Come aggiungere testo a un video (rapido e facile)
Pubblicato: 2021-08-02La maggior parte di noi non si considera trainer, ma a un certo punto quasi tutti dovremo mostrare a un collega oa un cliente come fare qualcosa. Un video è un ottimo modo per mostrare a qualcuno un processo, insegnare nuove abilità o formare qualcuno su un nuovo sistema. Ma a volte, mostrare solo cosa fare o come farlo non è sufficiente. L'aggiunta di testo a un video può apportare maggiore chiarezza, aiutare a identificare ciò che stai cercando di mostrare o dare più vita alla tua spiegazione.
Ma come lo fai?
Fortunatamente, aggiungere testo a un video è incredibilmente facile.
Ecco cosa imparerai:
- Cinque motivi per aggiungere testo a un video
- Come aggiungere testo a un video in cinque semplici passaggi
- Come andare oltre il testo di base
- In che modo i terzi inferiori possono aiutare a dare chiarezza ai tuoi video
Il modo più semplice per modificare i video
Da tagli e annotazioni facili e veloci a modifiche più avanzate, TechSmith Camtasia elimina le congetture dalla creazione di tutorial, spiegazioni e video di formazione belli, ricchi e di qualità professionale. E, con un'interfaccia drag-and-drop e un'enorme libreria di modelli e altre risorse, non sono richieste competenze professionali!
Prova Camtasia gratuitamente
Perché aggiungere testo al video?
Il video funziona bene come strumento di apprendimento perché tutto ciò che i tuoi spettatori devono vedere è proprio lì sullo schermo. Puoi letteralmente mostrare ciò che sai. Allora perché dovresti aggiungere del testo?
Si scopre che ci sono molte ragioni per aggiungere testo a un video. Eccone alcuni comuni:
- Mostra il titolo del tuo video
- Identifica qualcosa o qualcuno sullo schermo
- Fornisci ulteriori spiegazioni su ciò che gli spettatori vedono
- Attira l'attenzione su un dettaglio che altrimenti non sarebbe ovvio
- Mostra una serie di passaggi
Potrei continuare, ma puoi vedere che il testo in un video può essere una parte fondamentale per garantire che gli spettatori ottengano le informazioni di cui hanno bisogno.
Per essere chiari, quando parlo di come aggiungere del testo a un video, intendo aggiungere del testo dinamico che fa effettivamente parte del video. Potresti aggiungere un'immagine statica di testo sullo schermo, ma è davvero molto più semplice ed efficiente farlo direttamente nel tuo editor video.
In conclusione: l'aggiunta di testo nel tuo editor video rende molto più semplice aggiornare e modificare il testo quando necessario.
Nota: questo blog non riguarda come aggiungere didascalie o sottotitoli a un video. Se desideri maggiori informazioni su come aggiungere didascalie sui social media o altri video, dai un'occhiata a questo fantastico blog: Come aggiungere didascalie o sottotitoli a un video.
Come aggiungere testo a un video
Una delle cose migliori di TechSmith Camtasia è che, a differenza di altri strumenti di editing video, è super veloce e facile aggiungere testo a un video.
- Passaggio 1: scegli le annotazioni
Con Camtasia aperto, scegli Annotazioni nel menu.
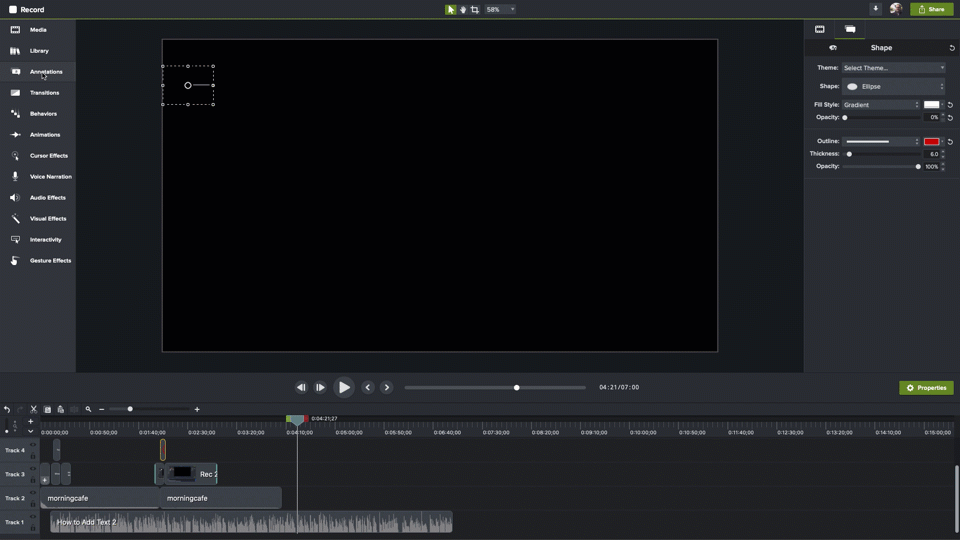
- Passaggio 2: scegli il tuo stile
Scegli lo stile di annotazione che vuoi aggiungere e trascinalo sulla timeline dove vuoi che appaia.
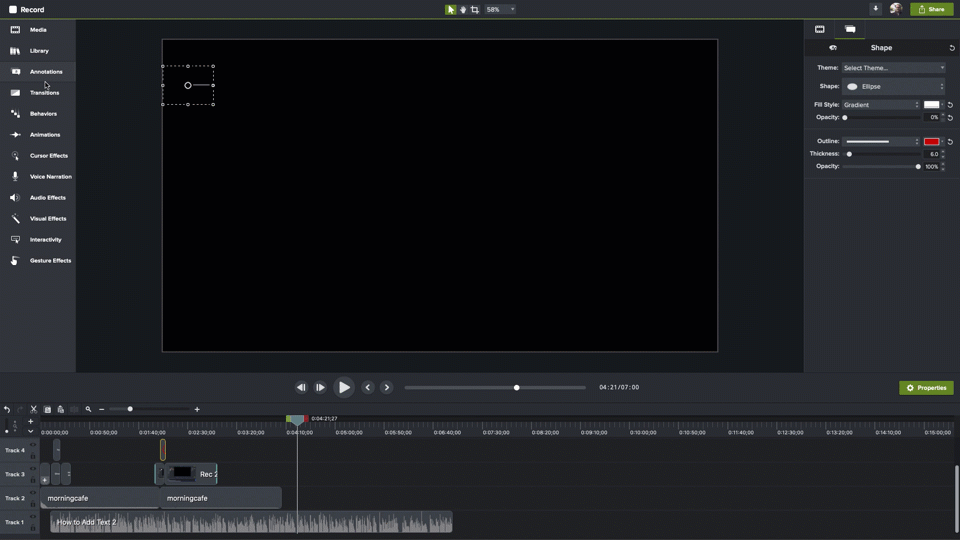
- Passaggio 3: posiziona la testina di riproduzione
Posiziona la testina di riproduzione sull'area della sequenza temporale in cui viene visualizzata l'annotazione.
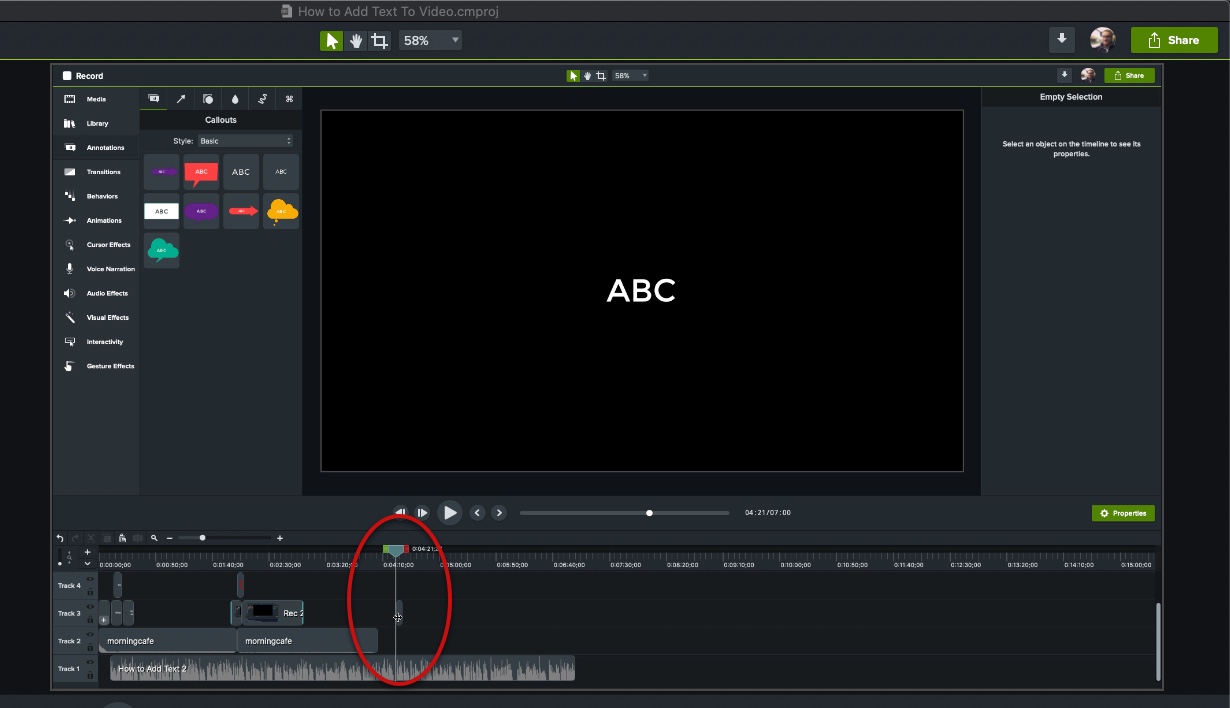
- Passaggio 4: posiziona la casella di testo
Sulla tela, fare clic e trascinare la casella di testo nella posizione desiderata sullo schermo e utilizzare le maniglie per ridimensionarla in base alle proprie esigenze.
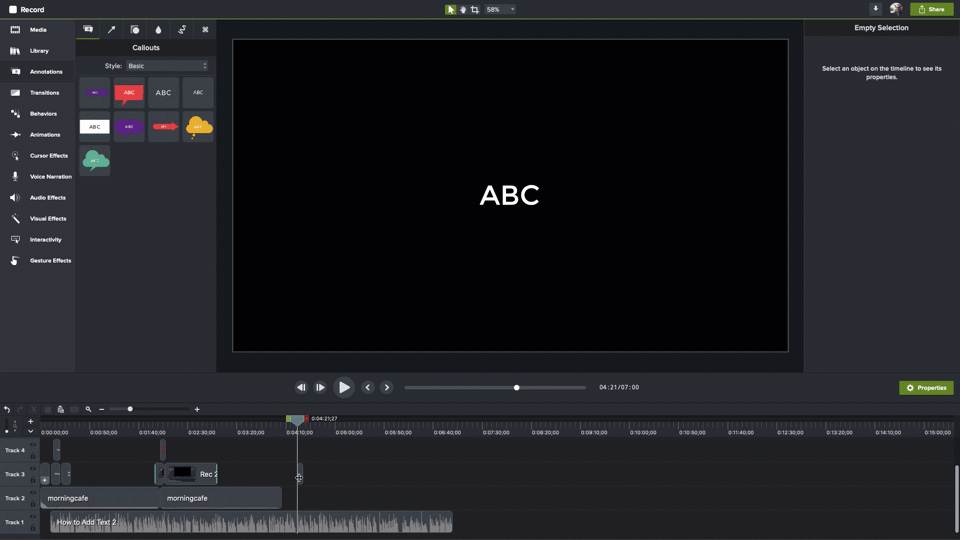
- Passaggio 5: aggiungi il tuo testo
Fare doppio clic nella casella di testo e aggiungere il testo.
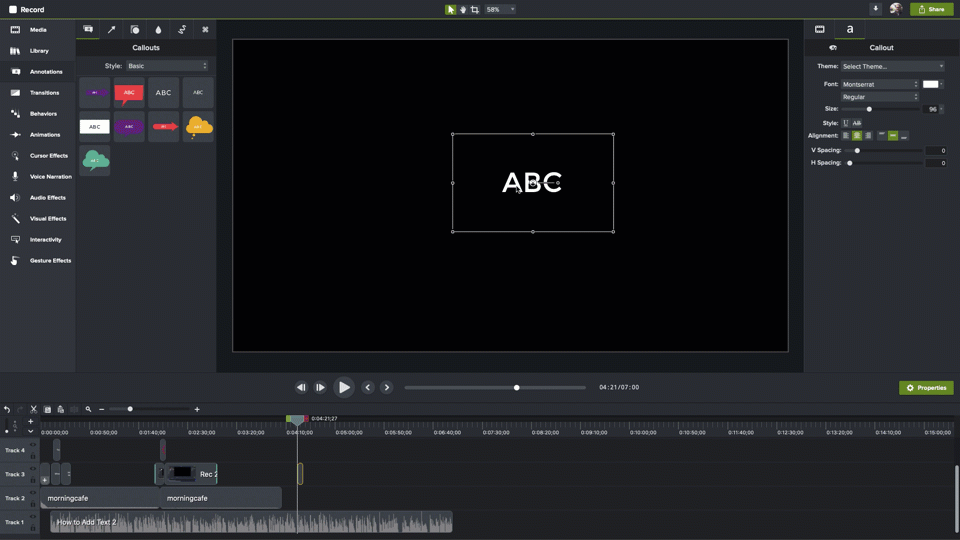
Il modo più semplice per modificare i video
Da tagli e annotazioni facili e veloci a modifiche più avanzate, TechSmith Camtasia elimina le congetture dalla creazione di tutorial, spiegazioni e video di formazione belli, ricchi e di qualità professionale. E, con un'interfaccia drag-and-drop e un'enorme libreria di modelli e altre risorse, non sono richieste competenze professionali!
Prova Camtasia gratuitamente
Questo è tutto. Ecco come aggiungere testo a un video in Camtasia. È davvero così semplice.
Inoltre, funziona sia che tu abbia creato il tuo video in Camtasia o importato da un'altra fonte.
Oltre le basi: come migliorare il tuo testo per un maggiore impatto
Se il testo di base è tutto ciò di cui hai bisogno, è fantastico, ma immagino che ti piacerebbe imparare come personalizzare e animare il testo nei tuoi video.
Camtasia offre un sacco di modi per migliorare il tuo testo e aiutarlo ad avere un impatto ancora maggiore.
Ad esempio, invece del testo normale, puoi utilizzare un'annotazione come una freccia, un fumetto o una forma.
Miglioramenti di base
Vuoi cambiare il carattere, la dimensione, il colore o altre proprietà del tuo testo? Con la casella di testo selezionata, fai clic sul pulsante Proprietà per aprire il pannello Proprietà. Qui puoi modificare tutti gli attributi e le impostazioni che determinano l'aspetto del tuo testo.
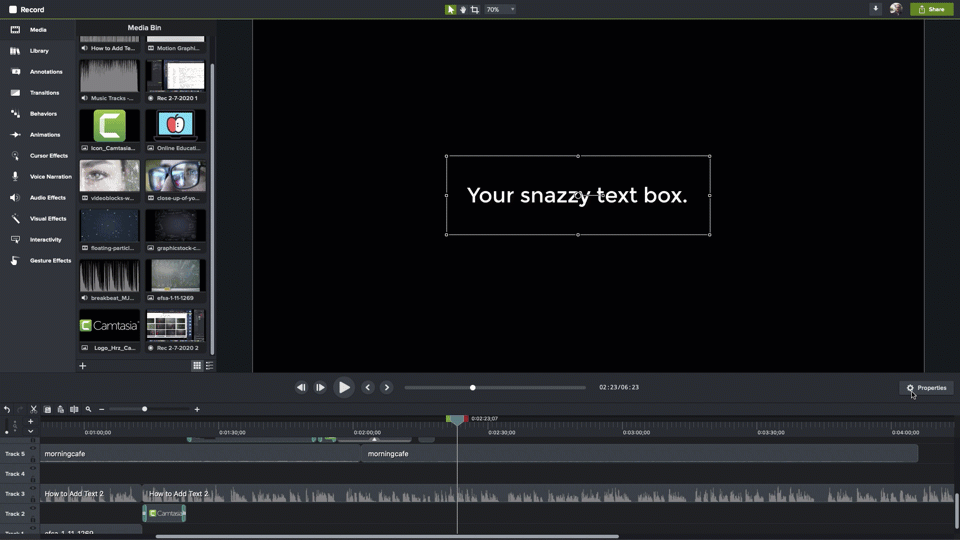
Se ne hai uno che desideri utilizzare, selezionalo e applicalo. Puoi apportare tutti i tipi di modifiche, comprese quelle che ho appena menzionato. Inoltre puoi selezionare un tema se ne hai uno, modificare l'allineamento del testo e altro ancora.

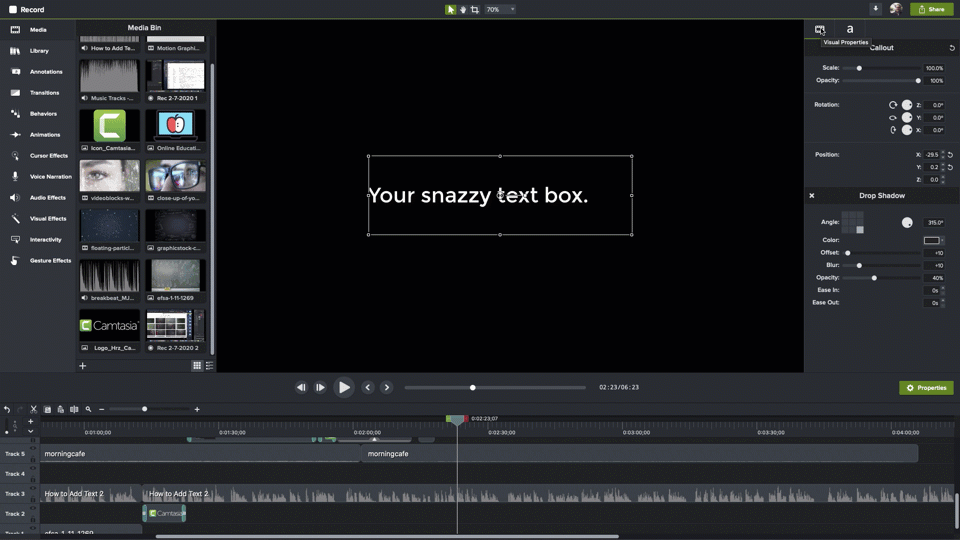
Seleziona l'icona del film e puoi modificare le dimensioni della casella di testo, la sua opacità, rotazione e posizione sullo schermo. Le proprietà di rotazione e posizione sono particolarmente utili se vuoi iniziare ad animare il tuo testo.
Puoi anche modificare la maggior parte delle proprietà visive facendo clic e trascinando i punti di ancoraggio nella casella di testo direttamente sull'area di disegno.
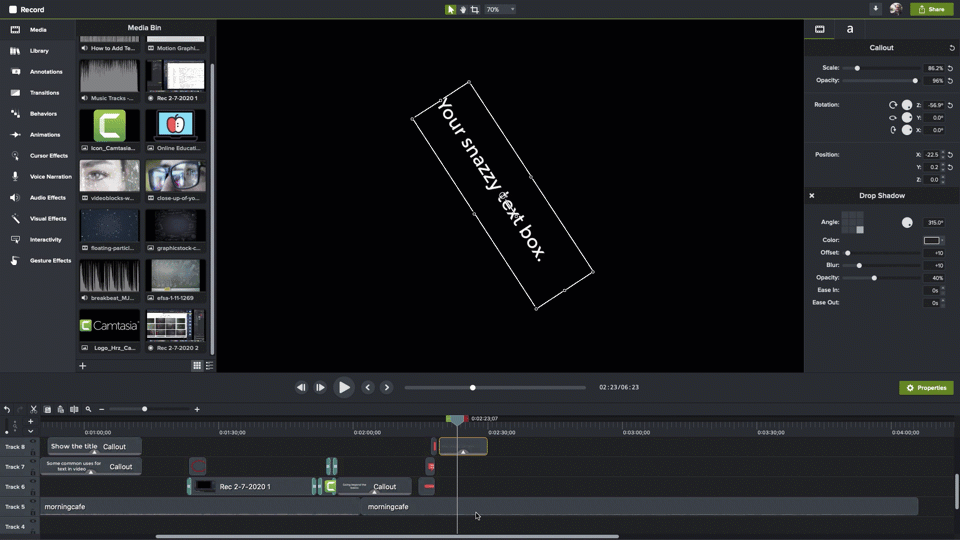
Aumenta o diminuisci la durata della visualizzazione del testo nel video trascinando i bordi della clip sulla timeline. Regola quando appare il tuo testo facendo clic e trascinandolo dove vuoi che sia.
Comportamenti
Vuoi aggiungere un po' di movimento al tuo testo? Puoi farlo anche tu!
Camtasia offre i comportamenti, che sono sequenze dinamiche di animazioni, e possono aiutarti ad attirare l'attenzione sul tuo messaggio o aggiungere un po' di bagliore. Seleziona Comportamenti dal menu e apparirà l'elenco dei Comportamenti disponibili.
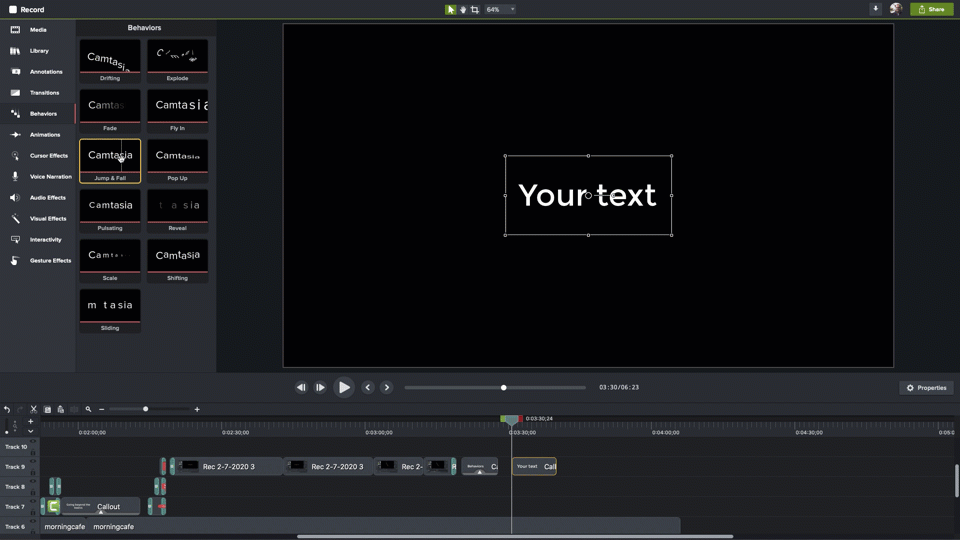
Puoi visualizzare in anteprima ciò che ciascuno fa passando il cursore del mouse su ciascuno di essi. Quando ne trovi uno che desideri utilizzare, fai clic e trascinalo sulla timeline e rilascialo sul testo o sulla clip che desideri animare.
Transizioni
Quando aggiungi il tuo testo alla timeline, apparirà all'improvviso e scomparirà altrettanto all'improvviso quando il tempo è scaduto. Le transizioni aiutano ad ammorbidire questo aspetto e ad aggiungere un po' di stile ed eleganza al modo in cui il testo appare sullo schermo.
Seleziona Transizioni dal menu per vedere le transizioni disponibili. Proprio come Comportamenti, puoi passare il mouse su ciascuno di essi per vedere come appare in azione.
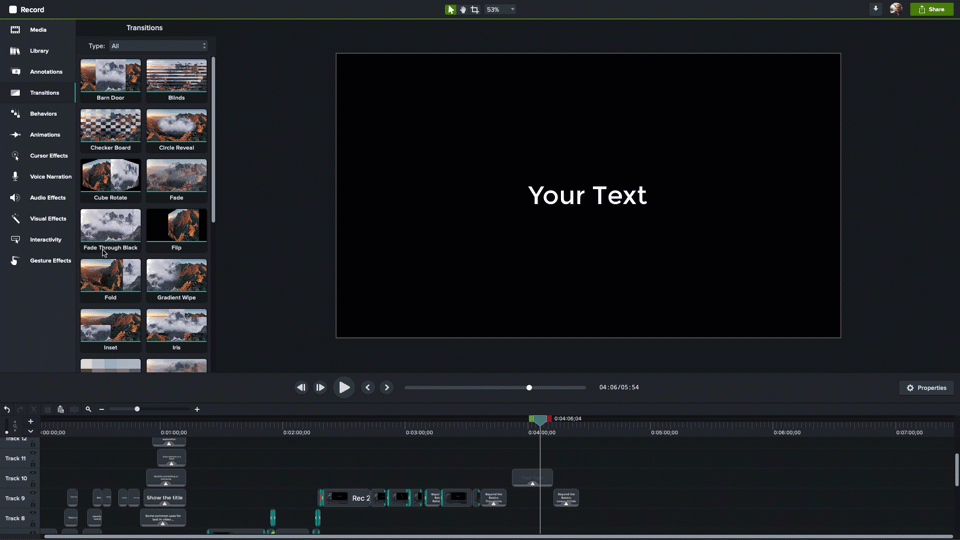
Quando ne trovi uno che ti piace, trascinalo e rilascialo sul tuo testo sulla timeline. Le transizioni possono essere applicate a entrambe le estremità di una clip contemporaneamente o all'inizio e alla fine individualmente.
La mia transizione preferita è Fade. È sottile e fa un buon lavoro per ammorbidire l'aspetto e la scomparsa del testo.
Un avvertimento: qualunque transizione tu scelga, usa la stessa per tutte le transizioni nel tuo video. L'uso di transizioni diverse può conferire al tuo video un aspetto amatoriale o grezzo.
Terzi inferiori da TechSmith Assets per Camtasia
Camtasia viene fornito in bundle con una fantastica selezione di risorse gratuite, come introduzioni e finali, musica, icone e altro ancora.
Ma Camtasia ha anche una buona selezione di terzi inferiori. Chiamati anche chironi, sono le combinazioni di testo e grafica spesso utilizzate per identificare le persone che parlano sullo schermo. Se hai mai guardato un telegiornale, ne hai visto un terzo inferiore.
Anche se puoi sicuramente utilizzare testo normale per questo, l'utilizzo di uno di questi da TechSmith Assets aggiungerà stile al tuo video.
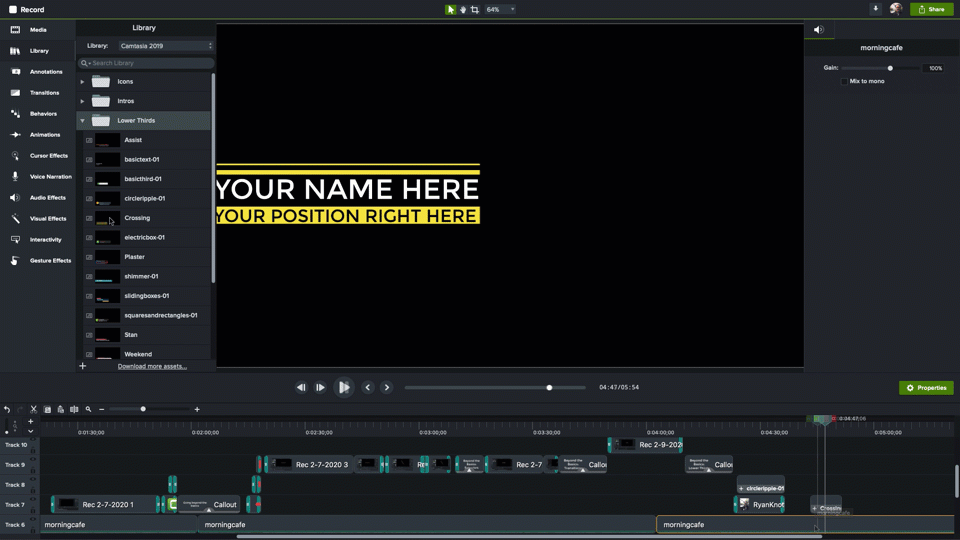
Seleziona semplicemente quello che desideri, fai clic e trascinalo nel punto in cui desideri che appaia sulla tela. Puoi anche trascinarlo direttamente sulla timeline, dove apparirà per impostazione predefinita nella parte inferiore sinistra dell'area di disegno.
E, naturalmente, sono totalmente personalizzabili aprendo il riquadro Proprietà.
Anche Snagit può farlo
L'aggiunta di testo al video non è esclusiva di Camtasia. Con la funzione Crea video da immagini di Snagit, puoi creare video da una serie di schermate o altre immagini e quindi aggiungere annotazioni (incluso testo e altri richiami) mentre registri il video. Non è lo stesso processo, ma per video più semplici, i risultati possono essere altrettanto efficaci.
Tieni a mente l'accessibilità
Come con qualsiasi contenuto, quando possibile, i video dovrebbero essere accessibili alle persone con disabilità o che potrebbero utilizzare strumenti di accessibilità.
Anche se una persona non vedente o ipovedente potrebbe non essere in grado di vedere il tuo video, potrebbe essere in grado di apprendere attraverso la parte audio del video insieme a una descrizione audio. Tale descrizione dovrebbe includere tutto ciò che viene presentato solo visivamente, incluso il testo che appare sullo schermo.
Scrivimi!
Mentre un video senza testo può essere d'impatto, interessante ed efficace, l'aggiunta di testo può migliorare la comprensione e apportare maggiore chiarezza.
Infatti, anche se è solo per indicare il titolo del tuo video, quasi tutti i video possono essere migliorati con il testo. Fortunatamente, con Camtasia, è facile aggiungere testo ed effetti dall'aspetto professionale!
Il modo più semplice per modificare i video
Da tagli e annotazioni facili e veloci a modifiche più avanzate, TechSmith Camtasia elimina le congetture dalla creazione di tutorial, spiegazioni e video di formazione belli, ricchi e di qualità professionale. E, con un'interfaccia drag-and-drop e un'enorme libreria di modelli e altre risorse, non sono richieste competenze professionali!
Prova Camtasia gratuitamente
