Come aggiungere un'opzione di deframmentazione al menu di scelta rapida per un'unità in Windows
Pubblicato: 2022-01-29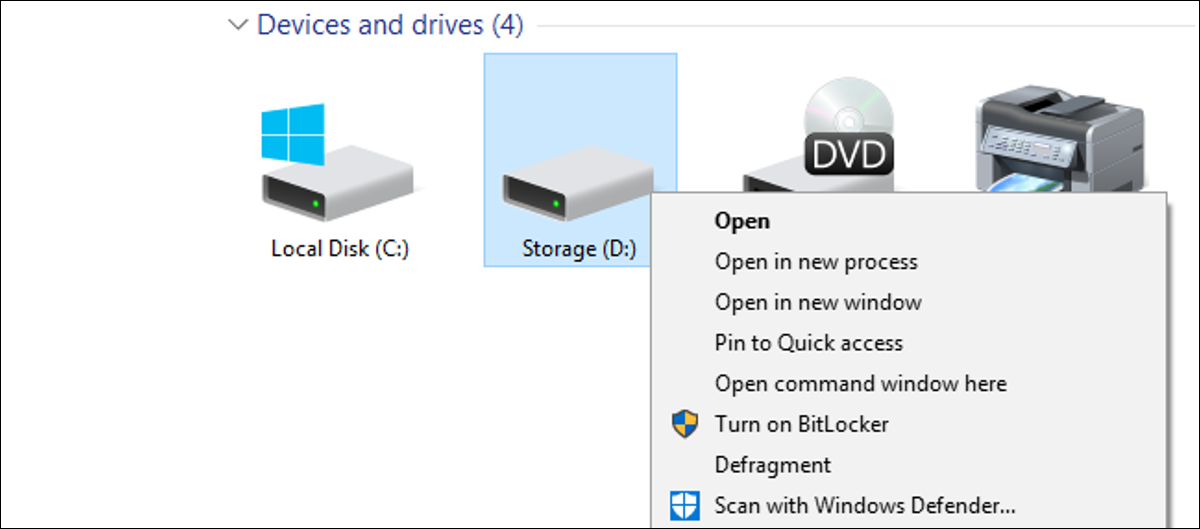
Le versioni moderne delle unità di deframmentazione di Windows durante i normali programmi di manutenzione. Ma se deframmenti manualmente, magari tieni il PC spento quando non è in uso, potresti apprezzare un modo più veloce per accedere al comando.
Se utilizzi Windows Vista fino a Windows 10, probabilmente non è più necessario deframmentare manualmente le unità. Ciò vale soprattutto se si utilizza un'unità a stato solido (SSD), che non solo deve evitare l'eccessiva usura causata dal processo, ma non necessita comunque di deframmentazione. Windows deframmenta automaticamente le unità che ne hanno bisogno una volta alla settimana, per impostazione predefinita all'01:00 il mercoledì. (Ed è abbastanza intelligente da non deframmentare affatto gli SSD.)
Questa manutenzione automatica, tuttavia, richiede che il PC sia acceso in quel momento o almeno sia in grado di riattivarsi dalla modalità di sospensione affinché avvenga la deframmentazione. Se spegni il PC quando non lo stai utilizzando, potrebbe essere necessario deframmentare le unità da solo una volta ogni tanto. Invece di scavare tra gli strumenti per farlo, perché non aggiungere un comando di deframmentazione direttamente al menu di scelta rapida che ottieni quando fai clic con il pulsante destro del mouse su un'unità in Esplora file?
CORRELATI: Ho davvero bisogno di deframmentare il mio PC?
Aggiungi deframmentazione al menu contestuale modificando manualmente il registro
Per aggiungere un comando di deframmentazione al menu contestuale, devi solo apportare un paio di modifiche rapide nel registro di Windows.
Avviso standard: l'editor del registro è uno strumento potente e un uso improprio può rendere il sistema instabile o addirittura inutilizzabile. Questo è un trucco piuttosto semplice e finché ti attieni alle istruzioni, non dovresti avere problemi. Detto questo, se non ci hai mai lavorato prima, considera di leggere come utilizzare l'Editor del Registro di sistema prima di iniziare. E sicuramente esegui il backup del registro (e del tuo computer!) prima di apportare modifiche.
CORRELATO: Imparare a usare l'editor del registro come un professionista
Apri l'editor del registro premendo Start e digitando "regedit". Premi Invio per aprire l'Editor del Registro di sistema e autorizzarlo ad apportare modifiche al tuo PC.
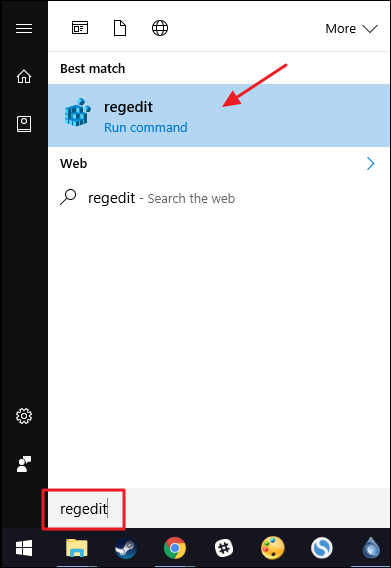
Nell'Editor del Registro di sistema, utilizzare la barra laterale sinistra per accedere alla seguente chiave:
HKEY_CLASSES_ROOT\Drive\shell
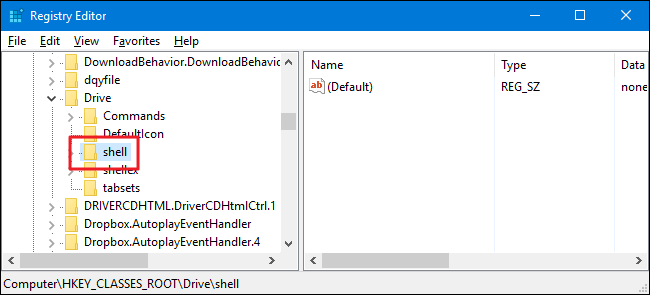
Successivamente, creerai una nuova chiave all'interno della chiave della shell . Fare clic con il tasto destro del mouse sulla chiave della shell e scegliere Nuovo > Chiave. Assegna un nome alla nuova chiave "runas".
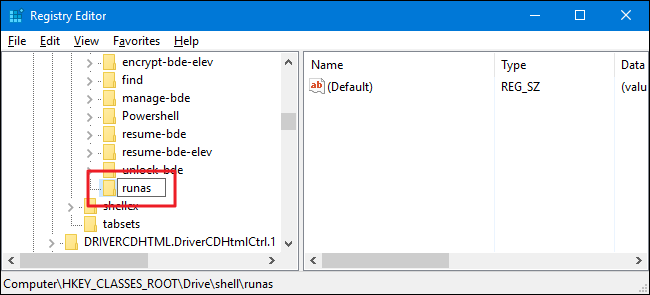
Ora cambierai il valore (Default) all'interno della nuova chiave runas . Con la chiave runas selezionata, fare doppio clic sul valore (Default) per aprire la sua finestra delle proprietà.
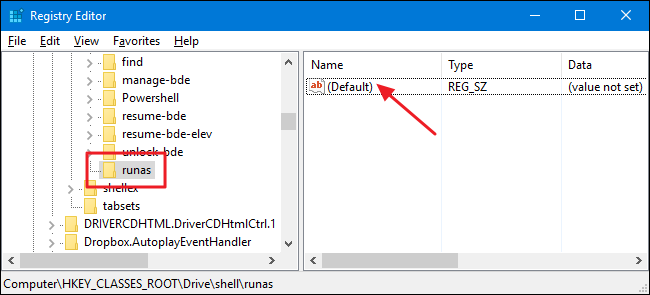
Nella finestra delle proprietà, impostare il valore nella casella "Dati valore" su "Deframmenta" e quindi fare clic su "OK". Questo dà al comando il nome che apparirà nel menu contestuale.
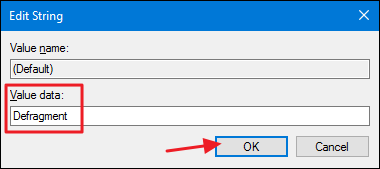
Facoltativamente, puoi anche impostare il comando in modo che appaia solo se tieni premuto Maiusc mentre fai clic con il pulsante destro del mouse su un'unità, più o meno allo stesso modo in cui il comando "Apri prompt dei comandi" è nascosto a meno che tu non faccia MAIUSC+clic con il pulsante destro del mouse su una cartella. Per farlo, fai clic con il pulsante destro del mouse sulla chiave runas e scegli Nuovo> Valore stringa. Assegna un nome al nuovo valore "Esteso". Non è necessario apportare modifiche ad esso. Il solo fatto di avere quella stringa lì farà sì che il comando venga nascosto dietro l'accesso con il tasto Maiusc.

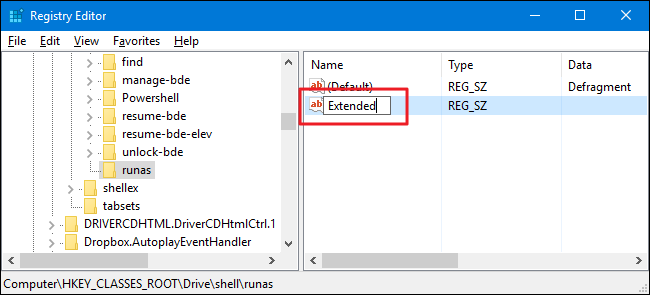
Indipendentemente dal fatto che tu abbia eseguito o meno il passaggio facoltativo della creazione del valore esteso, il resto del processo è lo stesso. Successivamente dovrai creare una nuova chiave all'interno della tua chiave runas . Fare clic con il tasto destro del mouse sulla chiave runas e scegliere Nuovo > Chiave. Assegna un nome alla nuova chiave "comando".
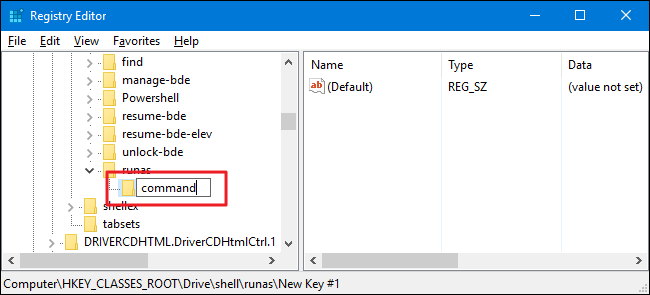
Ora cambierai il valore (Default) all'interno del nuovo tasto di comando. Con il tasto comando selezionato, fare doppio clic sul valore (Default) per aprire la relativa finestra delle proprietà.
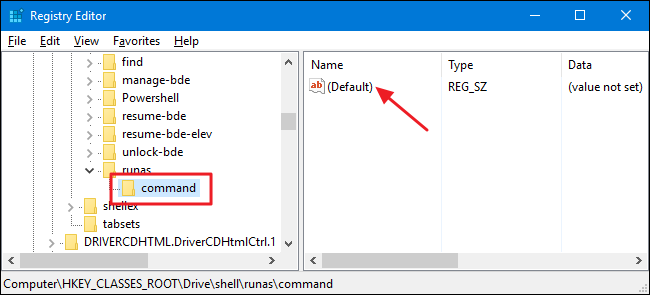
Il valore (Default) specifica il comando effettivo che verrà eseguito quando si seleziona l'opzione nel menu di scelta rapida. Per il nostro esempio, chiameremo il comando di defrag del prompt dei comandi e lo faremo eseguire con le opzioni predefinite, ma con l'opzione dettagliata in modo da poter vedere l'output del comando. Per fare ciò, digita il seguente testo nella casella "Dati valore" e quindi fai clic su "OK".
deframmenta %1 -v
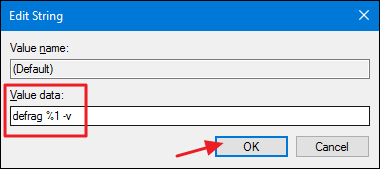
CORRELATI: scavare più a fondo nella deframmentazione di Windows tramite il prompt dei comandi
Dal momento che stiamo chiamando il comando di defrag del prompt dei comandi, puoi anche utilizzare una delle opzioni supportate dal comando, se preferisci. Abbiamo un'ottima guida che approfondisce il comando di deframmentazione e copre queste opzioni aggiuntive.
Le modifiche dovrebbero avvenire immediatamente, quindi puoi uscire dall'Editor del Registro di sistema. Per testarlo, fai semplicemente clic con il pulsante destro del mouse (o Maiusc + clic con il pulsante destro del mouse se hai impostato tale opzione) su qualsiasi unità e assicurati che il comando "Deframmenta" sia presente.
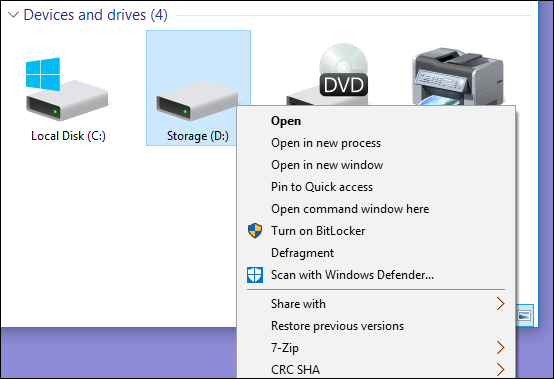
Quando esegui il comando, cosa che può richiedere del tempo, dovresti vedere una finestra del prompt dei comandi con i risultati.
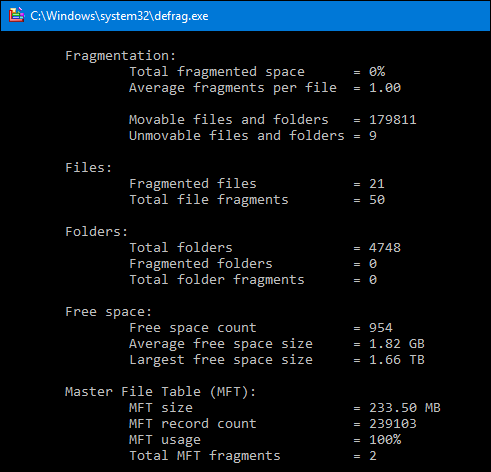
Se vuoi annullare le modifiche in qualsiasi momento, torna nel registro ed elimina la chiave runas che hai creato. Questo eliminerà automaticamente tutti i valori e le altre chiavi che hai creato all'interno della chiave runas e rimuoverà il comando dal menu di scelta rapida.
Scarica i nostri hack del registro con un clic
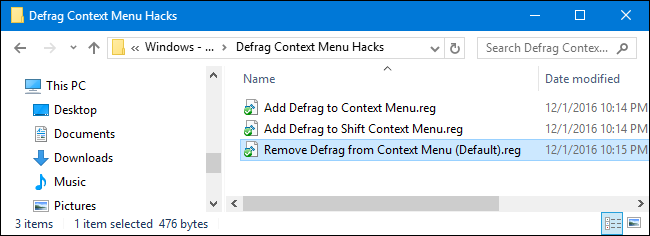
Se non hai voglia di tuffarti nel registro da solo, abbiamo creato alcuni hack del registro che puoi utilizzare. L'hack "Aggiungi deframmentazione al menu contestuale" aggiunge il comando di deframmentazione al normale menu contestuale. "Aggiungi deframmentazione al menu contestuale Shift" aggiunge il comando di deframmentazione al menu contestuale che ottieni quando usi Maiusc + clic con il pulsante destro del mouse. E "Rimuovi deframmentazione dal menu contestuale" rimuove il comando indipendentemente dal modo in cui lo hai aggiunto. Tutti e tre gli hack sono inclusi nel seguente file ZIP. Fare doppio clic su quello che si desidera utilizzare e fare clic sui prompt.
Deframmenta gli hack del menu contestuale
CORRELATO: Come creare i tuoi hack del registro di Windows
Questi hack sono in realtà solo la chiave runas , ridotta alle chiavi e ai valori aggiuntivi di cui abbiamo parlato nella sezione precedente e quindi esportati in un file .REG. L'esecuzione degli hack modifica solo il valore. E se ti piace giocherellare con il registro, vale la pena dedicare del tempo a imparare come creare i tuoi hack del registro.
