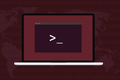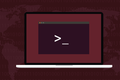Come aggiungere utenti su Linux
Pubblicato: 2022-06-30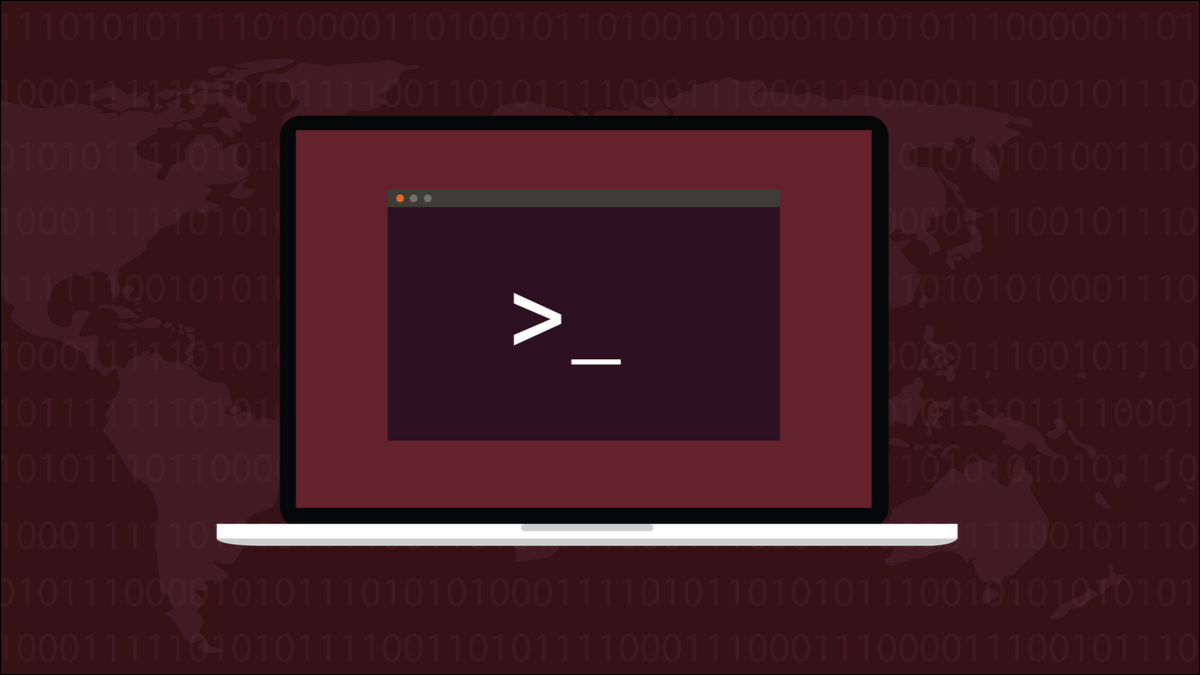
L'aggiunta di utenti a un computer Linux è un'attività di amministrazione di base e ci sono diversi modi per ottenerlo. Ogni metodo ha vantaggi e svantaggi. Ti spieghiamo tre diverse tecniche.
I computer hanno bisogno di utenti
Il comando useradd
Il comando adduser
Il metodo GUI
Decisioni decisioni
I computer hanno bisogno di utenti
Un personal computer senza un utente non conta molto. Linux supporta più utenti. Sia che accedano contemporaneamente e condividano l'alimentazione del computer, sia che accedano singolarmente quando hanno l'uso esclusivo della macchina, ogni persona ha bisogno di un account utente unico.
Un account utente incapsula il lavoro di quell'utente e fornisce privacy. Consente inoltre di applicare il controllo e la governance all'account. Utenti diversi possono avere capacità diverse in base alle proprie esigenze o al proprio ruolo o funzione modificando gli attributi del proprio account utente, ad esempio a quali gruppi appartengono.
Sia che tu condivida il tuo computer con i membri della famiglia o gestisci un'installazione multiutente per un'organizzazione, la creazione di account utente è un'abilità amministrativa fondamentale.
Essendo Linux Linux, hai diversi metodi tra cui scegliere. Ti guideremo attraverso tre metodi, due da riga di comando e un metodo basato su GUI, in modo che tu possa selezionare quello che ritieni funzioni meglio per te.
Il comando useradd
Il comando useradd è il comando di livello più basso utilizzato per aggiungere utenti. Altri comandi fungono da front-end più amichevoli per il comando useradd . Questo aggiunge un po' di comodità e semplifica il processo, ma gli altri comandi non fanno nulla che non puoi ottenere con useradd e un piccolo aiuto dal comando passwd .
Il comando useradd ha molte opzioni, quelle necessarie per aggiungere un tipico nuovo utente sono mostrate di seguito. Inutile dire che dovrai usare sudo per aggiungere un utente.
sudo useradd -s /bin/bash -m -c "Mary Quinn" -Gsambashare maryq

Il comando è composto da:
- sudo : abbiamo bisogno dei privilegi di amministratore per consentire a un nuovo utente di accedere al computer.
- useradd : il comando
useradd. - -s /bin/bash : l'opzione della shell. Questo imposta la shell predefinita per questo nuovo utente.
- -m : L'opzione crea directory home. Questo crea una directory nella directory "/home/", con lo stesso nome del nuovo nome dell'account utente.
- -c “Mary Quinn” : il nome completo del nuovo utente. Questo è facoltativo.
- -Gsambashare : l'opzione di gruppo aggiuntiva. Questo è facoltativo. Il nuovo utente viene aggiunto a un gruppo con lo stesso nome del nome dell'account. L'opzione
-G(nota, la "G maiuscola") aggiunge l'utente a gruppi supplementari. I gruppi devono già esistere. Stiamo anche rendendo il nuovo utente un membro del gruppo "sambashare". - maryq : il nome del nuovo account utente. Questo deve essere unico. Non può essere già in uso per un altro utente.
Questo crea il nuovo account utente, crea la loro home directory e la popola con alcuni file nascosti predefiniti. Possiamo guardare nella loro home directory in questo modo:
sudo ls -ahl /home/maryq
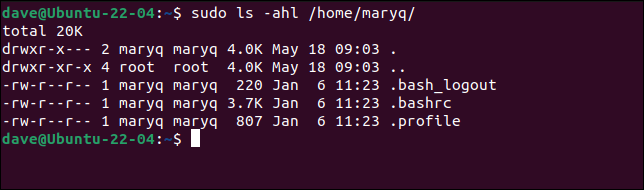
Il nostro nuovo utente non sarà in grado di accedere. Non abbiamo creato una password per loro. È possibile passare la password al comando useradd usando la sua opzione -p (password), ma questa è considerata una cattiva pratica. Inoltre, devi fornire la password nella sua forma crittografata , quindi non è così semplice come sembra.
È più semplice e sicuro utilizzare il comando passwd per impostare la password per il nuovo account.
sudo passwd maryq
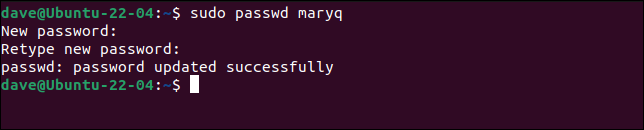
Ti viene richiesta la password, quindi ti viene chiesto di inserirla ancora una volta per verificarla. Questa password deve essere comunicata in modo sicuro al nuovo utente. È consigliabile che gli venga richiesto di modificare la password al momento dell'accesso. Ciò significa che possono scegliere la propria password e nessun altro la conoscerà.
sudo passwd --expire maryq

Possiamo vedere il nostro nuovo account utente e confrontarlo con uno esistente guardando all'interno del file "/etc/passwd".
grep -E "dave|maryq" /etc/passwd

In ordine, i campi separati da due punti “:” sono:
- maryq : il nome dell'account utente.
- x : Una "x" in questo campo significa che la password dell'account utente è crittografata e conservata nel file "/etc/shadow".
- 1001 : L'ID dell'account utente.
- 1001 : L'ID del gruppo predefinito per questo account utente.
- Mary Quinn : Questo è il campo GECOS. Può contenere una serie di virgole "", valori separati di informazioni aggiuntive. Tutto ciò che abbiamo aggiunto è stato il nome completo dell'utente.
- /home/maryq : il percorso della directory home per questo account.
- /bin/bash : il percorso della shell predefinita per questo account.
Quando il nostro nuovo utente accede per la prima volta, utilizzerà la password che hai creato per loro.
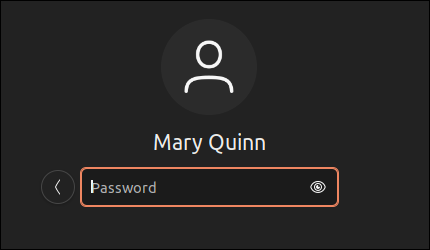
Poiché impostiamo la loro password sulla condizione "scaduta", verrà loro chiesto di cambiarla. Devono reinserire la password esistente .
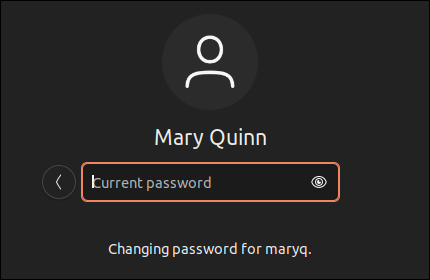
Viene quindi richiesta la nuova password.
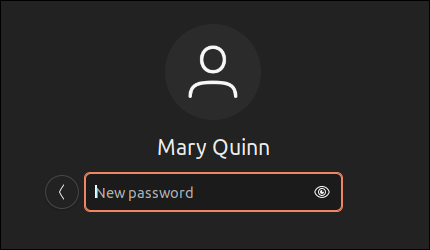
Dopo aver digitato la nuova password e premuto "Invio", viene chiesto di reinserire la password per verificarla.
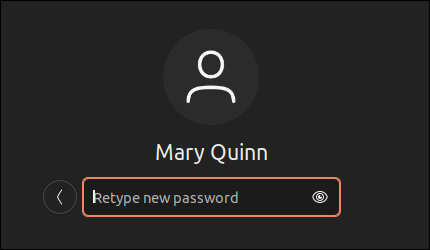
Infine, hanno effettuato l'accesso. D'ora in poi devono utilizzare la nuova password per accedere.
Vengono eseguite alcune operazioni di pulizia e le solite "Documenti", "Download" e altre directory vengono create per loro nella loro home directory.
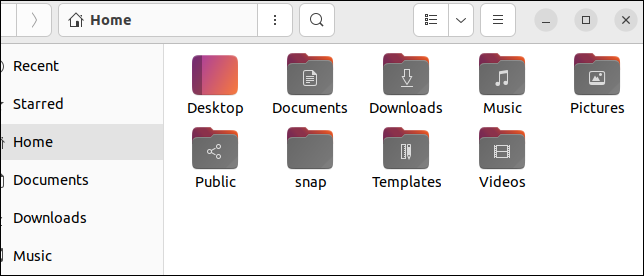
Il campo GECOS può contenere fino a cinque informazioni separate da virgole. Questi sono usati raramente. Se ne sono popolati, di solito è il primo, che contiene il nome del mondo reale del proprietario di questo account.

I campi sono:
- Il nome reale di questo utente.
- Il numero della stanza di questo utente.
- Il loro telefono di lavoro.
- Il loro telefono di casa.
- Qualunque altra informazione.
Se avessimo voluto fornire tutto questo quando abbiamo creato l'account, avremmo potuto farlo, in questo modo:
sudo useradd -s /bin/bash -m -c "Mary Quinn, Operations 1,555-6325,555-5412, Team Leader" -Gsambashare maryq

Possiamo usare grep per vedere che queste informazioni sono state memorizzate nel file "/etc/passwd".
grep maryq /etc/passwd

Se non hai queste informazioni a portata di mano quando crei l'account, puoi aggiungerle o modificarle in seguito usando il comando chfn .
Queste informazioni vengono utilizzate da comandi come finger e pinky .
dito maryq
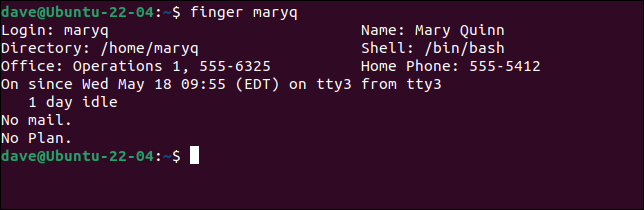
Il comando adduser
Il comando adduser racchiude la creazione dell'account, la sua home directory, l'impostazione della password e l'acquisizione delle informazioni sul campo GECOS in una sessione interattiva.
Il comando adduser era già presente sulle nostre macchine di prova Ubuntu e Fedora ma doveva essere installato su Manjaro. Si trova nell'Arch User Repository, quindi per installarlo dovrai usare un helper AUR come yay .
si adduser

Per avviare il processo, usa sudo e fornisci il nome dell'account utente che stai aggiungendo:
sudo adduser maryq
Viene creato il gruppo predefinito per l'account utente e l'account utente viene aggiunto con quel gruppo come predefinito. Viene creata la home directory e in essa vengono copiati i file di configurazione nascosti.
Viene richiesto di fornire una password.
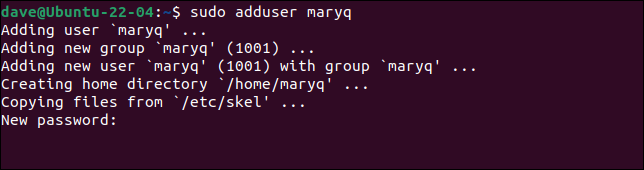
Quando fornisci una password e premi "Invio", ti viene richiesto di reinserire la password per verificarla.
Ti viene chiesto a turno per ciascuna delle informazioni che possono entrare nel campo GECOS.
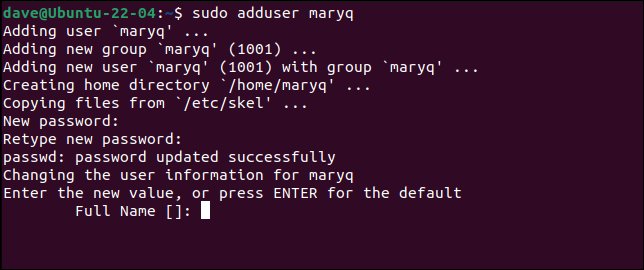
O fornisci alcune informazioni e premi "Invio" per passare al campo successivo, oppure premi semplicemente "Invio" per saltare un campo.
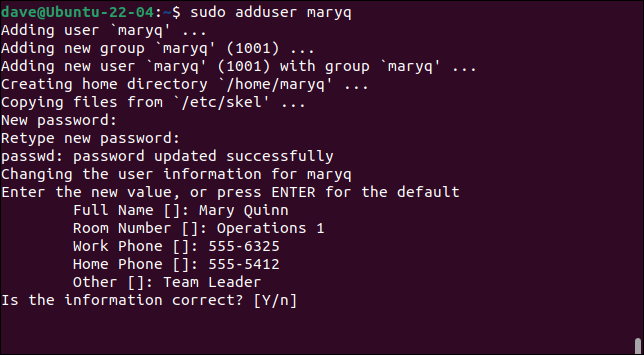
Infine, ti viene chiesto se le informazioni che hai fornito sono corrette. Premi il tasto "Y" e premi "Invio" per completare il processo.
Ricordarsi di impostare la password per il nuovo account come "scaduta" in modo che al nuovo utente venga richiesto di cambiarla al primo accesso.
sudo password --expire maryq

Il metodo GUI
Apri il menu di sistema facendo clic sul bordo destro del pannello di GNOME, vicino alle icone di alimentazione, volume e rete.
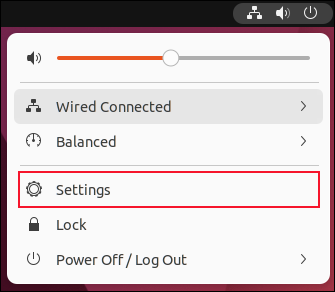
Fare clic sulla voce di menu "Impostazioni".
Si aprirà l'applicazione Impostazioni. Fai clic sulla voce "Utenti" nella barra laterale, quindi fai clic sul pulsante "Sblocca" nel riquadro "Utenti".
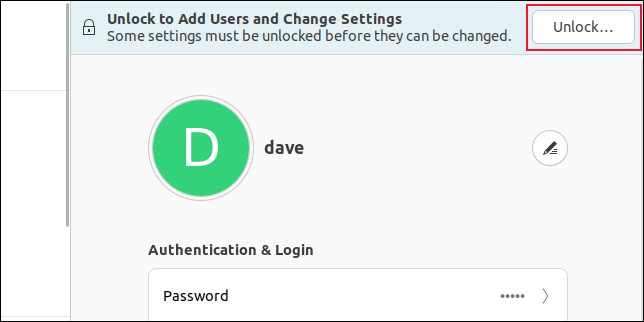
Dovrai inserire la tua password.
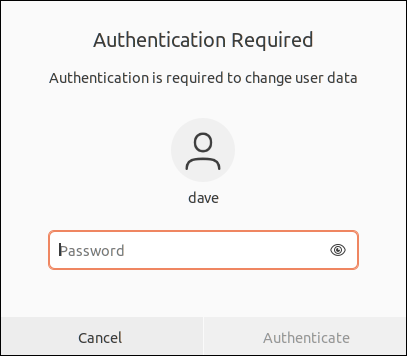
Apparirà un pulsante verde "Aggiungi utente".
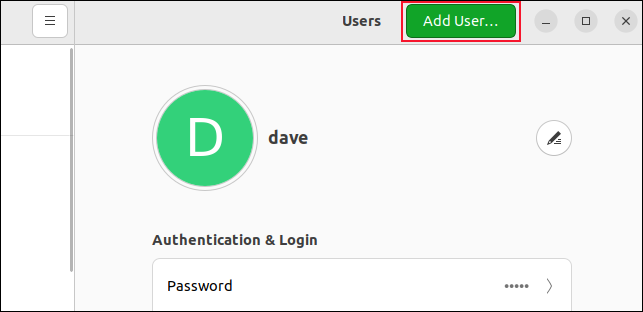
Fare clic su questo pulsante. Viene visualizzata la finestra di dialogo "Aggiungi utente". Contiene un modulo che acquisisce i dettagli del nuovo utente.
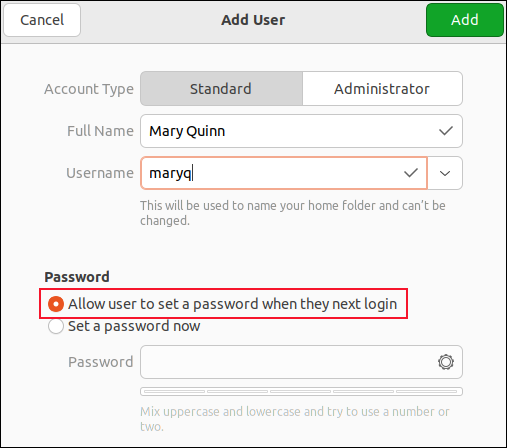
Compila il form con i dati del nuovo utente. Se vuoi che siano in grado di usare sudo , fai clic sul pulsante "Amministratore".
Puoi impostare la password ora o lasciare che siano loro a scegliere una password al primo accesso. Se imposti una password dovrai ricordarti di aprire una finestra di terminale e utilizzare il comando passwd per impostarla su "expired " stato. Ciò li costringerà a impostare la propria password al primo accesso.
È un po' una seccatura dover andare al terminale quando si tenta di utilizzare la GUI per realizzare la creazione del nuovo utente.
Se fai clic sul pulsante di opzione "Consenti all'utente di impostare la propria password al prossimo accesso", all'utente viene richiesta una nuova password quando tenta di accedere. Ma lo svantaggio qui è che la prima persona che tenta di utilizzare il nuovo account può impostare la password. Quindi chiunque sappia che l'account è stato creato e che batte il vero nuovo utente nel tentativo di accedere può prendere il controllo dell'account.
Nessuna di queste situazioni è l'ideale.
Fare clic sul pulsante verde "Aggiungi" dopo aver completato il modulo e aver effettuato le selezioni.
Abbiamo selezionato l'opzione "Consenti all'utente di impostare la propria password al prossimo accesso". Quando l'utente tenta di accedere, gli viene richiesta una nuova password. Ma, a differenza della sequenza che abbiamo visto in precedenza, non viene loro richiesta la password corrente, non ne hanno una.
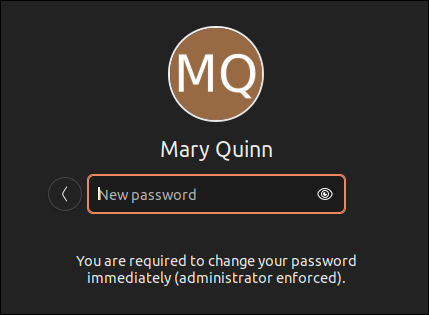
Come ti aspetteresti, devono inserirlo ancora una volta per verificarlo.
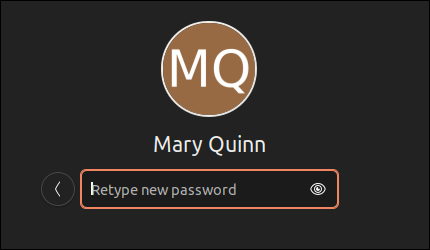
Decisioni decisioni
Il comando useradd offre un controllo granulare, ma c'è molto da fare sulla riga di comando.
Il comando adduser semplifica la vita ma non consente di inserire il nuovo utente in gruppi aggiuntivi.
Il metodo GUI presenta degli svantaggi qualunque sia il pulsante di opzione della password che scegli.
Nella maggior parte delle situazioni informali o domestiche, il comando adduser probabilmente ti offre il miglior equilibrio tra capacità e funzionalità. Se devi aggiungere il nuovo utente a un gruppo aggiuntivo, puoi farlo una volta creato, usando il comando usermod .
CORRELATO: aggiungi un utente a un gruppo (o secondo gruppo) su Linux