Come accedere a un PC dal tuo iPhone o dispositivo Android
Pubblicato: 2022-01-29La pandemia di COVID-19 ha costretto molti di noi a lavorare da casa. Ciò ha incluso la necessità di accedere ai computer in remoto con lo strumento Desktop remoto di Microsoft, che la maggior parte delle persone utilizzerà per connettere il proprio computer di casa a quello dell'ufficio. Ma se sei in viaggio, puoi anche accedere a un PC remoto da un dispositivo Apple o Android.
Puoi visualizzare lo schermo, aprire file e lavorare con le applicazioni sul tuo dispositivo mobile con la stessa facilità (anche se forse non così rapidamente) come se fossi proprio di fronte a quel computer. Ecco come utilizzare l'app mobile Desktop remoto per accedere a un computer remoto.
Consenti accesso remoto
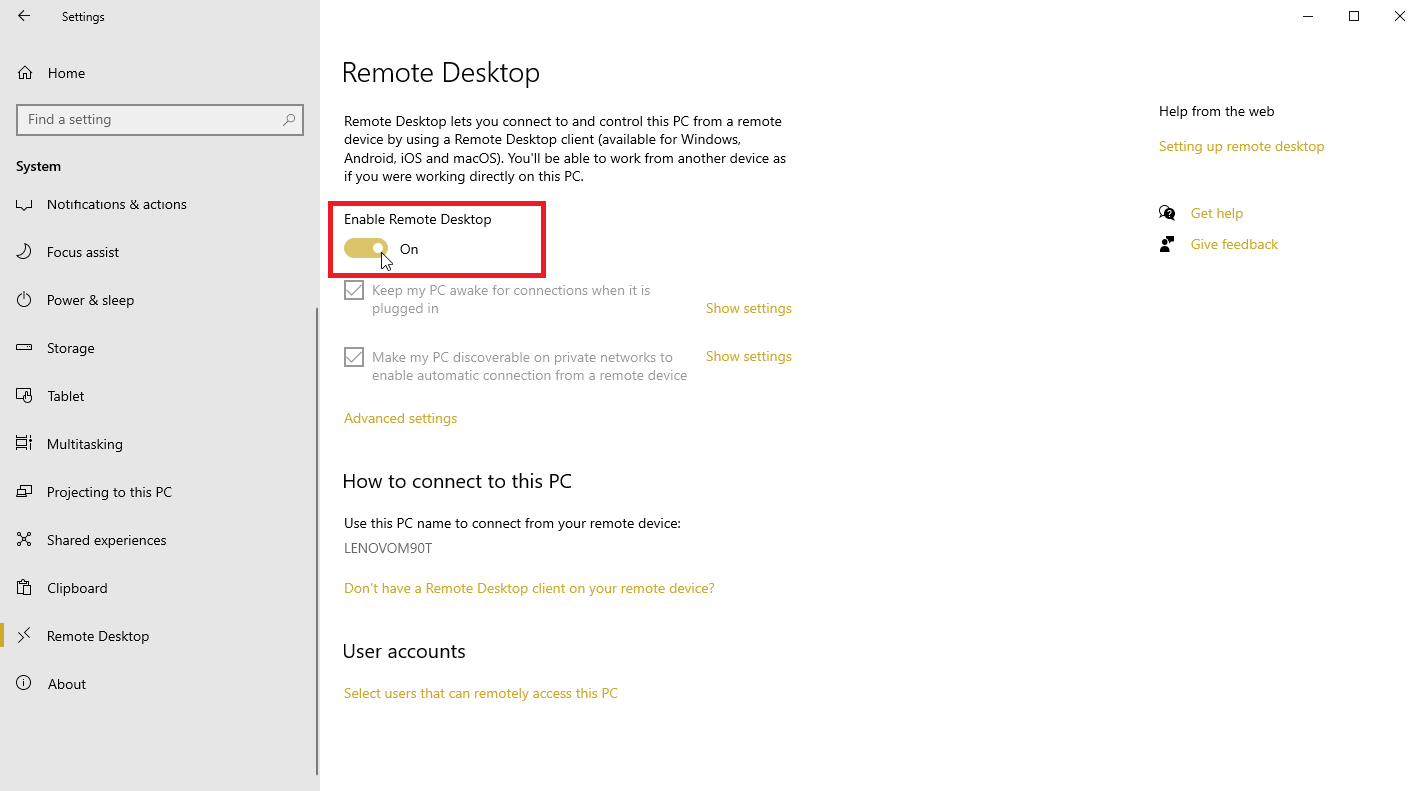
Per poter accedere a un computer da remoto, è necessario prima configurarlo correttamente. Vai su Impostazioni > Sistema > Desktop remoto sul computer a cui desideri accedere e assicurati che l' opzione Abilita desktop remoto sia attivata.
Per impostazione predefinita, le opzioni Mantieni il PC attivo per le connessioni quando è collegato e Rendi il mio PC rilevabile su reti private per abilitare la connessione automatica da un dispositivo remoto possono essere entrambe abilitate. Per visualizzare o modificare una delle due opzioni, fai clic sul collegamento Mostra impostazioni corrispondente, ma a questo punto puoi lasciarle entrambe attivate.
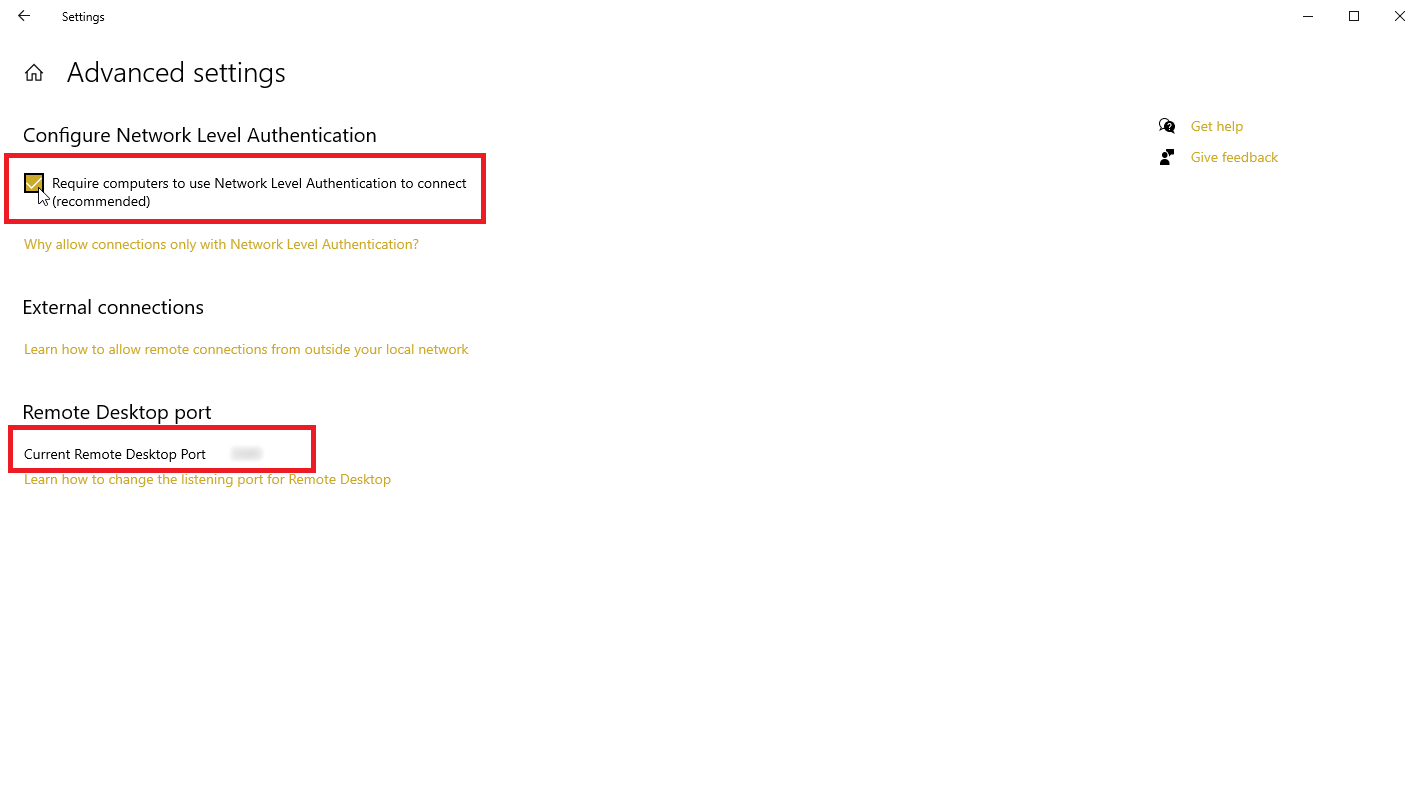
Fare clic sul collegamento Impostazioni avanzate e assicurarsi che la casella Configura autenticazione a livello di rete sia selezionata. Questa funzione fornisce un ulteriore livello di protezione per scongiurare ospiti indesiderati e utenti malintenzionati.
Se ti connetterai al computer sulla stessa rete a casa o al lavoro tramite una VPN o altri mezzi, ignora la sezione relativa alle connessioni esterne . La sezione relativa alla porta Desktop remoto mostra la porta predefinita per l'ascolto e l'accettazione di una connessione remota.
Mentre sei qui, prendi nota del nome del PC, poiché ti servirà quando imposti la connessione.
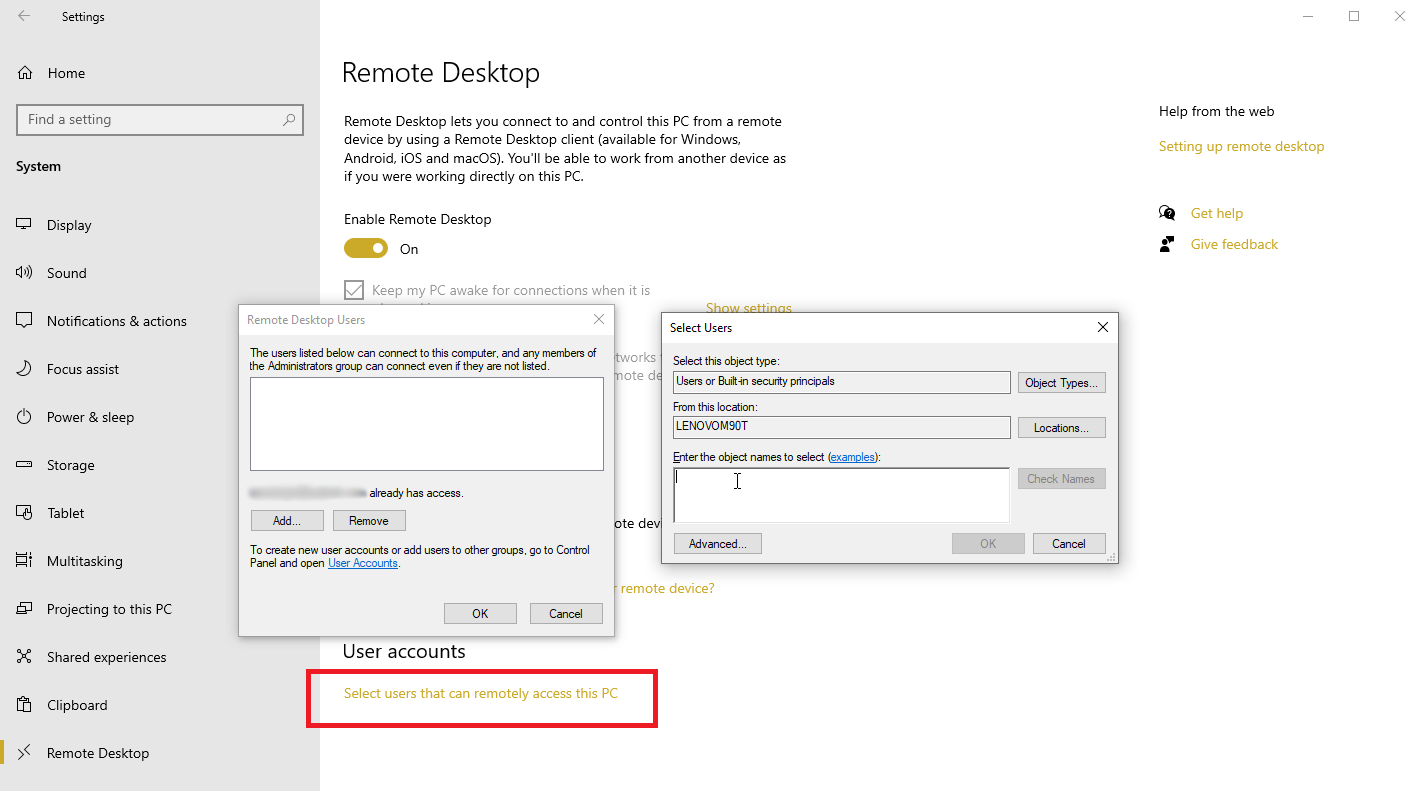
Per impostazione predefinita, qualsiasi utente che dispone di un account amministrativo sul PC remoto può accedervi. Supponendo che tu stia utilizzando un account Microsoft o un account aziendale per accedere a Windows, la soluzione migliore è utilizzare quell'account per accedere in remoto.
Se desideri concedere l'accesso remoto a un account diverso, fai clic sul collegamento Seleziona utenti che possono accedere in remoto a questo PC in basso. Fai clic su Aggiungi e inserisci il nome utente per l'account che desideri utilizzare.
Configura l'accesso remoto da iPhone o iPad
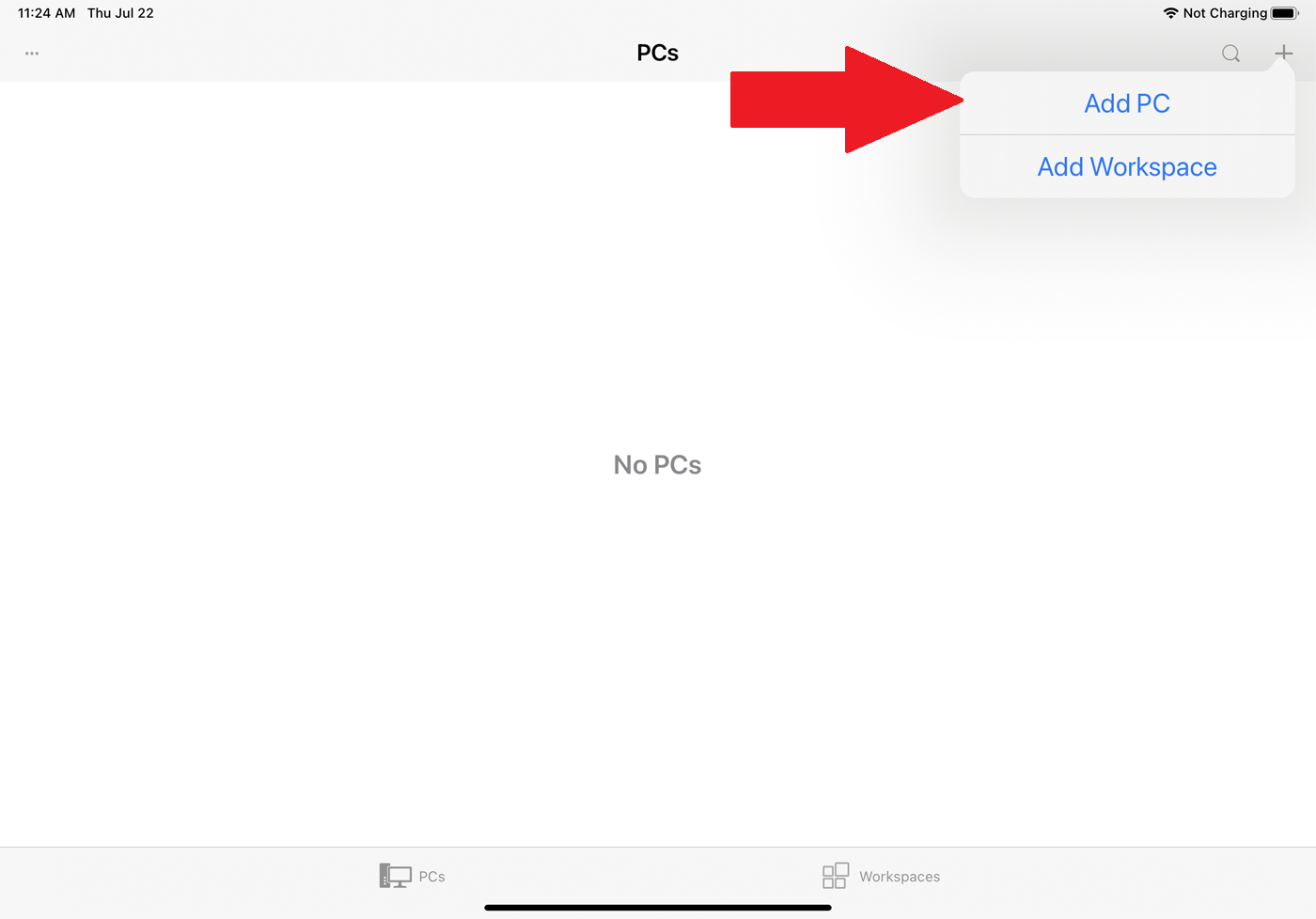
Ora puoi passare al tuo dispositivo mobile. Per accedere al computer dal tuo iPhone, iPad o iPod touch, scarica e installa l'app Remote Desktop dall'App Store di Apple. Apri l'app, tocca il pulsante + nell'angolo in alto a destra e scegli l'opzione Aggiungi PC .
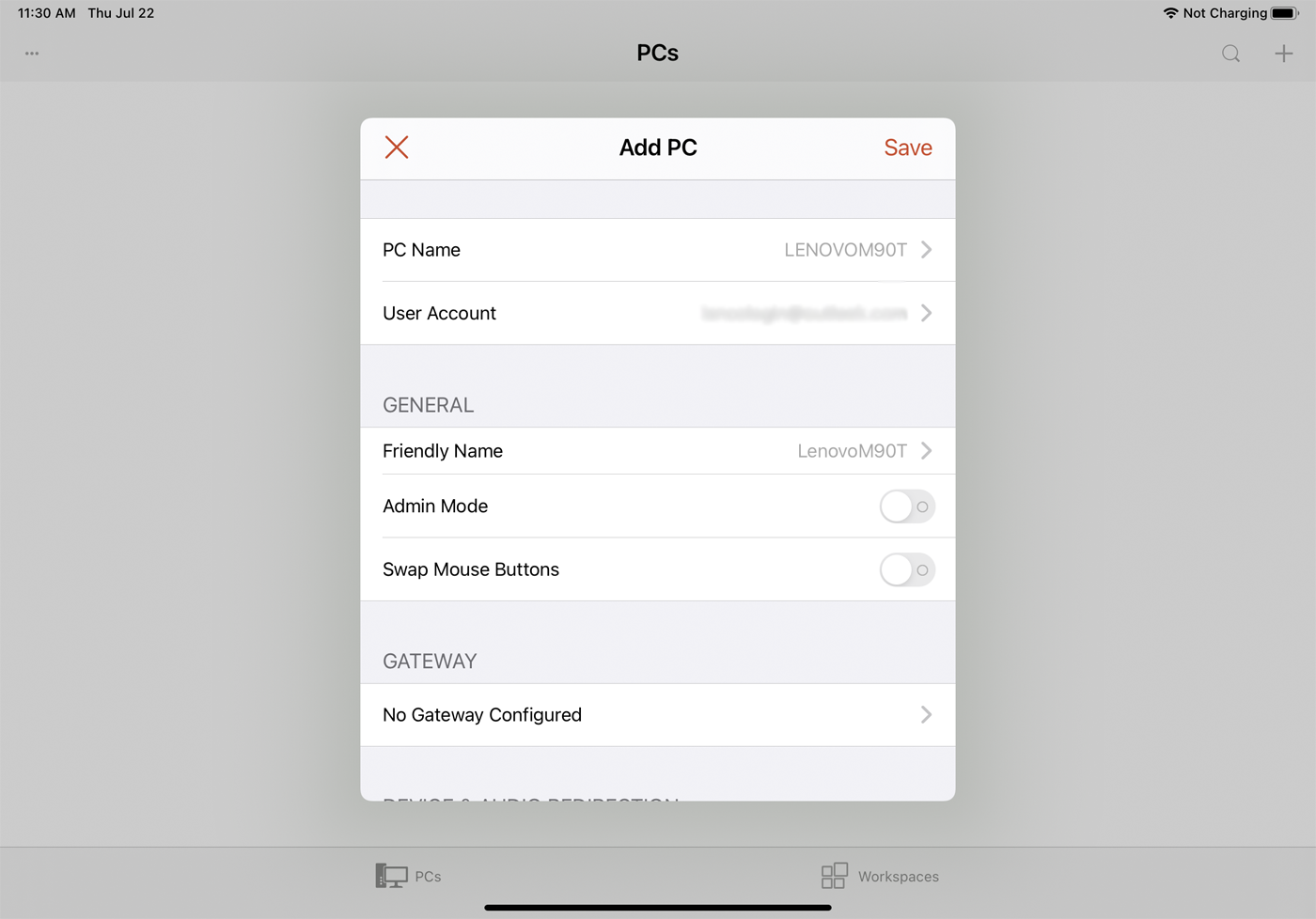
Nella finestra Aggiungi PC, immettere il nome del computer o l'indirizzo IP nel campo Nome PC . Digita il nome dell'account che desideri utilizzare nel campo Account utente o lascia il campo impostato su "Chiedi quando richiesto" se preferisci inserire il nome ogni volta per motivi di sicurezza.
Digita un nome nel campo Nome descrittivo per aggiungere un'etichetta più conveniente per questa connessione. L'attivazione dell'interruttore per la modalità amministratore ti connette a una sessione della console per gestire un server Windows; normalmente lo lasceresti disattivato. L'opzione Scambia pulsanti del mouse scambia i pulsanti sinistro e destro del mouse.
Nella sezione Gateway, dovrai abilitare e configurare l'opzione per Gateway solo se la tua organizzazione usa un gateway desktop remoto per proteggere le connessioni remote.
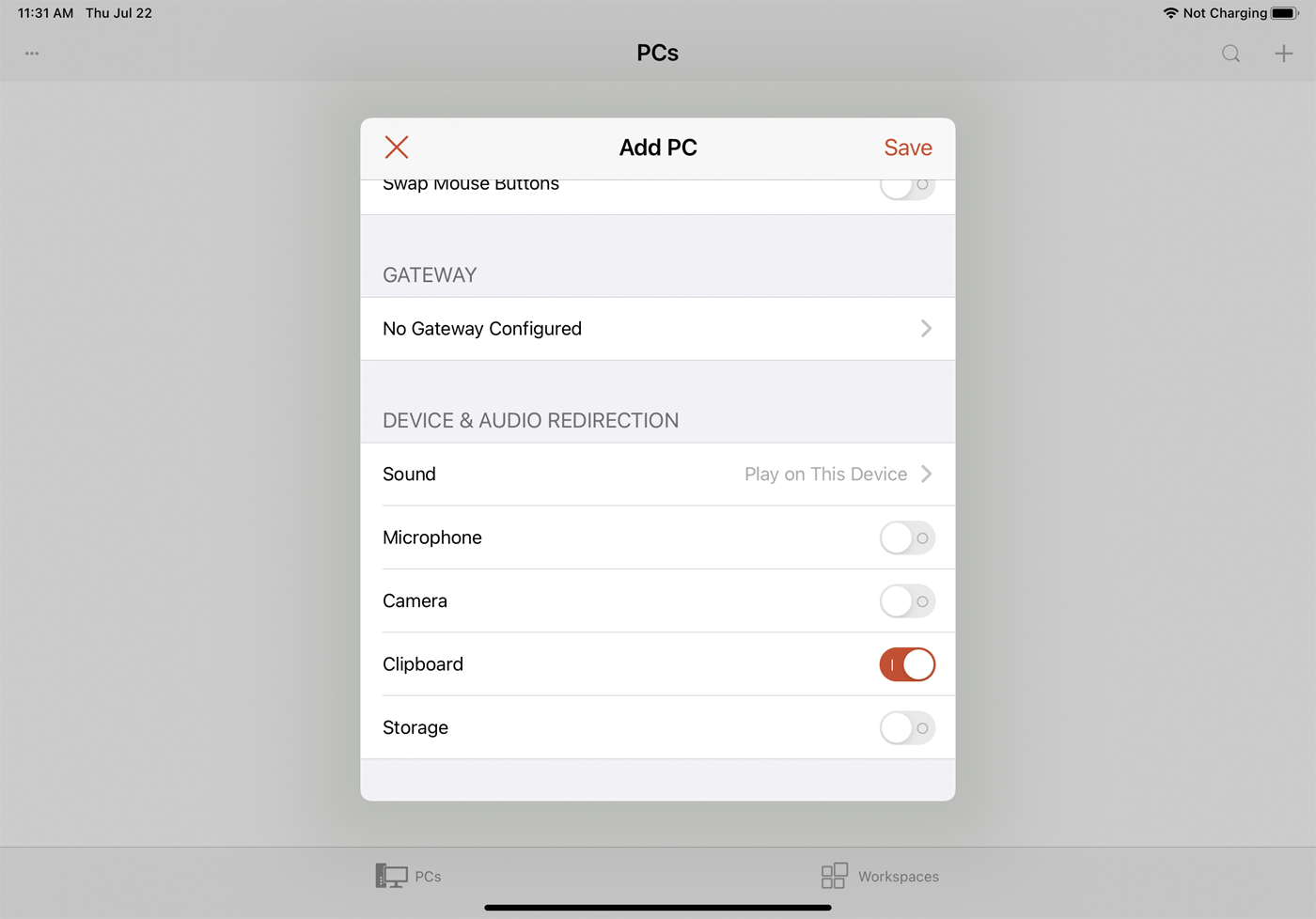
Scorri verso il basso fino alla sezione Reindirizzamento dispositivo e audio per abilitare tutte le funzioni del dispositivo che desideri utilizzare durante una connessione remota. Probabilmente vorrai indirizzare il suono da riprodurre su questo dispositivo. Potresti anche voler abilitare gli appunti se prevedi di copiare e incollare avanti e indietro. Puoi anche abilitare il microfono, la fotocamera e l'archiviazione remota. Al termine, tocca Salva nell'angolo in alto a destra.

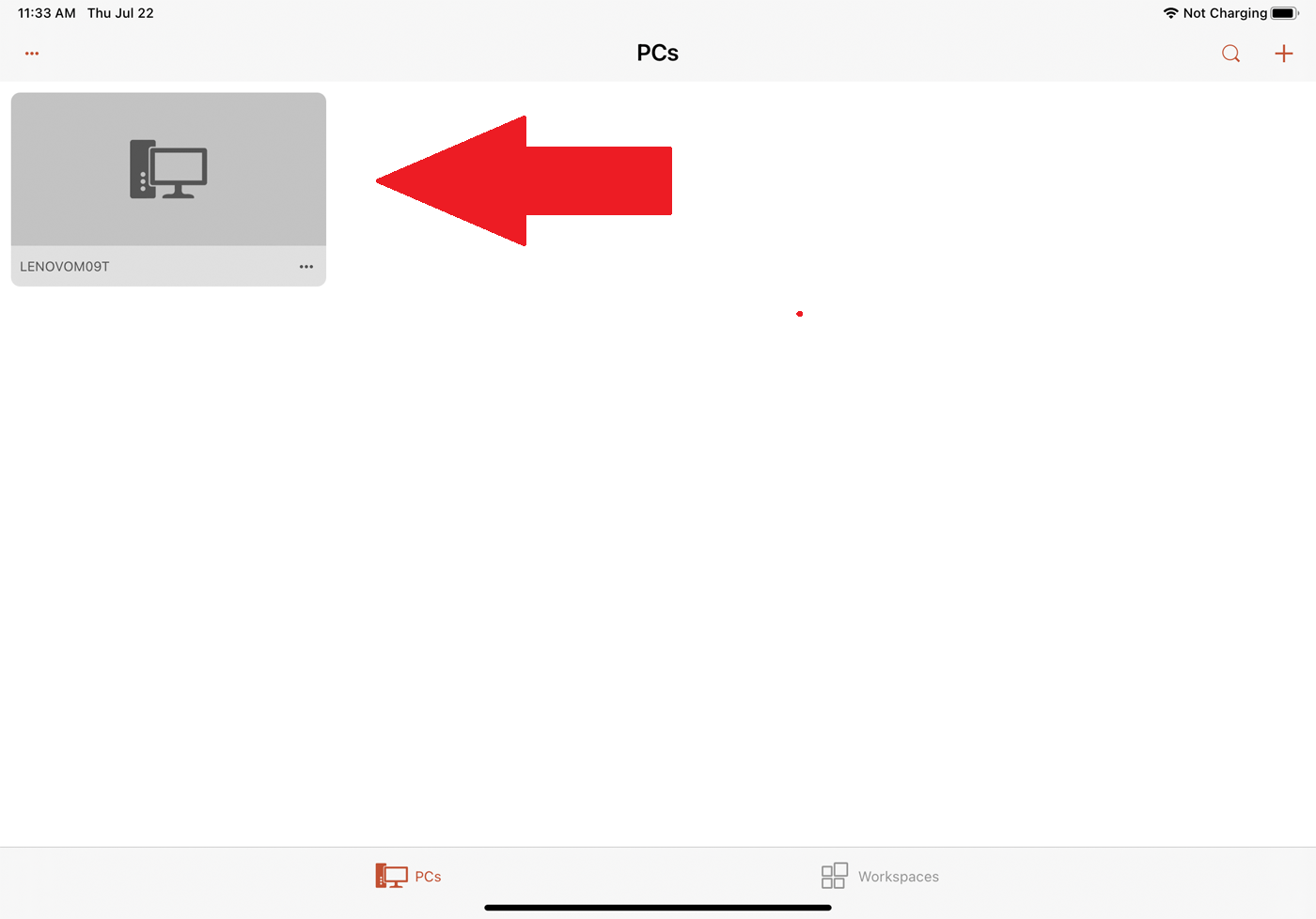
Nell'app verrà visualizzata l'icona del computer a cui desideri accedere. Tocca quell'icona per stabilire la connessione. La prima volta che si tenta di accedere al computer, Desktop remoto potrebbe chiedere di verificare la connessione a quel computer. Abilita Non chiedermi più connessioni a questo computer e quindi tocca Accetta .
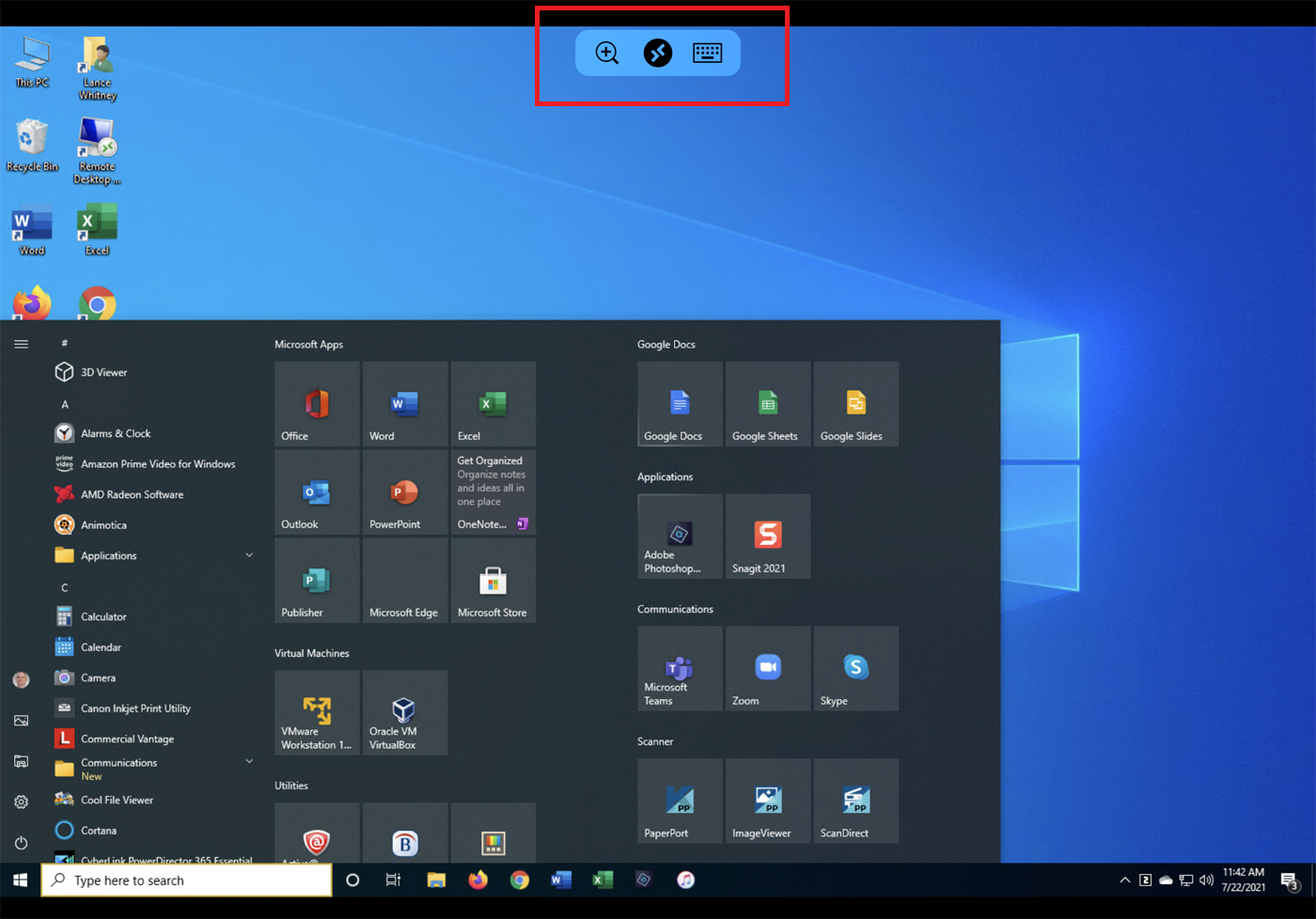
Dovresti quindi essere connesso al computer remoto. Ora puoi aprire app e finestre, gestire il desktop e fare praticamente tutto ciò che puoi fare se fossi seduto davanti al computer.
Per aiutarti a controllare la tua sessione remota, l'app mostra una piccola barra degli strumenti nella parte superiore che ti consente di ingrandire e rimpicciolire lo schermo, visualizzare la tastiera del tuo dispositivo o passare a un'altra connessione remota.
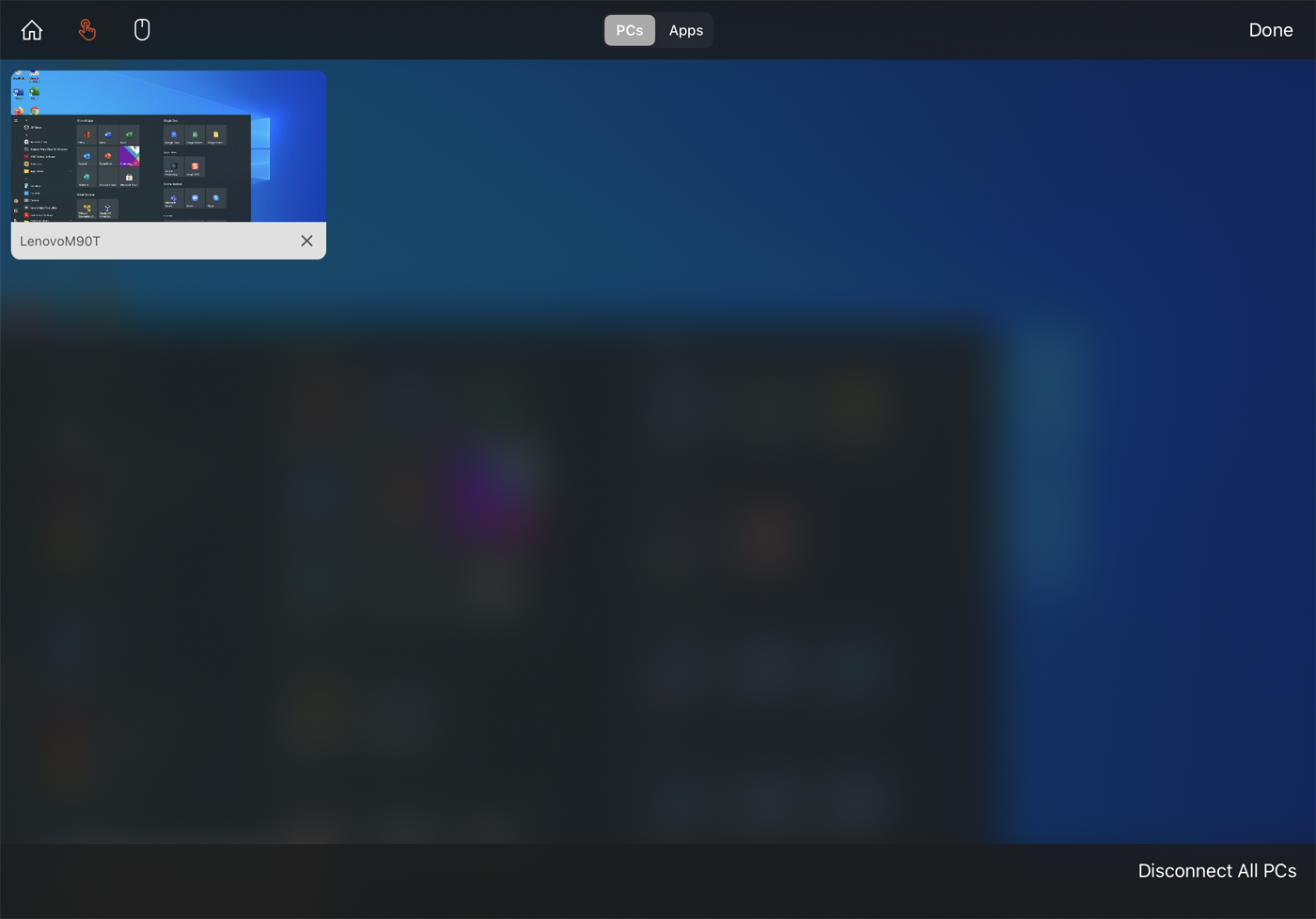
Tocca l'icona centrale per visualizzare tutte le tue connessioni remote. Seleziona una connessione remota per passare a un'altra sessione. Questa pagina ha la sua barra degli strumenti in alto. Tocca l'icona Home per tornare alla schermata iniziale, dove puoi configurare o accedere a un'altra connessione. Toccare l'icona della mano per passare alla modalità touch-screen e toccare l'icona del mouse per passare alla modalità mouse.
Tocca il pulsante X nella miniatura di una connessione remota per interrompere la connessione per quella sessione. In caso contrario, tocca Disconnetti tutti i PC per terminare ogni sessione corrente.
Configura l'accesso remoto da un dispositivo Android
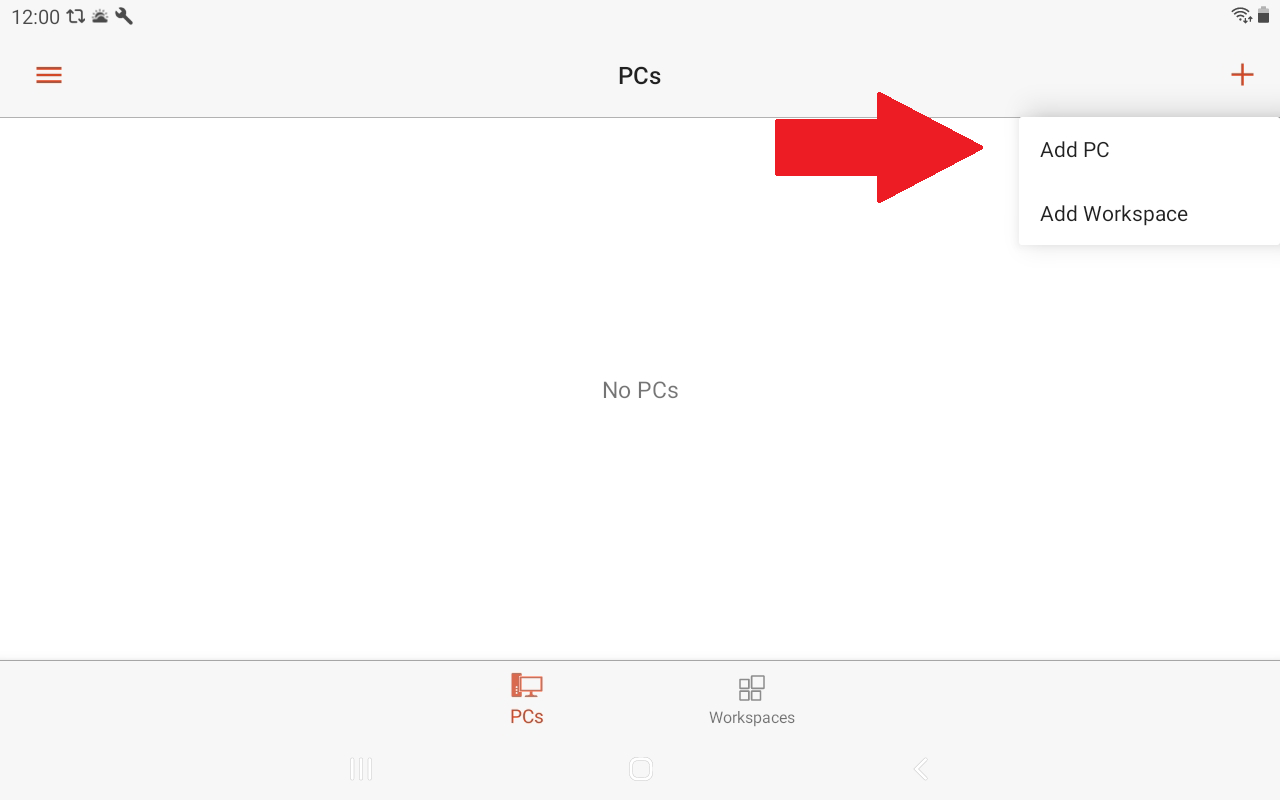
Remote Desktop per Android funziona in modo simile alla sua controparte iOS/iPadOS, sebbene il processo di installazione differisca leggermente. Scarica e installa l'app da Google Play. Dopo aver avviato l'app, tocca l'icona + e scegli Aggiungi PC .
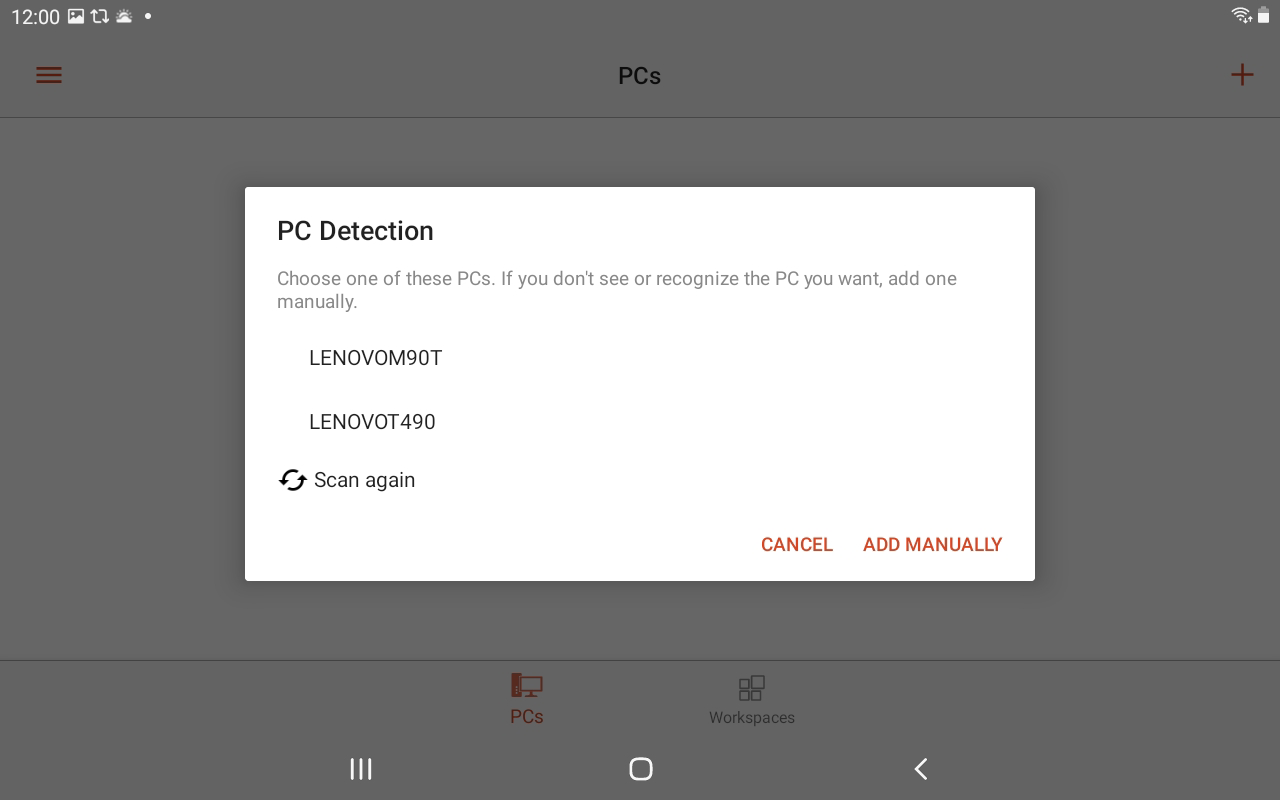
Se ti trovi vicino al computer remoto, l'app lo cercherà a questo punto. Se il PC viene rilevato, il suo nome apparirà sullo schermo. In caso contrario, tocca il collegamento Aggiungi manualmente .
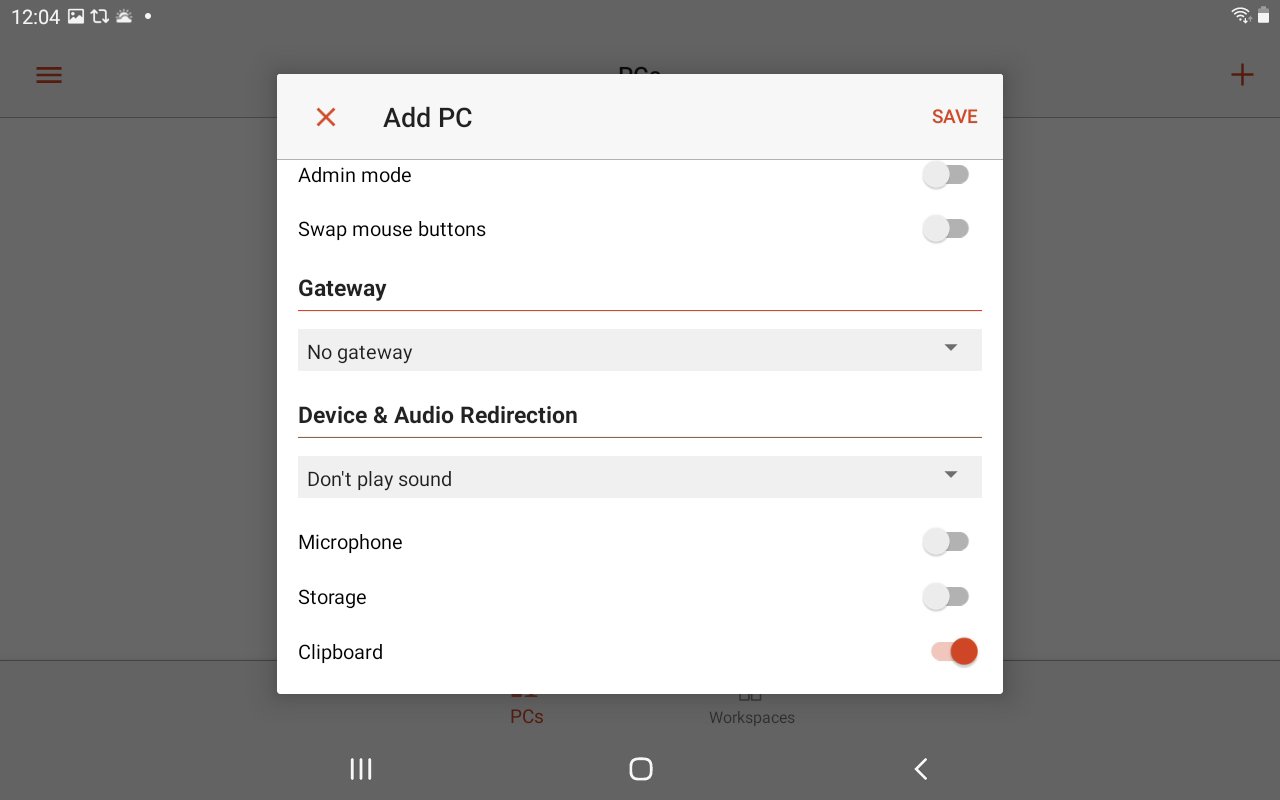
Digitare il nome del computer o l'indirizzo IP. Per Nome utente, tocca il campo che dice Invio ogni volta , quindi lascia l'opzione così com'è o tocca Aggiungi account utente e digita il nome utente e la password. Tocca Mostra opzioni aggiuntive , quindi inserisci un nome descrittivo se lo desideri.
Puoi aggiungere il gateway se la tua organizzazione usa un gateway desktop remoto. Scegli di riprodurre l'audio dal PC remoto sul tuo dispositivo. A meno che non sia necessario regolare le opzioni per la risoluzione dello schermo, i pulsanti del mouse, la sessione di amministrazione e l'archiviazione locale, è possibile lasciarle disattivate. Al termine, fai clic su Salva .
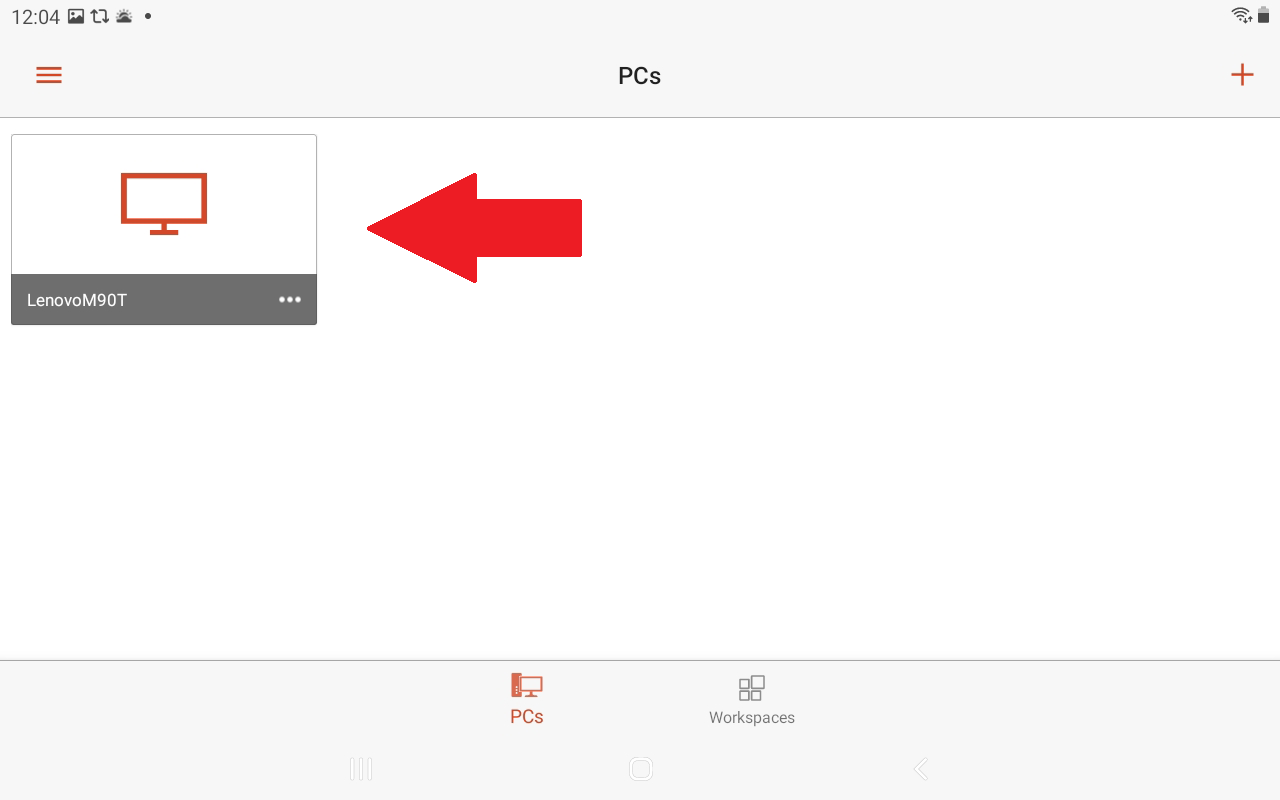
Tocca il nome e l'icona della sessione remota appena creata. Se ricevi il messaggio che il certificato non può essere verificato, seleziona la casella Non chiedere mai più connessioni a questo PC e quindi tocca Connetti .
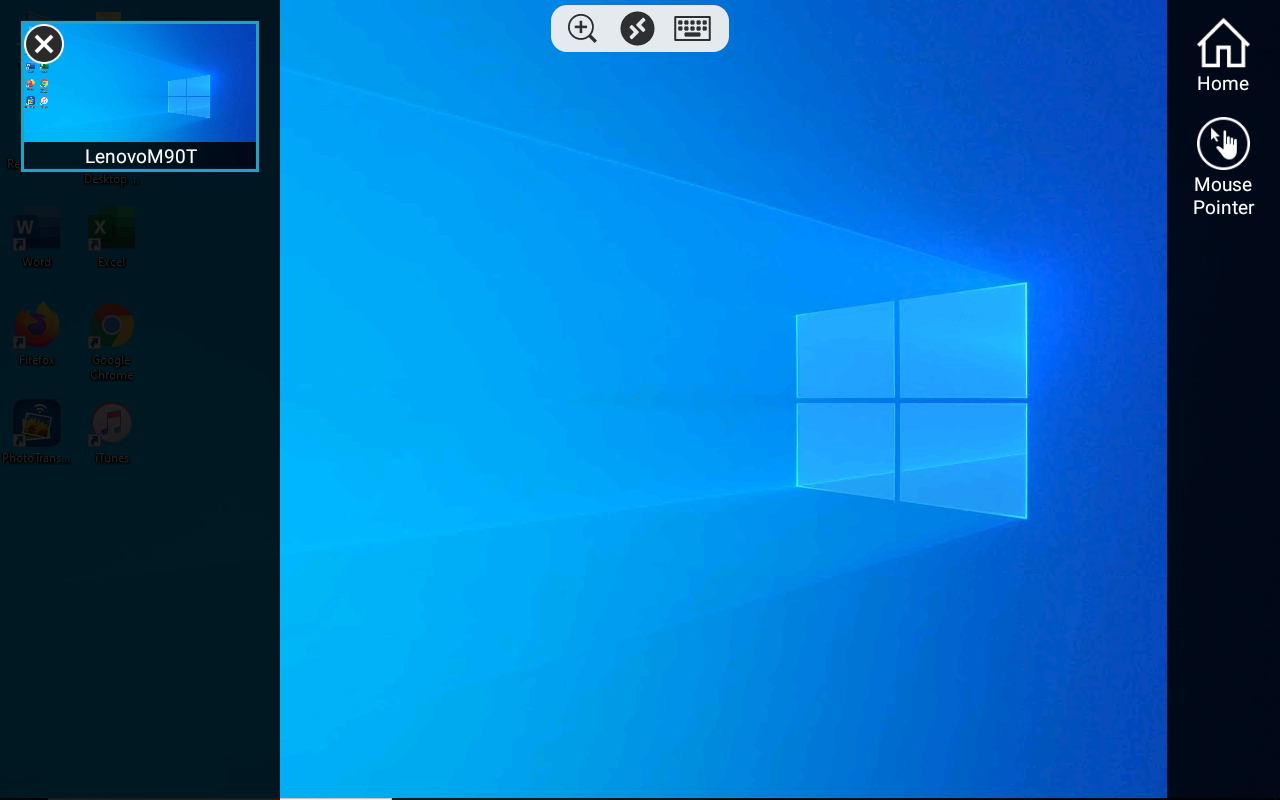
Una volta connesso al desktop remoto, utilizza la barra degli strumenti nella parte superiore dello schermo per ingrandire e rimpicciolire, visualizzare la tastiera su schermo o visualizzare altre sessioni remote. Tocca l'icona dell'hamburger per visualizzare le barre laterali.
Da lì, puoi toccare l'icona Avvia nuovo per avviare un'altra sessione remota su un computer diverso. Tocca il pulsante Home per tornare alla schermata iniziale dell'app. Premi l'icona del puntatore del mouse per visualizzare un puntatore del mouse. Tocca la X nella finestra delle miniature del tuo computer per disconnettere la sessione remota corrente.
