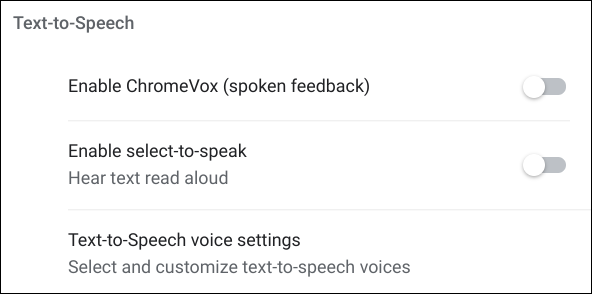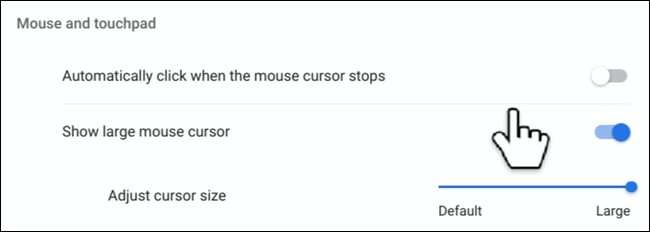Una guida alle funzioni di accessibilità del tuo Chromebook
Pubblicato: 2022-01-29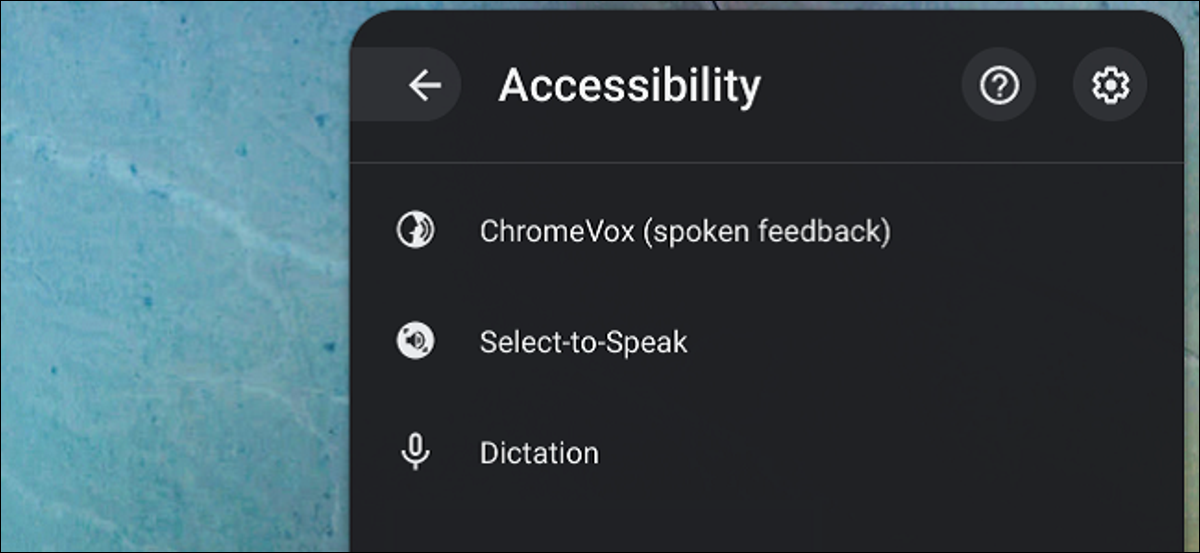
Se hai problemi a leggere il testo, vedere colori specifici o distinguere cose sullo schermo, Chrome OS ha funzionalità di accessibilità straordinarie progettate per aiutarti. Puoi gestirli individualmente dal menu di sistema o dall'app Impostazioni da utilizzare nelle attività quotidiane.
CORRELATI: Come aggiungere funzionalità di accessibilità a Google Chrome
Come visualizzare le funzionalità di accessibilità
Il modo più semplice per abilitare/disabilitare ogni funzione di accessibilità senza dover aprire l'app Impostazioni ogni volta è direttamente dal menu di sistema. Questo è disattivato per impostazione predefinita, quindi dovrai prima attivarlo.
Innanzitutto, fai clic sull'orologio per aprire il menu di sistema e la barra delle notifiche; quindi fare clic sull'icona Impostazioni.
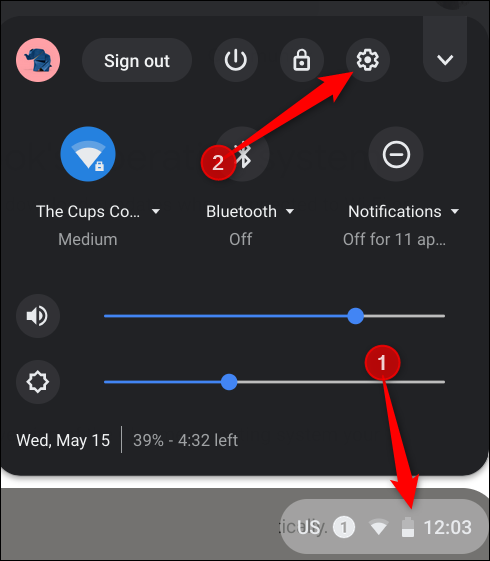
Scorri fino in fondo e fai clic su "Avanzate".
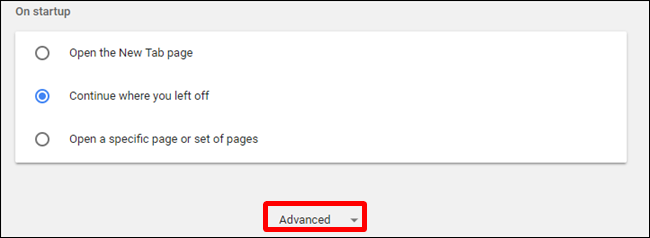
Scorri ancora un po' finché non vedi la sezione Accessibilità, quindi attiva "Mostra sempre l'opzione di accessibilità nel menu di sistema" in posizione On.
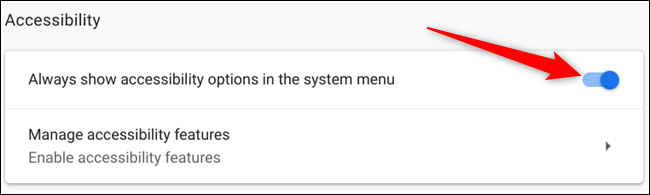
La prossima volta che aprirai il menu di sistema, il pulsante Accessibilità sarà disponibile. Fare clic su di esso per aprire la vista espansa.
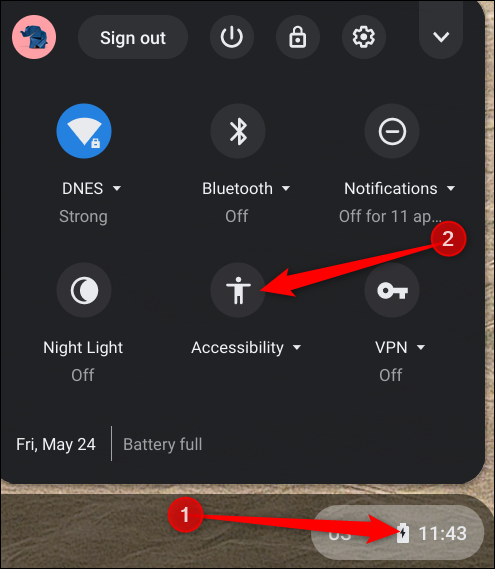
È possibile fare clic su una qualsiasi delle funzioni disponibili in questo menu per abilitarle. Se non sei sicuro di cosa fa una particolare funzionalità, tuttavia, ti abbiamo coperto: continua a leggere per ottenere tutti i dettagli di ciò che fa ciascuna di queste.
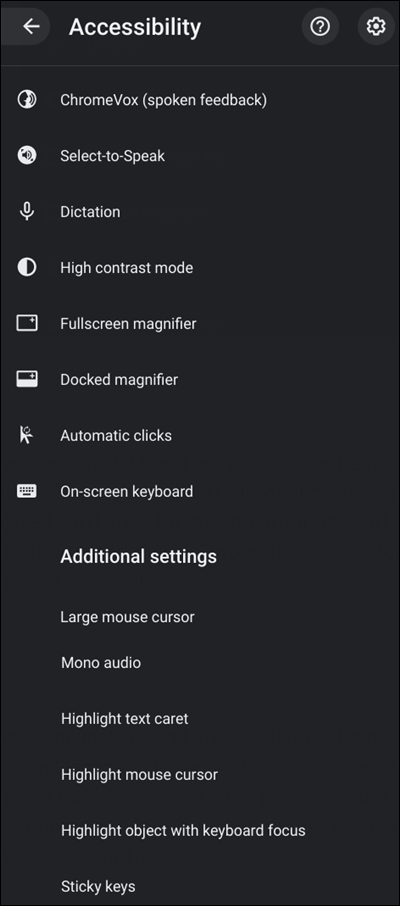
Funzioni di sintesi vocale
Entrambe le funzionalità di questa sezione si concentrano sull'utilizzo del motore di sintesi vocale (TTS) di Google per prendere il contenuto dalla finestra attiva, quindi leggerlo di nuovo a te. I Chromebook sono dotati di uno screen reader integrato gratuito che ti consente di ascoltare cosa c'è sul tuo display.
ChromeVox: lettore dello schermo di Chrome OS
ChromeVox è uno screen reader gratuito integrato in ogni Chromebook che aiuta le persone ipovedenti a utilizzare Chrome OS. È basato esclusivamente su tecnologie web (HTML5, CSS e JavaScript), rendendolo un modo rapido e versatile per navigare in Chrome OS. Viene preinstallato in tutte le versioni attuali di Chrome OS, quindi tutto ciò che devi fare è abilitarlo e inizia a leggere tutto sullo schermo.
Puoi attivare ChromeVox in qualsiasi momento premendo Ctrl + Alt + z per ascoltare una voce che legge il contenuto dalla posizione corrente del cursore. Se utilizzi un tablet con Chrome OS, tieni premuti i pulsanti Volume su + Volume giù per cinque secondi. Sentirai un segnale acustico e una barra ChromeVox apparirà nella parte superiore dello schermo, per informarti che è abilitata.
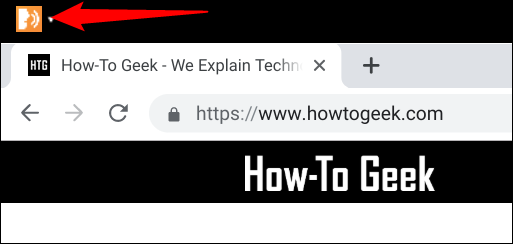
Alcune scorciatoie comuni includono:
- Scheda: elemento focalizzabile successivo
- Maiusc+Tab: elemento attivabile precedente
- Cerca+H: intestazione successiva
- Cerca+Maiusc+H: intestazione precedente
- Cerca+Freccia giù: riga successiva
- Cerca+Freccia su: riga precedente
- Cerca+L: collegamento successivo
- Cerca+Maiusc+L: collegamento precedente
- Cerca+Ctrl+Maiusc+Freccia destra: Parola successiva
- Cerca+Ctrl+Maiusc+Freccia sinistra: parola precedente
- Cerca+Ctrl+Freccia sinistra: vai all'inizio della pagina
- Cerca+Ctrl+Freccia destra: vai in fondo alla pagina
Un elenco completo delle scorciatoie da tastiera è disponibile nella pagina della Guida di Chromebook per ChromeVox o premendo Cerca+. (punto) mentre ChromeVox è abilitato.
Per disabilitare ChromeVox, ripeti il collegamento hardware e verrà emesso un segnale acustico che ti avviserà che ora è spento.
Scegli il testo da leggere ad alta voce con Seleziona per parlare
Select-to-Speak funziona in modo simile a ChromeVox, ma invece di leggere pagine intere, legge solo il testo selezionato. Se abilitato in Menu Sistema > Accessibilità > Seleziona per parlare, viene visualizzata un'icona accanto alla barra delle applicazioni.
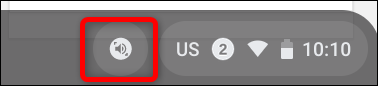
Una volta abilitato, Seleziona per parlare offre alcuni modi per selezionare il testo che desideri ascoltare:
- Tieni premuto il tasto Cerca + seleziona una riga di testo.
- Tieni premuto il tasto Cerca + trascina il puntatore su un'area dello schermo.
- Evidenzia il testo e premi Cerca+S.
- Seleziona l'icona Seleziona per parlare dalla barra delle applicazioni, quindi seleziona una riga di testo o trascina il puntatore su un'area dello schermo.
- Su un touchscreen: tocca Seleziona per parlare. Quindi tocca una riga di testo o trascina il dito su un'area dello schermo.
Seleziona per parlare circonda il testo selezionato con un bordo rosa ed evidenzia la parola attualmente letta in modo da poter seguire facilmente la voce.
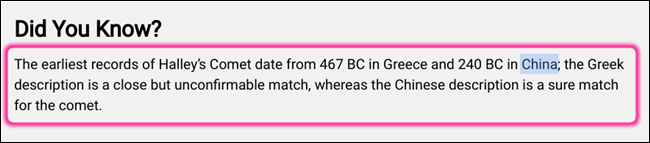
Puoi interrompere Seleziona per parlare in qualsiasi momento durante la lettura premendo il tasto Cerca o Ctrl.
Modifica la lingua o le impostazioni vocali
Se non ti piace il modo in cui TTS ti parla, è facile cambiare. Puoi alterarne la voce, il tono o il linguaggio senza ferire i suoi sentimenti. Torna a Impostazioni> Gestisci funzionalità di accessibilità e fai clic su "Impostazioni voce Sintesi vocale" nella sezione Sintesi vocale.
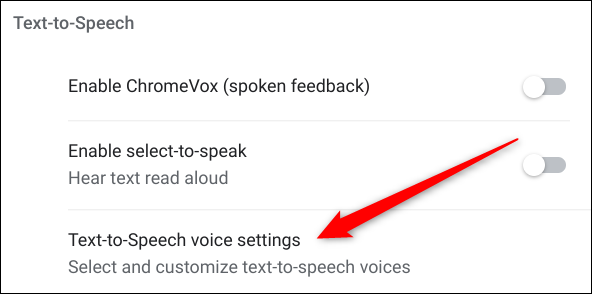
All'interno troverai una miriade di opzioni di alterazione della voce per dare al TTS un tocco personale per il tuo orecchio. Puoi persino cambiare il motore vocale utilizzato per la riproduzione.
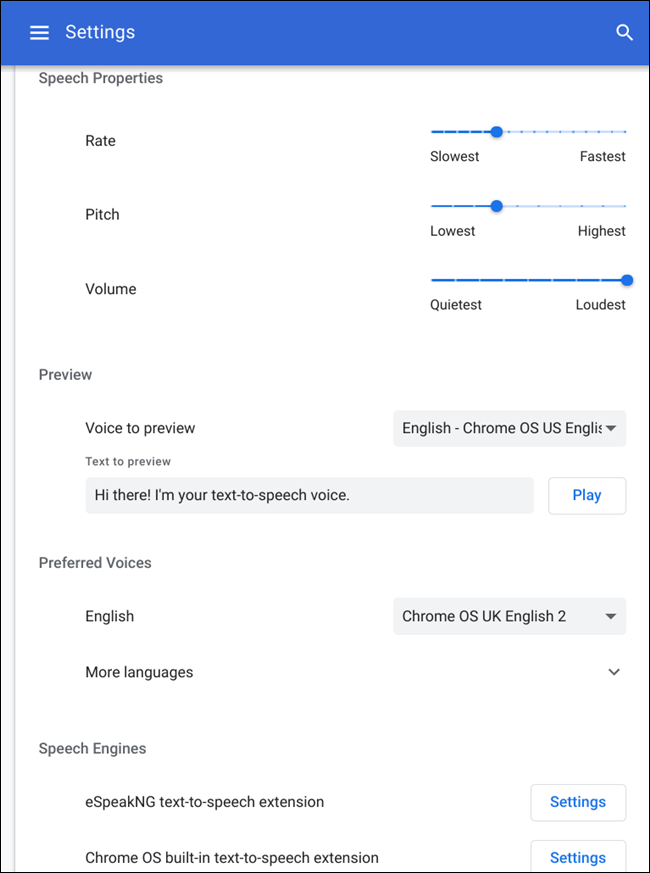
Funzionalità di visualizzazione
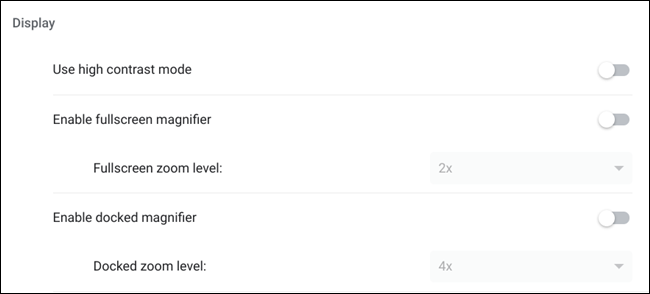
Per chiunque abbia problemi a vedere cosa c'è sullo schermo, Google ti offre una serie di strumenti creati per rendere il tuo schermo più visibile. Sia che tu debba utilizzare la modalità ad alto contrasto per semplificare la lettura del testo o una lente di ingrandimento sullo schermo per aumentare le dimensioni di tutto, il tuo Chromebook è dotato di tutto.
Rendi il testo più facile da leggere con la modalità a contrasto elevato
La modalità contrasto elevato ti consente di utilizzare il Chromebook con colori invertiti, progettata per semplificare la lettura del testo sullo schermo. Quando abilitato, il bianco diventa nero, il nero diventa bianco, il blu diventa arancione, l'arancione diventa blu, ecc.
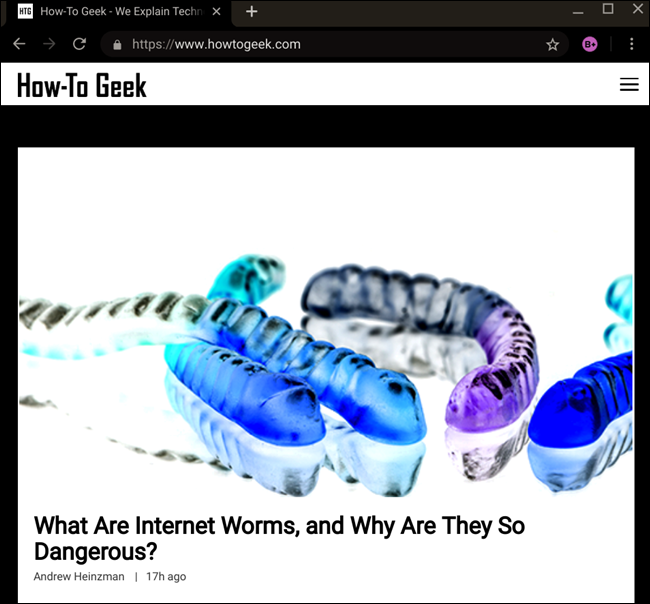
Puoi abilitare la modalità contrasto elevato nel menu Sistema > Accessibilità > Modalità contrasto elevato oppure premendo Ctrl+Cerca+H sulla tastiera, seguito da "Continua".
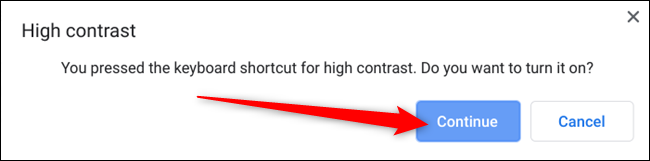
Aumenta le dimensioni di tutto con una lente d'ingrandimento dello schermo
La lente d'ingrandimento dello schermo per Chrome OS ha due opzioni tra cui scegliere: schermo intero o una lente d'ingrandimento ancorata. Schermo intero è un ingrandimento statico che aumenta le dimensioni di qualsiasi cosa sullo schermo, mentre la versione ancorata ingrandisce solo l'area attorno al cursore del mouse. Entrambe le modalità possono ingrandire da 2X fino a 20X. È possibile abilitare entrambe le opzioni nel menu Sistema > Accessibilità.
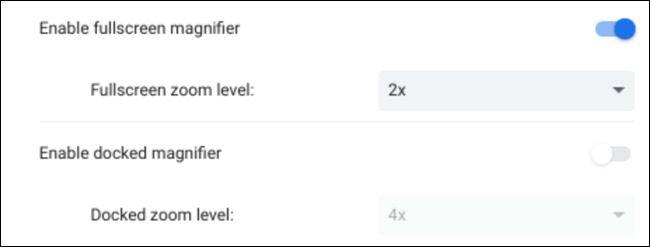
Ecco uno sguardo alla lente d'ingrandimento ancorata con zoom 2X:
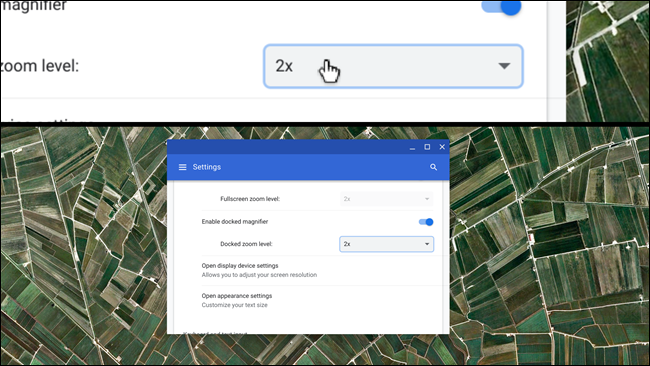
Attenzione: l'ingrandimento 20X non è uno scherzo. Se lo selezioni per sbaglio, puoi ridurre la lente di ingrandimento con Ctrl+Alt+pulsante luminosità giù (F6) o Ctrl+Alt+scorri verso il basso con due dita sul touchpad.
Regola le impostazioni di visualizzazione aggiuntive
Sono disponibili ulteriori opzioni di visualizzazione nel menu Accessibilità che ti consentono di regolare la risoluzione dello schermo, per far apparire tutto sullo schermo più grande e più comodo da vedere, e di regolare il forte bagliore della luce blu sui tuoi occhi di notte con alcuni ulteriori visualizzare le impostazioni del dispositivo.
Accedi alle impostazioni di Accessibilità facendo clic su Menu Sistema> Accessibilità> quindi su Impostazioni Cog. Da lì, fai clic su "Gestisci funzionalità di accessibilità".
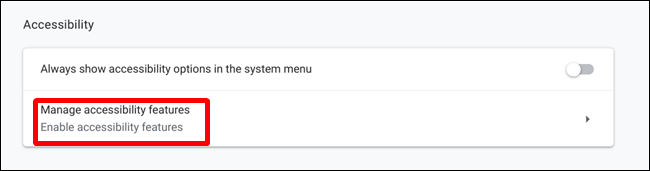
Nella sezione Display, fai clic su "Apri impostazioni dispositivo di visualizzazione".
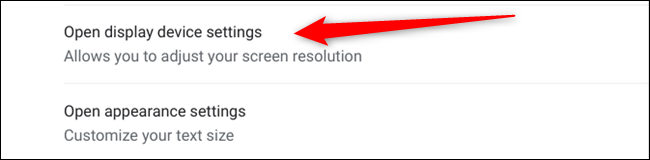
All'interno, puoi impostare la risoluzione, l'orientamento del display o impostare una luce notturna, per rimuovere la luce blu e rendere lo schermo più facile per gli occhi di notte.
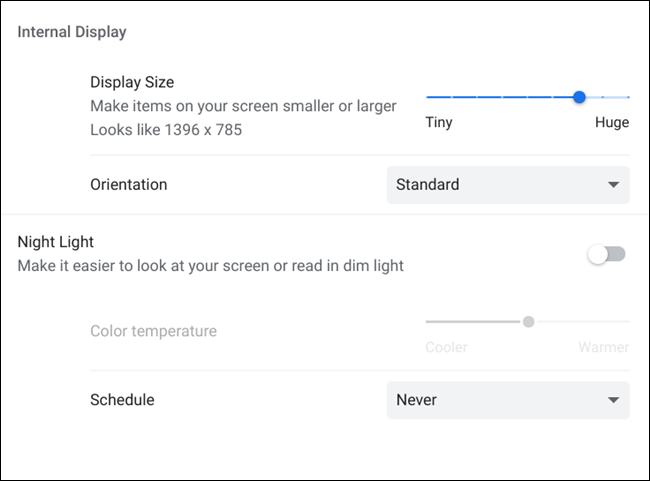
Se il testo sullo schermo è difficile da leggere o affatica gli occhi, puoi modificare le dimensioni e lo stile del carattere in Chrome OS. Accedi alle impostazioni di Accessibilità e nella sezione Display, fai clic su "Apri impostazioni aspetto".
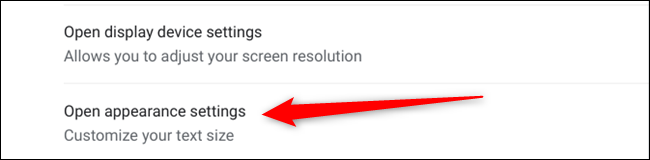

Ti reindirizza alla sezione Aspetto nell'app Impostazioni. Nella parte inferiore della sezione, scegli la dimensione del carattere, personalizza il carattere o aumenta lo zoom della pagina per rendere tutto più facile da vedere.
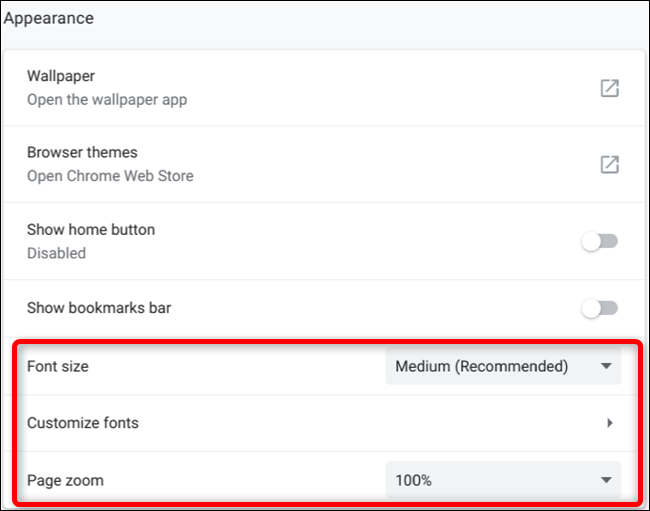
Tastiera e input di testo
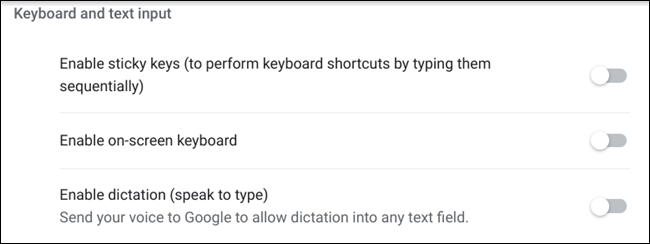
La tastiera e l'input di testo includono tasti permanenti, una funzione che abilita scorciatoie da tastiera sequenziali, una tastiera su schermo e la dettatura del testo (speak-to-type). Se utilizzi la tastiera per navigare in Chrome OS e navigare sul Web, puoi utilizzare le funzioni di evidenziazione che mostrano il focus della navigazione sullo schermo.
Usa la digitazione sequenziale per le scorciatoie da tastiera
La funzione Sticky Keys è l'ideale per le persone che hanno problemi a premere più di un tasto alla volta. Ricorda ogni tasto premuto, consentendoti di togliere il dito per premere tasti aggiuntivi in un comando. Libera le tue dita dal dover premere più tasti contemporaneamente e invece prenditi il tuo tempo per spingerli in sequenza con un dito. Quindi, ad esempio, se vuoi fare uno screenshot, invece di premere contemporaneamente i tasti Ctrl + []]], puoi premerli in tandem, prima Ctrl, poi []]].
Una volta attivato, nell'angolo in alto a sinistra viene visualizzata una casella con il tasto "bloccato" corrente e un elenco di altri tasti disponibili da premere. Premendo una seconda volta il tasto lo si blocca, il che consente di digitare più comandi senza doverli premere nuovamente, indicati da una sottolineatura. Premere il tasto una terza volta per annullare un tasto bloccato.
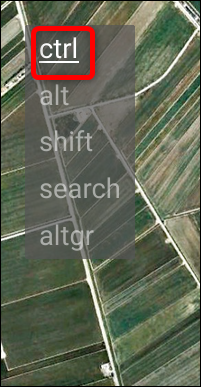
Abbandona la tastiera fisica per una tastiera su schermo
Quando è abilitata, viene visualizzata l'icona di una tastiera accanto all'area di notifica e all'orologio, fai clic su di essa per visualizzare la tastiera o fai clic all'interno di qualsiasi campo di testo per visualizzare la tastiera.
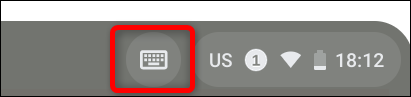
Alcune caratteristiche interessanti che accompagnano la tastiera su schermo includono l'input di testo scritto a mano, la modalità finestra, una funzionalità che ti consente di sganciare la tastiera dalla parte inferiore dello schermo e parlare con il testo.
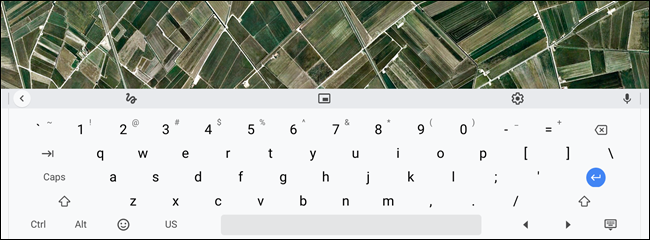
Se non vedi queste opzioni, fai clic sull'icona della freccia sul lato sinistro della tastiera e dovrebbero apparire nella barra accanto ad essa.

Detta i tuoi pensieri in qualsiasi campo di testo con Speak-to-Text
Se non desideri abilitare la tastiera su schermo per l'utilizzo del riconoscimento vocale, Chrome OS dispone anche di una funzione di accessibilità autonoma specifica per la dettatura. Dopo aver abilitato il riconoscimento vocale dalla sezione Accessibilità nella barra delle applicazioni, sullo scaffale viene visualizzata l'icona di un microfono, accanto all'orologio.
Fai clic sull'icona per attivare la dettatura e tutto ciò che dici viene inserito in un campo di testo.
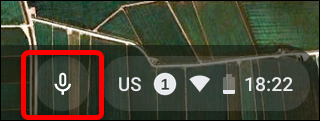
Nota: tutto ciò che dici mentre la dettatura è in ascolto viene inviato a Google per funzionare correttamente. Se non vuoi che Google tenga traccia di tutto ciò che dici, non usare la dettatura.
Evidenzia oggetti quando usi la navigazione tramite tastiera
Quando utilizzi una tastiera per navigare in Chrome OS o per navigare in Internet, può essere difficile vedere esattamente dove si trova il focus, mancando la piccola linea tratteggiata che circonda ogni elemento. Per questo, abilita "Evidenzia l'oggetto con lo stato attivo della tastiera quando cambia" per visualizzare un perimetro arancione attorno al fuoco previsto. Ora, ogni volta che premi Tab per passare da un collegamento all'altro nella pagina, non è necessario scansionare l'intera pagina per individuare il focus.
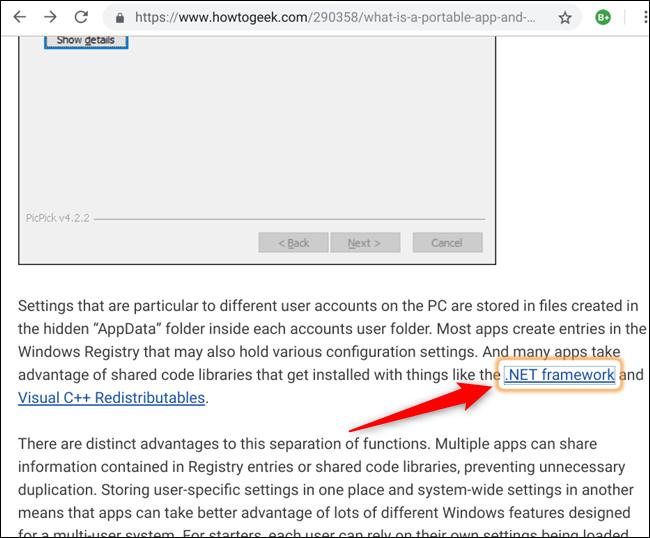
Evidenzia il cursore del testo quando la sua posizione cambia
Questa funzione funziona in modo simile a quella sopra ma invece del focus della tastiera. Evidenzia il cursore del testo, la linea verticale lampeggiante che appare quando si fa clic in una casella di testo, quando appare o si sposta di posizione. Ogni volta che fai clic o inizi a digitare un campo di testo, un'aura blu circonda il cursore.
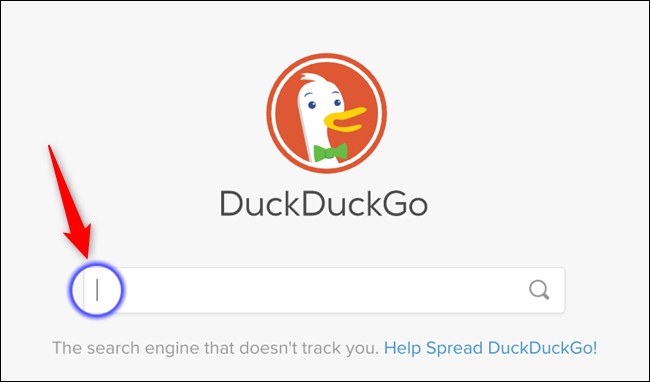
Modifica le impostazioni del dispositivo della tastiera
Nella sezione Tastiera e immissione di testo nelle impostazioni di accessibilità, c'è un sottomenu che ti consente di modificare il comportamento di pressione dei tasti sulla tastiera e la funzionalità dei tasti della riga superiore.
In Impostazioni > Gestisci funzionalità di accessibilità, fai clic su "Apri impostazioni dispositivo tastiera" per visualizzare un elenco delle funzionalità disponibili.
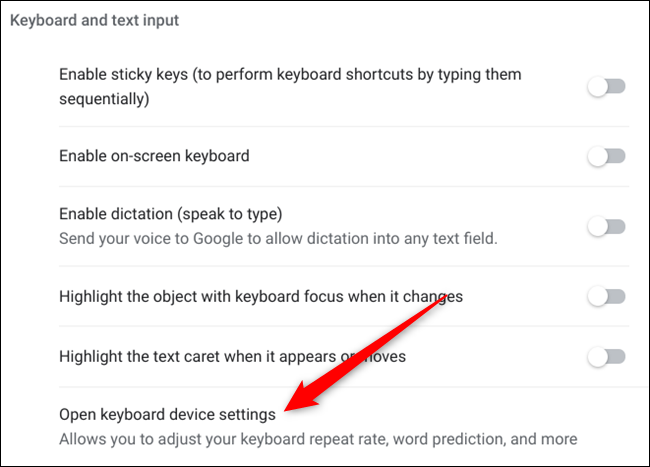
Qui puoi cambiare la riga superiore dei tasti in "Tasti funzione" in stile Windows e abilitare se vuoi che i tasti si ripetano se continui a tenerlo premuto. Puoi anche impostare il ritardo e la frequenza di ripetizione tra l'output di ciascun carattere sullo schermo.
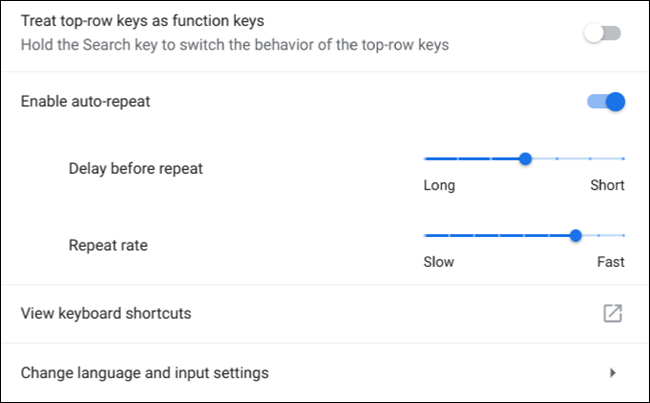
Mouse e Touchpad
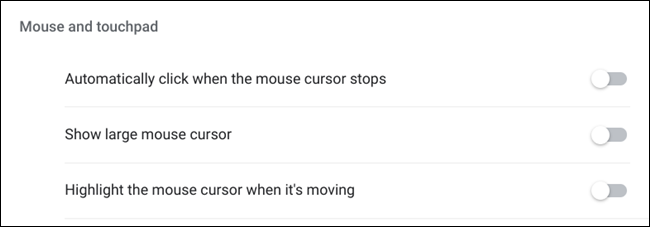
L'accessibilità del mouse e del touchpad si concentra sulla visibilità del cursore e sul modo in cui interagisci con un mouse/touchpad. Queste funzionalità ti aiutano a rendere il puntatore più facile da vedere, a ridurre la necessità di fare clic con il mouse fisicamente ed evidenziare il cursore quando si sposta.
Riduci le pressioni fisiche del mouse con i clic automatici
Questa funzione elimina la necessità di fare clic con il mouse/touchpad. Ogni volta che fermi il cursore, si avvia un timer che avvierà il clic per te se rimane immobile. È possibile impostare il timer su intervalli diversi che vanno da "Estremamente breve (0,6 s)" a "Molto lungo (4 s)."
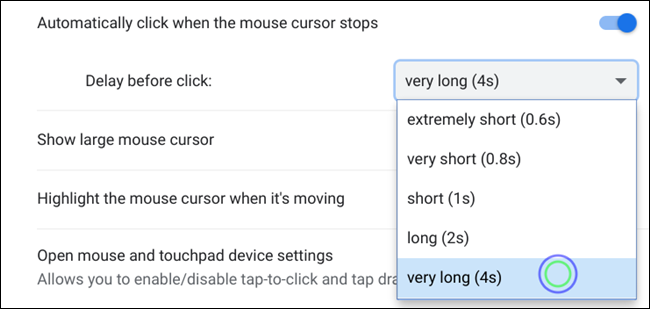
Trova facilmente il puntatore del mouse con una maggiore dimensione del cursore del mouse
Il cursore del mouse predefinito di Chrome OS è di gran lunga una delle cose più difficili da individuare sullo schermo, anche per chi ha una visione 20/20 perfetta. Fortunatamente, con questa funzione di accessibilità, puoi modificare le dimensioni del puntatore fino a una dimensione quasi comica di un dito di gommapiuma.
Evidenzia il cursore del mouse quando la sua posizione cambia
Quante volte hai agitato freneticamente il mouse, strizzando gli occhi allo schermo nel disperato tentativo di trovare il tuo cursore? Ne siamo tutti colpevoli e, con questa funzione, tutto ciò che devi fare è spostare il puntatore e un cerchio rosso lo circonda, il che rende molto più facile individuarlo sullo schermo.
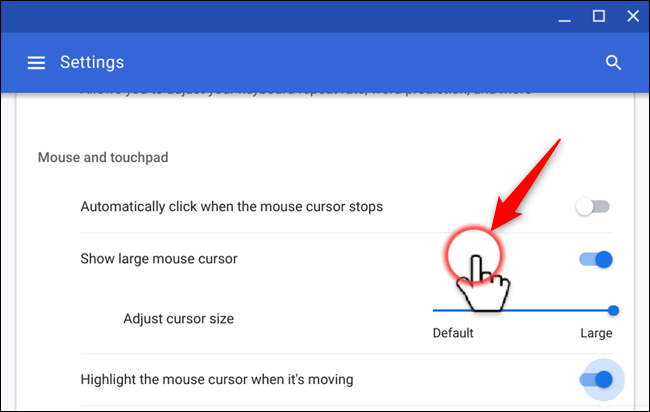
Impostazioni aggiuntive del dispositivo mouse e touchpad
Ci sono alcune altre impostazioni del mouse e del touchpad a cui puoi accedere da un sottomenu che ti consente di personalizzarle ulteriormente.
Da Impostazioni > Gestisci funzionalità di accessibilità e nella sezione Mouse e touchpad, fai clic su "Apri impostazioni dispositivo mouse e touchpad" per aprire le impostazioni.
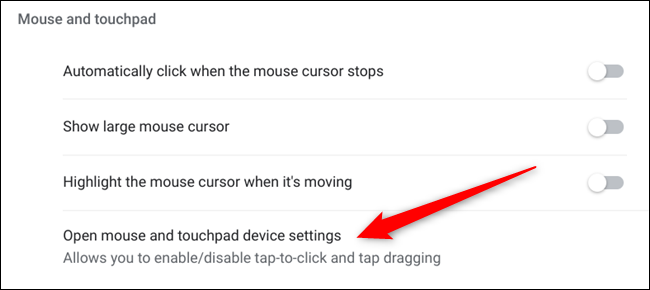
All'interno puoi trovare il pulsante di scambio del mouse, invertire la direzione di scorrimento, cambiare la velocità del mouse, per il mouse. Quindi, per il touchpad, puoi modificare la velocità del touchpad, abilitare il tocco per fare clic o il trascinamento del tocco (toccare due volte, quindi trascinare le finestre in giro) e scorrere l'orientamento.
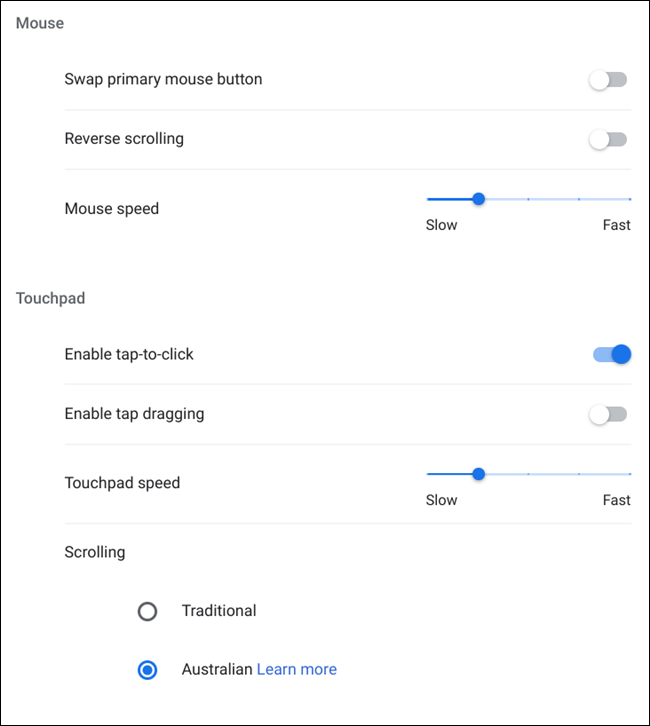
Audio
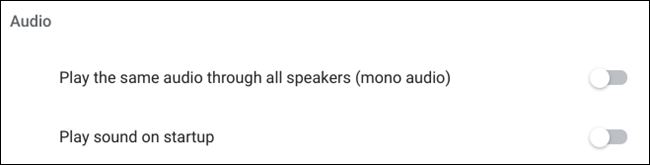
Chrome OS offre un paio di funzionalità di accessibilità relative all'audio per completare le cose. Puoi abilitare la modalità mono per fare in modo che tutti gli altoparlanti riproducano lo stesso audio o che Chrome OS riproduca un suono all'avvio.
Riproduci lo stesso audio attraverso tutti gli altoparlanti
La maggior parte dei dispositivi utilizza la modalità "Stereo" per riprodurre l'audio dagli altoparlanti/cuffie con più di un canale (sinistro e destro). Se hai problemi di udito da un orecchio o ascolti solo l'audio utilizzando un auricolare/altoparlante, puoi facilmente impostare il Chromebook in modalità "mono", in modo che lo stesso audio esca da tutti gli altoparlanti.
CORRELATI: Come passare il Chromebook a "Mono" (quindi puoi indossare un auricolare)
Riproduci un suono all'avvio di Chrome OS
Proprio come suggerisce il titolo. Quando avvii Chrome OS, viene riprodotto un suono per segnalare che sei pronto per l'accesso. Puoi abilitare questa funzione solo tramite Impostazioni > Accessibilità > Gestisci funzionalità di accessibilità.
Chrome OS fa un ottimo lavoro per includere tutti, indipendentemente dalla loro capacità di utilizzare un computer standard o meno. Con questo elenco completo di funzionalità di accessibilità, è facile aggiungere qualsiasi numero al tuo laptop che lo adatti alle tue esigenze specifiche.