8 consigli su Twitch per guardare gli eSport
Pubblicato: 2022-01-29Twitch è il volto di proprietà di Amazon dello streaming di videogiochi. Disponibile tramite un'app desktop, app mobili, app set-top box o il tuo browser preferito, Twitch è il posto giusto per visualizzare i flussi di gioco. Non solo puoi trovare streamer famosi come Ninja e Maximilian Dood che fanno a pezzi con il loro rispettivo pubblico, ma ci sono anche tornei di eSport accesi per premi in denaro a volte grandi.
Utilizzando Twitch, puoi visualizzare eventi di streaming sponsorizzati come Dota 2 International ed EVO, competizioni di eSport che presentano alcuni dei migliori giocatori del mondo. Se ti piacciono queste cose, la nostra carrellata dei migliori giochi di eSport mette in evidenza titoli popolari e competitivi che valgono davvero la pena. Per fortuna, puoi trovare partite Twitch tese con quei giochi quasi a qualsiasi ora, quindi puoi facilmente soddisfare il tuo desiderio di guardare Counter-Strike: Go o League of Legends di alto livello giocare ora che COVID-19 ci ha bloccati nelle nostre case.
Il servizio è sorprendentemente robusto. In effetti, Twitch è ricco di così tante funzionalità e impostazioni che potrebbe rivelarsi un po' opprimente per gli spettatori occasionali. Ecco dove questa guida può aiutare. Ti mostra come modificare il flusso video, armeggiare con le impostazioni della fotocamera e apportare altre modifiche per migliorare l'esperienza di visualizzazione degli eSport.
Iniziamo questa guida presupponendo che tu abbia già familiarità con Twitch come servizio. In caso contrario, puoi creare un account utilizzando le varie app di Twitch o il sito Web Twitch.tv. Tieni presente che abbiamo utilizzato l'app desktop di Twitch per Windows per creare questi suggerimenti, quindi alcuni passaggi potrebbero variare leggermente a seconda di come accedi a Twitch.
Una volta entrato davvero in Twitch, potresti scoprire di voler provare a trasmettere un po' da solo. Quando sei pronto, dai un'occhiata al nostro pezzo su come trasmettere in streaming su Twitch.
1. Esegui l'app Twitch Desktop all'avvio
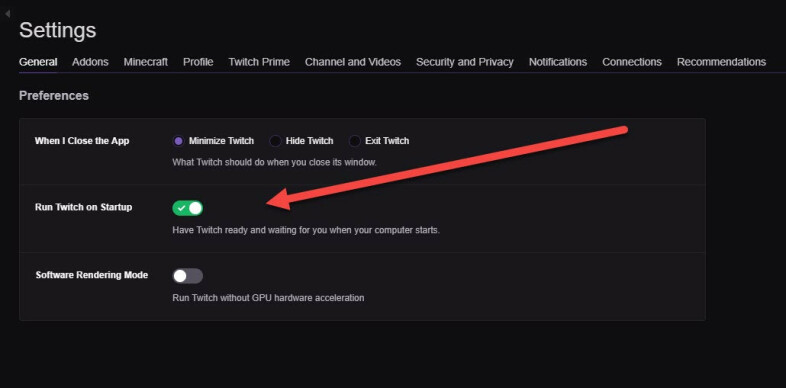
Se sei come me, la programmazione di Twitch è una parte regolare della tua dieta di intrattenimento. Quindi, invece di avviare manualmente l'app Twitch dopo l'avvio del PC, perché non lasciarla aprire da sola?
Per impostare l'apertura automatica dell'app desktop Twitch, accedi a Impostazioni > Generali > Preferenze. Lì, puoi attivare l'opzione Esegui Twitch all'avvio. Questo è tutto! La prossima volta che avvierai il tuo PC, Twitch si caricherà automaticamente e ti collegherà al sistema.
2. Trova giochi
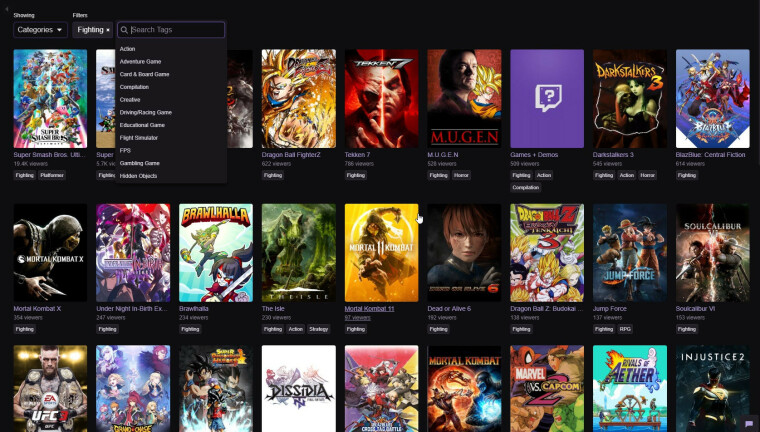
È facile prendere l'abitudine di guardare solo i tuoi canali e giochi preferiti. A volte, tuttavia, vorrai uscire dal familiare. Per fortuna, trovare nuovi stream e giochi è facile. Ecco come farlo.
Fai clic sulla scheda Sfoglia e seleziona uno dei giochi evidenziati per visualizzare i relativi flussi. In alternativa, puoi digitare un termine di ricerca nella casella di ricerca della scheda Sfoglia per vedere cosa è disponibile. Infine, puoi selezionare la scheda Esports dedicata per vedere gli stream evidenziati.
3. Segui i tuoi preferiti e ricevi notifiche
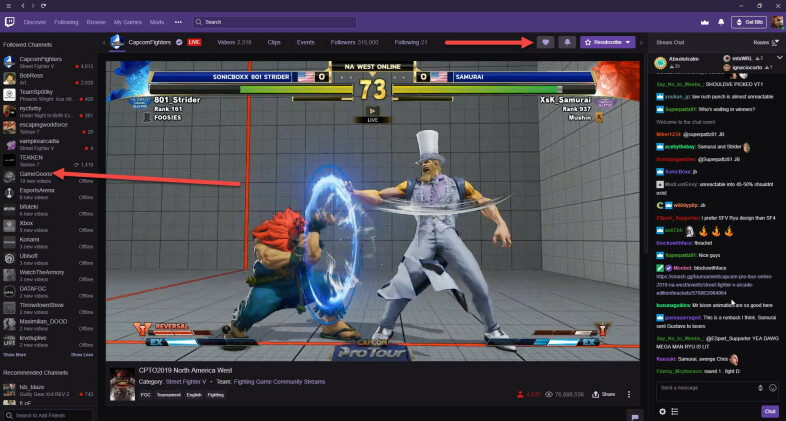
Accumulerai rapidamente un elenco di streamer preferiti se trascorri molto tempo a visualizzare i contenuti di Twitch. Naturalmente, vorrai sapere quando gli streamer andranno in diretta. Per farlo, seguili semplicemente facendo clic sulle icone del cuore dei loro canali. Dopo averlo fatto, i canali vengono visualizzati nella colonna Followed Channel sul lato sinistro dell'interfaccia.
Inoltre, ti consigliamo di fare clic sull'icona della campana, che si trova accanto all'icona del cuore. Questa funzione Ricevi notifiche consente a uno streamer di avvisarti quando trasmettono in diretta o pubblicano una ritrasmissione.
4. Regola la risoluzione video dello stream
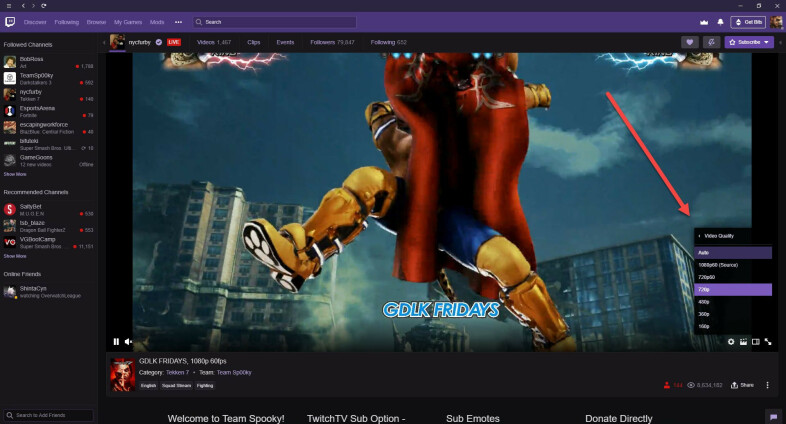
I flussi video Twitch raggiungono il picco a una risoluzione di 1080p e 60 fotogrammi al secondo, quindi se il tuo PC ha una connessione Internet particolarmente forte, imposta la qualità del video su 1080p60 (Fonte). Ovviamente, non tutti hanno una connessione Internet in grado di cavalcare quell'onda, quindi Twitch include opzioni di risoluzione 720p60, 480p, 360p e 160p. Per modificare la risoluzione del flusso, fai clic sull'ingranaggio nell'angolo inferiore destro dell'interfaccia.

Se non sei sicuro di quale sia il livello di qualità video migliore per la tua connessione Internet, seleziona Auto. In questo modo, l'app Twitch seleziona una risoluzione di streaming ideale in base alla potenza del segnale.
5. Accendi la modalità teatro o la modalità a schermo intero
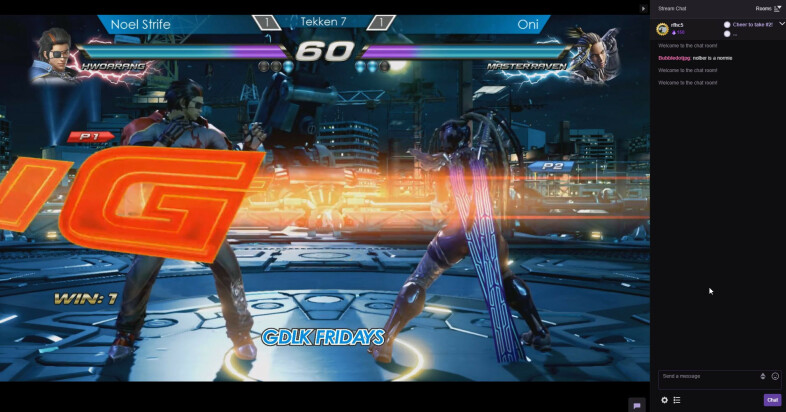
Anche l'utente più irriducibile ammetterà che l'interfaccia di Twitch è un po' occupata. Se vuoi ridurre al minimo le distrazioni, attiva la modalità teatro o la modalità schermo intero tramite le icone nell'angolo in basso a destra del video player.
La modalità teatro scurisce l'interfaccia in modo che il tuo focus sia il contenuto video. Aumenta anche lo spazio sullo schermo del lettore video, mantenendo il feed della chat. La modalità a schermo intero, d'altra parte, porta le cose al livello successivo abbandonando il feed della chat in modo che i feed riempiano completamente il televisore o il monitor.
6. Entra in Squad Stream
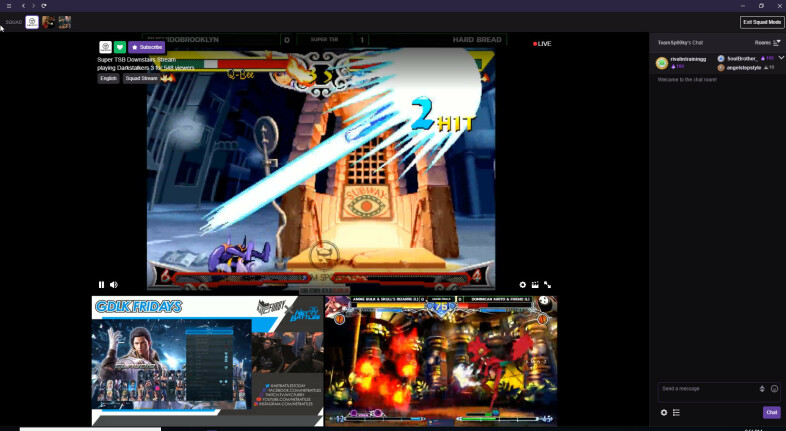
Rilasciato all'inizio del 2019, Squad Stream consente a un massimo di quattro streamer di Twitch di andare in diretta e trasmettere insieme in un'unica finestra. Il vantaggio? In qualità di spettatore, ottieni più punti di vista sull'azione, un modo per scoprire nuovi stream e la possibilità di chattare con più community di Twitch contemporaneamente. Internet può essere un inferno infuocato a volte, ma questo potrebbe essere un caso in cui vorrai connetterti con altri online
7. Abbandona la pubblicità
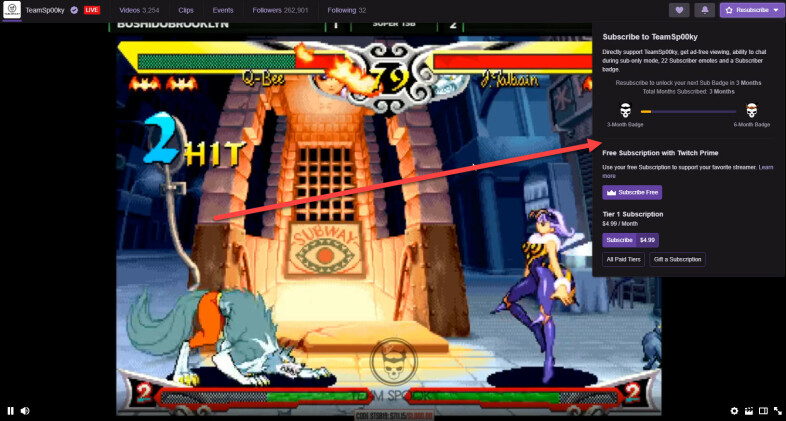
Ci sono molti vantaggi associati all'iscrizione al tuo canale preferito utilizzando Twitch Prime o una donazione mensile, tra cui emote personalizzate, badge per abbonati e sapere che stai mettendo qualche moneta nella tasca di un creatore di contenuti.
Uno dei bonus di abbonamento più interessanti, tuttavia, è la visualizzazione senza pubblicità. Se un canale ha questa opzione attivata sul back-end, e molti lo fanno, non dovrai mai più preoccuparti che il feed venga interrotto da uno spot pubblicitario distribuito da Twitch. Detto questo, se un evento di eSport ha uno sponsor che il canale inserisce come parte della trasmissione, il tuo abbonamento non eliminerà quegli spot pubblicitari.
8. Ottieni Twitch sulla tua TV
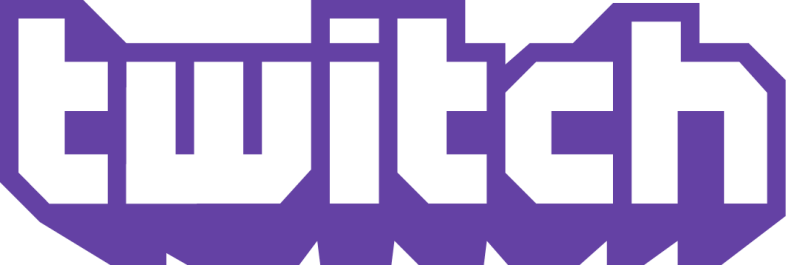
A volte vuoi solo vedere un'intensa partita della Overwatch League su un grande schermo. Fortunatamente, ci sono diversi modi per farlo. Se disponi di una smart TV basata su Amazon, Amazon Fire TV Stick o Apple TV, puoi semplicemente scaricare l'app ufficiale di Twitch e accedere.
Tuttavia, se possiedi, ad esempio, una smart TV basata su Roku, non sarai in grado di scaricare l'app Twitch ufficiale. Ciò richiede soluzioni alternative che non abbiamo testato, ma le informazioni sono disponibili online.
9. Ulteriori informazioni sugli eSport

Gli eSport sono un grande affare, con migliaia di giocatori affamati che cercano di ottenere una parte del piatto. Per ulteriori informazioni sugli eSport, dai un'occhiata a:
- Come ho imparato a smettere di odiare e amare gli eSportI migliori giochi di eSport per accendere i tuoi fuochi competitiviCome guardare gli eSport da Dann Near AnywhereI migliori giochi per PC
Credito fotografico: Copyright: ESL | [Helena Kristiansson]
