8 suggerimenti di Microsoft Word per documenti dall'aspetto professionale
Pubblicato: 2023-02-03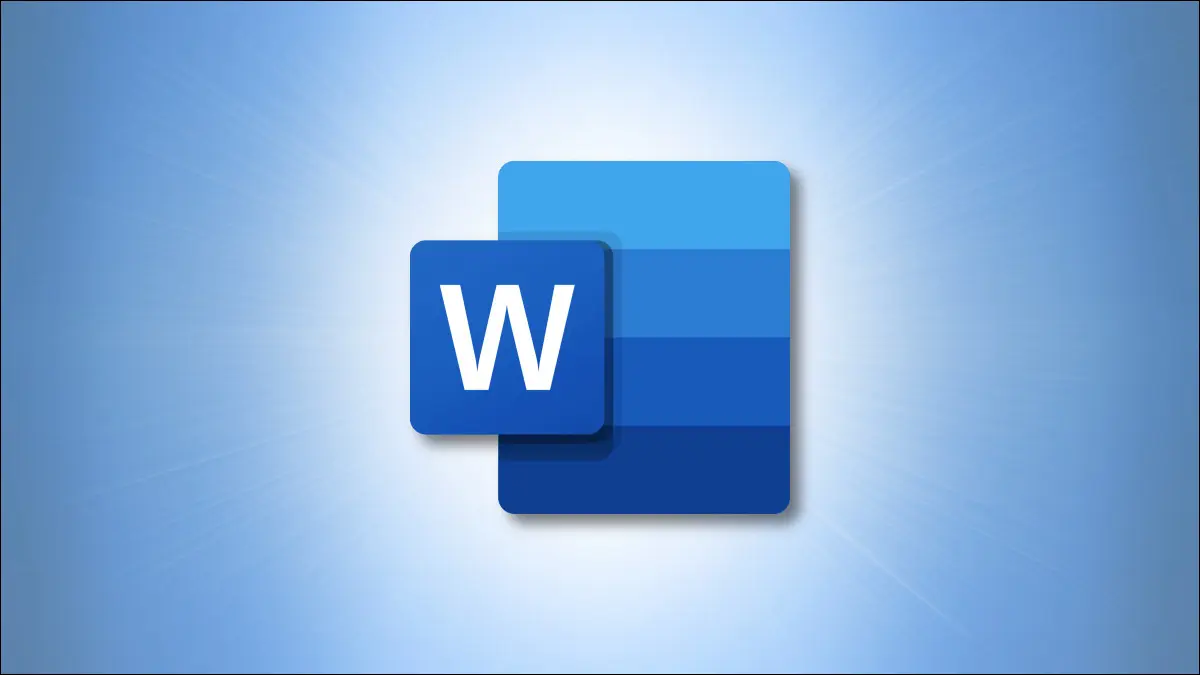
Come probabilmente già saprai, Microsoft Word ti offre molti strumenti per comporre e formattare quasi tutti i tipi di documenti. Ma quale di queste funzionalità dovresti usare per creare documenti dall'aspetto professionale? Ecco alcuni consigli utili.
Scegli il carattere giusto per il lavoro
Regolare i margini in modo appropriato
Scegli la riga giusta e la spaziatura dei paragrafi
Regola i tuoi rientri
Formato utilizzando le colonne quando si adattano
Aggiungi intestazioni per identificare le sezioni
Posiziona le immagini tra testo e paragrafi
Usa gli strumenti di allineamento per immagini e oggetti
Scegli il carattere giusto per il lavoro
Che tu crei un documento aziendale o un documento universitario, scegli un carattere di facile lettura.
Se prevedi di stampare il documento, puoi scegliere un font serif come Times New Roman o Georgia. Come suggerisce il nome, le lettere serif hanno serif, che potresti chiamare ali o code, che rendono il carattere più decorato. Questi appaiono bene sui pezzi stampati.
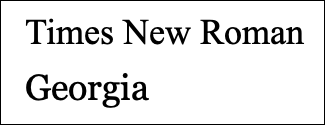
Per i documenti digitali, scegli invece un carattere sans serif come Arial o Calibri. Questi stili di carattere non hanno serif (ali o code) che li rendono più facili da leggere sugli schermi di computer o dispositivi mobili.
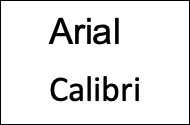
Per modificare lo stile del carattere, insieme alla dimensione e al colore, vai alla scheda Home e alla sezione Caratteri della barra multifunzione.
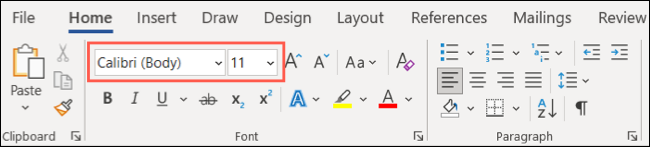
Per modificare il carattere predefinito per tutti i documenti, apri l'utilità di avvio dei caratteri utilizzando la piccola freccia nell'angolo in basso a destra.
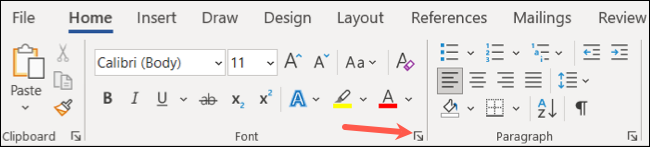
Fai la tua selezione, scegli "Imposta come predefinito" e "OK".
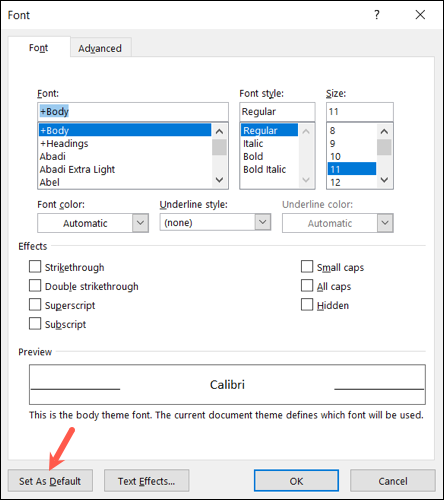
Regolare i margini in modo appropriato
Se hai un requisito per i margini, puoi impostarli facilmente sulle dimensioni esatte di cui hai bisogno. In caso contrario, lo standard è di un pollice per tutti e quattro i lati. A seconda del tipo di documento che stai creando, potresti volere margini più piccoli per contenere tabelle o diagrammi. In questo caso, puoi andare con le impostazioni del margine stretto a mezzo pollice su ciascun lato.
Per regolare i margini, vai alla scheda Layout e apri il menu a tendina Margini per effettuare la tua selezione.
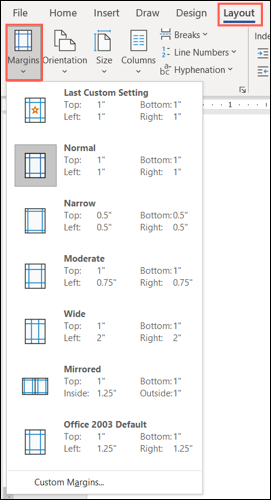
Per margini di dimensioni esatte, scegli Margini personalizzati in fondo all'elenco. Inserisci le misure in alto, inclusa la grondaia se lo desideri, e fai clic su "OK" per salvare le modifiche.
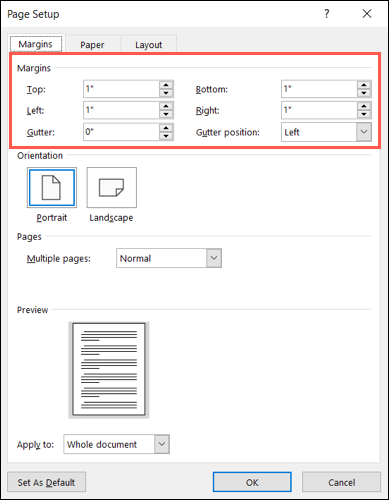
Tieni presente che hai opzioni aggiuntive per i margini personalizzati in Word. Puoi utilizzare specifiche per l'orientamento della pagina, il tipo di pagina e applicare i margini all'intero documento, a una determinata sezione o da un punto in avanti.
Scegli la riga giusta e la spaziatura dei paragrafi
La spaziatura tra righe e paragrafi può influire sulla leggibilità del documento, quindi questa è un'altra opzione di formattazione da tenere a mente. Potrebbe essere necessario raddoppiare lo spazio per qualcosa come un saggio universitario, ma in caso contrario, l'impostazione predefinita per i documenti di Word è 1,15 punti, che è appropriata per la maggior parte dei tipi di documenti.
Puoi regolare la spaziatura dalla sezione Paragrafo nella scheda Home. Seleziona tutto il testo nel documento o un testo particolare, se preferisci. Quindi, apri il menu a discesa Spaziatura riga e paragrafo per effettuare la selezione.
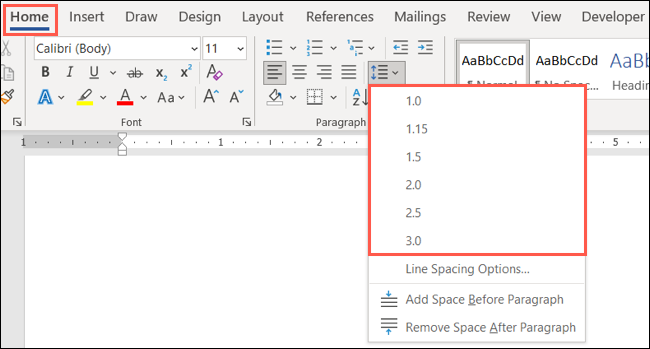
Per personalizzare la spaziatura, seleziona "Opzioni interlinea" nell'elenco. Utilizzare la sezione Spaziatura nella scheda Rientri e spaziatura per modificare i punti prima e dopo i paragrafi. È quindi possibile utilizzare la casella a discesa Interlinea per selezionare Singola, Doppia o un'altra opzione.
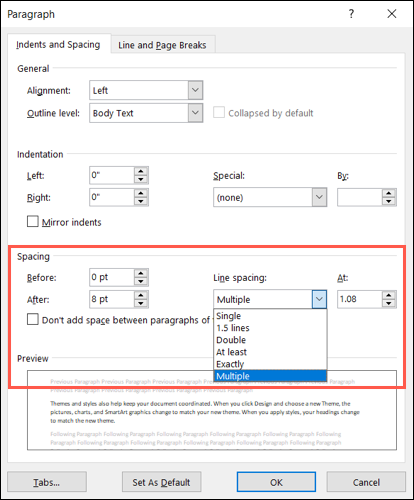
Mentre apporti le modifiche, puoi vedere un'anteprima in basso. Quando sei soddisfatto delle tue scelte, seleziona "OK" per applicarle. È inoltre possibile utilizzare il pulsante Imposta come predefinito per mantenere queste impostazioni per tutti i documenti futuri.
CORRELATO: Come stampare una pagina di prova in Windows 10
Regola i tuoi rientri
Ancora una volta, se hai un requisito per come dovrebbero apparire i tuoi rientri, ti mostreremo come regolarli. Ma molti documenti in questi giorni usano il testo allineato a sinistra. Per spezzare i paragrafi, basta inserire una riga in più tra di loro.
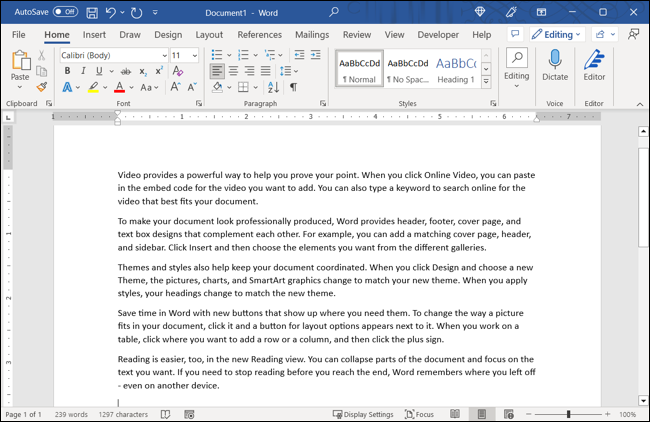
D'altra parte, potrebbe essere necessario indentare la prima riga di ogni paragrafo senza spazi aggiuntivi tra i paragrafi. Questo tipo di layout, chiamato rientro della prima riga, è quello che vedresti in un libro, per esempio.
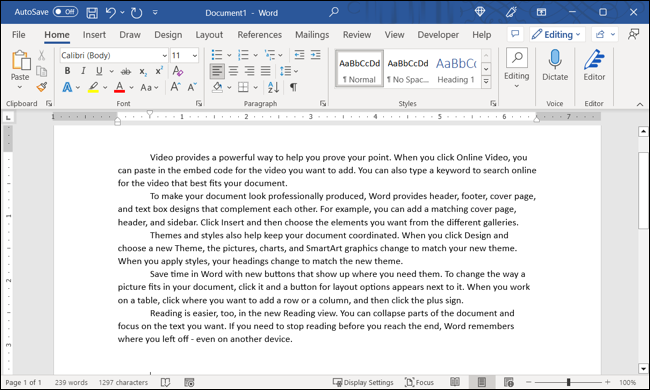

Vai alla scheda Layout e utilizza le impostazioni di rientro nella sezione Paragrafo per modificare i rientri correnti.
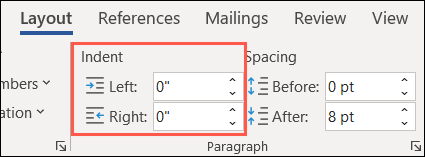
In alternativa, apri il lanciatore di paragrafi usando la piccola freccia nell'angolo in basso a destra. È quindi possibile apportare le modifiche nella sezione Rientro della scheda Rientri e spaziatura. Aggiungi ciò che desideri per i rientri sinistro e destro o scegli un'opzione speciale a destra come una prima riga o un rientro sporgente.
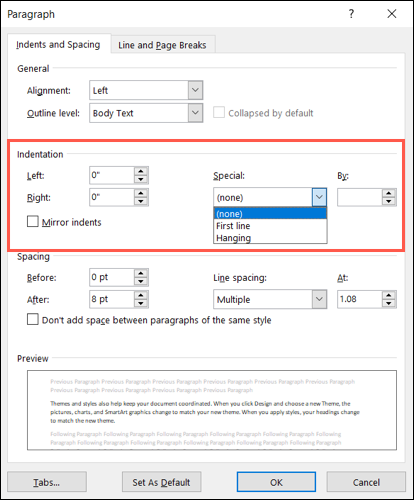
Formato utilizzando le colonne quando si adattano
Le colonne hanno il loro posto in alcuni tipi di documenti come brochure e newsletter. Se stai creando questo tipo di documento, vai alla scheda Layout e utilizza il menu a discesa Colonne per scegliere il numero di colonne.
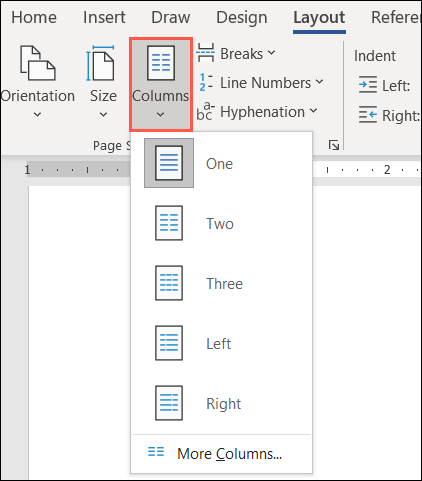
Per ulteriori opzioni, seleziona "Altre colonne" in basso. È quindi possibile utilizzare un predefinito, scegliere la larghezza e la spaziatura per ogni colonna e applicarlo all'intero documento o solo a determinate parti.
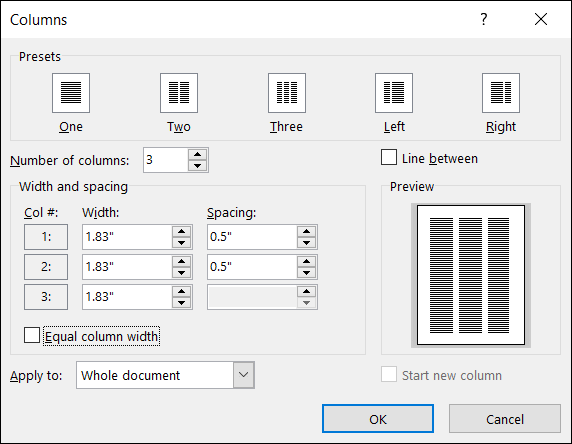
Tieni presente che le colonne sono utili solo se il tipo di documento che stai componendo le garantisce. Ciò conferisce al tuo documento un aspetto in stile giornale che di solito non è appropriato per giornali scolastici, proposte commerciali o rapporti aziendali.
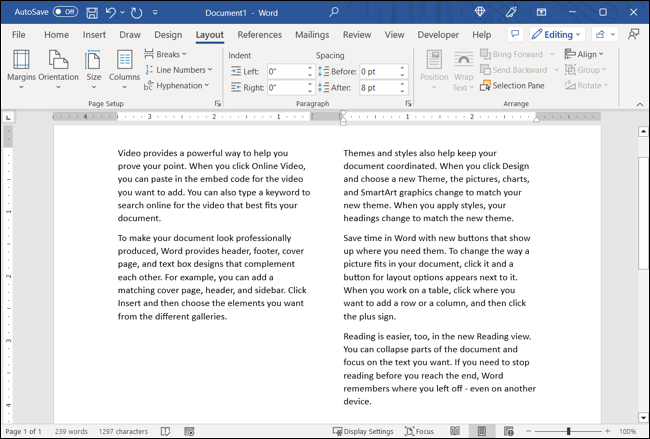
Aggiungi intestazioni per identificare le sezioni
Se hai un documento lungo o uno che potrebbe beneficiare di diverse sezioni, puoi applicare intestazioni per identificare le sezioni. Questo non solo aiuta a separare visivamente il documento per la leggibilità, ma è anche utile per creare un sommario.
Per applicare un'intestazione, seleziona il testo e vai alla scheda Home. Usa la casella nella sezione Stili per selezionare Intestazione 1 o Intestazione 2, a seconda delle dimensioni e dello stile che desideri.
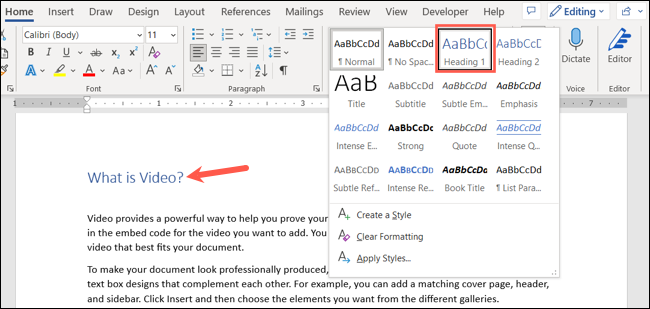
Puoi anche cambiare il colore dell'intestazione. Ad esempio, potrebbe essere visualizzato in blu e tu vuoi il nero. Selezionare l'intestazione e utilizzare la casella a discesa del colore nella barra degli strumenti mobile sopra il testo o nella sezione Carattere nella scheda Home.
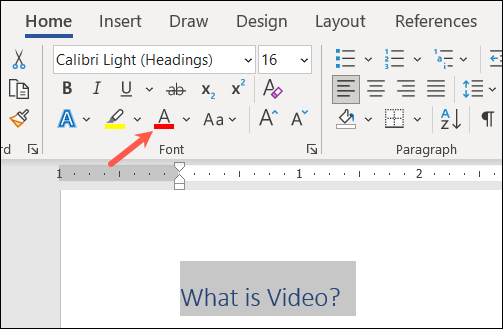
Posiziona le immagini tra testo e paragrafi
Forse stai aggiungendo immagini al tuo documento. Hai molti modi per regolare l'aspetto delle tue immagini in Word, uno dei quali è il modo in cui sono posizionate con il testo circostante.
Ad esempio, potresti avere una piccola immagine decorativa che può andare all'interno del testo dove le parole lo avvolgono. O forse hai una grande immagine esplicativa che dovrebbe stare in piedi da sola tra i paragrafi.
Seleziona l'immagine e fai clic sul pulsante Opzioni layout che appare in alto a destra (solo Windows).
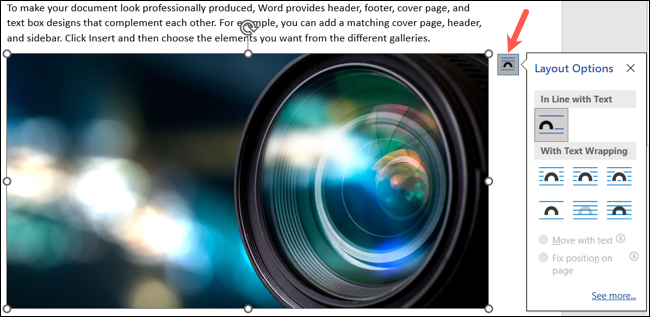
In alternativa, vai alla scheda Formato immagine e utilizza i menu a discesa Posizione e Testo a capo nella sezione Disponi della barra multifunzione.
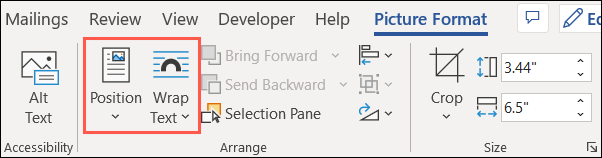
È quindi possibile avvolgere il testo intorno all'immagine con diverse opzioni di spaziatura, posizionare il testo nella parte superiore e inferiore dell'immagine o avvolgere il testo solo attorno al lato sinistro o destro.
Per ulteriori opzioni, seleziona "Visualizza altro" nella finestra a comparsa Opzioni di layout o "Altre opzioni di layout" nel menu Posizione o Testo a capo.
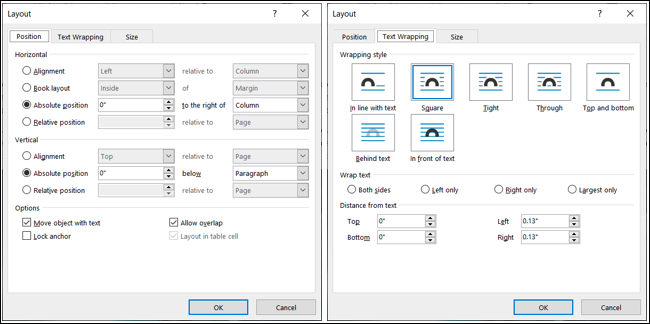
Usa gli strumenti di allineamento per immagini e oggetti
Un altro suggerimento per rendere fantastico il tuo documento è utilizzare gli strumenti di allineamento di Word per cose come immagini, forme o oggetti. Puoi utilizzare le guide di allineamento che vengono visualizzate solo quando sposti l'elemento sulla pagina o le linee della griglia che appaiono e rimangono non appena le abiliti.
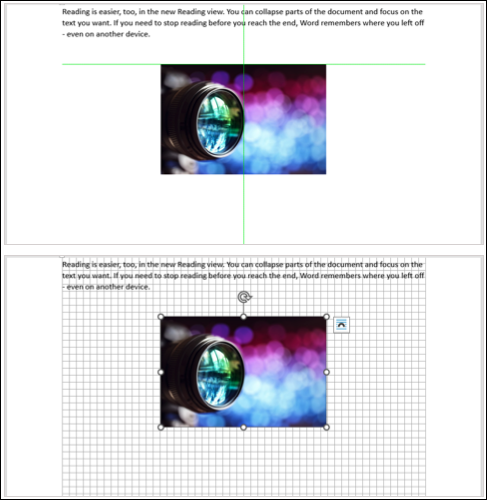
Questi due strumenti possono aiutarti a spaziare equamente e posizionare i tuoi oggetti uno accanto all'altro per un aspetto pulito e ordinato.
Suggerimento: per assistenza nello spostamento delle immagini, consulta la nostra procedura per spostare liberamente le immagini in Word.
Vai alla scheda Formato immagine, Formato forma o Formato grafico, a seconda del tipo di elemento che utilizzi. Quindi, apri la casella a discesa Allinea per scegliere "Usa guide di allineamento" o "Visualizza griglia". Tieni presente che non puoi utilizzare entrambi contemporaneamente.
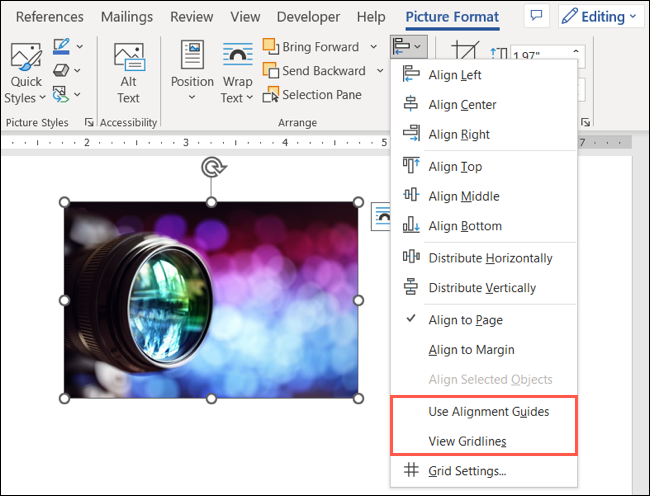
Speriamo che questi suggerimenti ti portino sulla buona strada per un documento Word dall'aspetto professionale.
CORRELATO: 7 fantastiche funzionalità di Microsoft Word che dovresti utilizzare
