8 Impostazioni predefinite di Microsoft Word da modificare
Pubblicato: 2022-11-08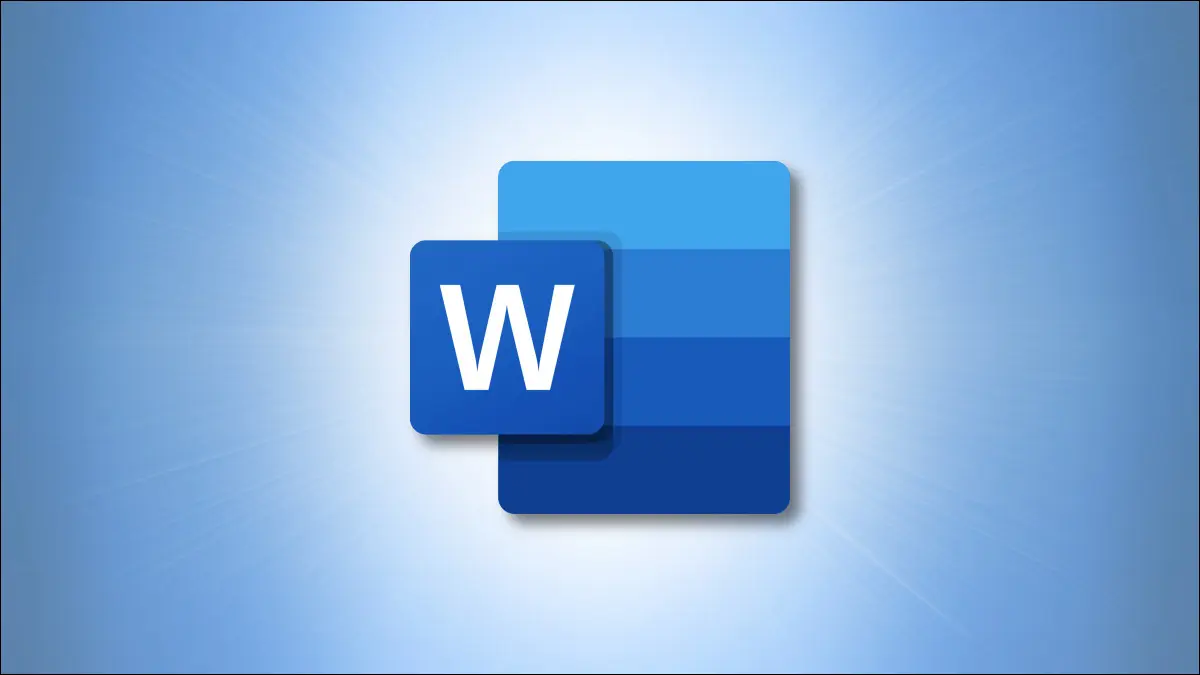
Se usi spesso Microsoft Word, la necessità di modificare le impostazioni come il carattere o la spaziatura dei margini ogni volta che inizi un nuovo documento può essere frustrante. Fortunatamente, ci sono molte impostazioni predefinite che puoi modificare una volta e non toccare mai più (a meno che tu non lo desideri).
Opzioni di correzione automatica
Impostazioni di ortografia e grammatica
Opzioni di visualizzazione
Taglia, copia e incolla le impostazioni
Font e spaziatura dei caratteri
Margini del documento
Tieni traccia delle impostazioni delle modifiche
Clic per collegamenti ipertestuali
Opzioni di correzione automatica
Utilizzando la correzione automatica, durante la digitazione del testo, Word renderà automaticamente maiuscolo le parole specifiche, sostituirà i doppi trattini con un trattino, trasformerà i caratteri speciali in simboli e altro ancora. Inoltre, puoi modificare le impostazioni di correzione automatica in base alle tue esigenze specifiche.
Vai su File > Opzioni. Seleziona "Proofing" e fai clic su "Opzioni di correzione automatica" sulla destra.
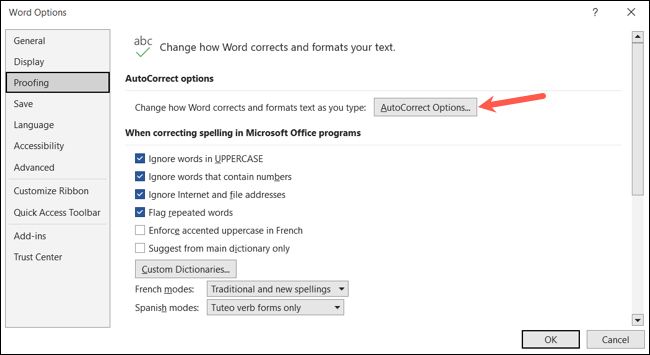
Quando si apre la finestra, utilizzare la scheda Correzione automatica per regolare le maiuscole, aggiungere sostituzioni di testo e apportare correzioni alle lettere maiuscole e il tasto Caps Lock.
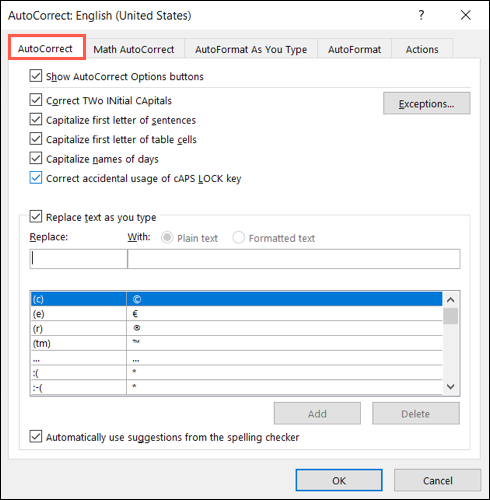
Quindi, vai alla scheda Formattazione automatica per selezionare sostituzioni come trattini in un trattino, virgolette semplici in virgolette intelligenti e frazioni in caratteri di frazione.
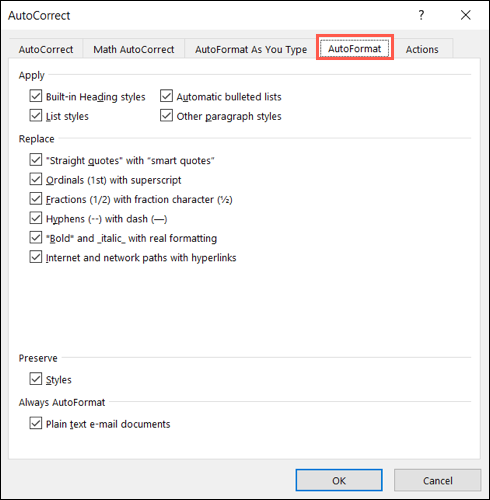
Puoi anche utilizzare la scheda Formattazione automatica durante la digitazione per apportare modifiche alla formattazione durante la digitazione e la scheda Correzione automatica matematica per le sostituzioni relative alle equazioni.
Su Mac, vai su Word > Preferenze dalla barra dei menu e scegli "Correzione automatica" per modificare queste impostazioni.
Impostazioni di ortografia e grammatica
Se desideri eseguire il controllo ortografico e grammaticale in Word, puoi personalizzare elementi specifici in base al tuo stile o alle tue esigenze.
CORRELATI: Come migliorare il correttore grammaticale di Microsoft Word
Vai su File > Opzioni. Seleziona "Proofing" e vai alla sezione Quando si corregge l'ortografia e la grammatica in Word a destra. Contrassegna o deseleziona le caselle per cose come il controllo dell'ortografia e della grammatica durante la digitazione e la visualizzazione delle statistiche di leggibilità.
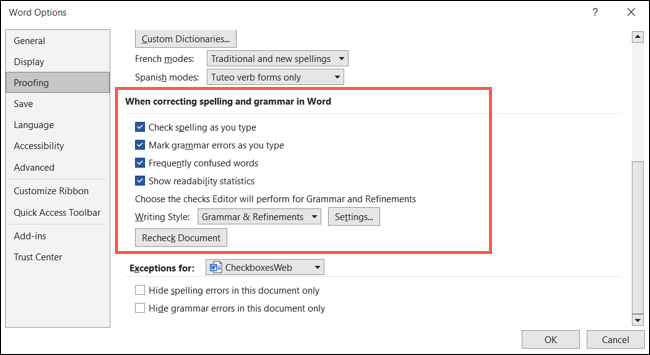
Per approfondire le opzioni grammaticali aggiuntive, seleziona "Impostazioni" a destra di Stile di scrittura.
Scegli il tuo stile di scrittura nella casella a discesa in alto e quindi contrassegna le caselle per gli elementi che desideri controllare. Questo è un ampio elenco, che include impostazioni per grammatica generale, chiarezza, concisione, formalità, inclusività e altro ancora. Fai clic su "OK" quando hai finito.
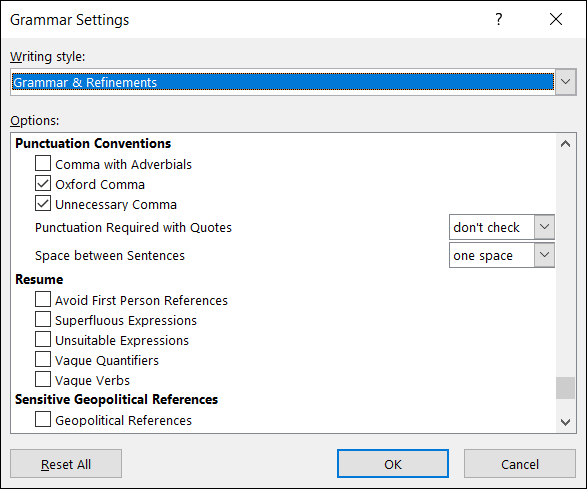
Nella sezione Quando si corregge l'ortografia nei programmi di Microsoft Office, puoi anche contrassegnare le caselle per ignorare le parole maiuscole, le parole con numeri e gli indirizzi Internet o di file. Tieni presente che queste modifiche interessano tutti i programmi di Office, non solo Word.
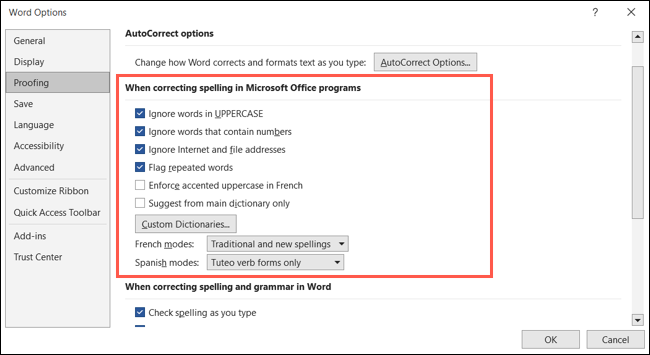
Su Mac, vai su Word > Preferenze nella barra dei menu e scegli "Ortografia e grammatica" per regolare queste opzioni.
Opzioni di visualizzazione
Ti ritrovi a chiudere costantemente lo spazio bianco tra le pagine? Vuoi vedere segni di formattazione specifici come quelli per i paragrafi? Puoi facilmente apportare modifiche alla modalità di visualizzazione dei tuoi documenti.
Vai su File > Opzioni. Seleziona "Visualizza" e vai su Opzioni di visualizzazione pagina sulla destra. Seleziona o deseleziona le caselle per mostrare lo spazio bianco tra le pagine, i segni di evidenziatore e le descrizioni comandi del documento quando passi il cursore.
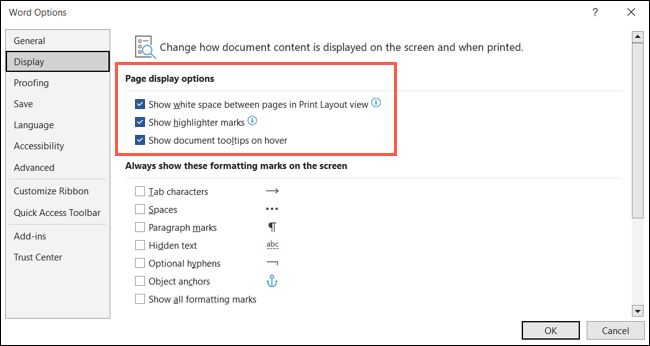
Nella sezione sottostante, contrassegna le caselle per i segni di formattazione che desideri visualizzare. Questi includono caratteri di tabulazione, ancoraggi di oggetti, spazi e altro. Dopo aver selezionato una casella per un segno, lo vedrai nel tuo documento senza dover visualizzare manualmente i segni di formattazione nella scheda Home.
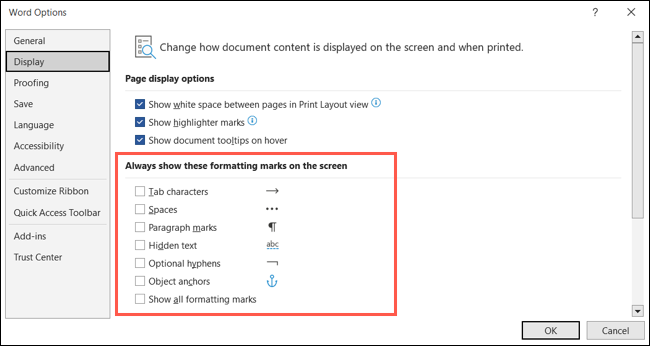
Fare clic su "OK" per salvare le modifiche.
Su Mac, vai su Word > Preferenze dalla barra dei menu e scegli "Visualizza". Non tutte le stesse impostazioni precedenti sono disponibili per Word su macOS.
Taglia, copia e incolla le impostazioni
Quando esegui molte operazioni di taglio, copia e incolla, è utile regolare queste impostazioni predefinite per risparmiare tempo.
CORRELATI: Come modificare l'impostazione predefinita di incolla in Microsoft Word

Vai su File > Opzioni. Seleziona "Avanzate" e vai alla sezione Taglia, Copia e Incolla a destra. Nella parte superiore dell'elenco, utilizzare le caselle a discesa per selezionare come formattare quando si incollano testo e immagini. Ad esempio, potresti voler incollare sempre le immagini in linea con il tuo testo.
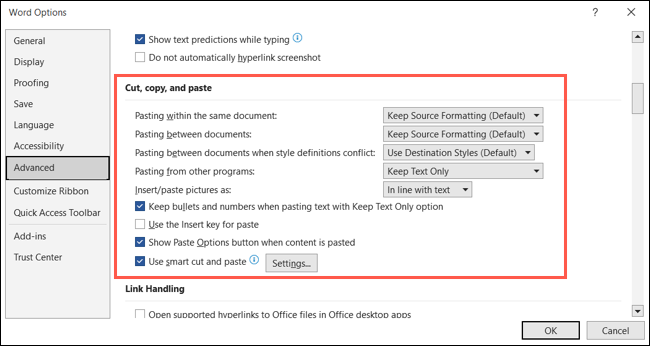
Per ulteriori opzioni, fai clic su "Impostazioni". Quindi, contrassegna le caselle per cose come la regolazione della spaziatura e l'unione della formattazione quando si incolla da Excel o PowerPoint. Fai clic su "OK" quando hai finito.
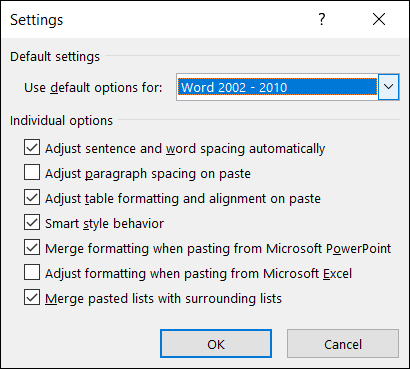
Su Mac, vai su Word > Preferenze nella barra dei menu e scegli "Modifica" per queste opzioni.
Font e spaziatura dei caratteri
Cambiate costantemente il carattere del testo o la spaziatura tra i caratteri? Puoi facilmente impostare un carattere predefinito e una spaziatura predefinita per i tuoi documenti.
Vai alla scheda Home e apri la finestra di dialogo Font usando la piccola freccia nell'angolo della sezione Font della barra multifunzione.
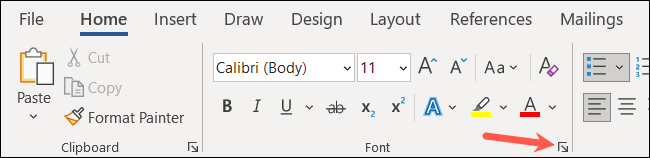
Apri la scheda Carattere e scegli lo stile, il formato, le dimensioni, il colore e gli effetti che desideri utilizzare quando apri un documento di Word. Fai clic su "Imposta come predefinito" al termine.
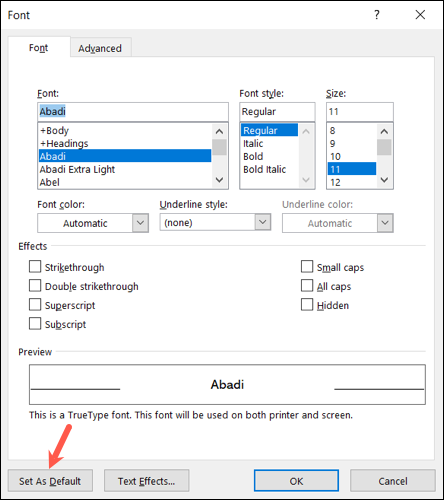
Apri la scheda Avanzate per modificare la spaziatura dei caratteri e dei numeri, la crenatura e le legature. Fai clic su "Imposta come predefinito" al termine di questa scheda.
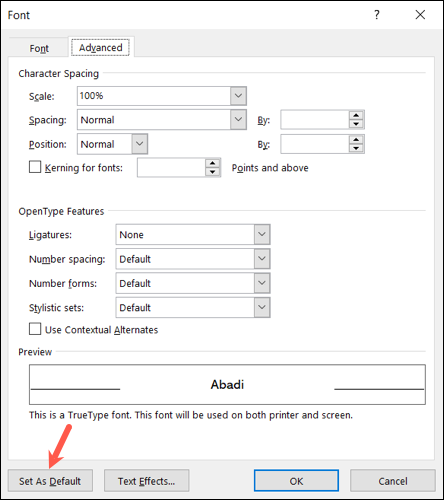
Quindi, fai clic su "OK" nella parte inferiore della finestra per salvare tutte le modifiche.
Su Mac, vai su Formato > Carattere nella barra dei menu per modificare queste opzioni.
Margini del documento
Puoi anche impostare i margini predefiniti per evitare il noioso processo di modificarli ogni volta che inizi un nuovo documento.
CORRELATI: Come modificare i margini di pagina in Word
Vai alla scheda Layout e apri la finestra di dialogo Imposta pagina facendo clic sulla piccola freccia in quella sezione della barra multifunzione.
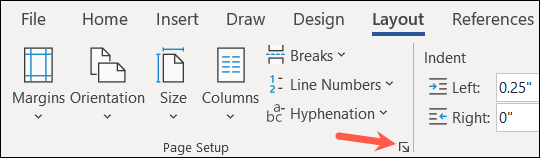
Apri la scheda Margini e usa la sezione superiore per impostare i tuoi margini. Immettere le misure nelle caselle o utilizzare le frecce per aumentarle o diminuirle con piccoli incrementi.
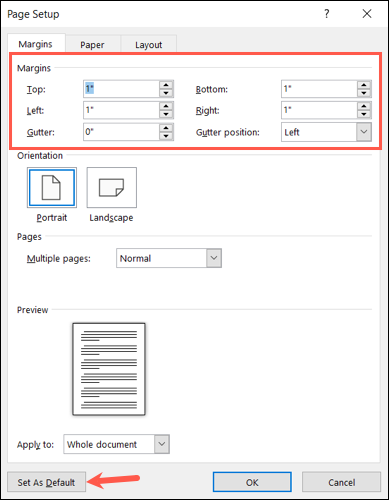
Fai clic su "Imposta come predefinito" al termine e su "OK" per salvare le modifiche.
Su Mac, vai su Formato > Documento dalla barra dei menu e apri la scheda Margini per vedere queste impostazioni.
Tieni traccia delle impostazioni delle modifiche
Tu e i tuoi colleghi collaborate spesso su documenti e tenete traccia delle vostre modifiche? Puoi regolare le impostazioni per la funzione Revisioni in Word in modo che corrispondano alle tue preferenze.
Vai alla scheda Revisione e apri le Opzioni di rilevamento delle modifiche utilizzando la piccola freccia nella sezione Monitoraggio della barra multifunzione.
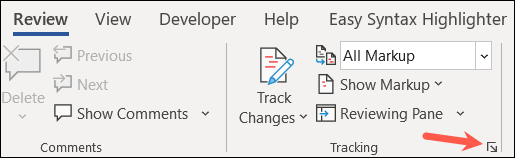
Nella casella successiva, seleziona "Opzioni avanzate".
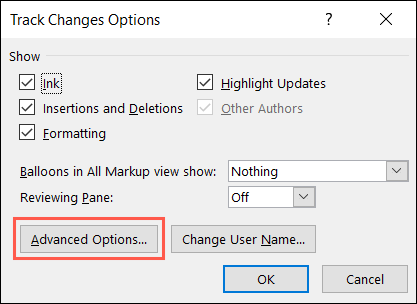
È quindi possibile modificare l'aspetto di inserimenti ed eliminazioni, il colore dell'autore e le opzioni per gli spostamenti e la formattazione. Seleziona "OK" al termine e "OK" nella casella Opzioni modifiche traccia.
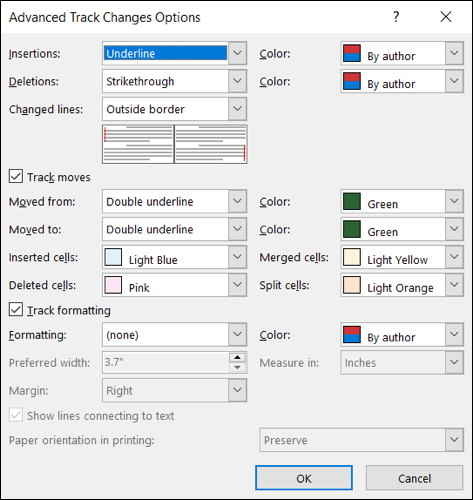
Su Mac, vai su Word > Preferenze nella barra dei menu e scegli "Traccia modifiche".
Clic per collegamenti ipertestuali
Forse vuoi semplicemente fare clic su un collegamento ipertestuale per aprirlo anziché tenere premuto il tasto Ctrl. Puoi farlo accadere in pochi passaggi.
CORRELATI: Come seguire i collegamenti ipertestuali in Word 2013 senza tenere premuto il tasto Ctrl
Vai su File > Opzioni. Seleziona "Avanzate" e vai alla sezione Opzioni di modifica sulla destra. Deseleziona la casella "Usa CTRL + Fai clic per seguire il collegamento ipertestuale". Premere "OK" in basso per salvare la modifica.
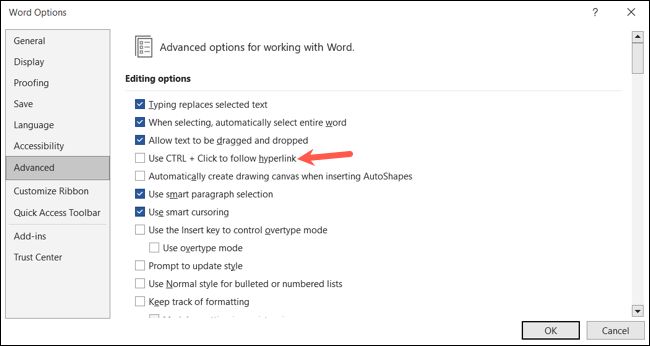
Andando avanti, puoi fare clic su qualsiasi collegamento ipertestuale in un documento di Word per aprirlo invece di tenere premuto Ctrl mentre fai clic.
Su Mac, fai semplicemente clic su un collegamento ipertestuale per seguirlo per impostazione predefinita.
Per ulteriori suggerimenti e trucchi su Microsoft Word, scopri come aggiungere nuovi pulsanti alla barra multifunzione di Microsoft Office o personalizzare la barra degli strumenti Accesso rapido.
