13 modi per modificare la barra delle applicazioni di Windows 10
Pubblicato: 2022-01-29La barra delle applicazioni di Windows ti consente di accedere alle app utilizzate di frequente e attualmente aperte. Può anche essere modificato per funzionare nel modo desiderato. Puoi spostarlo su altri lati dello schermo, nasconderlo automaticamente quando non ti serve, modificare le dimensioni delle icone e altro ancora. Ecco come.
Aggiungi app alla barra delle applicazioni
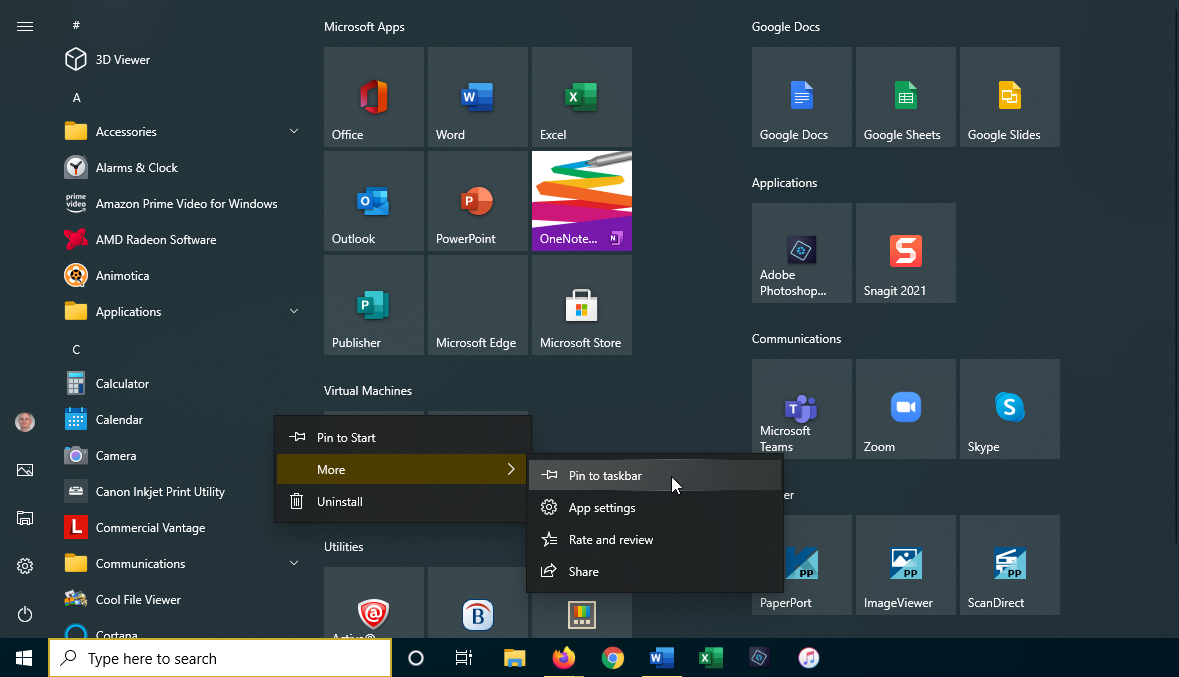
La prima cosa che dovresti sapere come fare è aggiungere un'app alla barra delle applicazioni. Puoi farlo dal menu Start, dalla schermata Start o dall'elenco delle app. Fare clic sul pulsante Start e fare clic con il pulsante destro del mouse su qualsiasi icona o riquadro dell'app. Seleziona Altro > Aggiungi alla barra delle applicazioni per bloccare l'app sulla barra delle applicazioni di Windows. Per rimuoverlo, fai clic con il pulsante destro del mouse sull'icona della barra delle applicazioni e seleziona Sblocca dalla barra delle applicazioni .
Sposta la barra delle applicazioni
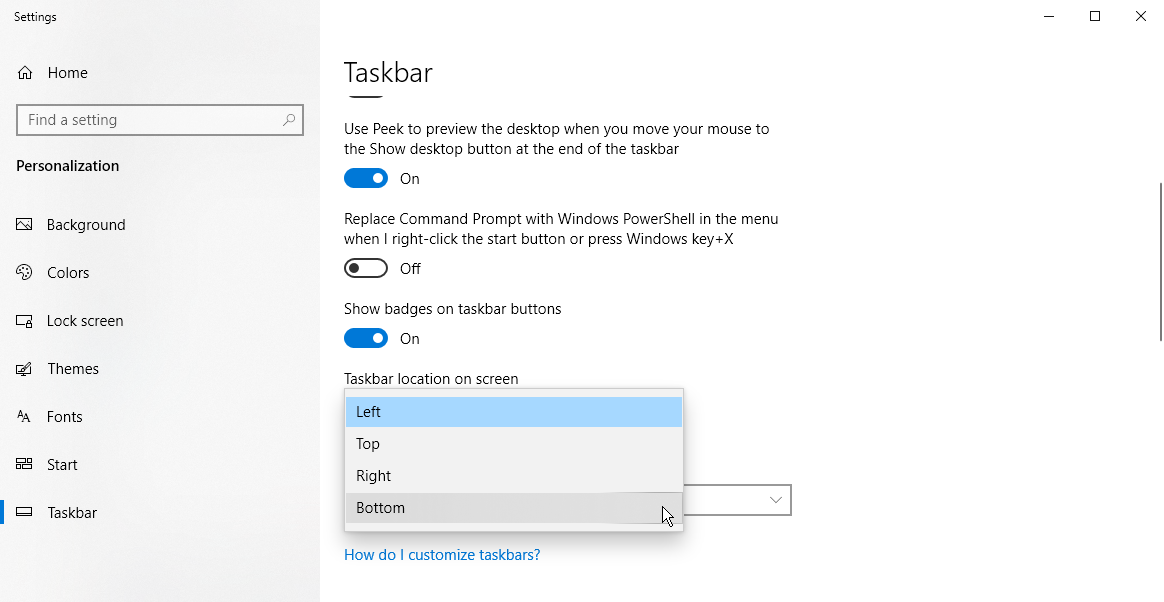
Per impostazione predefinita, la barra delle applicazioni viene visualizzata nella parte inferiore dello schermo, ma può anche essere spostata nella parte superiore o su entrambi i lati dello schermo. Per farlo manualmente, fai clic su un'area vuota della barra delle applicazioni e trascinala nella posizione preferita.
Se preferisci lasciare che Windows faccia lo spostamento per te, fai clic con il pulsante destro del mouse su qualsiasi area vuota della barra delle applicazioni e fai clic su Impostazioni barra delle applicazioni dal menu a comparsa. Scorri verso il basso fino alla posizione della barra delle applicazioni sullo schermo e utilizza il menu a discesa per selezionare sinistra, in alto, a destra (come nella foto sopra) o in basso.
Nascondi la barra delle applicazioni
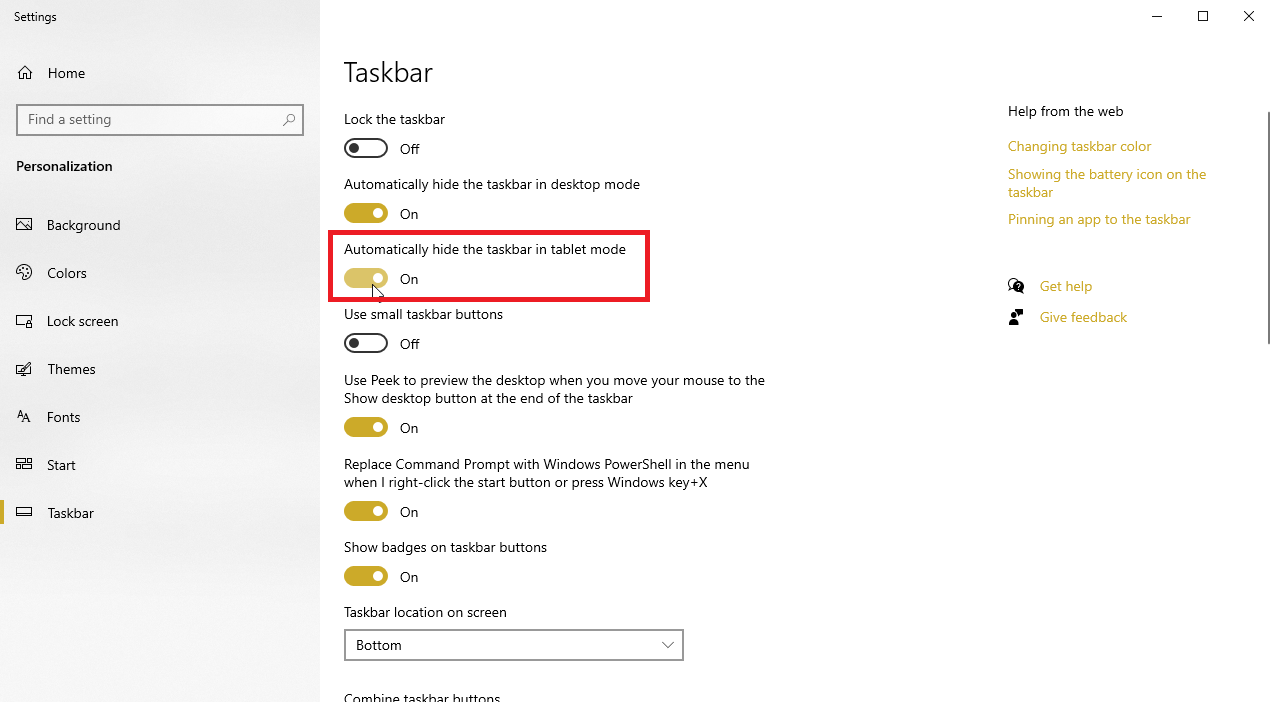
Diciamo che vuoi che la barra delle applicazioni rimanga nascosta a meno che non sposti il mouse nella sua posizione. Se stai utilizzando il tuo dispositivo Windows in modalità desktop, apri le impostazioni della barra delle applicazioni e attiva l'opzione che dice Nascondi automaticamente la barra delle applicazioni in modalità desktop .
Se sei in modalità tablet, attiva l'opzione che dice Nascondi automaticamente la barra delle applicazioni in modalità tablet . La tua barra delle applicazioni svanirà e riapparirà solo quando sposti il cursore del mouse e passi il mouse sopra la posizione della barra.
Sposta le icone sulla barra delle applicazioni

Se non ti piace il posizionamento delle icone sulla barra delle applicazioni, puoi spostarle facilmente. Basta premere un'icona con il mouse (o il dito su un dispositivo touch-screen) e trascinarla a sinistra oa destra. Rilascia quando l'icona si trova nel tuo nuovo punto preferito.
Regola la dimensione dell'icona
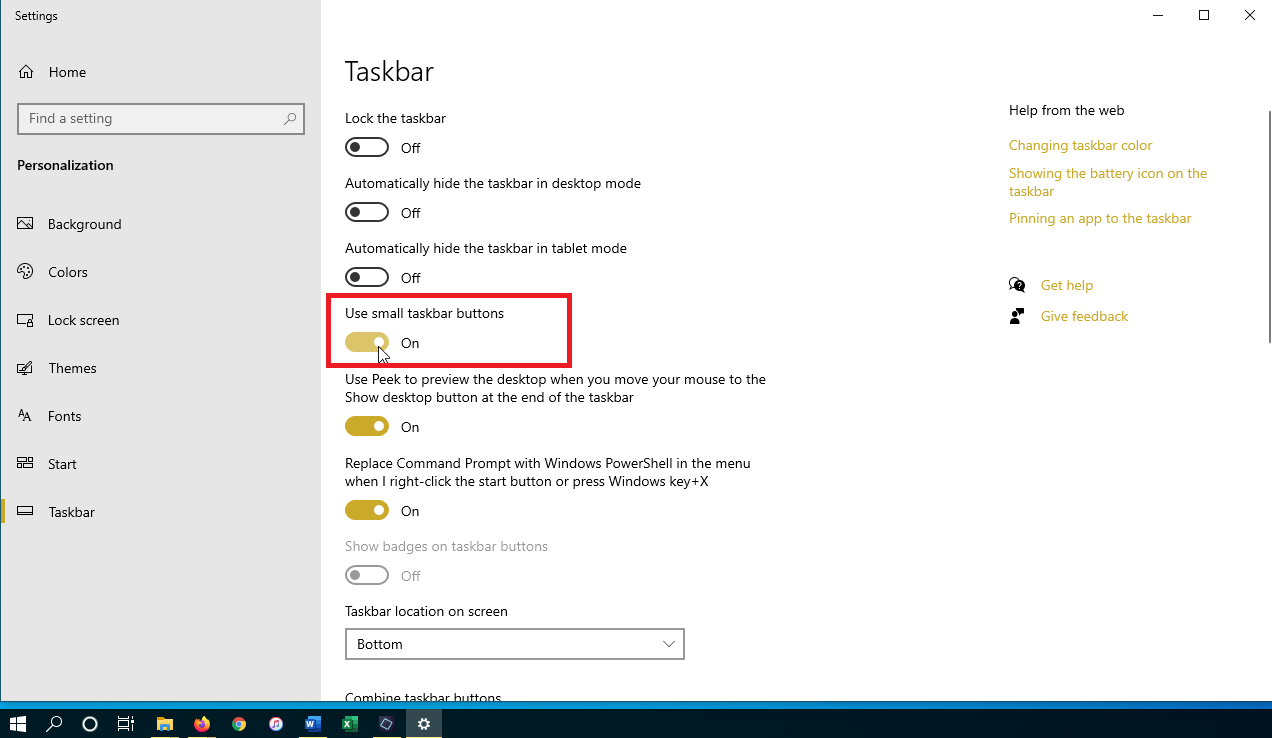
Diciamo che vuoi spremere più icone sulla barra delle applicazioni. Apri le impostazioni della barra delle applicazioni e attiva l'opzione Usa piccoli pulsanti della barra delle applicazioni e le icone esistenti si ridurranno di dimensioni. Se le icone sono troppo piccole, torna alle impostazioni della barra delle applicazioni e disattivala per riportarle alle dimensioni maggiori.
Visualizza il desktop
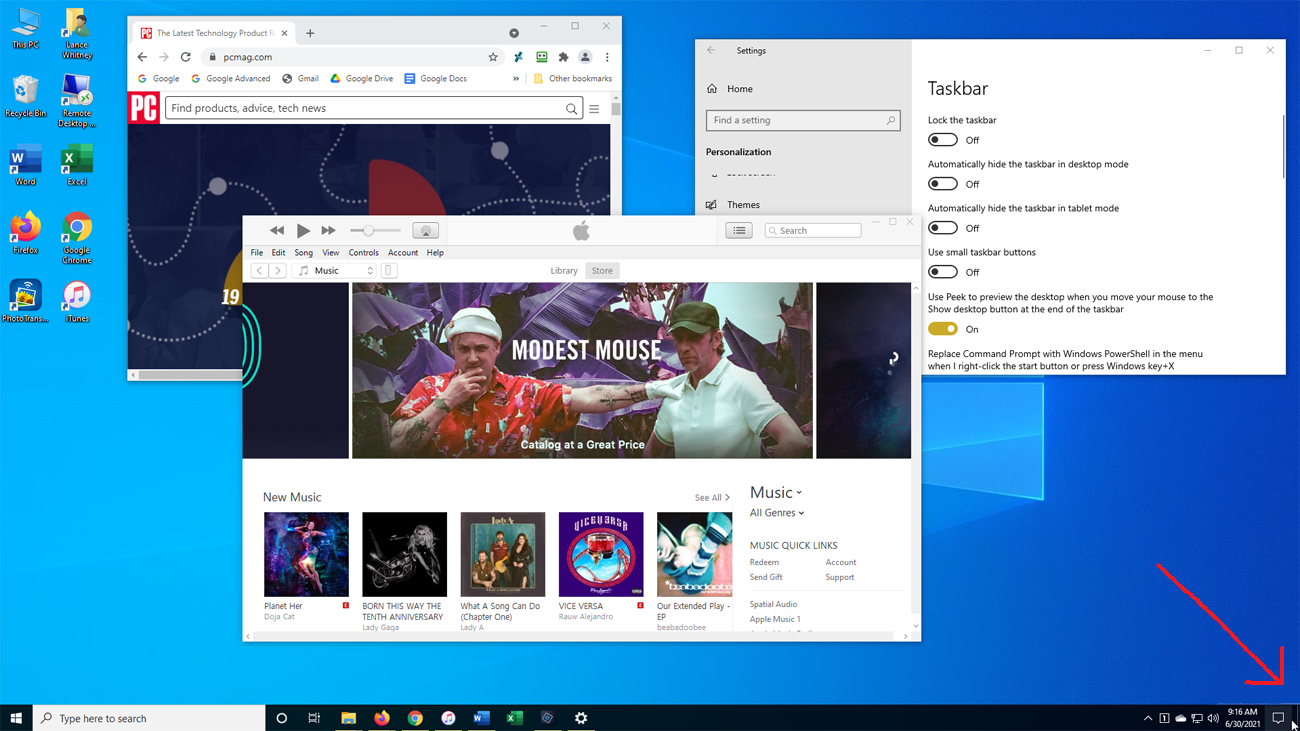
La piccola sezione della barra delle applicazioni di Windows nell'angolo inferiore destro dello schermo è nota come il pulsante Mostra desktop. Se fai clic sul pulsante, ti offre un modo rapido per passare avanti e indietro tra il desktop e tutte le finestre aperte.
Sbircia il desktop
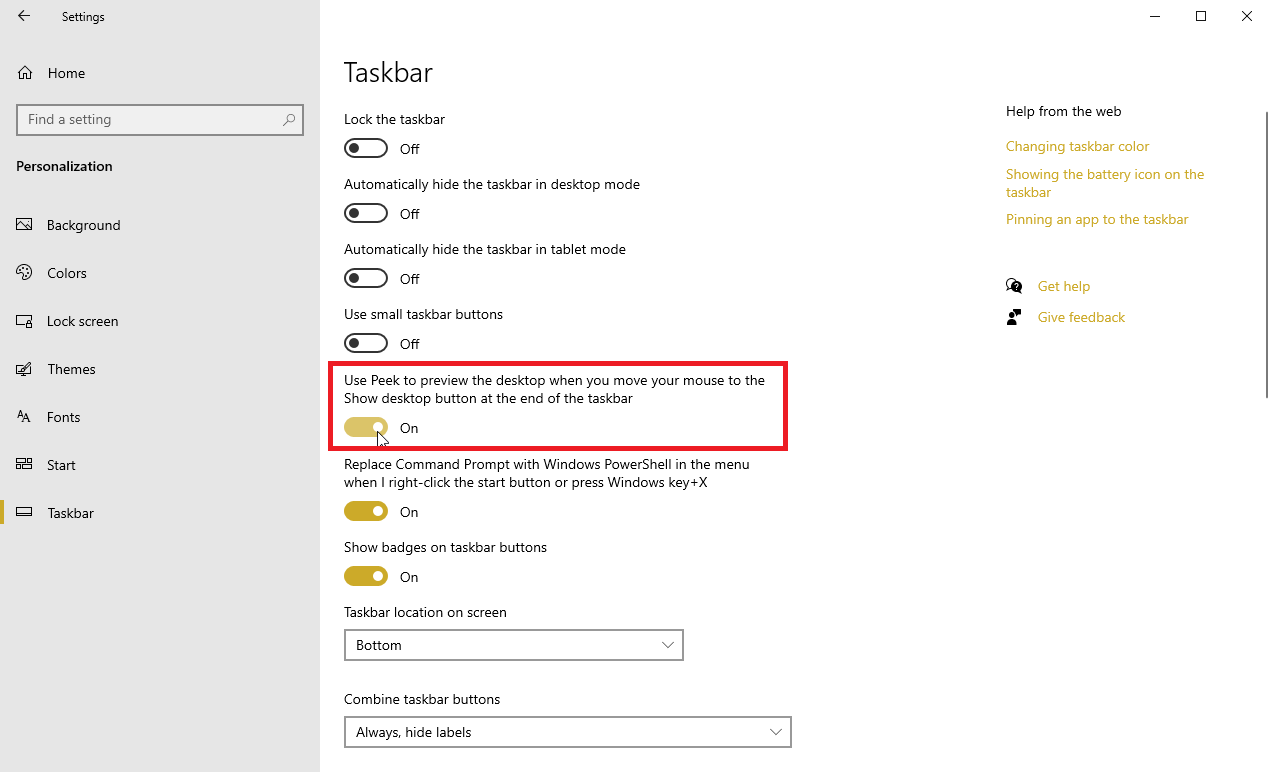
Vuoi dare un'occhiata al tuo desktop senza chiudere o ridurre a icona tutte le finestre aperte? Aprire la finestra delle impostazioni della barra delle applicazioni e attivare l'opzione Usa Sbircia per visualizzare l'anteprima del desktop quando si sposta il mouse sul pulsante Mostra desktop alla fine della barra delle applicazioni . Ora sposta il mouse nell'angolo in basso a destra dello schermo. Passando con il mouse sul pulsante Mostra desktop, dovrebbe apparire il desktop. Sposta il cursore del mouse lontano da quel punto e il tuo desktop torna a nascondersi.
Ridimensiona la barra delle applicazioni
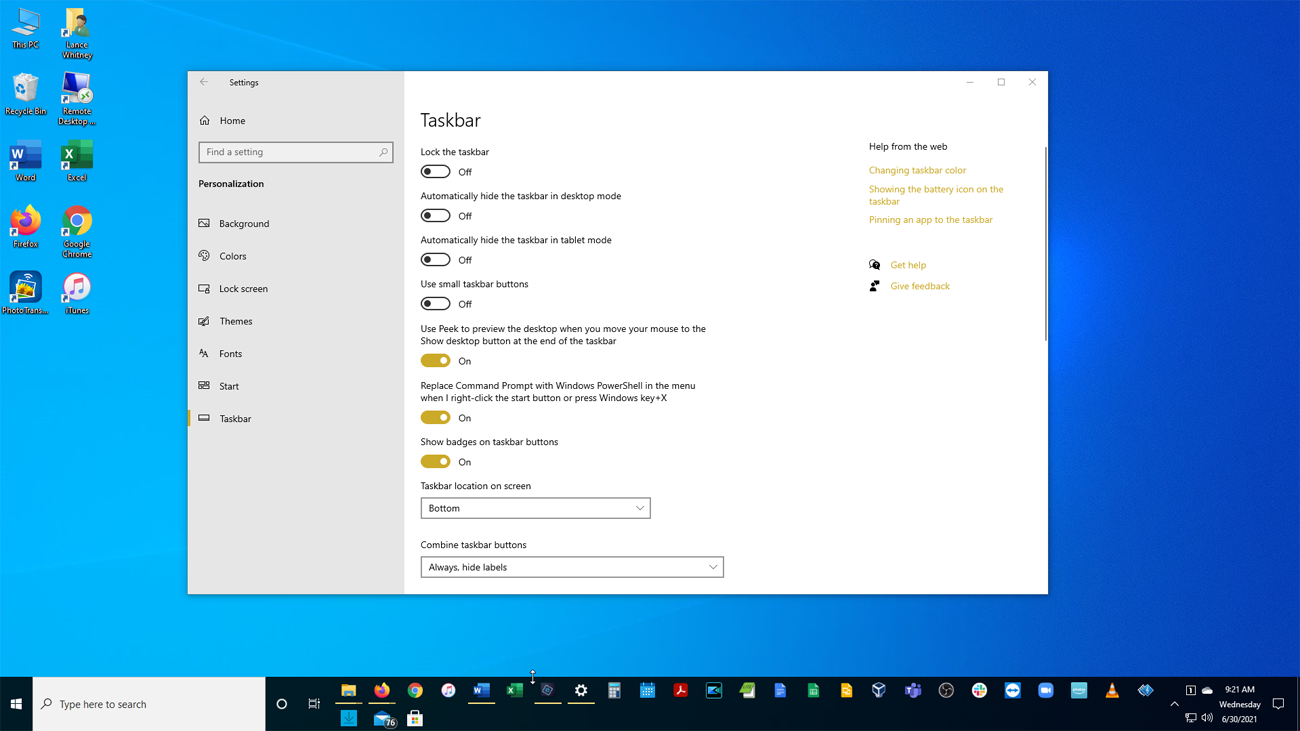
Diciamo che hai così tante icone annidate sulla barra delle applicazioni che c'è a malapena spazio per loro su una singola riga. Basta ridimensionare la barra delle applicazioni per renderla più alta. Prendi il bordo superiore della barra delle applicazioni e trascinalo verso l'alto finché non occupa due o più righe. Se decidi di eliminare la maggior parte delle icone, puoi ridurre l'altezza della barra delle applicazioni su una singola riga trascinando verso il basso il bordo superiore.

Bloccare la barra delle applicazioni
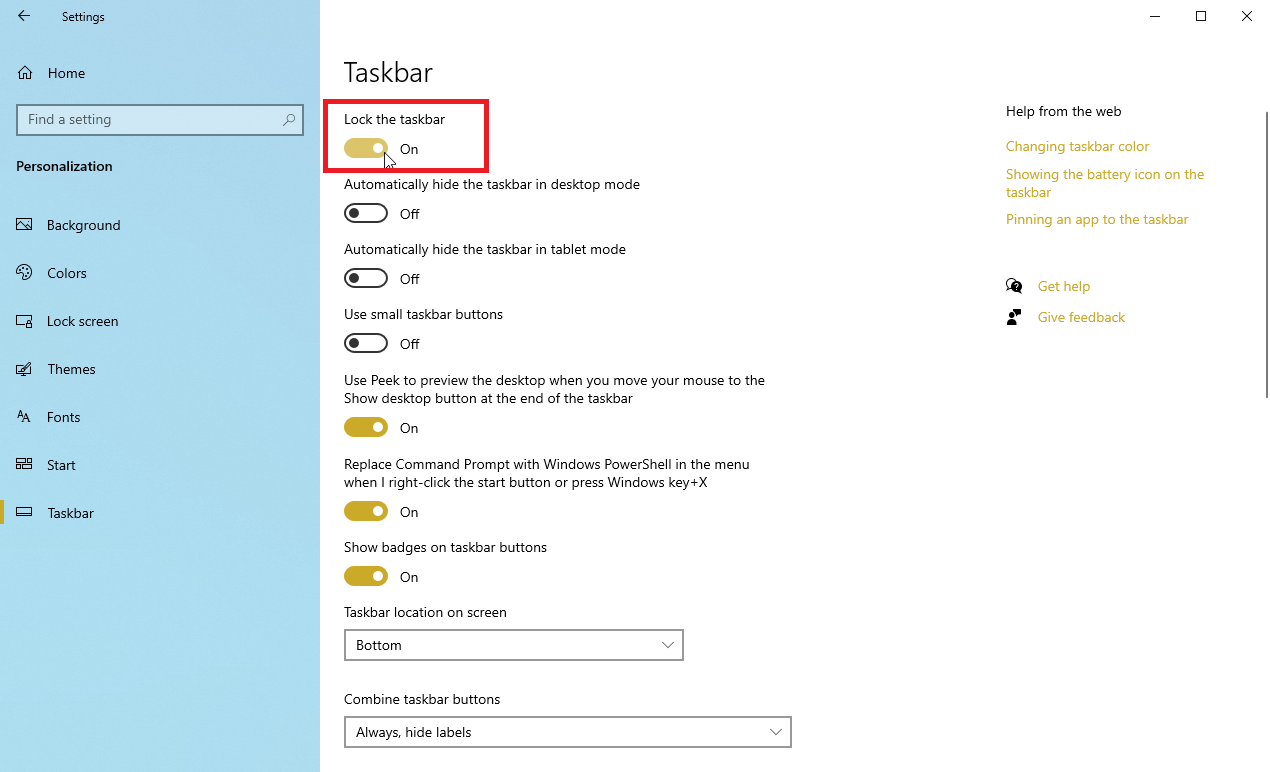
Puoi anche prendere precauzioni in modo da non ridimensionare accidentalmente la barra delle applicazioni. Nella schermata delle impostazioni della barra delle applicazioni, attiva l' opzione Blocca la barra delle applicazioni . Ora non sarai in grado di ridimensionarlo a meno che non disattivi questa opzione.
Declutter la barra delle applicazioni
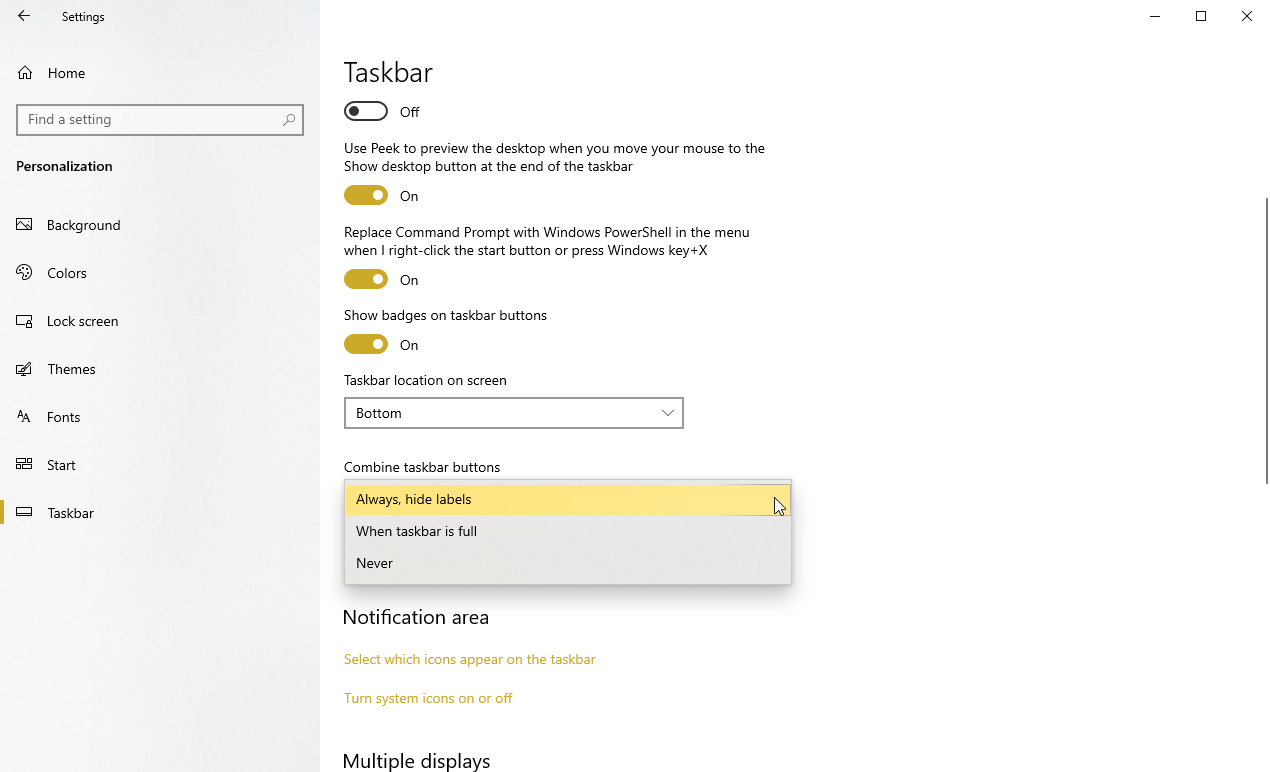
Puoi riordinare la barra delle applicazioni nella pagina delle impostazioni della barra delle applicazioni. Apri il menu a discesa sotto Combina i pulsanti della barra delle applicazioni per scegliere tra tre opzioni disponibili. Queste opzioni determinano come la barra delle applicazioni gestisce più istanze della stessa applicazione.
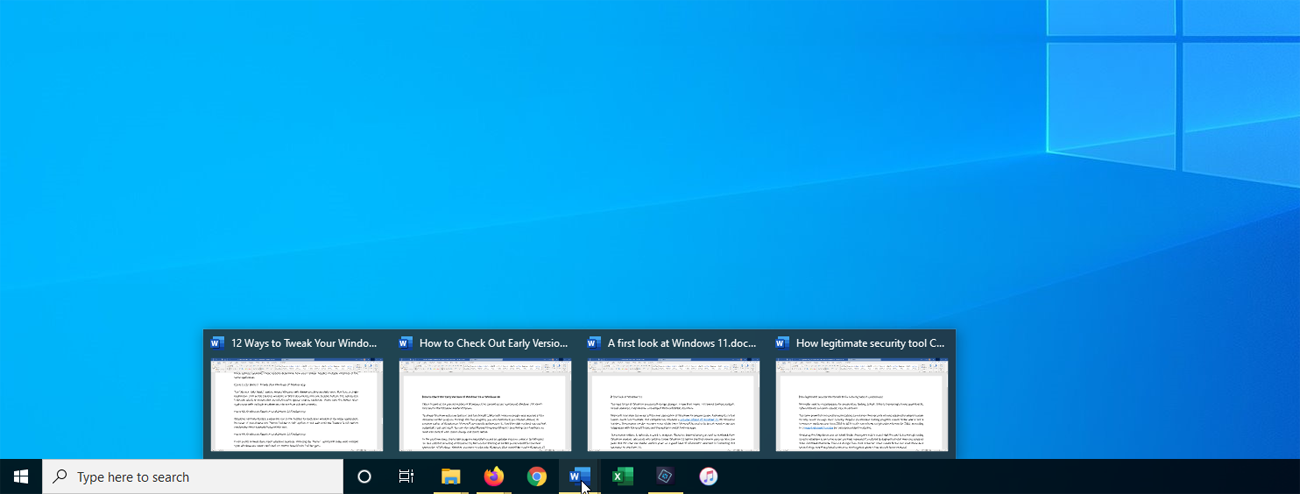
L'opzione Sempre, nascondi etichette significa che Windows combinerà sempre più file aperti da una singola applicazione, come le finestre di Esplora file o i documenti di Word, in un unico pulsante della barra delle applicazioni. Questa opzione nasconde anche le etichette o i nomi che altrimenti apparirebbero accanto a ciascuna icona. Passa il mouse sopra il pulsante di un'applicazione con più finestre aperte per vedere come funziona questa opzione.
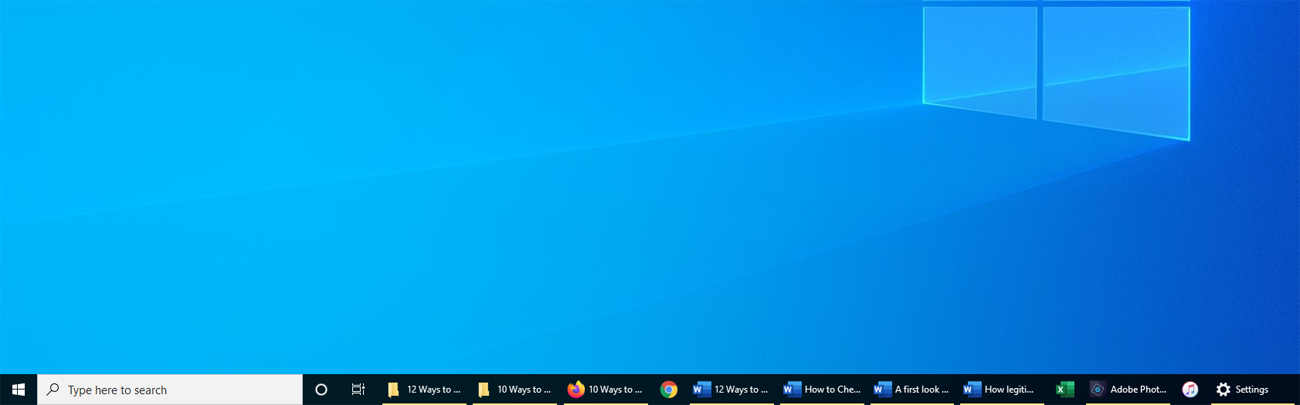
Windows normalmente visualizza un'icona separata nella barra delle applicazioni per ogni finestra aperta della stessa applicazione. Tuttavia, se scegli l'opzione Quando la barra delle applicazioni è piena , attenderà che la barra delle applicazioni sia piena prima di condensare questi pulsanti separati in uno solo.
Se preferisci tenere separate queste finestre aperte, scegliendo l'opzione Mai ti assicurerai che più finestre aperte non vengano mai combinate, non importa quanto sia piena la barra delle applicazioni.
Mostra i badge nella barra delle applicazioni
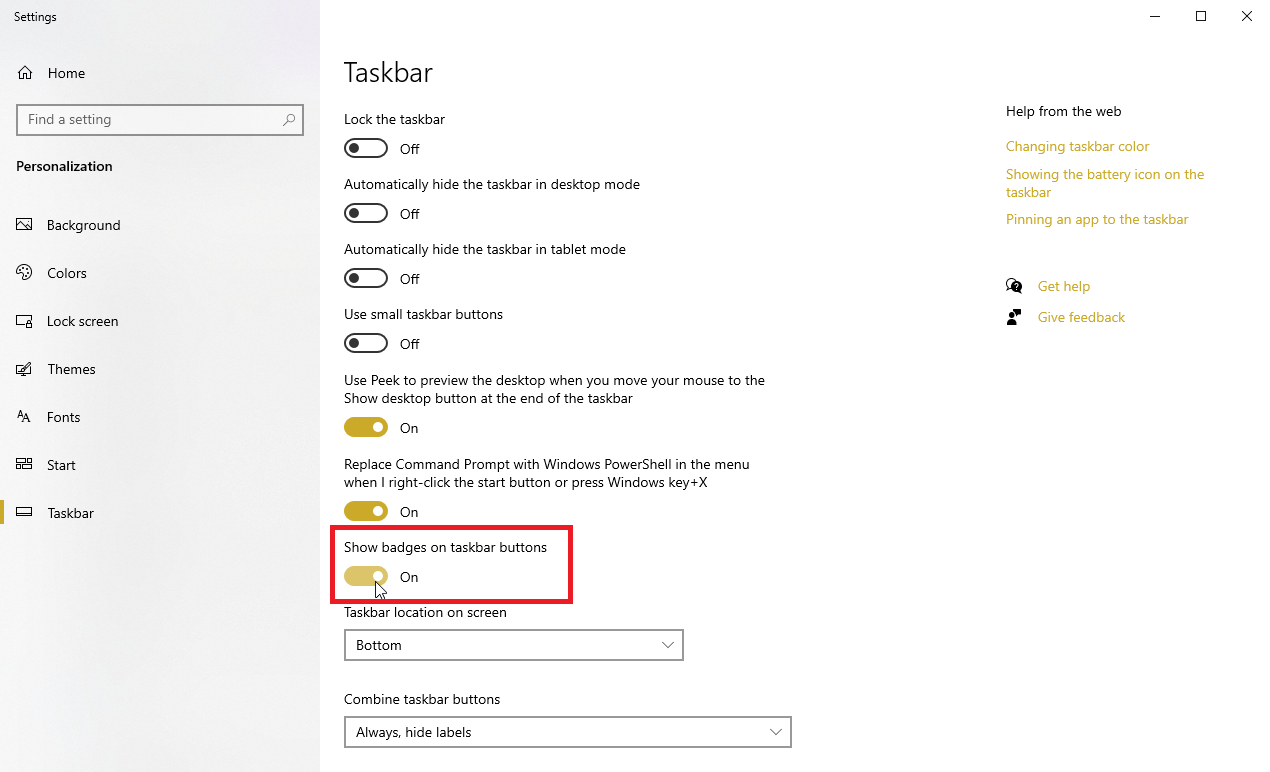
Analogamente alle Live Tiles, i badge servono a visualizzare le notifiche per un'applicazione specifica, come i nuovi messaggi per la posta o gli aggiornamenti per l'app Meteo. Puoi controllare la visibilità di questi badge dalla schermata delle impostazioni della barra delle applicazioni.
Attiva questa funzione attivando l'interruttore in Mostra badge sui pulsanti della barra delle applicazioni . Le icone nella barra delle applicazioni di Windows ora funzioneranno come badge.
Personalizza la barra delle applicazioni
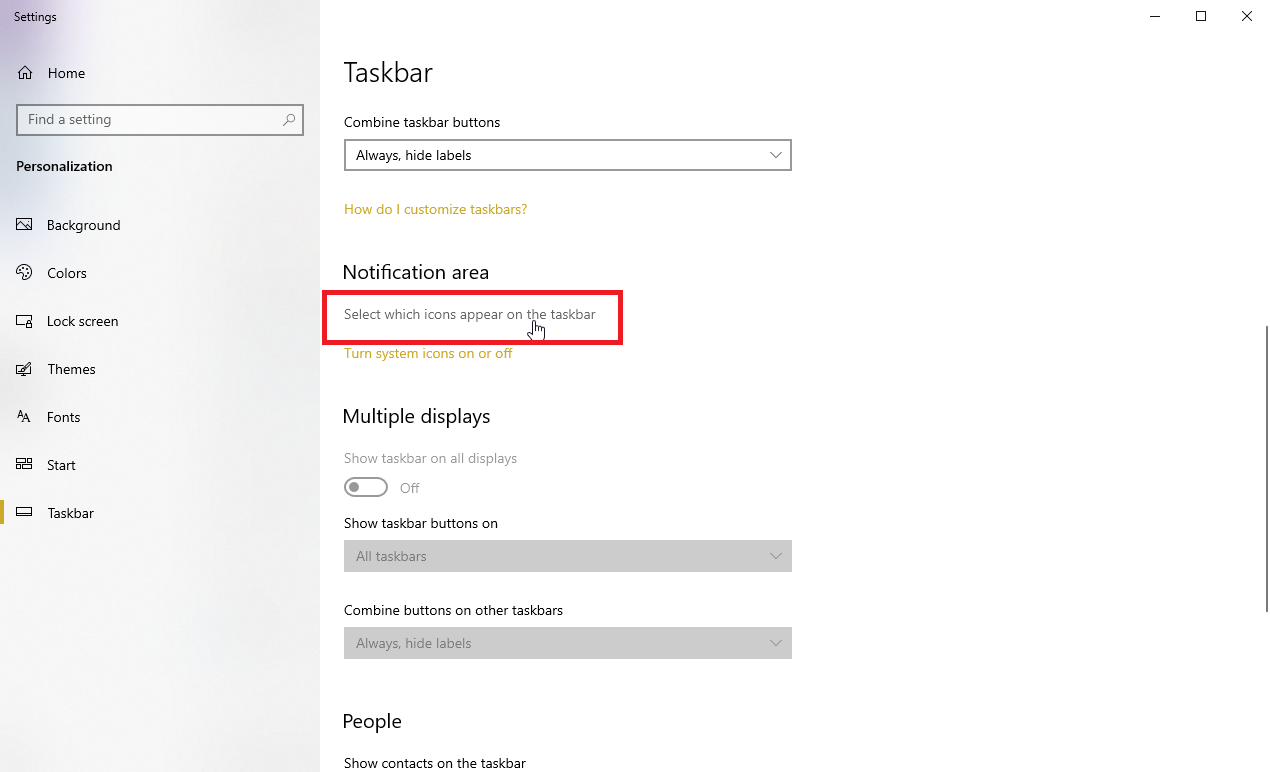
Puoi scegliere quali icone visualizzare nella barra delle applicazioni nell'angolo destro dello schermo (orologio, Wi-Fi, volume, ecc.). Scorri verso il basso la schermata delle impostazioni della barra delle applicazioni fino alla sezione Area di notifica. Fare clic sul collegamento Seleziona quali icone vengono visualizzate sulla barra delle applicazioni .
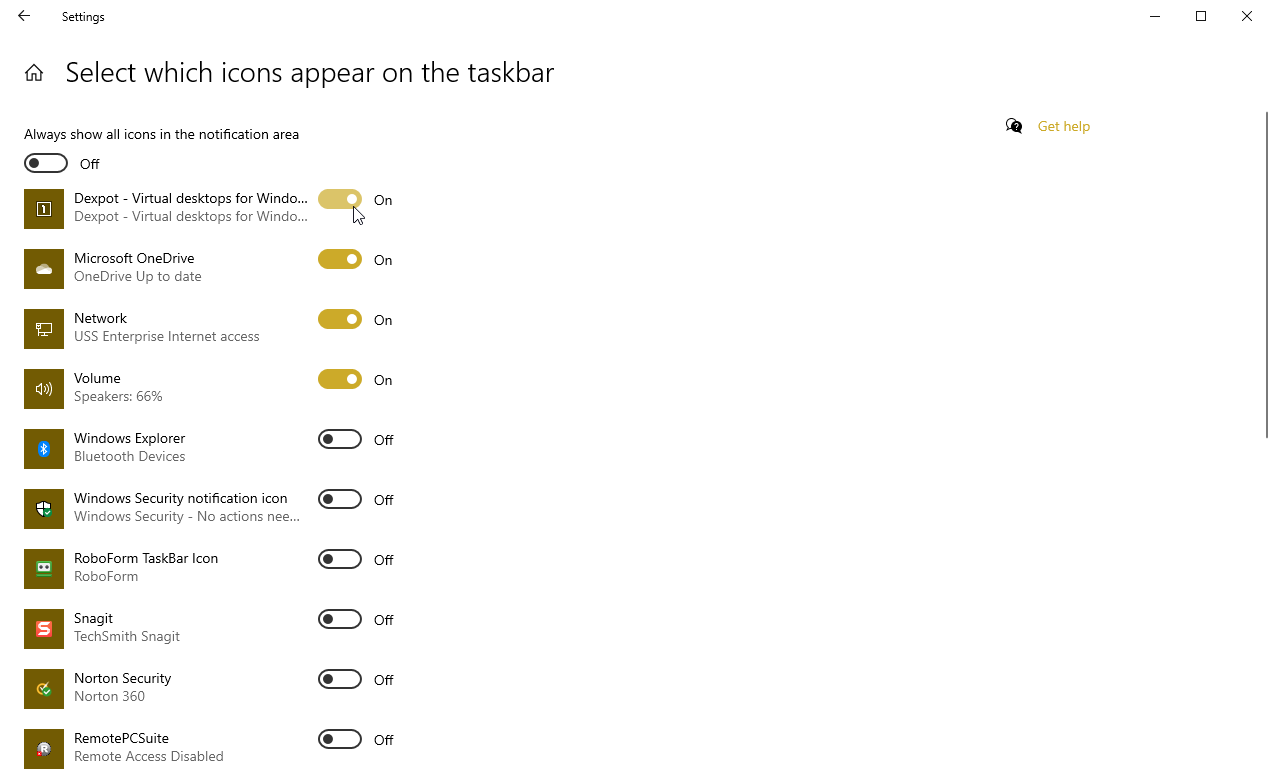
Puoi quindi attivare le icone delle app che desideri vedere nella barra delle applicazioni e disattivare quelle che vuoi che rimangano nascoste. Se ami avere tutto a portata di mano, accendi tutto.
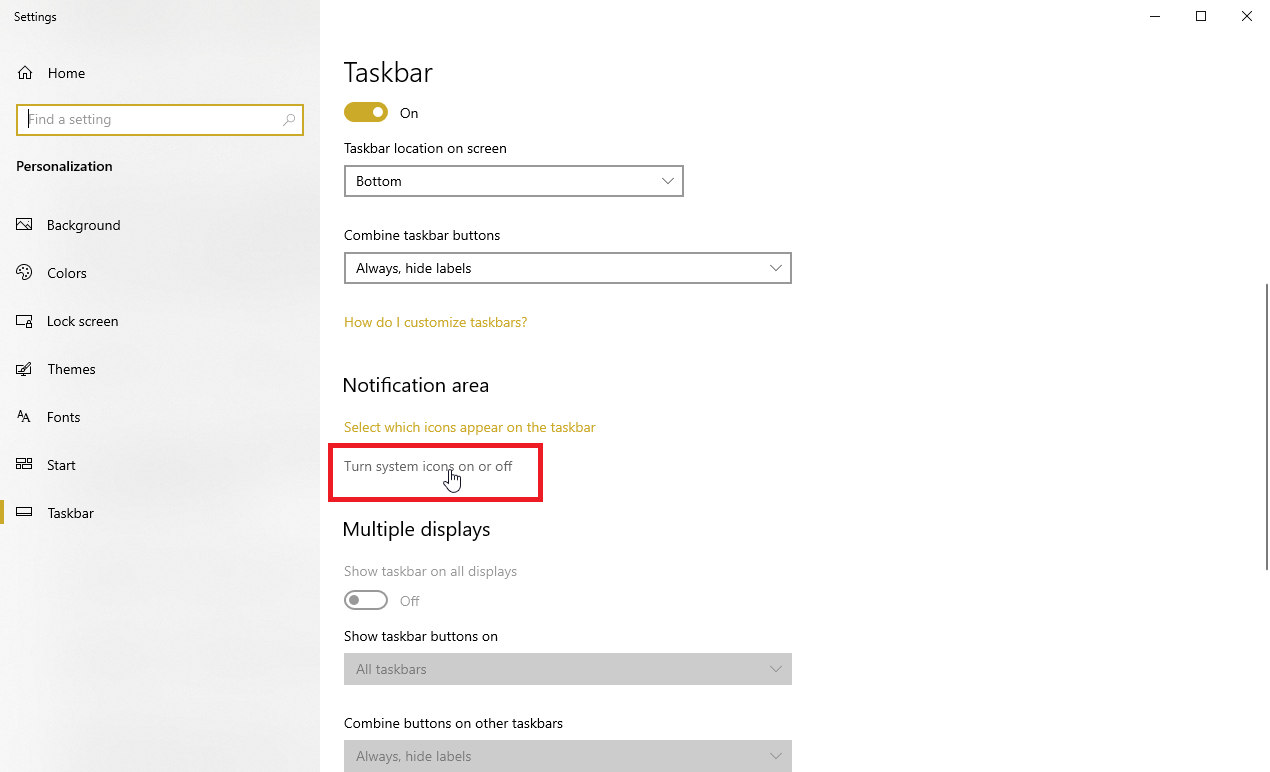
Puoi anche attivare o disattivare facilmente le icone di sistema tramite la schermata delle impostazioni della barra delle applicazioni. Fare clic sul collegamento Attiva o disattiva le icone di sistema .
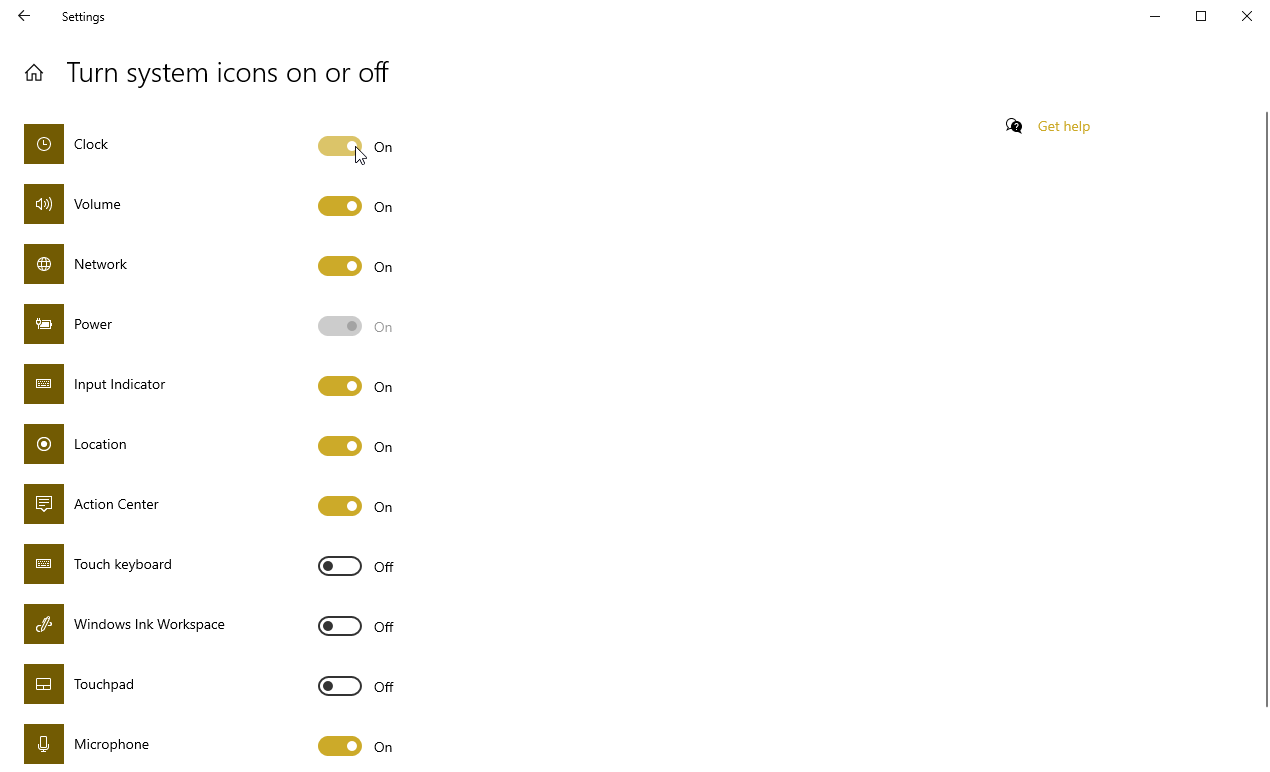
È quindi possibile scegliere quali icone di sistema devono rimanere nella barra delle applicazioni e quali devono essere disattivate.
Mostra Jump List
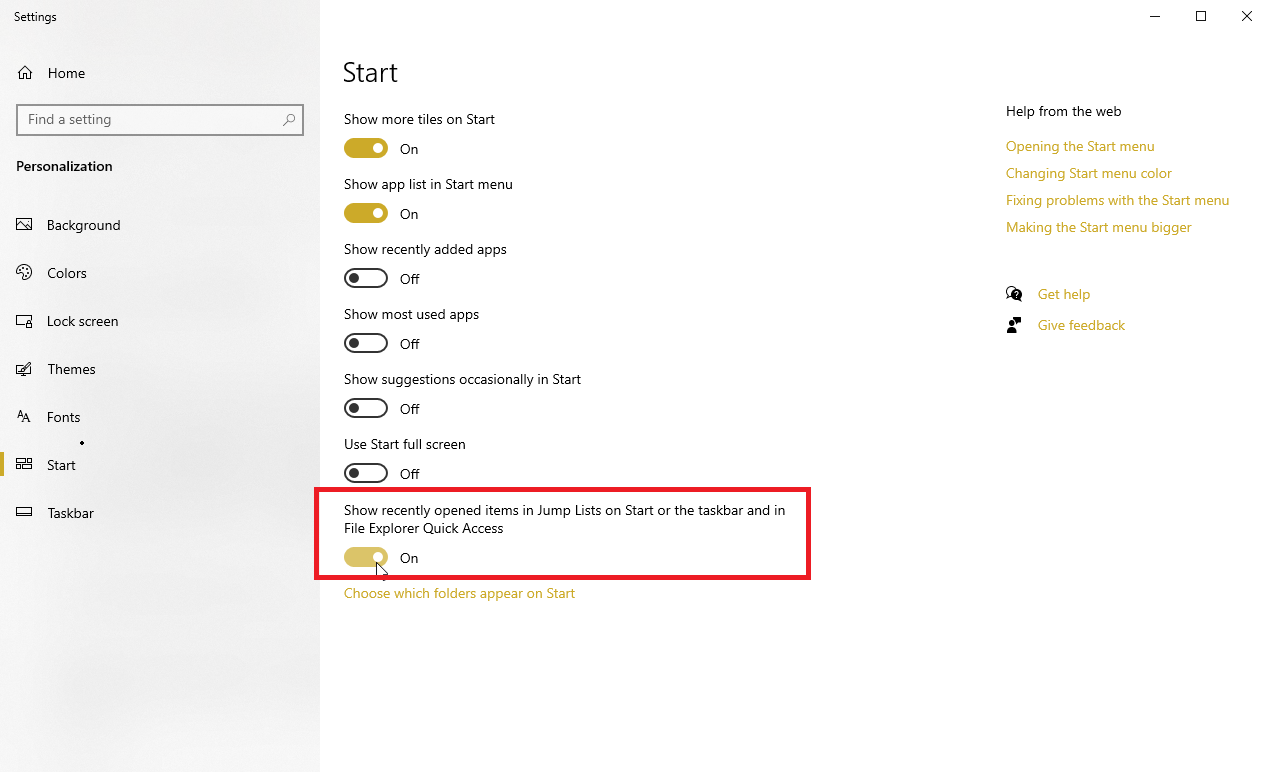
Infine, puoi configurare le icone sulla barra delle applicazioni per mostrare le Jump List. Questi elenchi contengono collegamenti a file, cartelle, siti Web e altri elementi recenti e utilizzati di frequente in modo da potervi accedere facilmente. Per abilitarlo, vai su Impostazioni > Personalizzazione > Avvia e attiva l'interruttore per Mostra l'elemento aperto di recente in Jump List su Start o sulla barra delle applicazioni e in File Explorer Accesso rapido .
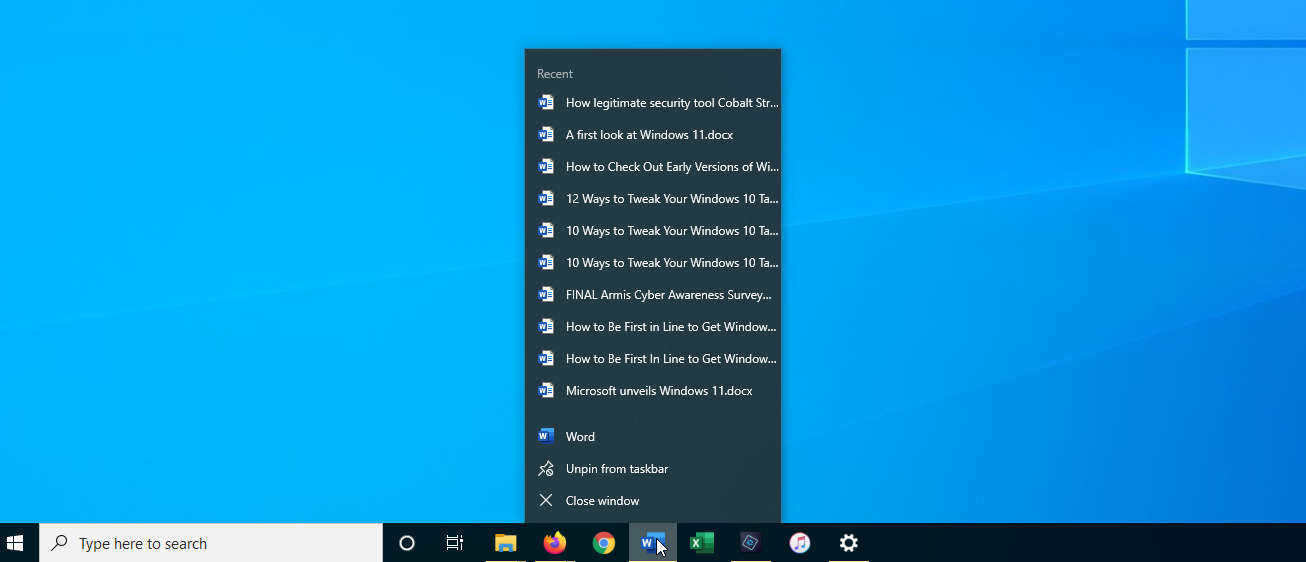
Ora, fai clic con il pulsante destro del mouse sull'icona della barra delle applicazioni per visualizzare la Jump List e aprire rapidamente un elemento recente o utilizzato di frequente.
