7 cose che non sapevi di poter fare con le animazioni di PowerPoint
Pubblicato: 2023-01-17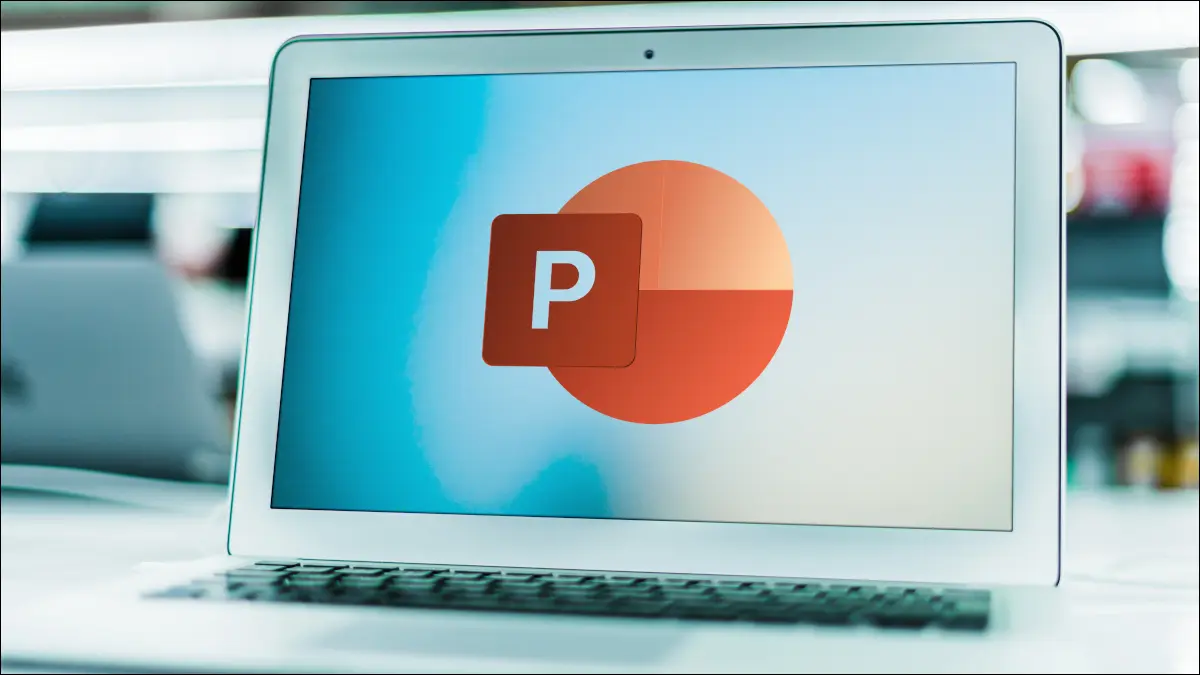
Le animazioni hanno i loro vantaggi nell'intrattenere le presentazioni di PowerPoint. Ma forse non hai visto quello che desideri, non sei sicuro di come utilizzare trigger diversi o non ti sei reso conto che puoi aggiungere suoni. Siamo qui per aiutarti con opzioni di animazione poco conosciute.
Ottieni più opzioni di animazione
Cambia la direzione o la sequenza
Aggiungi suono a un'animazione
Anima il testo con una parola o una lettera
Ripeti un'animazione
Anima più oggetti contemporaneamente
Usa trigger diversi
Ottieni più opzioni di animazione
Quando vai alla scheda Animazioni in PowerPoint, vedrai una bella raccolta di effetti nella barra multifunzione. Forse ne hai sfogliati e persino visti in anteprima alcuni, ma nessuno ti ha impressionato. Indovina un po? Ci sono più!
CORRELATO: Come utilizzare le animazioni del percorso di movimento in Microsoft PowerPoint
Seleziona la freccia nell'angolo in basso a destra della casella Animazioni.
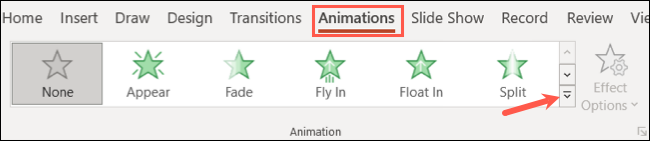
Quando si apre la casella a discesa, vai verso il basso. Vedrai le opzioni per Altri effetti di ingresso, Altri effetti di enfasi, Altri effetti di uscita e Altri percorsi di movimento.
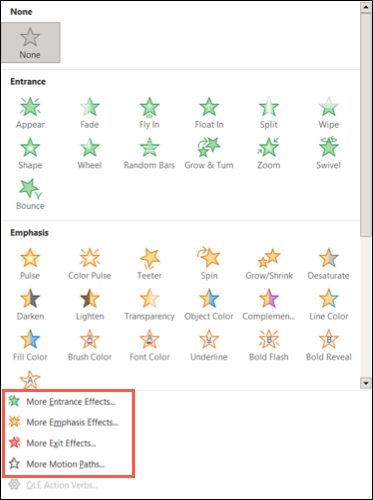
Quando scegli una di queste opzioni, vedrai molte più animazioni di quelle che appaiono nella casella Animazioni sulla barra multifunzione. Ad esempio, se visualizzi Altri effetti di ingresso, vedrai circa 40 animazioni rispetto alla dozzina che vedi nella casella Animazioni.
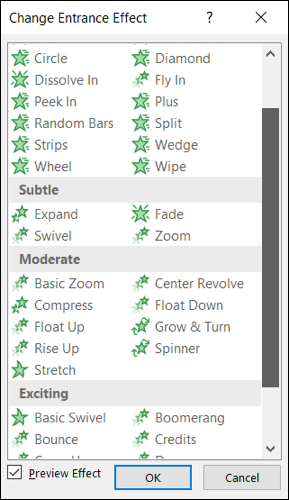
Puoi anche selezionare la casella in basso per Effetto anteprima. Quindi, quando scegli un'animazione nell'elenco, vedrai come appare prima di applicarla e salvarla. Quando atterri su quello che desideri, fai clic su "OK".
Cambia la direzione o la sequenza
Per alcune animazioni, puoi scegliere la direzione o la sequenza. Questa piccola modifica può avere un grande impatto sulla visualizzazione dei tuoi elementi.
Ad esempio, se scegli l'effetto "Fly In Entrance", puoi scegliere tra otto diverse direzioni o per l'effetto Shape Entrance, puoi scegliere di far entrare o uscire la forma e quindi scegliere tra quattro diverse forme.
Seleziona l'animazione, vai alla scheda Animazioni e apri il menu a discesa "Opzioni effetto". Quindi, scegli la direzione o la sequenza che desideri utilizzare per un effetto più unico.
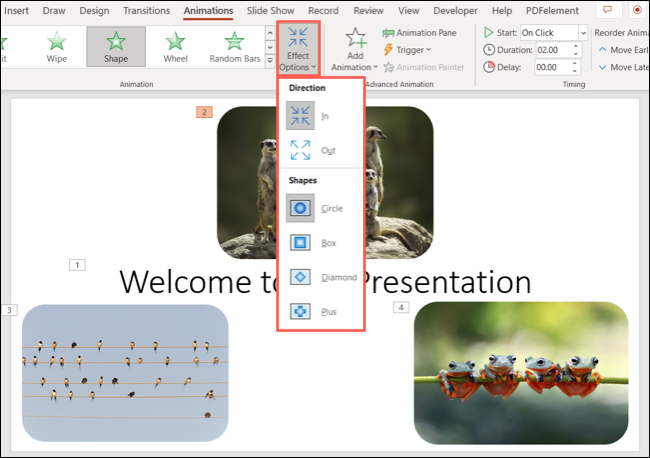
Usando l'animazione Fly In, puoi vedere sotto che ogni immagine sulla diapositiva proviene da un punto diverso per la sua posizione.
Aggiungi suono a un'animazione
Potresti già sapere che puoi aggiungere audio alla presentazione di PowerPoint, ma ti sei reso conto che puoi aggiungere audio all'animazione? Puoi riprodurre un applauso, un rullo di tamburi, una macchina da scrivere o un'esplosione tra gli altri effetti sonori.
CORRELATO: Come creare una macchina da scrivere o un'animazione della riga di comando in PowerPoint
Seleziona l'animazione e scegli "Riquadro animazione" nella scheda Animazioni per aprire la barra laterale.
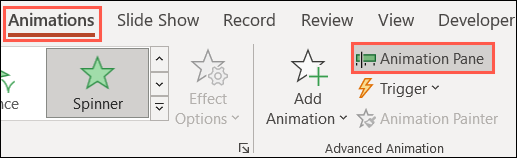
Fai clic sulla freccia a destra dell'animazione e seleziona "Opzioni effetto".
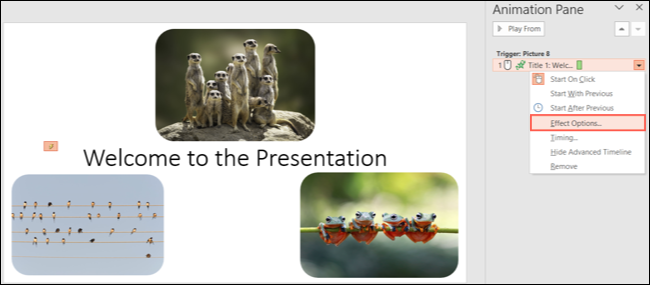
Vai alla scheda Effetto nella piccola finestra e usa la casella a discesa Suono per selezionare quello che desideri. Puoi fare clic sul pulsante dell'altoparlante sulla destra per regolare il volume, se lo desideri.
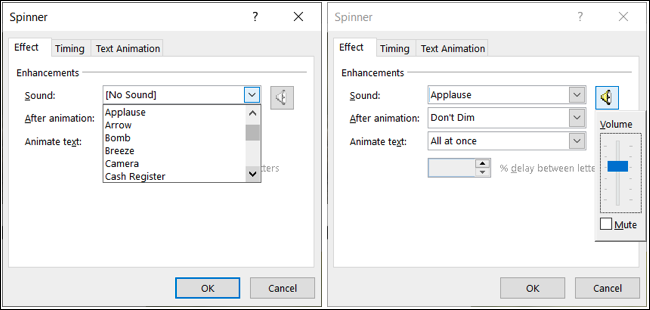
Quindi, fai clic su "OK" per applicare il suono all'animazione.
Anima il testo con una parola o una lettera
Una funzione di animazione che potresti voler controllare si applica al testo. Se vuoi animare una parola o una lettera alla volta, questo può creare un effetto fantastico.

Seleziona la casella di testo che desideri animare e applica l'animazione desiderata. Apri il riquadro Animazione, fai clic sulla freccia accanto all'animazione e seleziona "Opzioni effetto".
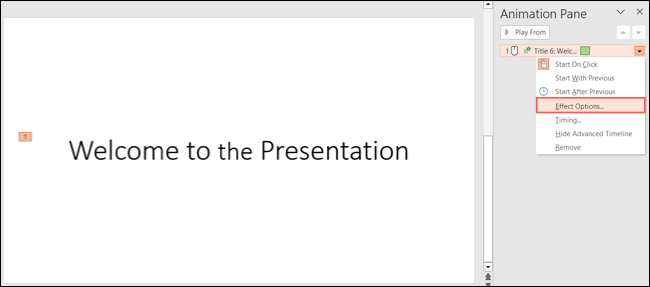
Vai alla scheda Effetto e scegli "Per parola" o "Per lettera" nella casella a discesa Testo animato. Quindi, fai clic su "OK".
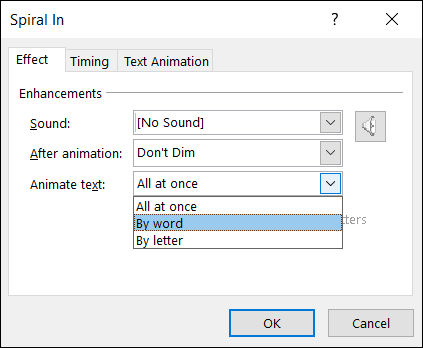
Quando riproduci la presentazione, vedrai ogni parola o lettera volare dentro, girare o svanire in base all'animazione che scegli.
Ripeti un'animazione
Vuoi che il tuo effetto di animazione si ripeta più volte o finché non passi alla diapositiva successiva? Questa è una di quelle funzionalità di animazione nascoste in PowerPoint.
CORRELATO: Come nascondere un oggetto prima dell'animazione in PowerPoint
Aprire il riquadro dell'animazione utilizzando il pulsante nella scheda Animazione. Nella barra laterale, seleziona la freccia a destra dell'animazione e scegli "Tempismo".
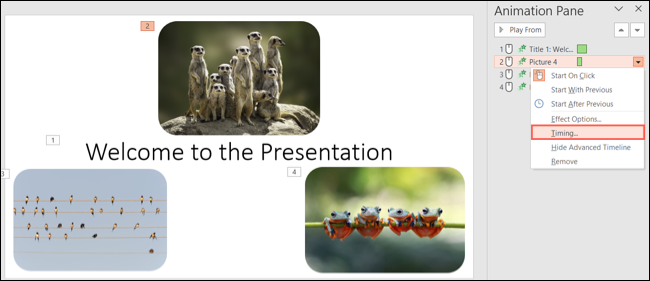
Quando si apre la piccola casella nella scheda Tempi, selezionare un numero dall'elenco a discesa Ripeti. Puoi scegliere tra opzioni come 2, 3, 4, 5 o 10 oppure selezionare Fino al prossimo clic o Fino alla fine della diapositiva a seconda del tipo di effetto desiderato.
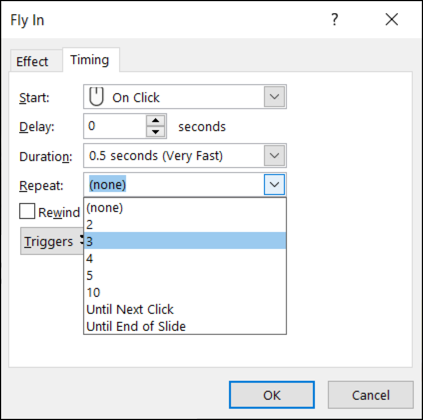
Quando attivi l'animazione, la vedrai ripetere.
Anima più oggetti contemporaneamente
Se hai diversi elementi sulla tua diapositiva che vuoi imitare l'un l'altro, puoi animare più elementi contemporaneamente. Puoi usarlo per caselle di testo, forme, immagini o icone.
Per selezionare tutti gli elementi della diapositiva, usa la scorciatoia da tastiera Ctrl+A su Windows o Comando+A su Mac. Per selezionare solo determinati elementi, fai clic sul primo, tieni premuto Ctrl su Windows o Comando su Mac, quindi fai clic su ogni elemento aggiuntivo.

Dopo aver selezionato gli elementi, applica l'animazione che desideri. Puoi regolare le Opzioni effetto come qualsiasi altra animazione e le modifiche si applicano all'intero gruppo, come vedrai nel riquadro Animazione.
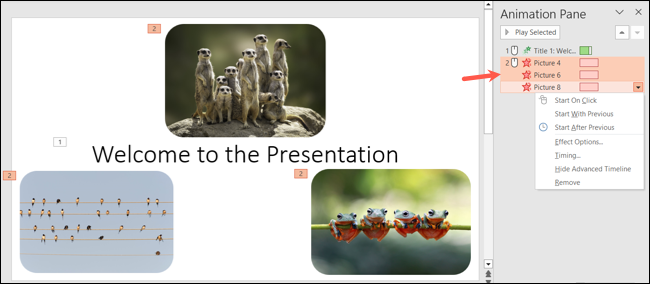
Quando riproduci la presentazione, dovresti vedere tutti gli elementi che hai scelto animati insieme.
Usa trigger diversi
Se riproduci la tua presentazione automaticamente, come in un chiosco, le tue animazioni vengono visualizzate automaticamente. Ma se vuoi presentare ognuno con un clic, puoi effettivamente scegliere quale elemento attiva l'animazione.
CORRELATO: Come controllare quando un'immagine appare in PowerPoint
Ad esempio, potresti avere diversi elementi diapositiva come titoli, testo, immagini e forme. Puoi scegliere uno di questi elementi specifici come trigger di animazione.
Seleziona l'elemento animato e vai alla scheda Animazioni. Apri la casella a discesa Trigger e passa a Al clic di. È quindi possibile selezionare l'elemento desiderato dal menu a comparsa.
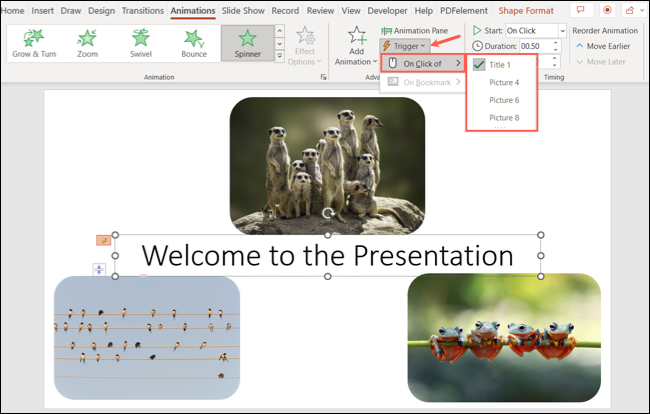
Quando visualizzi l'anteprima della presentazione, noterai il simbolo di una mano sull'elemento che scegli. Questo è un buon indicatore che l'elemento contiene un'azione. In questo caso, l'azione attiva l'animazione.
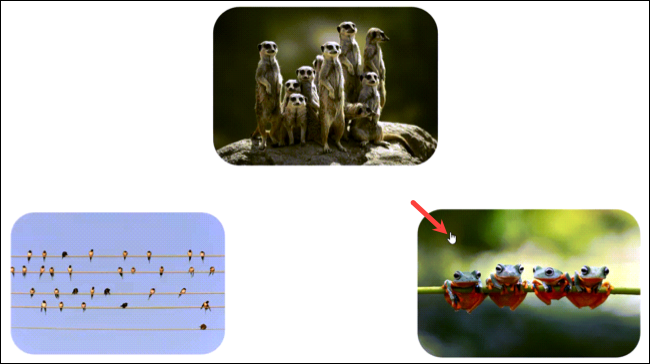
Se crei una presentazione in cui l'utilizzo di effetti animati la migliorerà, ricorda queste opzioni aggiuntive per le animazioni in PowerPoint.
Per di più, guarda queste altre cose che non sapevi di poter fare in PowerPoint.
CORRELATO: Come disabilitare o eliminare le animazioni di PowerPoint
