7 semplici passaggi per ripulire il tuo Google Drive
Pubblicato: 2022-01-29(Illustrazione: Google.com)
Proprio come qualsiasi altro posto in cui tieni le tue cose, Google Drive può diventare disordinato. Crei un file o due, importi un paio di documenti da Gmail, accetti una cartella condivisa e, prima che te ne accorga, l'intero posto è un disastro.

Puoi organizzare i file nel tuo Google Drive inserendoli in cartelle e utilizzando altri strumenti, sia concettuali che reali, per assicurarti di trovare sempre ciò di cui hai bisogno. Questi suggerimenti e suggerimenti ti mostreranno come organizzare i file in Google Drive e dovrebbero funzionare bene anche se utilizzi Google Drive for Work.
1. Imposta la tua vista predefinita
Puoi visualizzare file e cartelle in Google Drive in molti modi diversi. Ad esempio, puoi visualizzare tutto in una visualizzazione elenco o griglia, nonché impostare l'interlinea in modo che sia comoda, accogliente o compatta. Decidi come ti piace guardare il tuo Google Drive giocando con le impostazioni finché non sei felice. Mi piace la visualizzazione elenco con una spaziatura confortevole, quindi è quello che vedrai nella maggior parte degli screenshot qui.
Non trascurare la sponda laterale sinistra. Molte persone si concentrano sul centro dello schermo quando guardano Google Drive. Quando si tratta di organizzare le cartelle e i file, tuttavia, assicurati di utilizzare la guida sinistra. Puoi vedere facilmente le tue cartelle e sottocartelle e riservare il centro dello schermo per il contenuto di qualsiasi cartella tu scelga di visualizzare.
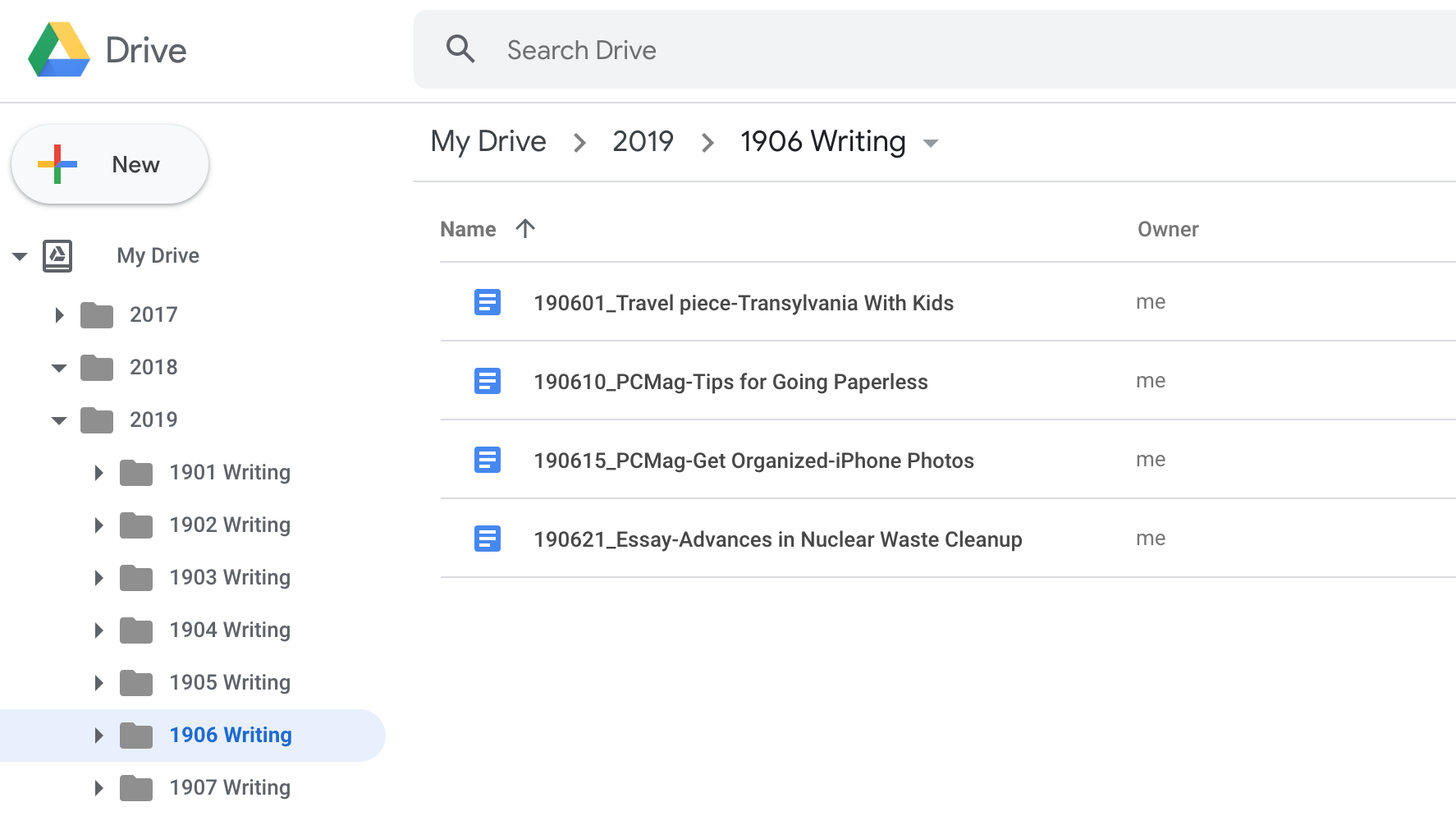
2. Crea uno scheletro di cartelle
Crea uno scheletro di cartelle per te stesso utilizzando la struttura e i nomi che funzionano meglio per te. Come organizzi i tuoi file e cartelle in altre app? Cosa ti viene in mente quando pensi a qualche documento di cui hai bisogno? Il modo migliore per capire come impostare le cartelle è rispondere a queste due domande.
Per molte persone, ciò che viene in mente per primo è il contenuto del loro lavoro, quindi usano nomi tematici come Project X o School Work per le cartelle. Personalmente, mi aggrappo alle date. Quando ho bisogno di trovare un file, che sia uno scritto o un'immagine, penso sempre a quando l'ho creato. Di conseguenza, utilizzo molto le date nella mia cartella e nelle convenzioni di denominazione dei file. Ad esempio, ho cartelle per il 2019, 2018, 2017 e così via. Uso anche numeri che corrispondono ad anni e mesi. Ad esempio, 1906 significa l'anno 2019 e il sesto mese, o giugno. Quando guardo una cartella che inizia con alcuni numeri, so esattamente cosa significano e mi aiuta a trovare rapidamente i file di cui ho bisogno.
Ho visto alcune persone online consigliare di aggiungere un'emoji ai nomi delle cartelle per darti più segnali visivi. Non farlo! Le emoji non si convertono sempre bene in altri formati, quindi quando provi a creare un collegamento condiviso a una cartella o ad esportarlo, le immagini possono interromperlo.
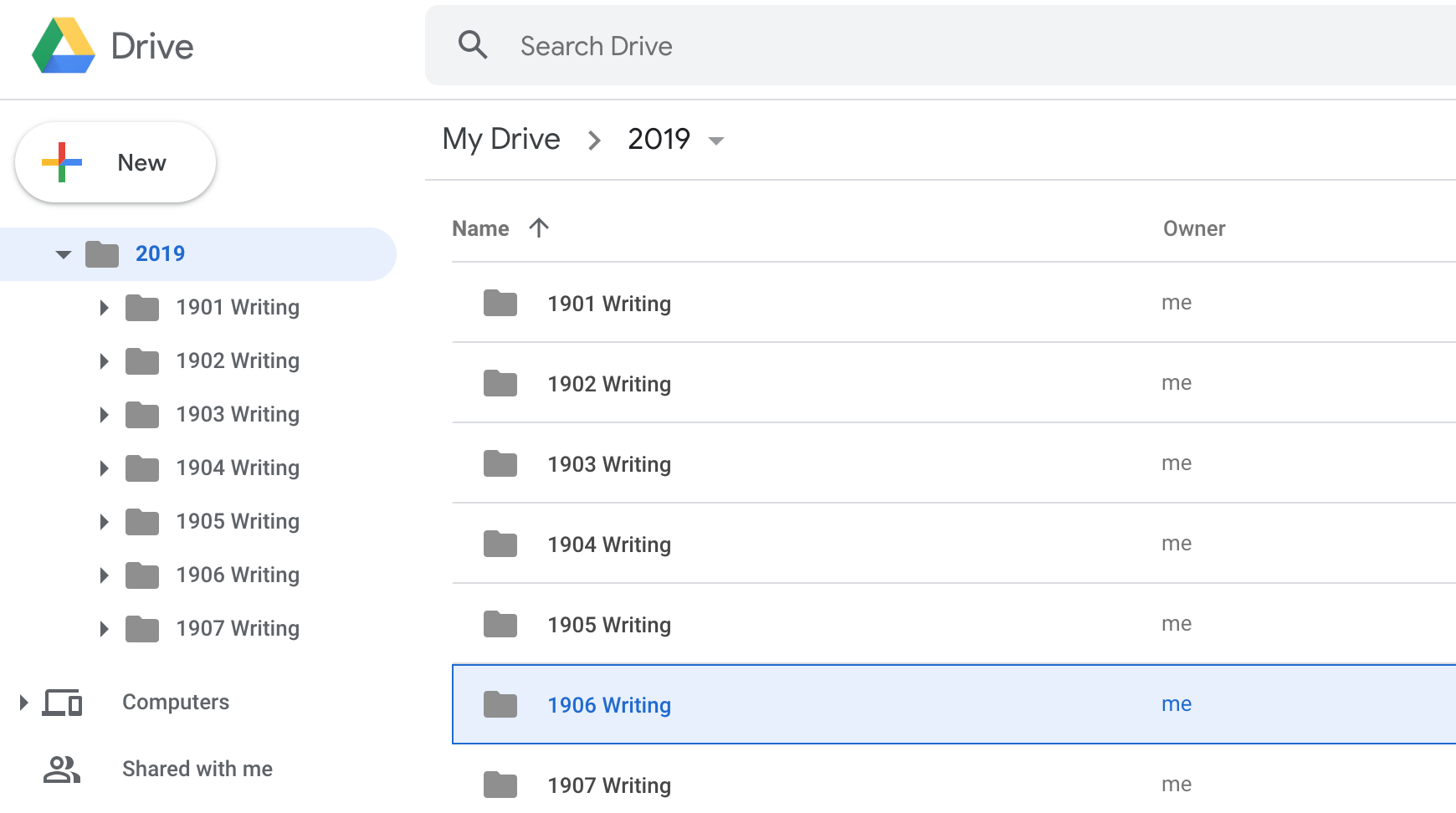
3. Crea sottocartelle
Le sottocartelle sono un vantaggio organizzativo. Realizzali e usali! Ti aiutano a ordinare e classificare i tuoi file in gruppi più piccoli e più specifici.
Se hai creato cartelle ma sei bloccato nel tentativo di capire quali sottocartelle creare, forse non ne hai ancora bisogno. Potresti anche creare una cartella chiamata FATTO o VECCHIA in modo che quando il lavoro è completato o una cartella è fuori uso, puoi trascinarla e rilasciarla lì.
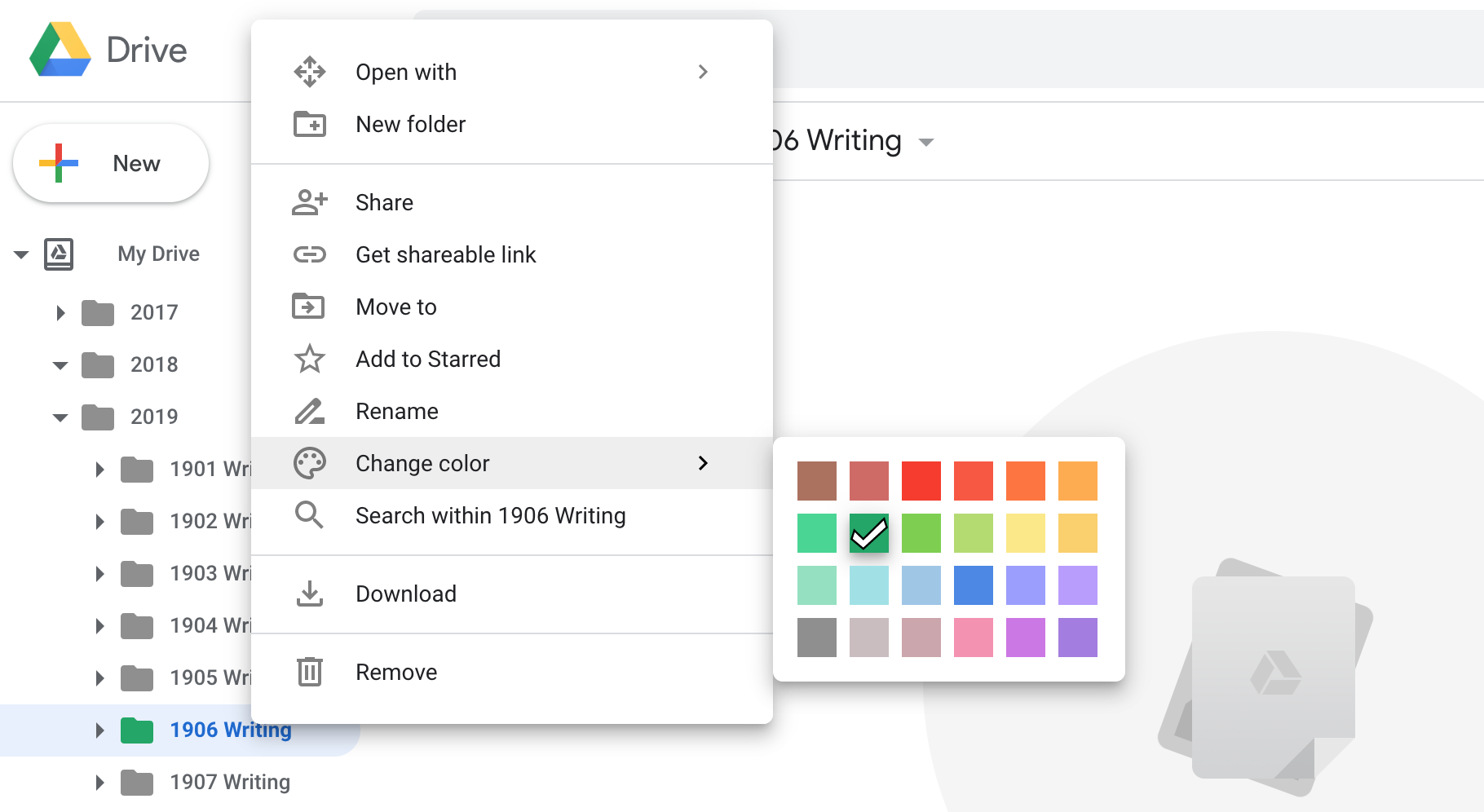
4. Usa colore
I colori sono un ottimo spunto visivo e Google Drive ti consente di aggiungere colori personalizzati alle tue cartelle. Fai clic con il pulsante destro del mouse su qualsiasi cartella, dalla barra laterale o dalla finestra principale, e scegli Cambia colore. Quindi seleziona il colore che desideri.
Un trucco che uso è rendere verdi le mie cartelle attive. A volte ho cartelle o sottocartelle che rimangono inattive per un po', ma una o due cartelle tra di loro sono ancora in uso. Evidenzierò le cartelle attive in verde e lascio le altre in grigio. In questo modo, quando voglio entrare subito nel mio lavoro, ho una luce verde che mi guida verso la cartella che contiene i miei lavori in corso.

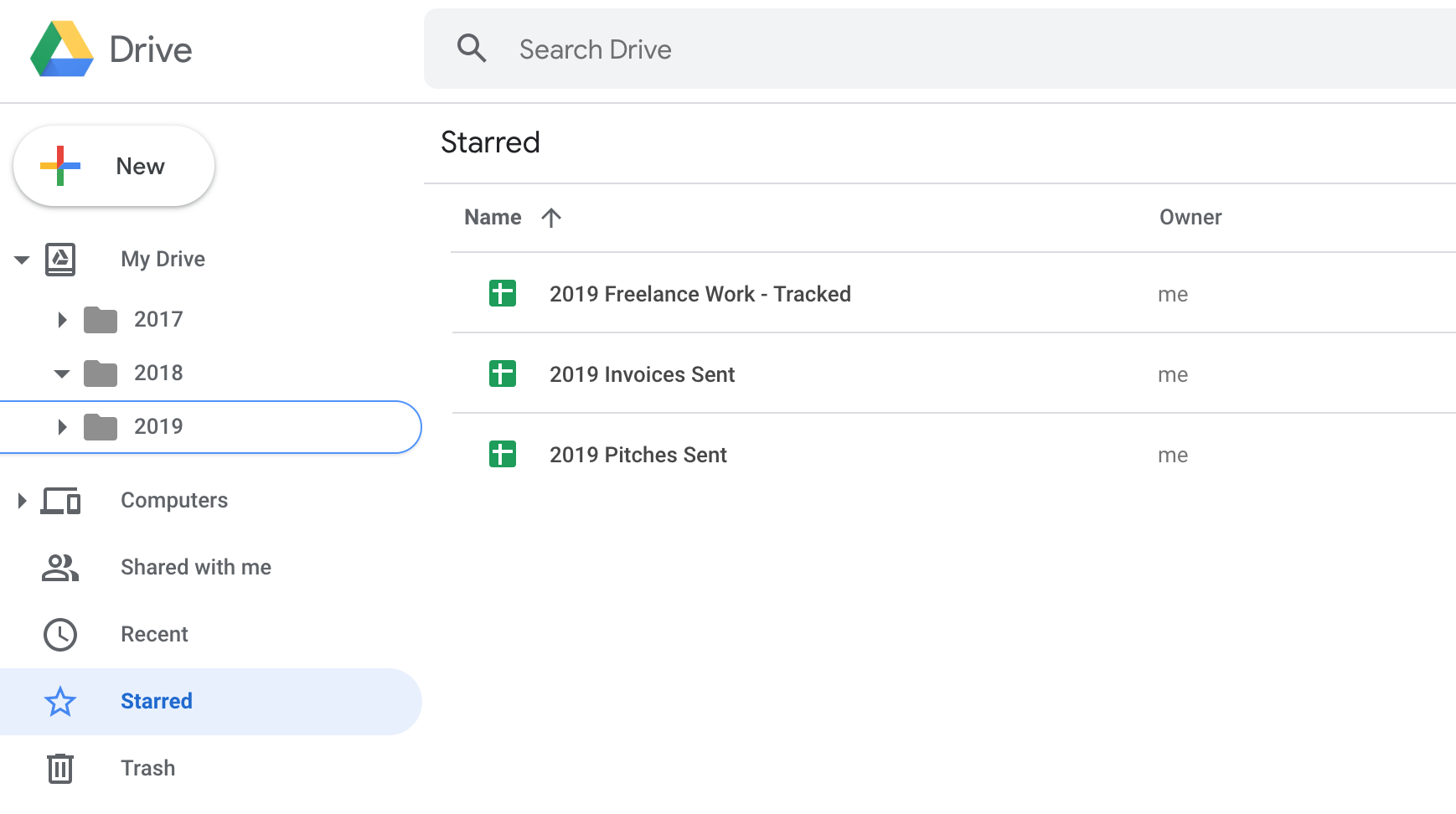
5. Aggiungi stelle a file e cartelle utilizzati di frequente
Google Drive ti consente di aggiungere una stella a file e cartelle. Lo fai nello stesso modo in cui aggiungi un colore: fai clic con il pulsante destro del mouse sul file o sulla cartella e scegli Aggiungi a Speciali.
Consiglio di aggiungere una stella ai file utilizzati di frequente. In questo modo, puoi estrarre un elenco di tutti i materiali a cui accedi regolarmente, indipendentemente da dove si trovino in Drive, facendo clic sull'intestazione Speciali nella guida di sinistra.
Consigliato dai nostri editori

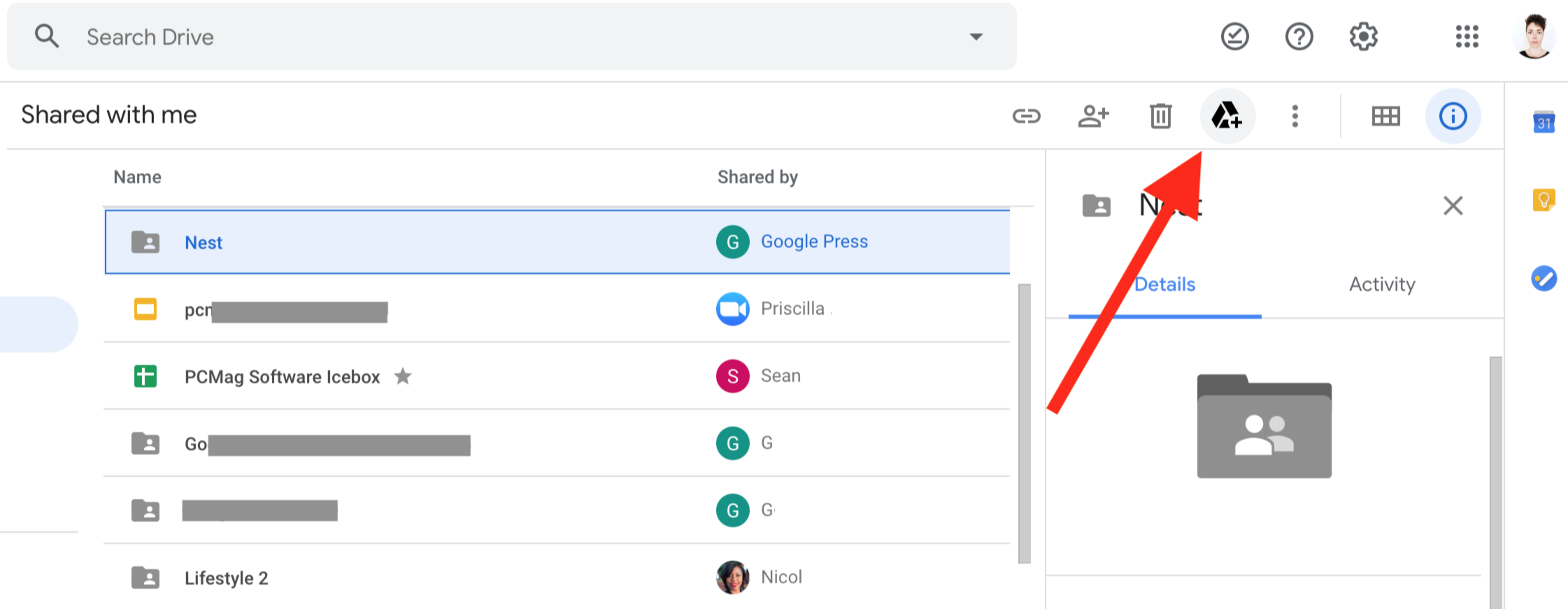
6. Sposta i file "condivisi con me" importanti
Dai un'occhiata all'intestazione nella guida sinistra chiamata Shared With Me. Fare clic e potrebbe apparire un pasticcio di file e cartelle. Non preoccuparti troppo di loro. Se c'è qualcosa di importante in quella serie di cose, ci sono tre cose utili che puoi fare con esse:
Aggiungi una stella. L'aggiunta di una stella a un file che è stato condiviso con te fa la stessa cosa dell'aggiunta di una stella a uno dei tuoi file. Lo fa apparire nell'elenco dei contenuti Speciali.
Salva su Drive/sposta in una cartella. Un'altra opzione è aggiungere il file al tuo Google Drive e inserirlo in una cartella. È possibile fare clic con il pulsante destro del mouse sul file e selezionare Sposta in. Quindi, nella finestra che appare, vai alla cartella in cui desideri conservare questo file. Un'altra opzione che fa la stessa cosa è selezionare l'elemento che desideri salvare e quindi fare clic sull'icona di Google Drive nella parte in alto a destra dello schermo. Hai quindi l'opportunità di spostarlo nella cartella di tua scelta. In ogni caso, crei effettivamente un collegamento al file condiviso dalla nuova posizione che scegli. Il file è ancora condiviso con tutti e appartiene ancora al proprietario originale.
Fare una copia. Se fai una copia di un file che è stato condiviso con te, la nuova copia diventa tua. Ed è proprio questo, una copia. Non è più connesso al file condiviso e le stesse persone non hanno più necessariamente l'autorizzazione per accedervi.
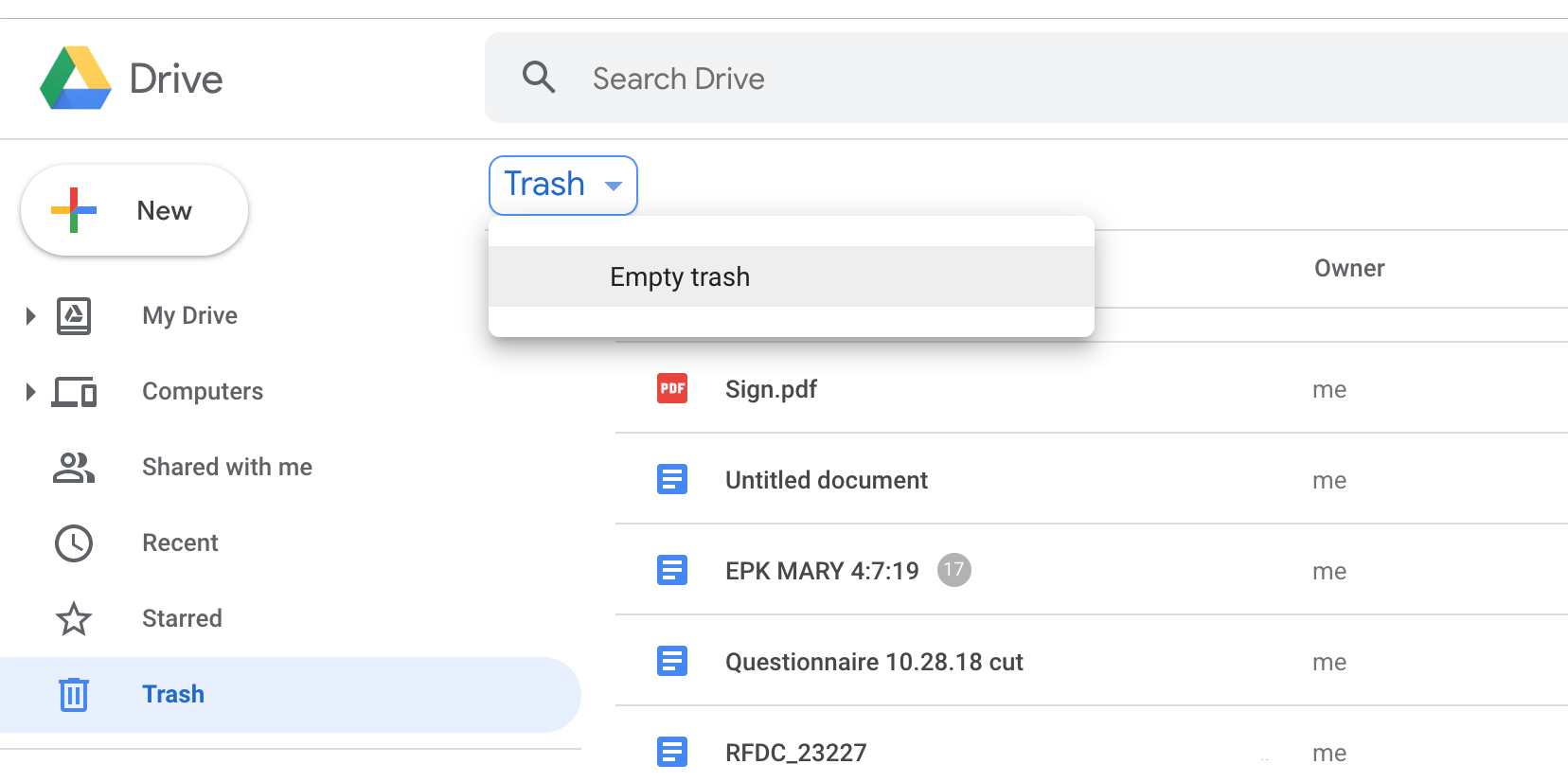
7. Scarica il cestino
Quando rimuovi un file o una cartella da Google Drive, va nel cestino e rimane lì finché non lo elimini. Più a lungo lasci che la spazzatura si accumuli, meno è probabile che tu abbia totale fiducia che tutto ciò che contiene dovrebbe essere completamente distrutto, e quindi rimarrai attaccato alla tua spazzatura ancora più a lungo. Fatti un favore e svuota la spazzatura di tanto in tanto. Aiuterà a mantenere lo spazio di archiviazione di Google Drive a un livello accurato e aiuterà la tua sanità mentale mentre cerchi di mantenere un account organizzato.
Per ulteriori informazioni su come ottenere il massimo da Google Drive, puoi anche leggere la storia di PCMag, Suggerimenti di Google Drive da non perdere.
