7 fantastiche funzionalità di Google Drive che potresti non conoscere
Pubblicato: 2022-12-06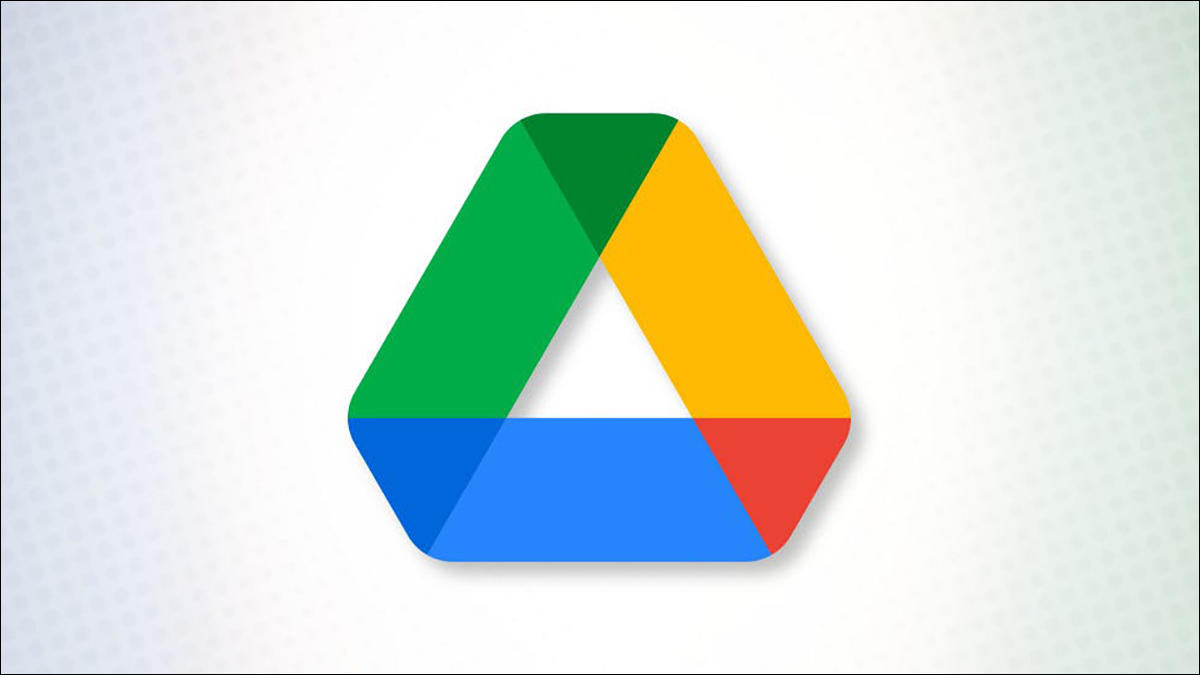
Molte persone danno Google Drive per scontato. Memorizzi i file lì e vai a prenderli quando ne hai bisogno. Ma c'è di più in Google Drive di quanto sembri. Ecco alcune di quelle funzioni utili che potresti aver perso.
Trova i file con la ricerca avanzata
Collegamento diretto ai file
Lavora con i file di Microsoft Office
Gestisci le versioni dei file
Visualizza l'attività, i dettagli e la descrizione di un file
Aggiungi commenti ai file
Carica i file con la fotocamera del tuo dispositivo mobile
Su Android
Su iPhone
Trova i file con la ricerca avanzata
Più file carichi su Google Drive, più devi esaminare quando ne hai bisogno. Fortunatamente, hai opzioni di ricerca avanzate che semplificano il compito.
CORRELATO: Come cercare rapidamente su Google Drive
Inserisci una parola chiave o una frase nella casella Cerca in Drive nella parte superiore della pagina principale. Quindi, fai clic sull'icona Mostra opzioni di ricerca sul lato destro della casella di ricerca.
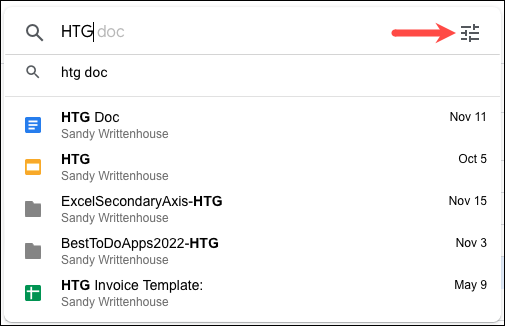
Vedrai molte opzioni che puoi usare per trovare il tuo file. Scegli il tipo di file o il proprietario, usa le parole chiave all'interno del file o del nome del file, scegli la posizione, seleziona un'opzione di modifica della data o usa uno degli altri campi che vedi.
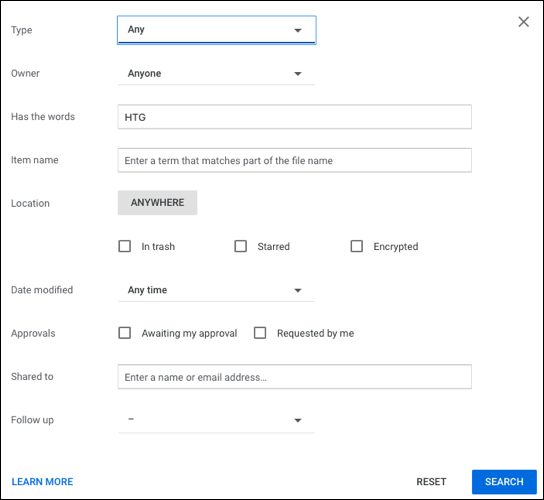
Seleziona "Cerca" e visualizza i risultati. Se sai in quale cartella si trova un file, puoi anche eseguire una ricerca direttamente in una cartella di Google Drive.
Collegamento diretto ai file
Un'altra utile funzionalità di Google Drive è ottenere un collegamento diretto al tuo file. Puoi farlo senza nemmeno aprire il file. Quindi, salvalo nelle tue note per un rapido accesso o con un collaboratore.
Fai clic con il pulsante destro del mouse sul file e scegli "Ottieni collegamento".
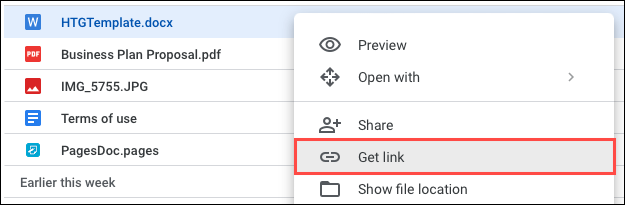
Puoi quindi scegliere "Copia collegamento" per posizionare il collegamento negli appunti e incollarlo dove preferisci. Puoi anche utilizzare questa casella per condividere il link inserendo l'indirizzo email del tuo contatto.
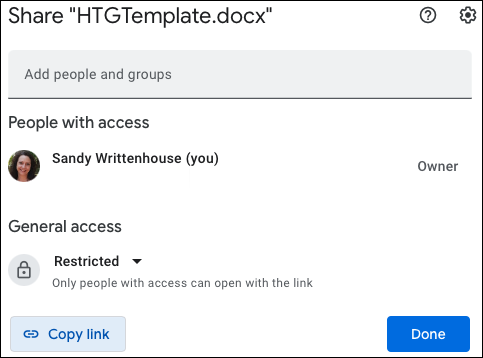
Nella parte inferiore della finestra, utilizza la sezione Accesso generale per controllare chi può aprire il file con il collegamento. Puoi selezionare "Limitato" per consentire l'accesso solo a coloro con cui condividi o "Chiunque con collegamento" per consentire a chiunque faccia clic sul collegamento di aprire il file.
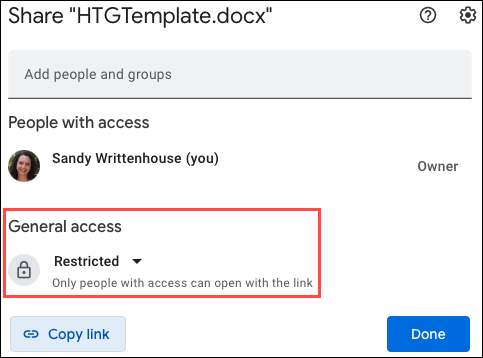
Lavora con i file di Microsoft Office
Non devi possedere Microsoft Office per lavorare con i file di Office se hai Google Drive. Potresti ricevere un file Word, Excel o PowerPoint che devi visualizzare o modificare. Puoi aprire questi file nell'app Google corrispondente, in Documenti, Fogli o Presentazioni.
CORRELATO: Come scaricare file e cartelle da Google Drive
Inoltre, puoi scaricare documenti di Documenti, Fogli e Presentazioni nei formati Microsoft Office.
Per aprire un documento di Office, caricalo su Google Drive come qualsiasi altro file. Quindi fai doppio clic o fai clic con il pulsante destro del mouse, passa a Apri con e scegli tra Documenti, Fogli o Presentazioni Google.
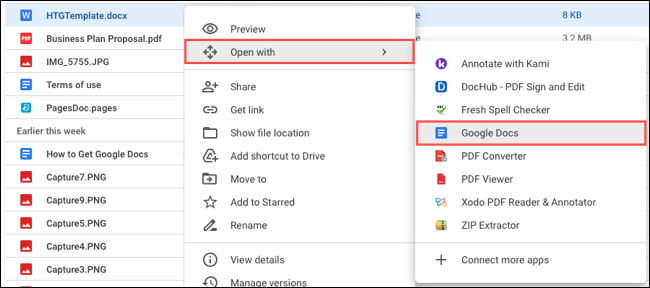
Quando il file si apre nell'app corrispondente, vedrai il formato del file mantenuto in alto. Le modifiche vengono salvate automaticamente e puoi quindi scaricare il file nel formato originale di Office.
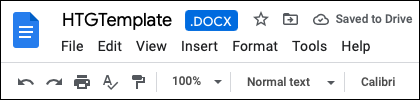
Se disponi di un file di Documenti, Fogli o Presentazioni che desideri esportare e salvare nel formato Office, è altrettanto semplice. Apri il documento e vai alla scheda File. Passa a Download e scegli il formato nel menu a comparsa.
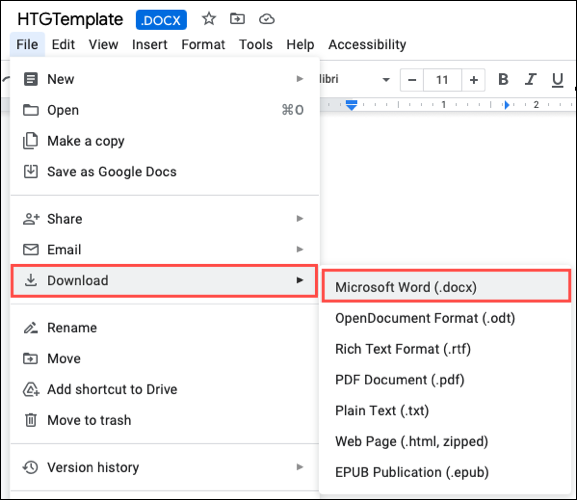
Gestisci le versioni dei file
Simile a ottenere un collegamento al tuo file senza aprirlo, puoi gestirne le versioni. Questa funzione funziona con i file PDF e Microsoft Office, nonché con le immagini.
Fai clic con il pulsante destro del mouse sul file e scegli "Gestisci versioni".
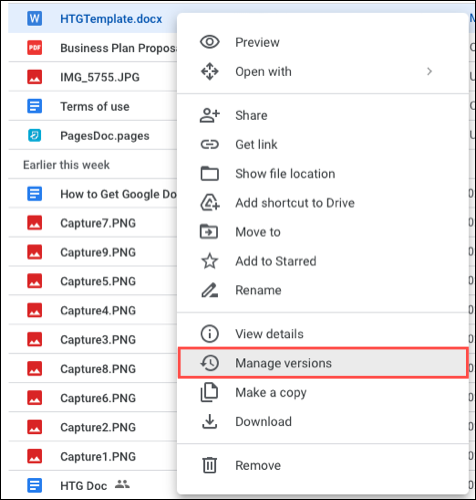
Vedrai quindi una finestra pop-up con ogni versione del file, inclusa la versione corrente.
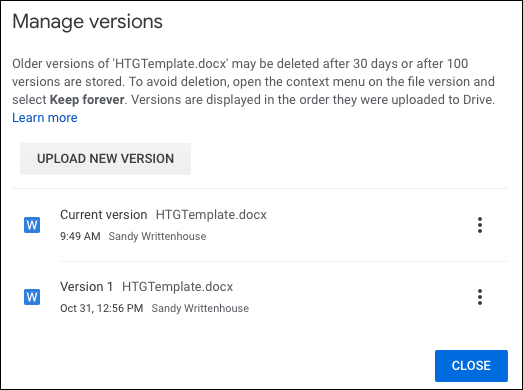
Come puoi vedere nella parte superiore della finestra, la versione precedente può essere eliminata dopo 30 giorni o 100 versioni memorizzate. Se vuoi evitare di perdere una versione precedente, fai clic sui tre puntini alla sua destra e seleziona "Conserva per sempre".
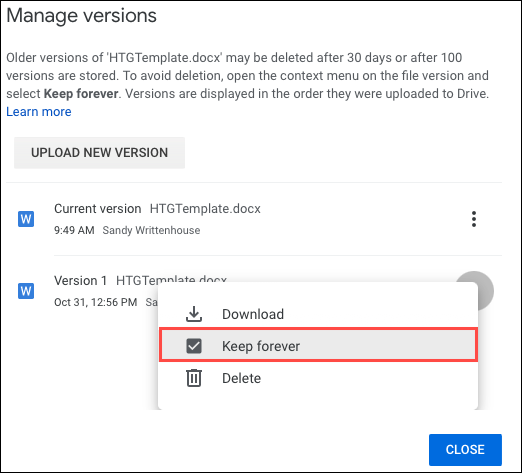

Se hai una versione più recente salvata sul tuo dispositivo che desideri utilizzare, seleziona "Carica nuova versione". Quindi, cerca il file e seleziona "Carica".
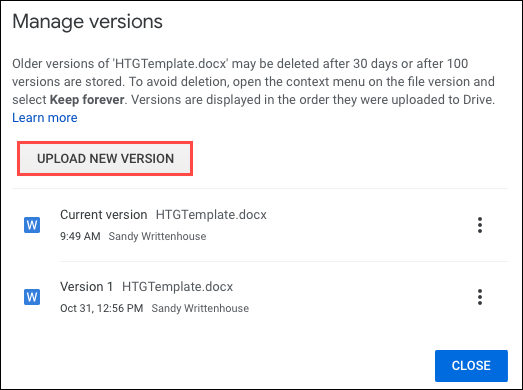
Altre due azioni che puoi intraprendere sono eliminare o scaricare una qualsiasi delle versioni che vedi. Usa i tre punti a destra della versione per selezionare "Elimina" o "Scarica".
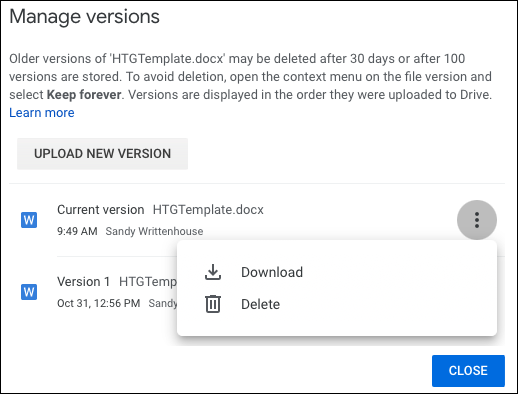
Visualizza l'attività, i dettagli e la descrizione di un file
Sebbene possa sembrare una cosa così semplice, essere in grado di visualizzare l'attività e i dettagli di un file potrebbe essere esattamente ciò che devi fare. Inoltre, puoi sfruttare le descrizioni in Google Drive per aggiungere i tuoi dettagli.
CORRELATO: Come modificare il proprietario di un file in Google Drive
Apri la barra laterale dei dettagli in uno di questi modi:
- Fai clic con il pulsante destro del mouse sul file e seleziona "Visualizza dettagli".
- Seleziona il file e fai clic sull'icona Visualizza dettagli (lettera "i" minuscola) in alto a destra.
- Seleziona il file, fai clic sui tre punti in alto e seleziona "Visualizza dettagli".
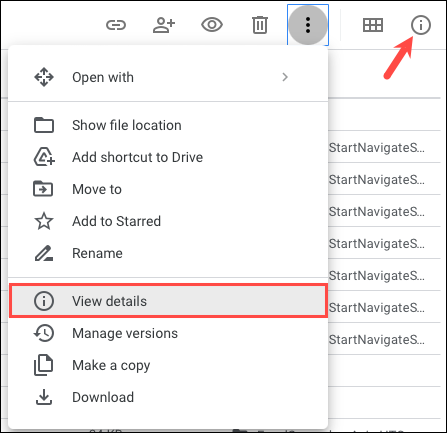
Vedrai quindi la barra laterale con due schede per Dettagli e Attività. Con Dettagli puoi rivedere il tipo di file, le dimensioni, il proprietario, la data di creazione e altro. Con Attività, vedrai cose come quando il file è stato caricato o quando è stato modificato.
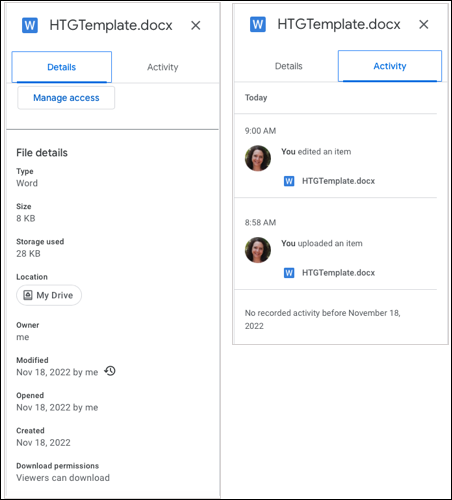
Per aggiungere una descrizione al file, utilizza la scheda Dettagli nella barra laterale. Inserisci il testo nella casella Descrizione in basso e premi Invio o A capo. Questo è un buon modo per distinguere tra file con nomi simili.
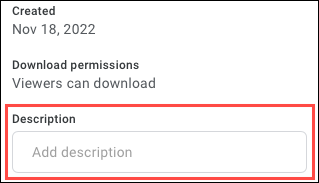
Aggiungi commenti ai file
Un'altra comoda funzionalità di Google Drive è la possibilità di aggiungere commenti ai file. Questo è utile per le note per te o per i collaboratori.
Apri il file in modalità Anteprima. Puoi farlo selezionando il file e facendo clic sull'icona Anteprima (occhio) in alto o facendo clic con il pulsante destro del mouse e scegliendo "Anteprima".
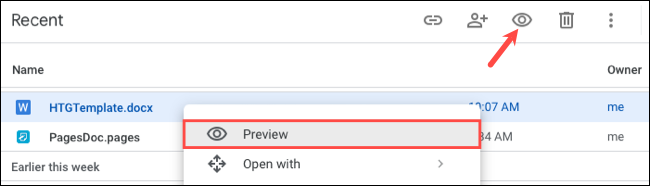
Seleziona la parte del file che desideri commentare, quindi seleziona l'icona Commenta a destra o in alto.
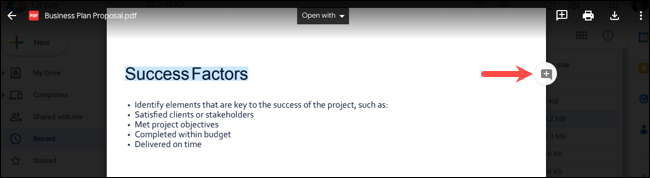
Digita il tuo commento nella casella che appare e fai clic su "Commenta".
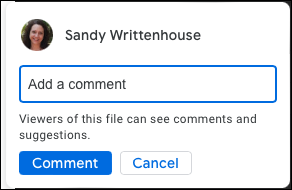
Nota che puoi usare il simbolo @ (At) per menzionare un collaboratore, se lo desideri. Come bonus, hai la possibilità di assegnare il tuo commento a quella persona. Seleziona la casella Assegna a e fai clic su "Assegna".
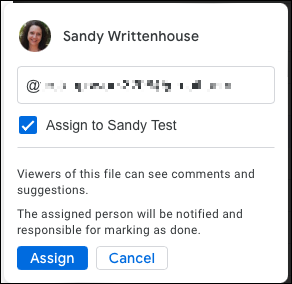
Carica i file con la fotocamera del tuo dispositivo mobile
Se utilizzi l'app per dispositivi mobili Google Drive, hai a disposizione una funzione aggiuntiva che può semplificare i caricamenti. Puoi utilizzare la fotocamera del tuo dispositivo per acquisire un file o un altro elemento e caricarlo come PDF (Android) o immagine (iPhone).
CORRELATI: Come Caricare File e Cartelle su Google Drive
Su Android
Apri l'app Android Google Drive e tocca il segno più per caricare un file. Quindi, seleziona "Scansione".
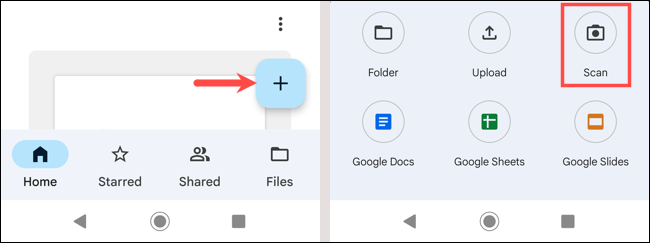
Toccare il pulsante dell'otturatore per scansionare l'elemento e quindi utilizzare il segno di spunta per salvarlo. Puoi selezionare l'icona del cestino per riprendere la scansione, se necessario. Seleziona "Salva".
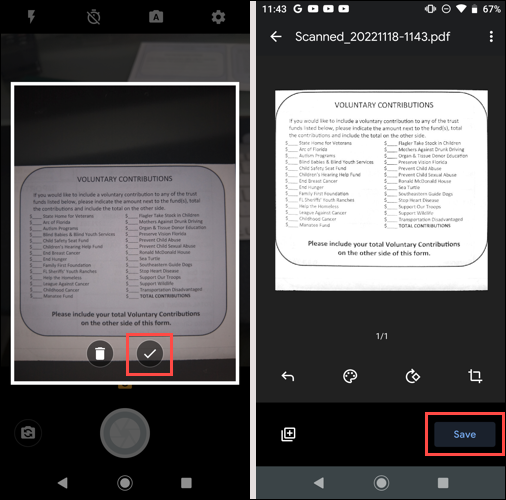
Scegli la posizione in cui salvarlo all'interno di Google Drive, quindi tocca di nuovo "Salva". Vedrai quindi il tuo file scansionato come PDF.
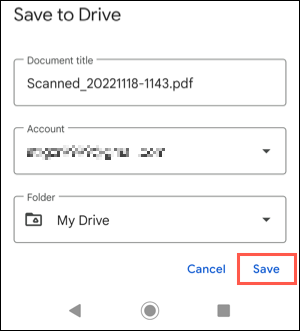
Su iPhone
Apri l'app Google Drive per iPhone e tocca il segno più per caricare un file. Quindi, seleziona "Usa fotocamera".
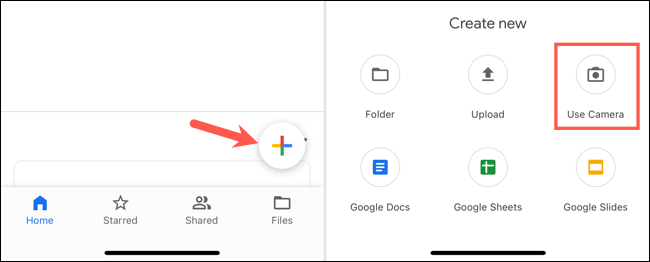
Toccare il pulsante dell'otturatore per acquisire l'immagine selezionare toccare "Usa foto" per caricarla. Puoi anche selezionare "Retake" per riprendere lo scatto, se necessario.
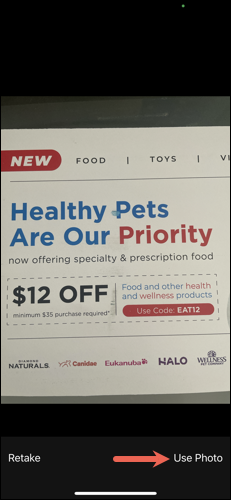
Dopo pochi istanti, vedrai la tua immagine su Google Drive.
A volte le funzionalità sono ovvie, specialmente se sono quelle che usi spesso. Ma poi ce ne sono altri che non ti rendi conto che esistono e che troveresti super utili. Speriamo che almeno una di queste funzionalità di Google Drive ti sia utile.
