6 modi per organizzarsi con le scorciatoie su Mac
Pubblicato: 2023-01-30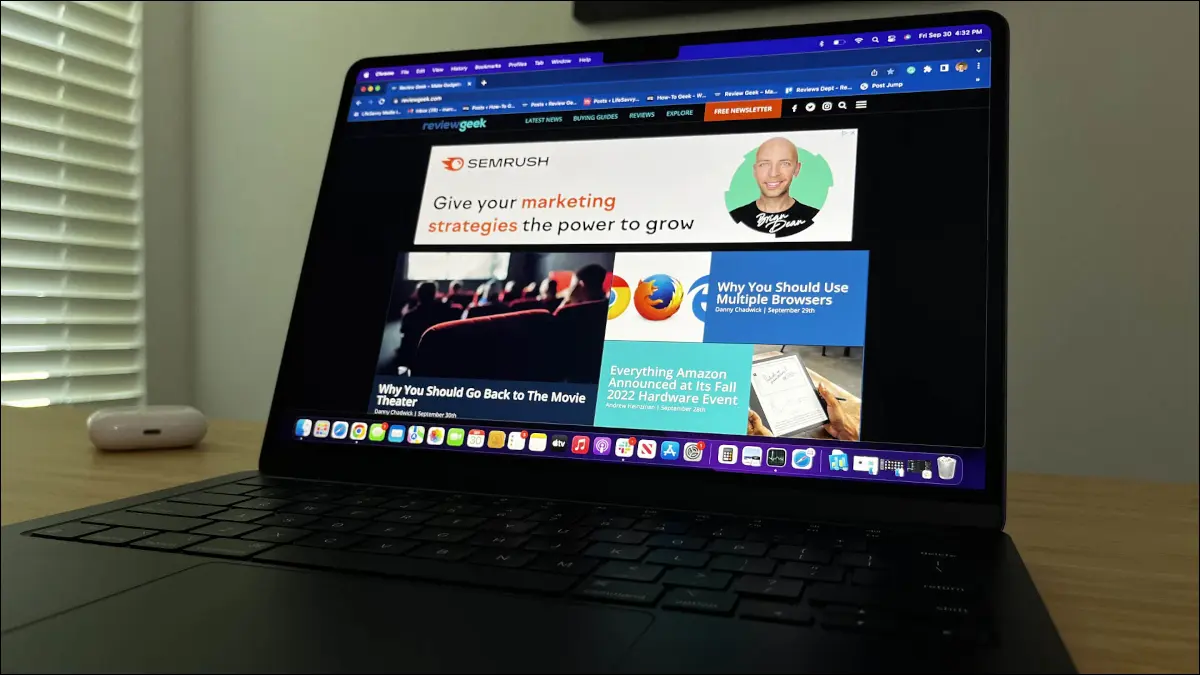
In questi giorni ci sono tutti i tipi di strumenti per aiutarci a organizzarci, come le app per elenchi di cose da fare digitali. Utilizzando l'app Scorciatoie su macOS, puoi creare modi per organizzare promemoria, note, finestre aperte e altro ancora.
Aggiunta di scorciatoie su Mac
1. Tagga le note in blocco
2. Aggiungi un gruppo di promemoria
3. Cerca un elenco di articoli su Google
4. Affianca le tue ultime finestre
5. Rinominare più file
6. Avvia un Timer Pomodoro
Aggiunta di scorciatoie su Mac
Per utilizzare una scorciatoia di seguito, puoi aprire l'app Scorciatoie utilizzando Finder con Vai > Applicazioni dalla barra dei menu.
Nell'app, vai alla Galleria e cerca il nome del collegamento. Fai clic sul segno più o su "Aggiungi scorciatoia" per includerlo nella sezione Tutte le scorciatoie dell'app per il tuo utilizzo.
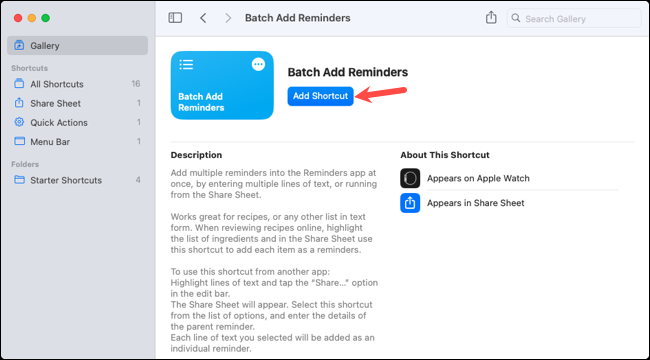
CORRELATO: 5 scorciatoie Mac per la produttività in ufficio
1. Tagga le note in blocco
Se sfrutti i tag nell'app Note, puoi contrassegnarli in blocco con una scorciatoia. Questo è un ottimo modo per etichettare un gruppo che ti sei perso o per il quale hai creato un nuovo tag.
Dopo aver aggiunto il collegamento Bulk Tag Notes, eseguilo utilizzando il pulsante Riproduci nella sezione Tutti i collegamenti. Nel primo prompt, inserisci il testo di ricerca per le note che desideri trovare e fai clic su "Fine". Entreremo nel WWDC come esempio.
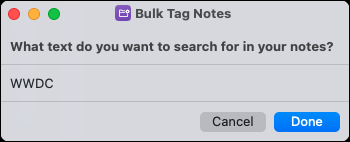
Nel secondo prompt, seleziona le caselle per le note che desideri contrassegnare dai risultati della ricerca e fai clic su "Fine".
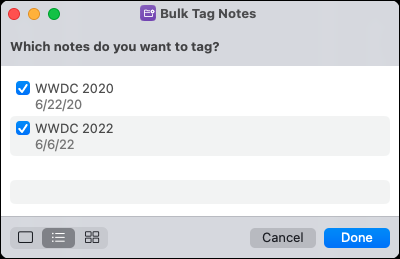
Nell'ultima richiesta, inserisci il nome del tag, che può essere un tag nuovo o esistente, e fai clic su "Fine".
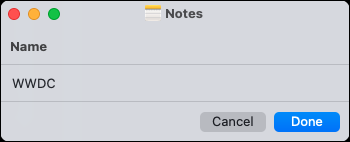
Quando apri l'app Note, puoi espandere i tag a sinistra e quindi vedere quelli che hai taggato.
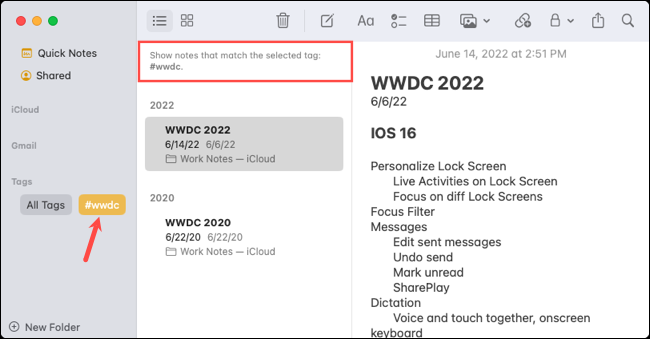
2. Aggiungi un gruppo di promemoria
Quando hai diversi elementi che desideri aggiungere all'app Promemoria, probabilmente lo fai uno per uno. Con la scorciatoia Batch Add Reminders, puoi farlo in un colpo solo.
Dopo aver aggiunto un collegamento, eseguilo utilizzando il pulsante Riproduci in Tutti i collegamenti. Nella prima richiesta, inserisci il nome che desideri utilizzare per il gruppo di promemoria e fai clic su "Fine".
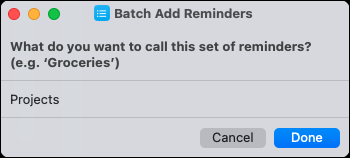
Nella seconda richiesta, aggiungi ciascun promemoria su una riga separata e fai clic su "Fine".
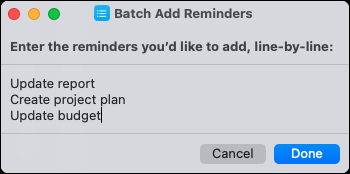
Apri l'app Promemoria nell'elenco Promemoria e vedrai il tuo gruppo di attività. Da lì, puoi aggiungere date di scadenza e note o semplicemente contrassegnarle mentre le completi.
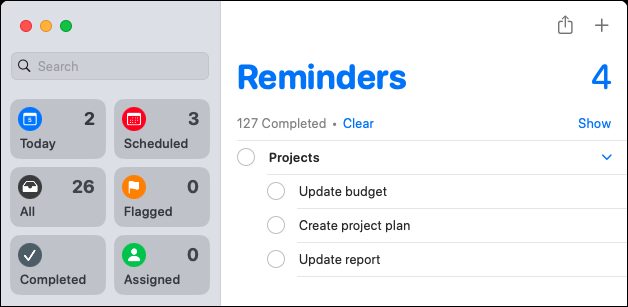
3. Cerca un elenco di articoli su Google
Vuoi un modo più rapido per cercare più elementi contemporaneamente utilizzando Google? L'Elenco di ricerca su scorciatoia di Google fa questo per te. Ogni riga di testo inserita diventa una ricerca Google in una scheda Safari separata.
Premere il pulsante Riproduci per eseguire il collegamento da Tutti i collegamenti. Nella prima richiesta, inserisci ciascun termine di ricerca su una riga separata e fai clic su "Fine".
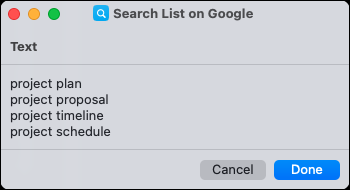
La prima volta che esegui il collegamento, ti verrà chiesto di concedergli l'accesso a Google.com. Seleziona "Consenti" per continuare.
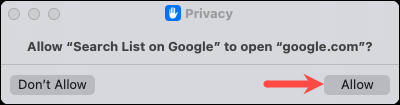
Dovresti quindi vedere Safari aprirsi con i tuoi termini di ricerca in Google in schede separate. È quindi possibile passare da uno all'altro facilmente per i risultati.

4. Affianca le tue ultime finestre
Se esegui spesso il multitasking, sai che puoi utilizzare la visualizzazione divisa e Stage Manager sul tuo Mac. Ma per un'altra opzione, puoi utilizzare una delle scorciatoie Affianca le ultime finestre per due, tre o quattro finestre.
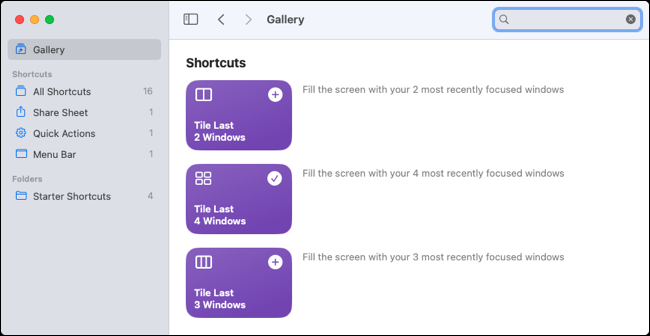
Ad esempio, utilizzeremo il collegamento Tile Last 4 Windows. Dopo averlo aggiunto, premi "Riproduci" nella sezione Tutte le scorciatoie.

Vedrai immediatamente le ultime quattro finestre attive apparire in un singolo gruppo su una schermata.
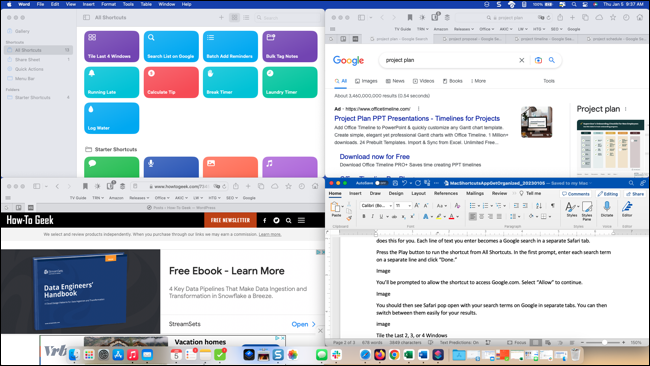
Puoi quindi utilizzare ciascuna app separatamente mentre rimangono tutte insieme sullo schermo. Basta spostare, ridurre a icona o chiudere ogni finestra al termine.
CORRELATO: Come abilitare Stage Manager sul tuo Mac (e dovresti usarlo?)
Per configurare il collegamento, fai clic con il pulsante destro del mouse e seleziona "Modifica". È quindi possibile scegliere un ordinamento, limitare il numero o modificare il numero di finestre da aprire. Puoi anche fare in modo che la scorciatoia ti chieda il numero ogni volta.
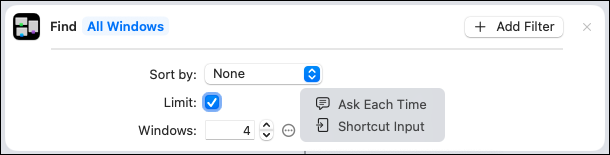
5. Rinominare più file
Quando vuoi rinominare più file contemporaneamente, hai alcune opzioni. Puoi farlo manualmente, impostare un processo di Automator o utilizzare il collegamento Rinomina file.
La cosa bella del collegamento è che hai la flessibilità di rinominare uno o più file e ti viene richiesto durante tutto il processo.
Prima di utilizzare il collegamento, è necessario abilitarlo per l'utilizzo di più file, cosa che non fa per impostazione predefinita. Dopo aver aggiunto il collegamento, fai doppio clic su di esso o fai clic con il pulsante destro del mouse e seleziona "Modifica".
Nella casella nella parte superiore della finestra di configurazione, seleziona "Mostra altro". Quindi, seleziona la casella Seleziona multiplo e chiudi la finestra. La modifica viene salvata automaticamente.
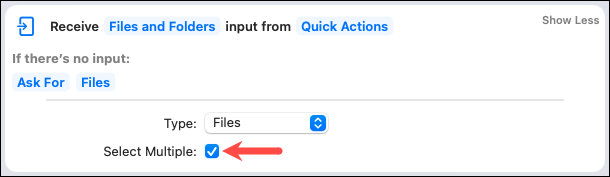
Per utilizzare la scorciatoia, premi il pulsante Riproduci. Ti verrà prima richiesto di selezionare i file. Scegli la posizione, seleziona i file e fai clic su "Apri".
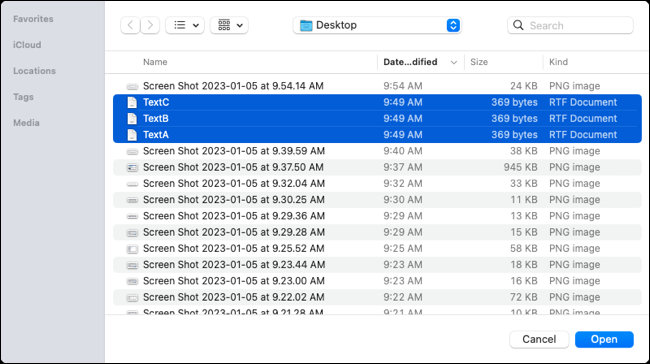
Nel secondo prompt, scegli come vuoi rinominare i file. Puoi aggiungere testo, sostituire testo o aggiungere una data. Fai clic su "Fine".
Ad esempio, scegliamo "Aggiungi testo". Le richieste che ricevi dipendono dall'opzione selezionata.
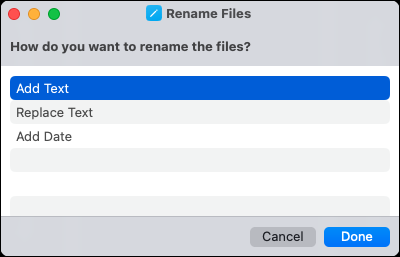
Nella richiesta successiva, inserisci il testo e fai clic su "Fine".
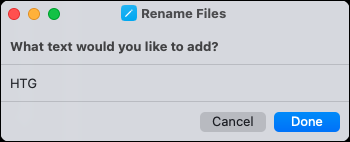
Nel prompt finale, scegli se desideri posizionare il testo prima o dopo il nome del file e fai clic su "Fine".
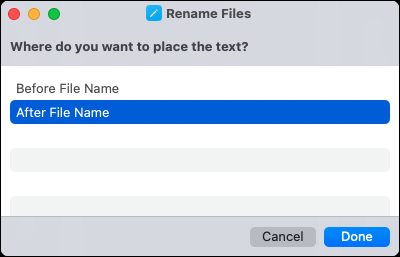
A seconda della posizione dei file, potrebbe essere richiesto di consentire l'accesso al collegamento la prima volta. Selezionare "OK" per continuare.
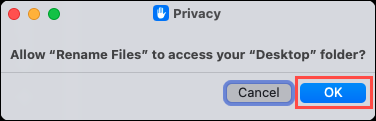
Quindi, controlla i tuoi file per i loro nuovi nomi.
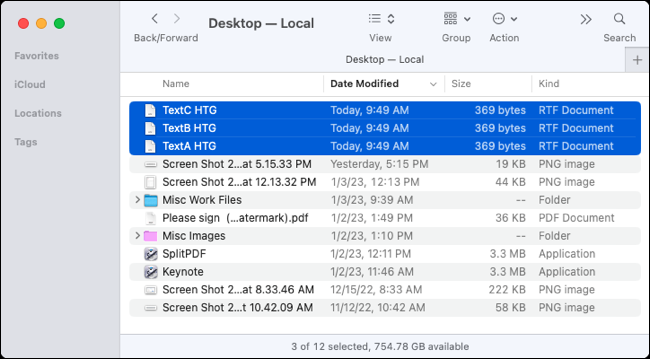
CORRELATO: Come ridimensionare in batch le immagini con Automator su Mac
6. Avvia un Timer Pomodoro
Se la cosa che devi organizzare di più è il tuo tempo, allora la scorciatoia Avvia Pomodoro può aiutarti. Con esso, imposti un timer per svolgere un'attività, come 20 o 25 minuti. Inoltre, il timer attiva Focus sul tuo Mac per eliminare le distrazioni.
Quando aggiungi la scorciatoia, ti verrà chiesto immediatamente quale modalità Focus desideri utilizzare. Fai la tua selezione e fai clic su "Aggiungi scorciatoia".
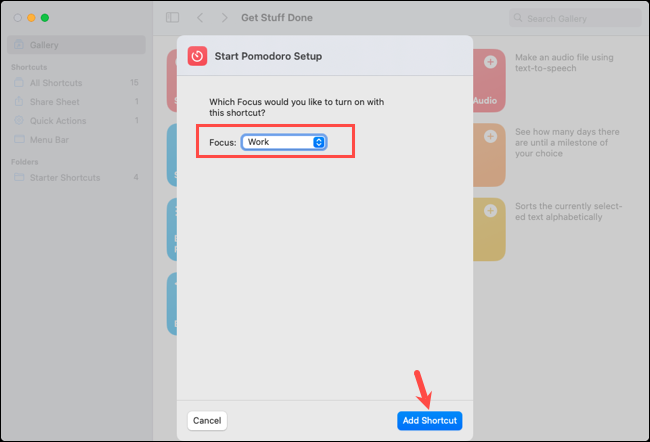
Quando sei pronto per impostare un timer, premi il pulsante Riproduci per la scorciatoia. Ti verrà richiesto di inserire la quantità di tempo in minuti. Fai clic su "Fine".
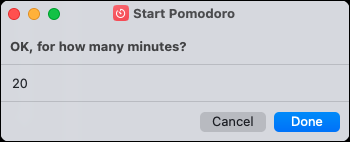
Vedrai quindi un messaggio che ti informa che il timer è impostato e che Focus rimarrà attivo fino allo scadere del tempo. Fare clic su "Fine" per riconoscere il messaggio.
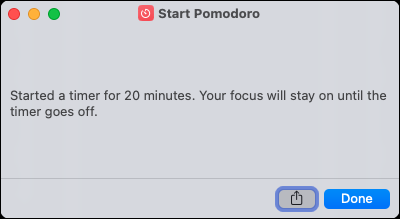
Quando il tempo è scaduto, vedrai un avviso dell'orologio che ti informa e la tua modalità Focus verrà disattivata.
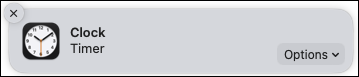
Se desideri modificare la modalità Focus che stai utilizzando, fai clic con il pulsante destro del mouse sul collegamento in Tutti i collegamenti e seleziona "Modifica". Quindi, vai alla casella verso il basso con l'icona della luna.
Seleziona la modalità Focus corrente, scegline una nuova, quindi chiudi la finestra di configurazione per salvare le modifiche.
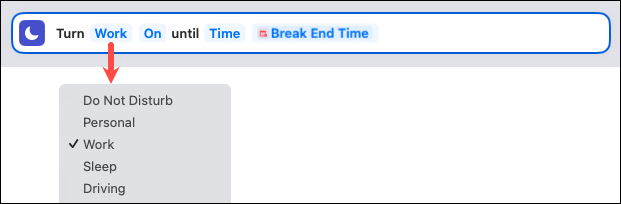
Ognuno ha un modo diverso di organizzarsi. Si spera che una di queste scorciatoie sia esattamente ciò che stavi cercando per aiutarti a organizzare note, file o il tuo tempo.
CORRELATO: 10 funzionalità nascoste del Mac che dovresti utilizzare
