6 usi per il tuo spazio di archiviazione iCloud di riserva
Pubblicato: 2022-01-29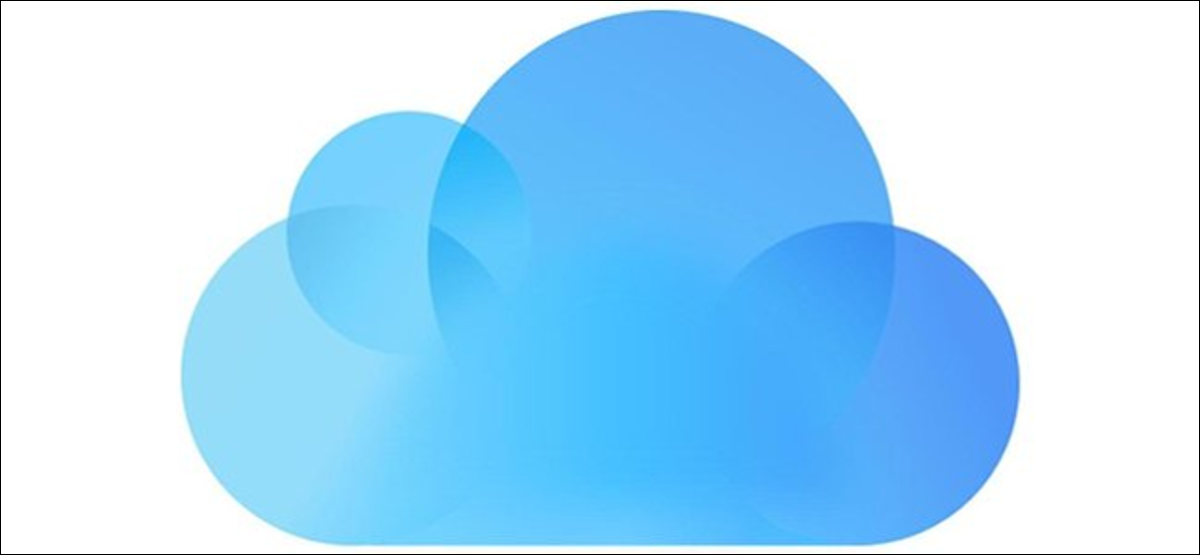
Apple ti offre 5 GB di spazio di archiviazione iCloud gratuito, ma non va molto lontano. Se desideri eseguire il backup del tuo iPhone o archiviare file multimediali su iCloud, probabilmente dovrai eseguire l'aggiornamento al livello 50 GB, 200 GB o 2 TB.
Ma questo è molto spazio! Per cos'altro puoi usare tutto quello spazio di archiviazione extra?
Esegui il backup di tutti i tuoi dispositivi
Con uno spazio di archiviazione iCloud sufficiente, puoi eseguire il backup di tutti i dispositivi supportati, inclusi iPhone, iPad o iPad Pro, Apple Watch e iPod Touch. Al momento non puoi eseguire il backup dell'intero Mac su iCloud, ma puoi archiviare le cartelle Documenti e Desktop lì.
Dopo aver aggiornato il tuo piano di archiviazione, prendi il tuo iPhone o iPad e vai su Impostazioni > [Il tuo nome] > iCloud > Backup iCloud per abilitare il servizio. Fallo per tutti i tuoi gadget supportati. iCloud eseguirà quindi un backup ogni volta che colleghi il dispositivo ed è connesso al Wi-Fi su uno schermo bloccato.
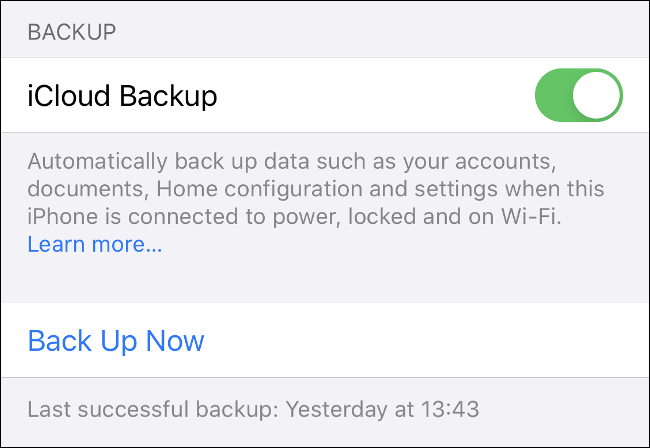
iCloud esegue il backup di tutte le tue informazioni importanti, inclusi i dati delle app, le impostazioni, le schermate iniziali, l'Apple Watch, la cronologia dei messaggi, le suonerie, la cronologia degli acquisti e i contenuti multimediali personali. Se hai attivato la Libreria foto di iCloud, le tue foto e i tuoi video sono già stati sottoposti a backup.
Per ripristinare da un backup, dovrai ripristinare e cancellare il tuo dispositivo in Impostazioni > Generali > Ripristina. Tocca "Ripristina da backup iCloud" al riavvio del dispositivo e attendi il completamento del ripristino. Quanto tempo ci vorrà dipende dalla velocità della tua connessione Internet.
Non dimenticare che puoi anche eseguire il backup del tuo iPhone e iPad in locale con iTunes. I backup locali sono ideali per trasferire rapidamente i contenuti da un dispositivo a un altro, come quando sostituisci il tuo iPhone con un nuovo modello. I backup su cloud servono come precauzione di emergenza nel caso in cui perdessi o rompi il tuo dispositivo.
Usa iCloud Photo Library per archiviare foto e video
iCloud Photo Library carica tutte le tue foto e i tuoi video sul cloud in modo che tu possa accedervi su qualsiasi dispositivo. Puoi quindi liberare spazio sul tuo iPhone archiviando localmente versioni "ottimizzate" a bassa risoluzione delle tue immagini e lasciando gli originali ad alta risoluzione sul cloud.
Quando vuoi visualizzare le tue foto, iCloud scaricherà automaticamente le versioni di qualità migliore (puoi anche richiedere gli originali ogni volta che ne hai bisogno). Il servizio ti consente di archiviare sia foto che video, il che può fare un'enorme differenza su un dispositivo affollato.
Tieni presente, tuttavia, che lo streaming di video o il download di foto da iCloud può essere un'esperienza frustrante se non disponi di una solida connessione Internet. Non vuoi aspettare anni per visualizzare le tue foto o i tuoi video. Abbiamo notato un ritardo di uno o due secondi durante la visualizzazione di un video su una connessione da 100 megabit.
Per abilitare la Libreria foto di iCloud, vai su Impostazioni > [Il tuo nome] > iCloud > Foto. Attiva "Foto iCloud", quindi scegli l'archiviazione ottimizzata o per conservare gli originali sul tuo dispositivo.
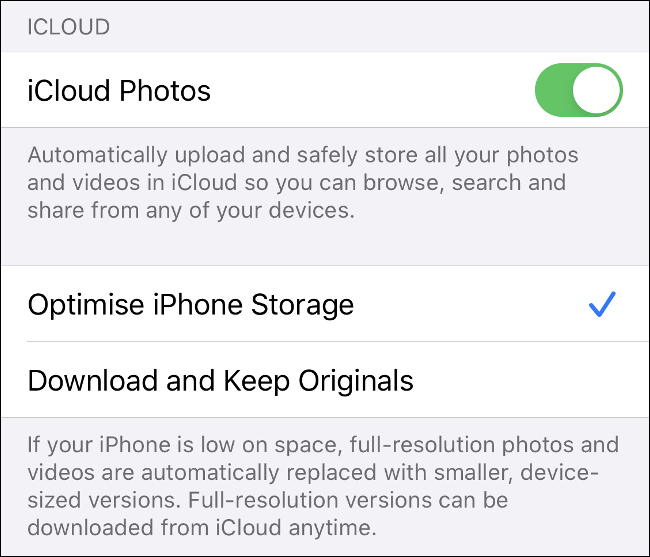
Una volta che le tue foto sono state archiviate in iCloud, puoi accedervi da qualsiasi iPhone o iPad tramite l'app Foto: attiva semplicemente le foto di iCloud se non vengono visualizzate. Puoi anche andare su iCloud.com e visualizzarli in un browser web o scaricare l'intera raccolta.
Su un Mac, i tuoi file multimediali vengono visualizzati nell'app Foto. Su Windows, puoi scaricare iCloud per Windows per scaricare i tuoi file multimediali sul desktop.
Archivia i dati delle app su iCloud per un facile accesso
Potresti aver notato che alcune app (soprattutto su un Mac) salvano i dati per impostazione predefinita su iCloud anziché sul dispositivo. Ciò include app come Pages and Numbers, GarageBand e TextEdit.
Se non stai pagando per lo spazio di archiviazione aggiuntivo di iCloud, questi progetti possono occupare una quantità preziosa della tua allocazione di 5 GB. Se hai molto spazio su iCloud da risparmiare, perché non utilizzare questa funzione?
Ci sono alcuni buoni motivi per cui potresti volerlo fare. Quando i file sono archiviati nel cloud, puoi accedervi da qualsiasi dispositivo dotato di una connessione Internet. Inoltre, se lavori sul cloud, tutte le modifiche apportate a un file verranno inviate a tutti i tuoi dispositivi, mantenendo tutto sincronizzato, indipendentemente da dove stai lavorando.
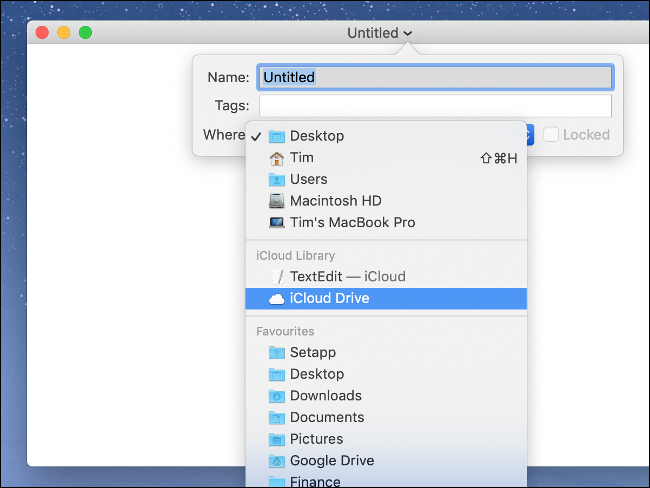
L'archiviazione su cloud è un ottimo sistema di sicurezza nel caso in cui succeda qualcosa al tuo dispositivo locale. Ad esempio, se il tuo laptop è danneggiato e non puoi accedere ai tuoi file, puoi comunque riprendere a lavorare tramite il cloud. Non solo non perderai i tuoi dati, ma ci saranno anche meno tempi di inattività.
D'altra parte, avrai bisogno di una connessione Internet decente per sfruttare al meglio questa funzione. I documenti di Pages e i file TextEdit funzioneranno praticamente a qualsiasi velocità. Tuttavia, file di progetto più grandi, campioni per GarageBand o diversi concerti di clip iMovie sono un'altra questione.

Se utilizzi iCloud per archiviare file come questo, puoi vedere e gestire tutto navigando nel tuo iCloud Drive. Su un iPhone o iPad, puoi farlo tramite l'app File di Apple.
Su un Mac, apri Finder e fai clic su "iCloud Drive" nella barra laterale. Vai su iCloud.com per accedere a tutto da un browser web.
iCloud per Windows non offre questa funzionalità, sfortunatamente.
Archivia e trasferisci file tramite iCloud
Proprio come Dropbox, Google Drive o qualsiasi altro servizio di archiviazione cloud, puoi utilizzare il tuo spazio iCloud come unità aggiuntiva su cui archiviare i file. Ciò semplifica il trasferimento di file su dispositivi sul Web, il che è particolarmente utile quando sei lontano dal tuo Mac o altri dispositivi.
Su un Mac, fai clic su "iCloud Drive" nella barra laterale del Finder. Da lì, puoi creare cartelle e spostare file proprio come faresti con i dati locali. Dovresti anche vedere l'avanzamento del caricamento o del download di tutti i trasferimenti avviati.
Su iPhone o iPad, puoi utilizzare l'app File per accedere a tutto ciò che è archiviato su iCloud Drive. Per caricare i file, dovrai utilizzare l'opzione "Condividi" nell'app pertinente. Quindi, seleziona "Salva in file" dall'elenco. Ti verrà chiesto di scegliere una posizione prima di salvare e puoi anche creare nuove cartelle.
Su Windows, puoi installare iCloud per Windows, che aggiunge l'accesso nativo di iCloud Drive a Esplora risorse. Puoi quindi copiare file da e verso iCloud Drive e utilizzarlo come faresti con qualsiasi altro servizio di archiviazione cloud.
Sul Web, puoi accedere all'intero iCloud Drive tramite iCloud.com. Puoi anche organizzare o caricare file o creare cartelle nell'interfaccia web.
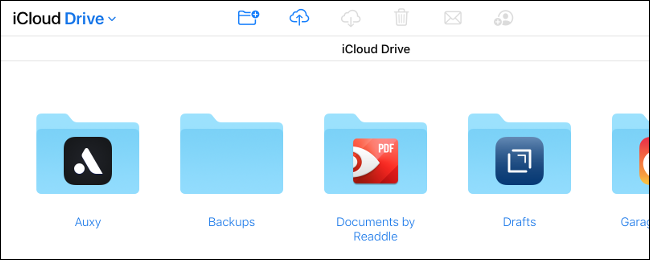
Se lo desideri, puoi condividere le cartelle con altri tramite il loro indirizzo email. Basta fare clic su "Aggiungi persone" su iCloud.com o aprire Finder e andare su Condividi > Aggiungi persone nei file su iPhone o iPad su Mac. I collaboratori non avranno bisogno di un ID Apple per accedere alla cartella.
Sorprendentemente, non ci sono limitazioni per quanto riguarda i tipi di file che puoi archiviare su iCloud. Puoi caricare musica, video, archivi ZIP o interi fumetti, a condizione che ogni singolo file sia inferiore a 50 GB.
Libera spazio sul tuo Mac
Se il tuo Mac sta esaurendo lo spazio, puoi gestire i tuoi file automaticamente tramite iCloud. Se riesci a scaricare alcuni file locali sul cloud, puoi scaricarli ogni volta che ne hai bisogno.
Per fare ciò, fai clic sul logo Apple, seleziona "Informazioni su questo Mac", quindi fai clic sulla scheda "Archiviazione". Fare clic su "Gestisci. . .", quindi scegli "Archivia in iCloud". Ciò libera spazio archiviando i file nelle cartelle "Desktop" e "Documenti" sul cloud.
I file sembreranno rimanere al loro posto, ma avranno un'icona Download accanto a loro, a indicare che sono archiviati in remoto. Ogni volta che provi ad aprire un file archiviato su iCloud, il tuo Mac lo scaricherà automaticamente. Questa funzione osserva anche il tuo utilizzo e memorizzerà localmente solo i file aperti di recente.
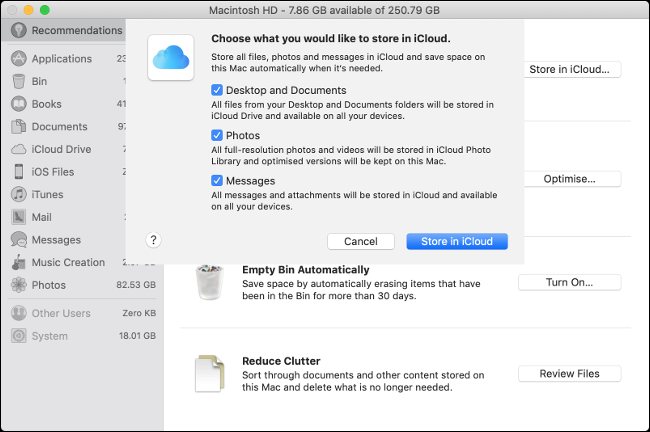
È un po' una scommessa fidarsi di macOS e iCloud per gestirlo automaticamente. Se questa funzione è abilitata, non dovrai microgestire lo spazio disponibile. Tuttavia, se vieni scoperto senza una connessione Internet, potresti perdere l'accesso a qualcosa di importante.
Se hai bisogno di ancora più spazio su un MacBook, ci sono molti modi per aumentarlo, incluso sostituire l'unità o costruire un array RAID.
Condividi il tuo spazio iCloud con la tua famiglia
Se scegli il livello iCloud da 200 GB o 2 TB, puoi condividere lo spazio di archiviazione disponibile con la tua famiglia. Innanzitutto, dovrai configurare “In famiglia” in modo che tu e i tuoi cari possiate condividere acquisti, musica e altro.
Quindi, vai su Impostazioni> [Il tuo nome]> In famiglia su un iPhone, quindi tocca Archiviazione iCloud per acquistare o condividere un piano esistente. Tutti i membri della famiglia che utilizzano il livello gratuito da 5 GB potranno automaticamente utilizzare quello nuovo.
Se qualcuno della tua famiglia desidera il proprio piano iCloud, può rinunciare e acquistare il proprio. I tuoi dati e file rimarranno quindi separati e bloccati sui singoli account.
Aggiorna il tuo piano iCloud oggi stesso
Non sei ancora sicuro se è necessario eseguire l'aggiornamento? Ancora una volta, ottieni 5 GB di spazio di archiviazione gratuito quando ti registri per un ID Apple. Per la maggior parte di noi, tuttavia, questo non è sufficiente per eseguire il backup di un singolo dispositivo.
Quando si tratta di aggiornare, è possibile selezionare una delle tre seguenti opzioni:
- 50 GB: $ 0,99 al mese, solo per uso individuale.
- 200 GB: $ 2,99 al mese, condivisibile tramite Family Sharing.
- 2 TB: $ 9,99 al mese, condivisibile tramite “In famiglia”.
Ricorda che quando esegui l'upgrade, puoi anche mantenere il tuo piano gratuito da 5 GB. Quindi, un piano da 50 GB è in realtà 55 GB, il che è un bel vantaggio.
L'unico inconveniente è che quando diventi più dipendente da iCloud, più diventi "intrappolato" nell'ecosistema. Ad esempio, una volta superato il livello da 50 GB, non avrai altra scelta che passare a 200 GB, a meno che tu non voglia perdere l'accesso a tutti i backup, i supporti e l'archiviazione.
Per questo motivo, alcune persone potrebbero preferire mantenere al minimo il proprio utilizzo di iCloud.
