6 suggerimenti per pianificare la tua giornata in Google Calendar
Pubblicato: 2023-01-19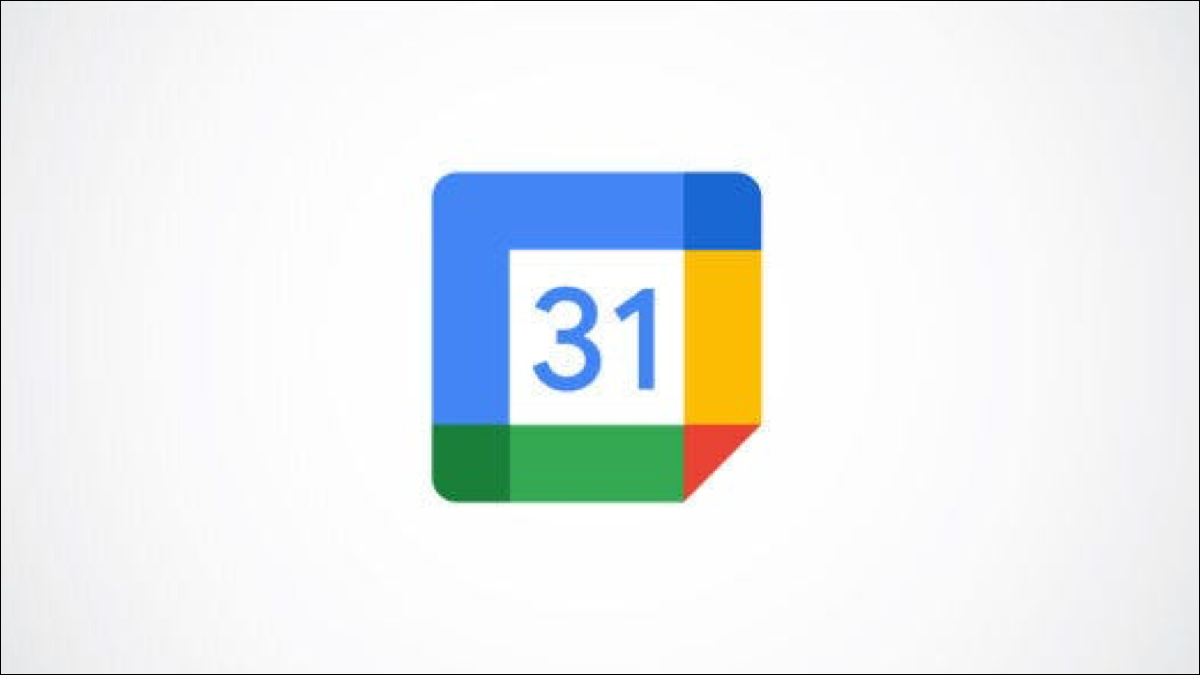
Potresti già utilizzare Google Calendar per pianificare le riunioni, ma hai mai pensato di utilizzare l'app di calendario gratuita di Google per pianificare l'intera giornata? Puoi farlo se sai quali strumenti e funzionalità utilizzare, che illustreremo di seguito.
Cambia la tua visione
Imposta attività
Usa i promemoria
Crea eventi, attività o promemoria ripetuti
Crea calendari per categorie
Ricevi un'agenda giornaliera nella tua casella di posta
Cambia la tua visione
Per iniziare a pianificare con Google Calendar, apri il sito Web e accedi al tuo account Google. Quindi, utilizza la casella a discesa della vista in alto per la tua vista preferita. Per pianificare la tua giornata, seleziona "Giorno" nell'elenco a discesa, quindi utilizza le frecce in alto per passare al giorno successivo.
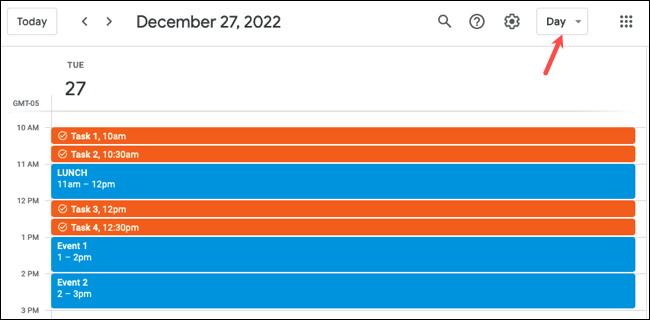
Se vuoi pianificare i prossimi giorni o anche l'intera settimana lavorativa, puoi scegliere "Settimana".
Puoi anche personalizzare le opzioni di visualizzazione per vedere solo ciò che desideri. Fai clic sull'icona a forma di ingranaggio in alto a destra e seleziona "Impostazioni". Quindi, espandi Generale a sinistra e scegli "Visualizza opzioni".
A destra, puoi utilizzare le caselle di controllo per mostrare i fine settimana o ridurre la luminosità degli eventi passati e utilizzare le caselle a discesa per selezionare il giorno in cui iniziare la settimana o impostare una visualizzazione personalizzata.
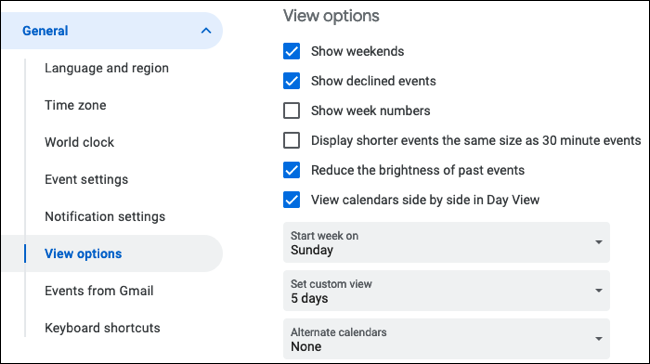
Poiché è così facile passare da una visualizzazione all'altra con la casella a discesa nella parte superiore del calendario, saprai sempre cosa sta succedendo. Puoi anche vedere una bella vista del giorno corrente scegliendo "Programma" nella casella a discesa.
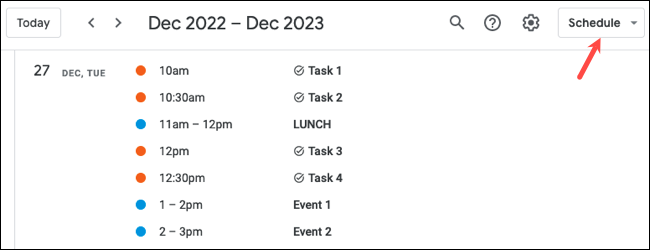
Imposta attività
Google Calendar è integrato con Google Tasks, quindi puoi creare attività quotidiane e visualizzarle sul tuo calendario insieme agli altri eventi e appuntamenti.
CORRELATO: Come impostare i programmi degli appuntamenti in Google Calendar
In alto a sinistra nella schermata del calendario, seleziona l'icona del menu principale (tre linee) e quindi espandi I miei calendari nella barra laterale. Seleziona la casella Attività per visualizzarle sul tuo calendario principale.
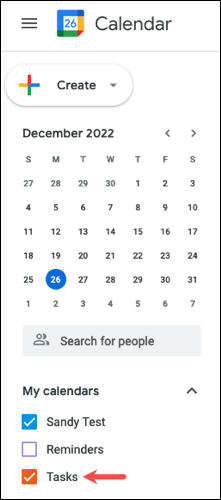
Se desideri un colore specifico per le tue attività, posiziona il cursore sul calendario delle attività a sinistra. Fai clic sui tre punti e scegli il colore.
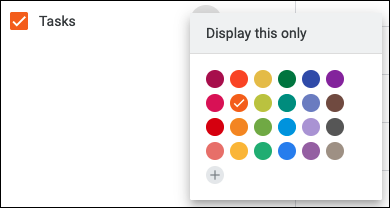
Per creare un'attività, fai clic su una data o un'ora nel calendario. Quindi, scegli "Attività" nella parte superiore della finestra pop-up dell'evento. Assegna un nome alla tua attività, aggiungi un orario se non è un'attività che dura tutto il giorno e scegli l'elenco delle attività. Facoltativamente, puoi farlo ripetere e includere una descrizione. Fai clic su "Salva".
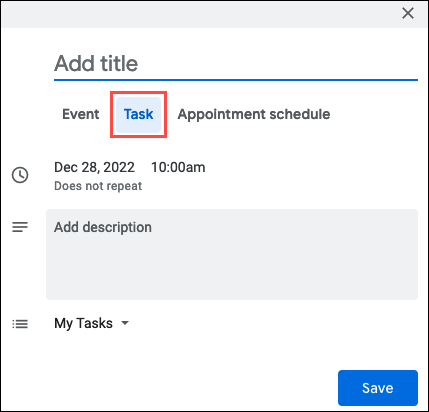
Vedrai quindi tutte le attività pianificate sul tuo Google Calendar principale. Inoltre, puoi espandere il pannello laterale sulla destra e visualizzare le tue attività utilizzando il segno di spunta blu.
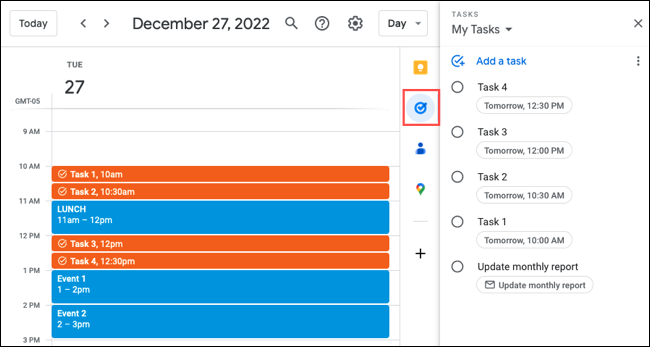
Per contrassegnare un'attività come completata, seleziona l'evento sul tuo calendario e fai clic su "Segna come completato". In alternativa, apri Attività nella barra laterale e contrassegna il cerchio accanto all'attività.
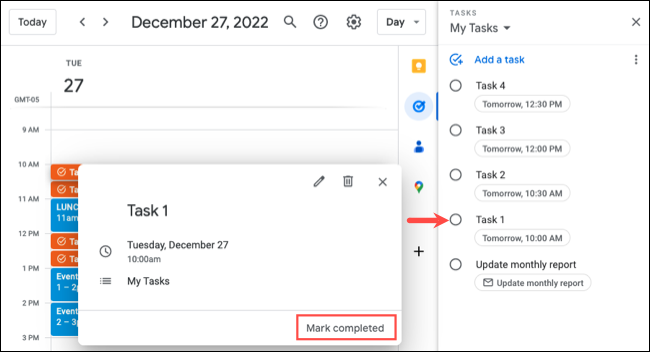
Usa i promemoria
I promemoria funzionano in modo simile alle attività in Google Calendar. Puoi aggiungere il calendario Promemoria alla tua visualizzazione e creare promemoria nella finestra a comparsa dell'evento. Una differenza tra promemoria e attività è che i promemoria non vengono visualizzati nel pannello laterale.
CORRELATO: Come personalizzare le notifiche di Google Calendar sul Web
Aprire il menu principale utilizzando l'icona in alto a sinistra, se necessario. Quindi, seleziona la casella Promemoria nella sezione I miei calendari.
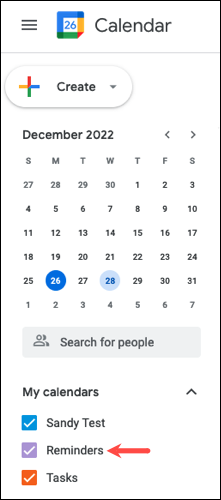
Per cambiare il colore dei tuoi promemoria, posiziona il cursore sul calendario, fai clic sui tre puntini accanto e scegli un colore.
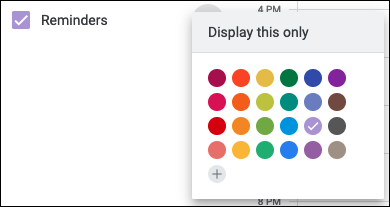
Per creare un promemoria, seleziona una data sul tuo calendario. Scegli Promemoria nella parte superiore della finestra pop-up dell'evento e assegnagli un nome. Per impostare un orario per il promemoria, deseleziona la casella Tutto il giorno, quindi seleziona l'orario accanto alla data. Facoltativamente, puoi ripetere il promemoria. Fai clic su "Salva" quando hai finito.

Nota: non vedrai l'opzione Promemoria nella finestra a comparsa dell'evento fino a quando non selezioni la casella per visualizzare il calendario Promemoria.
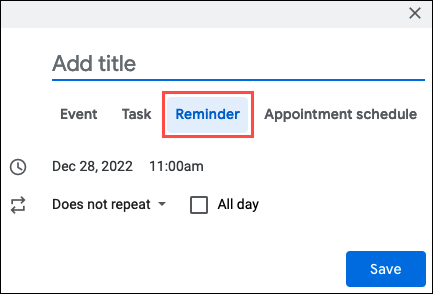
Per visualizzare gli avvisi per i tuoi promemoria, fai clic sull'icona a forma di ingranaggio in alto a destra e seleziona "Impostazioni". Espandi Generale a sinistra e seleziona "Impostazioni di notifica".
Sulla destra, apri la casella a discesa Notifiche e seleziona "Notifiche desktop" o "Avvisi" in base alle tue preferenze. Se scegli di ricevere le notifiche desktop, conferma di avere le notifiche abilitate sul tuo computer. Se scegli Avvisi, assicurati di avere Google Calendar aperto e attivo nel tuo browser.
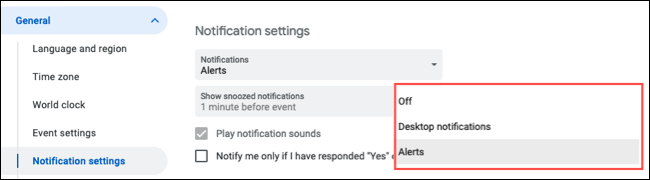
Crea eventi, attività o promemoria ripetuti
Se hai eventi, attività o promemoria che si verificano regolarmente, puoi impostarli in modo che si ripetano. Questo ti evita di creare lo stesso più e più volte. Ad esempio, se utilizzi la tecnica del time blocking, puoi organizzare un evento per gestire le email ogni mattina dalle 9:00 alle 10:00.
CORRELATO: Come aggiungere, modificare o eliminare eventi ricorrenti in Google Calendar
Quando crei l'evento, l'attività o il promemoria, seleziona la casella a discesa Non si ripete. Puoi quindi selezionare "Giornaliero" per farlo ripetere ogni giorno all'ora selezionata in alto.
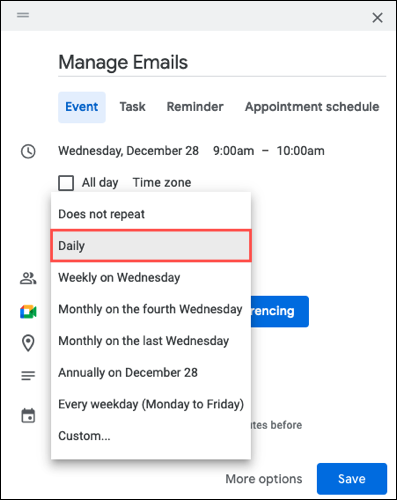
In alternativa, puoi scegliere "Personalizzato" per ripeterlo a giorni alterni o ogni lunedì, mercoledì e venerdì come esempio.
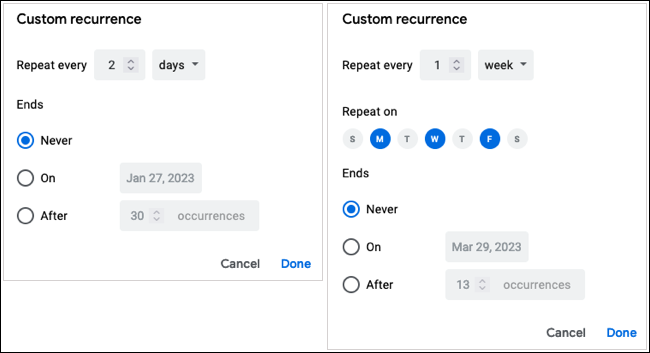
Dopo aver impostato i dettagli rimanenti per l'evento, l'attività o il promemoria, fai clic su "Salva".
Crea calendari per categorie
Un modo per organizzare i tuoi eventi, attività e appuntamenti è creare categorie colorate per loro. Puoi farlo impostando calendari separati. Ad esempio, puoi creare calendari per riunioni, attività di amministrazione e lavoro di progetto.
CORRELATO: Come creare e personalizzare un nuovo Google Calendar
Fai clic sull'icona a forma di ingranaggio in alto a destra e seleziona "Impostazioni". A sinistra, espandi Aggiungi calendario e scegli "Crea nuovo calendario".
Sulla destra, dai un nome al calendario e facoltativamente una descrizione. È inoltre possibile regolare il fuso orario, se necessario. Fai clic su "Crea calendario" per salvarlo.
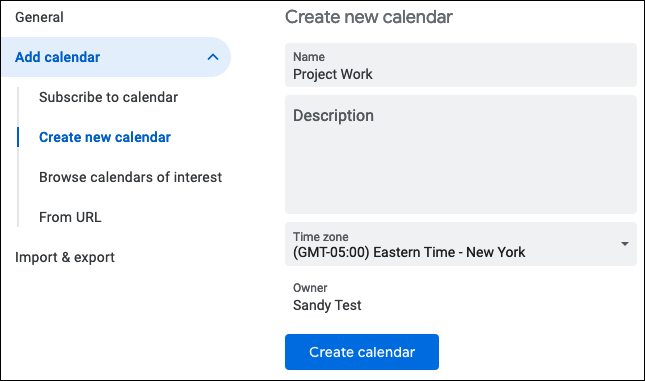
Lo vedrai quindi apparire nella sezione Impostazioni per i miei calendari di seguito. Puoi scegliere il calendario lì per apportare modifiche alle notifiche, agli inviti e ad altre impostazioni specifiche del calendario.
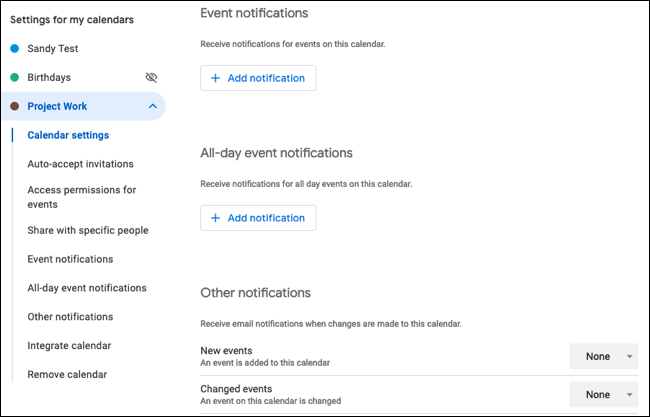
Quando torni alla schermata principale del calendario, vedrai il calendario nella sezione I miei calendari. Seleziona la casella accanto ad esso per visualizzare i suoi eventi e fai clic sui tre punti a destra per sceglierne il colore.
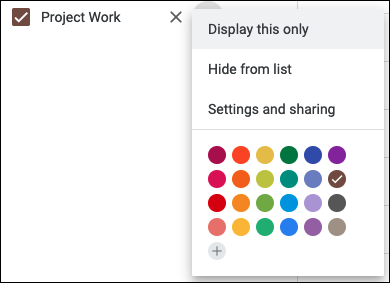
Per creare un evento per un calendario specifico, fai doppio clic sulla data o sull'ora per aprire la pagina dei dettagli dell'evento. Completa i campi per il titolo, la data, l'ora, la descrizione e altre informazioni come preferisci. Quindi, a destra dell'icona Calendario, utilizzare la casella a discesa per selezionare il calendario.
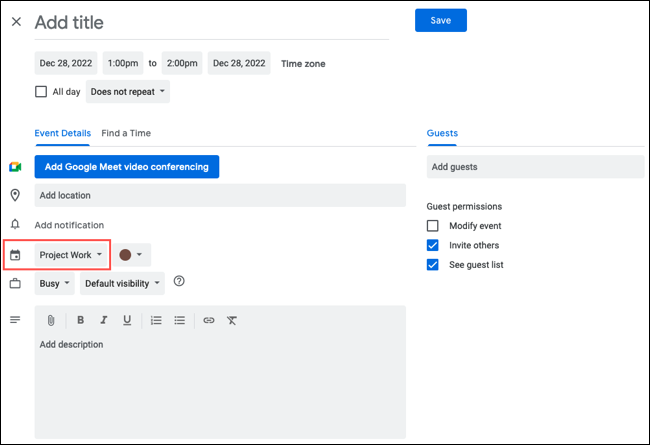
Fai clic su "Salva" in alto per salvare l'evento nel calendario delle categorie con codice colore.
Ottieni un'agenda giornaliera nella tua casella di posta
Quando pianifichi le tue giornate in anticipo, come il giorno prima o per ogni giorno della prossima settimana, puoi ricevere un'agenda giornaliera nella tua casella di posta. Questo è un ottimo modo per vedere cosa c'è nel tuo piatto per la giornata.
CORRELATO: Come aggiungere, nascondere e rimuovere i compleanni in Google Calendar
Fai clic sull'icona a forma di ingranaggio in alto a destra e seleziona "Impostazioni". A sinistra sotto Impostazioni per I miei calendari, scegli un calendario e seleziona "Altre notifiche". A destra, utilizza la casella a discesa accanto a Agenda giornaliera per selezionare "E-mail".
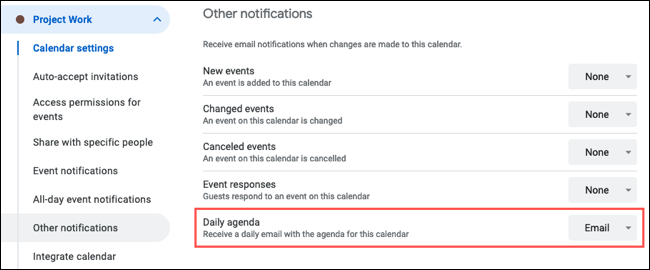
Riceverai quindi un'e-mail inviata al tuo account Gmail collegato ogni mattina con l'agenda per quel calendario.
Se utilizzi già Google Calendar per determinati eventi, perché non sfruttare appieno l'app di calendario per pianificare le tue giornate?
CORRELATO: Come aggiungere, nascondere e rimuovere i compleanni in Google Calendar
