6 suggerimenti per organizzare le tue app per iPhone
Pubblicato: 2022-01-29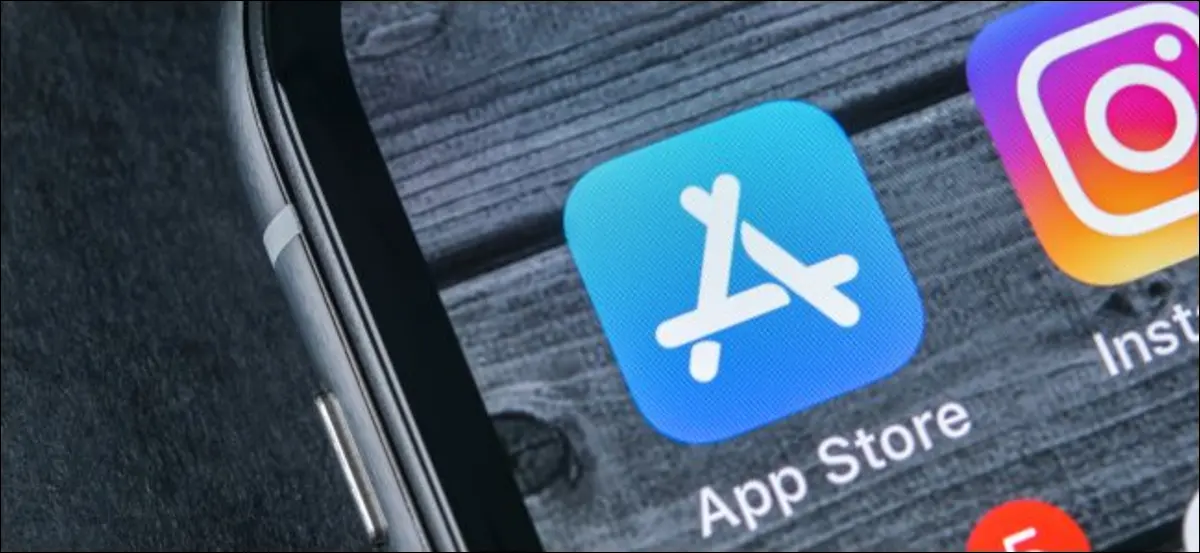
Organizzare la schermata Home del tuo iPhone o iPad può essere un'esperienza spiacevole. Anche se hai in mente un layout, l'approccio rigido di Apple al posizionamento delle icone può essere impreciso e frustrante.
Fortunatamente, l'aggiornamento iOS 14 di Apple renderà la schermata Home molto migliore entro la fine dell'anno. Nel frattempo, però, ecco alcuni suggerimenti per organizzare le tue app e rendere la schermata Home uno spazio più funzionale.
Come organizzare la schermata iniziale
Per riorganizzare le icone delle app nella schermata Home, tocca e tienine premuta una finché tutte le icone iniziano a oscillare. Puoi anche toccarne uno e tenerne premuto uno, quindi toccare "Modifica schermata iniziale" nel menu che appare.
Quindi, inizia a trascinare le icone dove vuoi nella schermata Home.
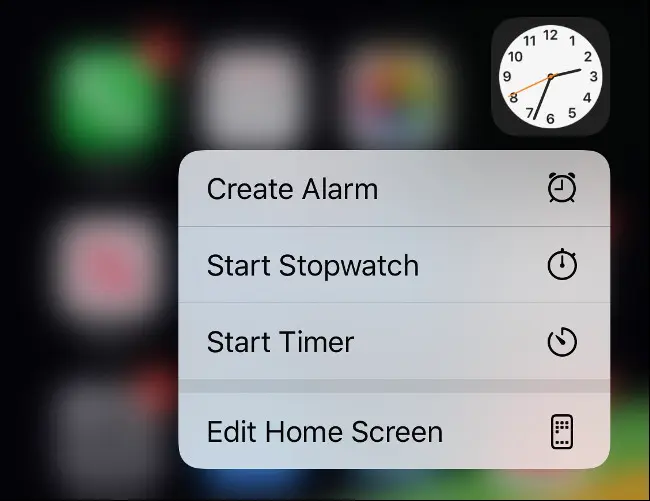
Trascinando un'app sul bordo sinistro o destro la sposterai alla schermata precedente o successiva. A volte, questo succede quando non lo vuoi, però. Altre volte, dovrai passare con il mouse per un secondo prima che il tuo iPhone cambi le schermate Home.
Puoi creare cartelle trascinando un'app e tenendola sopra un'altra per un secondo. Mentre le app oscillano, puoi rinominare le cartelle toccandole e quindi toccando il testo. Puoi anche usare gli emoji nelle etichette delle cartelle, se lo desideri.
Trascinare le icone sullo schermo una alla volta può essere dispendioso in termini di tempo e frustrante. Fortunatamente, puoi selezionare più icone contemporaneamente e depositarle tutte su uno schermo o in una cartella. Mentre le icone oscillano, prendi un'app con un dito. Quindi (tenendo ancora in mano l'app), toccane un'altra con un altro dito. Puoi impilare più app in questo modo per velocizzare davvero il processo organizzativo.
Quando hai finito di organizzare, scorri verso l'alto dal basso (iPhone X o successivo) o premi il pulsante Home (iPhone 8 o SE2) per far sì che le app smettano di oscillare. Se in qualsiasi momento desideri tornare all'organizzazione iOS di serie di Apple, vai su Impostazioni> Generali> Ripristina> Ripristina layout schermata iniziale.
CORRELATI: Come iOS 14 sta per trasformare la schermata iniziale del tuo iPhone
Metti le app importanti nella prima schermata iniziale
Non è necessario riempire un'intera schermata Home prima di passare a quella successiva. Questo è un altro modo utile per creare divisioni tra determinati tipi di app. Ad esempio, puoi inserire le app che usi più spesso nel Dock e quelle rimanenti nella schermata Home.
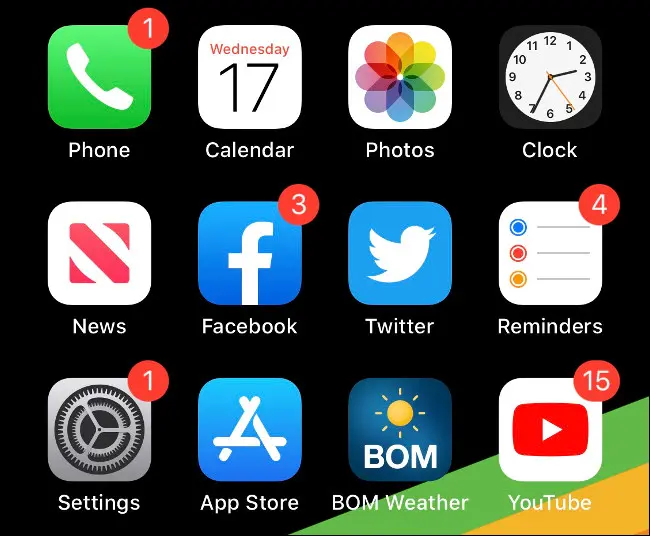
Ogni volta che sblocchi il dispositivo, la schermata Home è la prima cosa che vedi. Puoi sfruttare al meglio questo spazio mettendo le app a cui desideri accedere rapidamente nella prima schermata.
Se preferisci un aspetto più pulito, considera di non riempire completamente lo schermo. Le cartelle richiedono tempo per aprirsi e scorrere, quindi potrebbe essere meglio posizionarle nella seconda schermata Home.
Puoi mettere le cartelle nel Dock
Un modo per rendere il Dock più utile è inserire una cartella al suo interno. Puoi persino riempire il Dock di cartelle se lo desideri, ma probabilmente non è l'uso più saggio dello spazio. La maggior parte delle persone si affida inconsciamente al Dock per accedere ad app come Messaggi, Safari o Mail. Se trovi questo limite, però, crea una cartella lì.
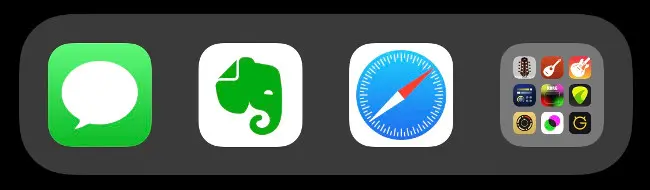
Ora avrai accesso a queste app, indipendentemente dalla schermata Home che stai esaminando. Le cartelle visualizzano nove app alla volta, quindi aggiungerne una può aumentare la capacità del Dock da quattro app a 12 con l'unica penalità di un tocco aggiuntivo.
Organizza le cartelle per tipo di app
Il modo più ovvio per organizzare le tue app è dividerle per scopo in cartelle. Il numero di cartelle di cui avrai bisogno dipende da quante app hai, da cosa fanno e dalla frequenza con cui accedi ad esse.

La creazione del tuo sistema di organizzazione su misura per il tuo flusso di lavoro funzionerà meglio. Guarda le tue app e scopri come raggrupparle in modi pratici e significativi.
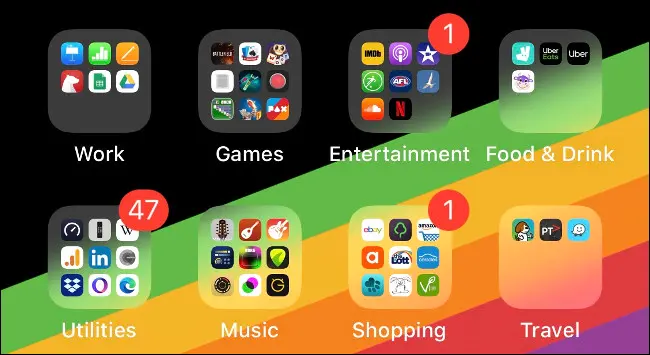
Ad esempio, potresti avere una sana abitudine di colorare e alcune app di consapevolezza. Potresti raggrupparli tutti insieme in una cartella chiamata "Salute". Tuttavia, probabilmente avrebbe più senso creare una cartella "Libri da colorare" separata in modo da non dover scorrere le app non correlate quando vuoi colorare.
Allo stesso modo, se crei musica sul tuo iPhone, potresti voler separare i tuoi sintetizzatori dalle tue drum machine. Se le tue etichette sono troppo ampie, è difficile trovare le cose quando ne hai bisogno.
L'aggiornamento di iOS 14, che dovrebbe essere rilasciato nell'autunno di quest'anno, includerà una "Libreria di app" che organizza automaticamente le tue app in questo modo. Fino ad allora, l'organizzazione dipende da te.
Organizza le cartelle in base alle azioni
Puoi classificare ulteriormente le app in base alle azioni che ti aiutano a eseguire. Alcune etichette di cartelle comuni in questo sistema di organizzazione potrebbero includere "Chat", "Cerca" o "Riproduci".
Se non trovi etichette generiche come "Fotografia" o "Lavoro" molto utili, prova invece. Puoi anche usare gli emoji per indicare le azioni, poiché ora ce n'è uno per quasi tutto.
Organizza in ordine alfabetico
Organizzare le tue app in ordine alfabetico è un'altra opzione. Puoi farlo molto facilmente ripristinando la schermata principale: vai su Impostazioni> Generali> Ripristina> Ripristina layout della schermata principale. Le app Stock appariranno nella prima schermata Home, ma tutto il resto sarà elencato in ordine alfabetico. Puoi ripristinare in qualsiasi momento per riorganizzare le cose.
Poiché le cartelle su iOS non hanno un limite rigido alle app, puoi anche organizzarle in ordine alfabetico all'interno delle cartelle. Come per organizzare le tue app per tipo, tuttavia, è importante non creare barriere inserendo centinaia di app in una cartella.
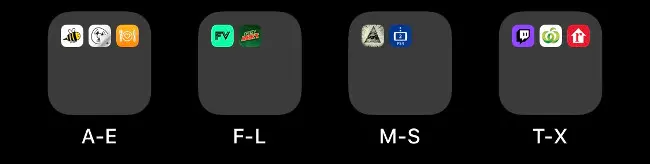
La cosa migliore di questo metodo è che non devi pensare a cosa fa un'app per trovarla. Saprai solo che l'app di Airbnb si trova nella cartella "AC", mentre Strava si trova nella cartella "MS".
Organizza le icone delle app per colore
Probabilmente associ già le tue app preferite al colore delle loro icone. Quando cerchi Evernote, potresti cercare un rettangolo bianco e una macchia verde. App come Strava e Twitter sono facili da trovare perché il loro marchio forte e vivace si distingue, anche su una schermata Home disordinata.
Raggruppare le app per colore non è per tutti. È principalmente un'opzione per le app che scegli di non conservare nelle cartelle. Inoltre, funzionerà bene solo per quelli che usi più spesso.
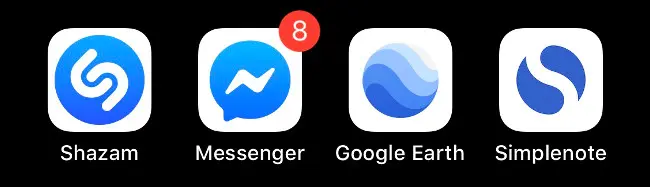
Una svolta a questo approccio sarebbe quella di farlo per cartella, usando emoji colorati per indicare quali app appartengono a quella cartella. Ci sono cerchi, quadrati e cuori di vari colori nella sezione dei simboli del selettore di emoji.
Usa Spotlight invece delle icone delle app
L'approccio migliore all'organizzazione delle app è evitarlo del tutto. Puoi trovare qualsiasi app in modo rapido ed efficiente semplicemente digitando le prime lettere del suo nome nel motore di ricerca Spotlight.
Per fare ciò, apri la schermata Home per visualizzare la barra di ricerca. Inizia a digitare, quindi tocca l'app quando appare nei risultati di seguito. Puoi anche fare un ulteriore passo avanti e cercare dati all'interno di app, come le note di Evernote o i documenti di Google Drive.
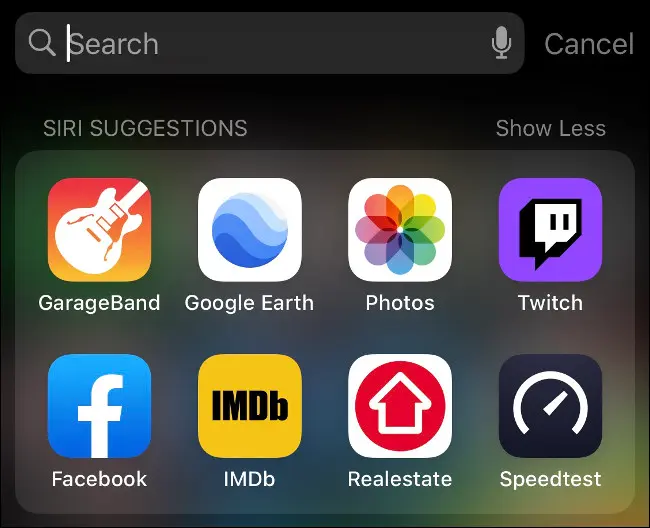
Questo è di gran lunga il modo più rapido per interagire con le app al di fuori del Dock o della schermata Home principale. Puoi cercare categorie di app (come "giochi"), pannelli delle impostazioni, persone, notizie, podcast, musica, segnalibri o cronologia di Safari e molto altro ancora.
Puoi anche cercare direttamente sul Web, sull'App Store, su Maps o su Siri digitando la ricerca, scorrendo fino alla fine dell'elenco e quindi scegliendo tra le opzioni disponibili. Per ottenere i migliori risultati, puoi anche personalizzare completamente la ricerca Spotlight per mostrarti solo ciò che desideri.
CORRELATI: Come utilizzare Spotlight Search sul tuo iPhone o iPad
