6 Funzionalità di Google Documenti per aiutarti a creare documenti migliori
Pubblicato: 2022-09-04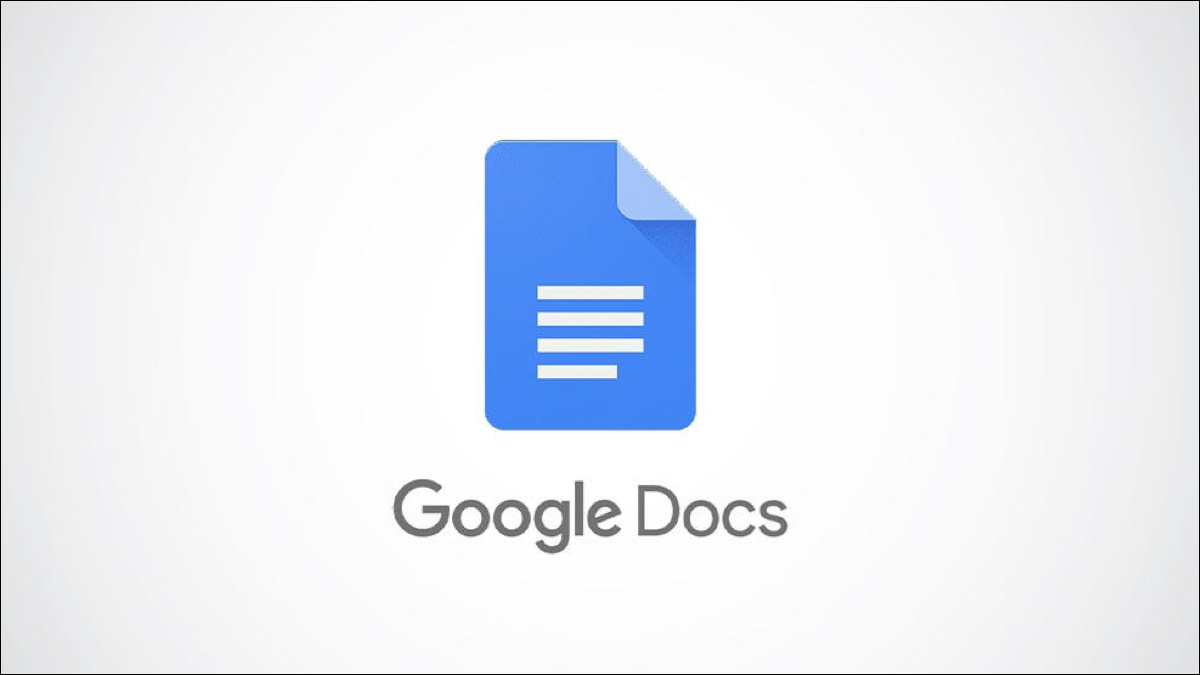
A volte cerchiamo suggerimenti e funzionalità per fare le cose più velocemente. Poi, ci sono altre volte in cui vogliamo solo farle meglio. Qui esamineremo diverse funzionalità di Google Documenti che possono migliorare i tuoi documenti.
1. Usa le tabelle per strutturare il testo
2. Inserisci un elenco a discesa per selezionare facilmente gli articoli
3. Aggiungere un riepilogo e una struttura per una panoramica
4. Includere un sommario per la navigazione
5. Fornisci un accesso rapido ai lettori utilizzando i collegamenti
6. Utilizzare i segnalibri per passare alle posizioni dei documenti
1. Usa le tabelle per strutturare il testo
Parte del testo appartiene a un paragrafo, gli elementi di solito vanno in un elenco e poi ci sono dettagli che hanno un aspetto migliore in una tabella. Puoi inserire facilmente una tabella in Google Docs e persino controllare uno degli utili modelli.
CORRELATI: Come tenere traccia di progetti e recensioni in Google Docs con i modelli di tabella
Ad esempio, le informazioni qui sono sotto forma di elenco che va bene. Ma un tavolo lo farebbe sembrare ordinato e pulito.
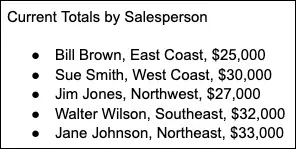
Seleziona la scheda Inserisci, passa a Tabella e scegli il numero di colonne e righe. Quando viene visualizzata la tabella, inserisci i tuoi dati al suo interno.
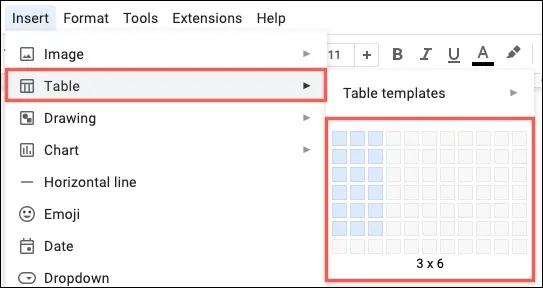
Puoi formattare il carattere nella tabella con grassetto o colore, ordinare la tabella per una facile visualizzazione e riorganizzare le righe e le colonne se desideri visualizzare i dati in modo diverso. Quindi non solo il tavolo ha un bell'aspetto, ma rende semplice la manipolazione del testo.
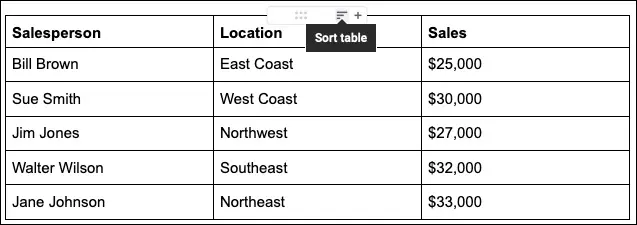
Google Docs fornisce anche alcuni modelli di tabella. Puoi utilizzare una tabella di marcia del prodotto, un tracker di revisione, un asset del progetto o un tracker di contenuti di avvio. Ogni modello ha intestazioni ed elenchi a discesa per includere facilmente i dati di cui hai bisogno. Ma ovviamente puoi modificare il modello in base alle tue esigenze.
Se sei interessato a utilizzare un modello, vai su Inserisci e sposta su Tabella > Modelli tabella per visualizzare le opzioni.
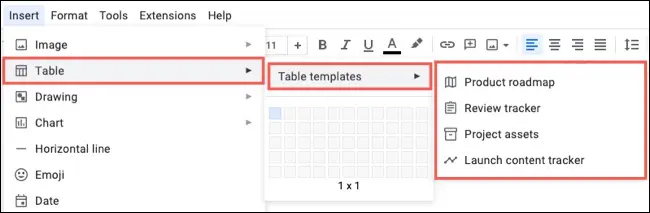
Scegli quello che desideri e apparirà nel tuo documento pronto per l'uso.
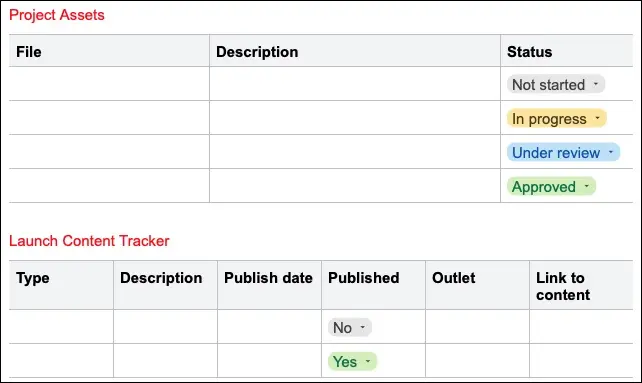
2. Inserisci un elenco a discesa per selezionare facilmente gli articoli
Se hai un documento in cui hai dettagli che si aggiornano nel tempo, puoi inserire e personalizzare un elenco a discesa. Ciò consente a te o al tuo team di scegliere l'elemento anziché digitare, formattare o inserire informazioni errate.
CORRELATI: Come creare e personalizzare un elenco a discesa in Google Docs
Seleziona la scheda Inserisci e seleziona "A discesa".
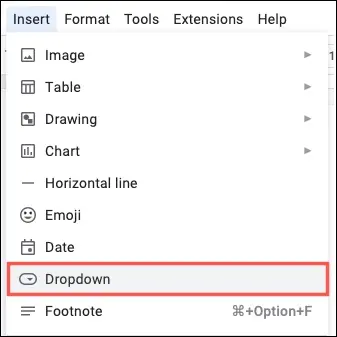
Vedrai un paio di menu a discesa preimpostati per Stato progetto e Stato revisione. Questi sono gli stessi elenchi a discesa utilizzati nei modelli di tabella discussi sopra. Per visualizzare le voci dell'elenco, posiziona il cursore su quella preimpostazione nell'elenco. Se utilizzi un preset, puoi modificarlo in base alle tue esigenze.
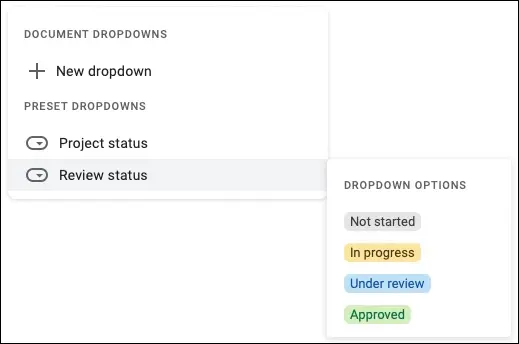
Puoi anche creare il tuo elenco selezionando "Nuovo menu a discesa" nella casella Menu a discesa dei documenti. Quindi, dai un nome all'elenco, inserisci gli elementi dell'elenco, scegli i colori e premi "Salva".
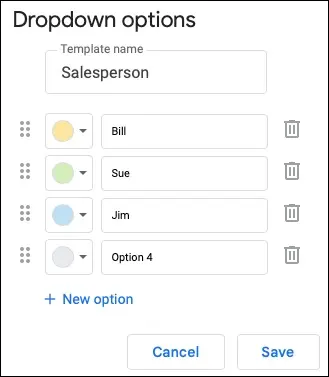
3. Aggiungere un riepilogo e una struttura per una panoramica
Per offrire ai tuoi lettori una panoramica del tuo documento, puoi utilizzare le funzionalità di riepilogo e struttura integrate.
CORRELATI: Come utilizzare la struttura del documento in Google Docs
Seleziona l'icona Mostra struttura del documento in alto a sinistra nel documento. Se non lo vedi, vai su Visualizza e seleziona "Mostra struttura".
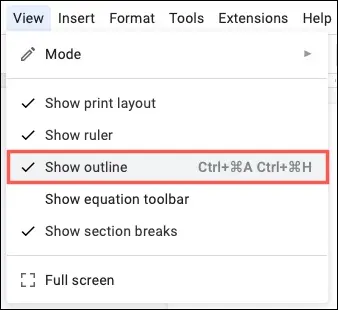
Se desideri includere un riepilogo, fai clic sul segno più e digita il testo.
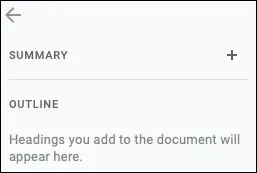
Per utilizzare la struttura, formatta le sezioni del documento con intestazioni. Seleziona un'intestazione, vai su Formato > Stili paragrafo e scegli un livello di intestazione dal menu a comparsa.

La struttura si aggiorna automaticamente per includere le intestazioni. Se utilizzi livelli di intestazione diversi, vedrai anche la gerarchia nella struttura. I tuoi lettori possono selezionare un elemento nella struttura per andare direttamente a quella sezione del tuo documento.
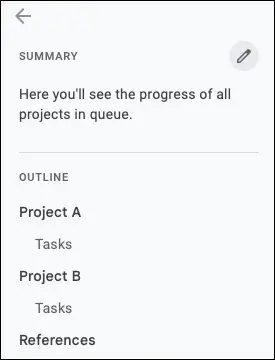
4. Includere un sommario per la navigazione
Quando crei un documento lungo o qualcosa come un manuale, un sommario può aiutare te e i tuoi lettori a navigare nel documento.
CORRELATI: Come creare un sommario in Google Docs
Google Docs offre una pratica funzionalità per inserire un sommario e mantenerlo aggiornato. Vai a Inserisci, passa a Sommario e scegli uno degli stili nel menu a comparsa.
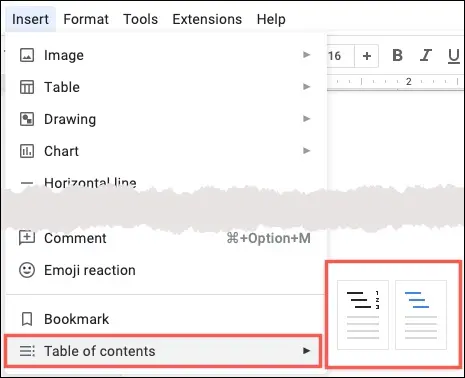
Come lo schema sopra, dovrai formattare le tue sezioni con i titoli. Verranno quindi visualizzati automaticamente nel sommario.
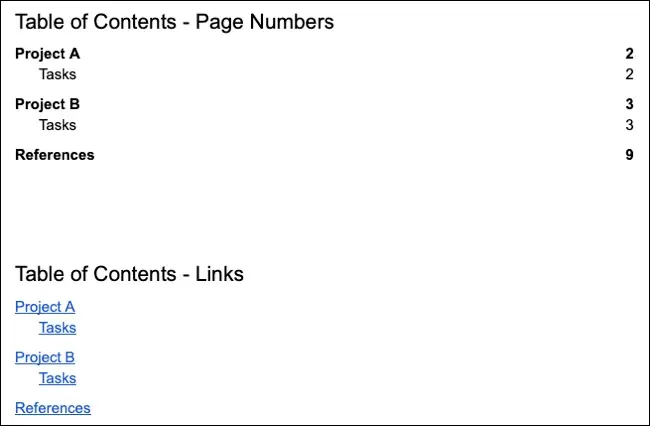
Quando aggiungi o rimuovi sezioni nel documento, puoi aggiornare il sommario. Seleziona la tabella e fai clic sull'icona di aggiornamento.
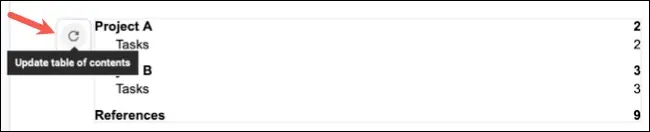
5. Fornisci un accesso rapido ai lettori utilizzando i collegamenti
Poiché Google Docs è un'applicazione basata sul Web, utilizzare i collegamenti per consentire ai lettori di visitare rapidamente fonti, altri file o siti Web è un bel tocco.
CORRELATO: Come creare un collegamento ipertestuale in Google Docs
Seleziona il testo, l'immagine o l'oggetto che desideri collegare e fai clic sul pulsante Inserisci collegamento nella barra degli strumenti o vai su Inserisci > Collegamento nel menu.
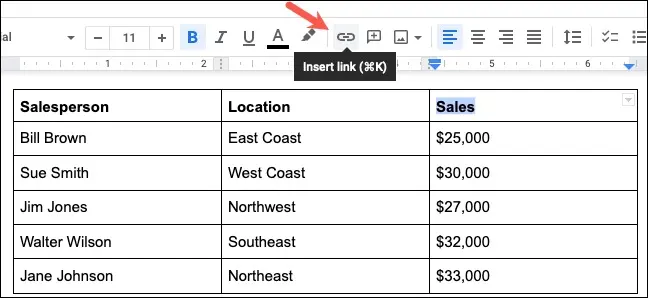
È quindi possibile aggiungere un URL, scegliere un documento o persino collegarsi a un punto del documento. Fai clic su "Applica" e vedrai il tuo articolo collegato.
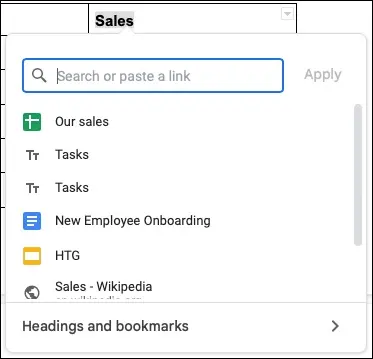
Quando posizioni il cursore sul collegamento, vedrai apparire il chip di anteprima. Seleziona il collegamento per aprirlo in una nuova scheda del browser (a meno che non si tratti di una posizione nel documento).
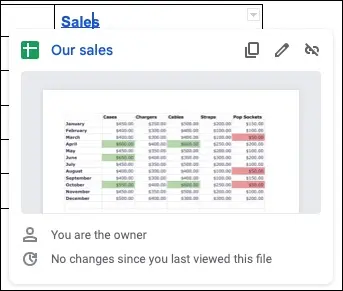
6. Utilizzare i segnalibri per passare alle posizioni dei documenti
Come accennato in precedenza, l'aggiunta di collegamenti a un documento è utile per i tuoi lettori. E poiché puoi collegarti a punti nel tuo documento usando anche quella funzione, considera l'aggiunta di un segnalibro.
CORRELATI: Come aggiungere posizioni specifiche ai segnalibri in un file di Google Docs
Potresti avere una tabella, un nome o un testo specifico che non è formattato come intestazione da includere nella struttura o nel sommario. Utilizzando un segnalibro, i tuoi lettori possono passare direttamente a quella posizione nel documento. Inoltre, puoi copiare il collegamento di un segnalibro se desideri condividerlo in un'e-mail o in una chat.
Seleziona il testo o l'elemento che desideri aggiungere ai preferiti. Vai alla scheda Inserisci e seleziona "Segnalibro".
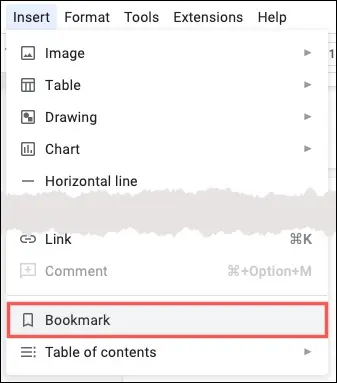
Vedrai l'icona del segnalibro allegata al testo o all'elemento. Da lì, puoi utilizzare l'icona di copia per prendere il link da condividere altrove, se lo desideri.
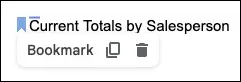
Per aggiungere un collegamento al segnalibro nel documento, segui i passaggi precedenti per inserire un collegamento. Quindi, seleziona "Titoli e segnalibri" nella parte inferiore del menu a comparsa e scegli il segnalibro.
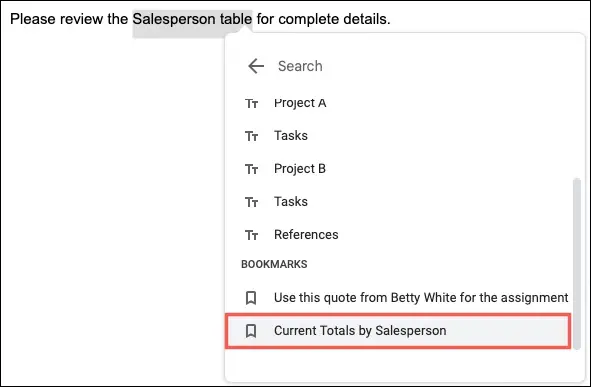
Vedrai l'elemento collegato nel tuo documento. Tu e i tuoi lettori selezionate semplicemente il collegamento e fate clic su "Segnalibro" per visitare quel punto.
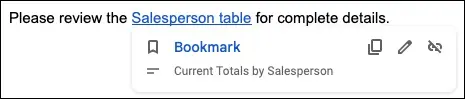
Indipendentemente dal fatto che utilizzi una tabella per un aspetto pulito, un elenco a discesa per inserire facilmente un elemento o un riepilogo e uno schema per una panoramica, queste numerose funzioni di Google Documenti possono rendere i tuoi documenti più attraenti e utili per i tuoi lettori.
CORRELATI: 7 Funzionalità di Fogli Google per aumentare la tua produttività
