5 modi gratuiti per eseguire app Android sul tuo PC
Pubblicato: 2022-01-29Hai mai desiderato poter eseguire un'app o un gioco Android sul tuo PC in modo da non essere relegato su un minuscolo schermo del telefono? Forse devi testare una funzione su Android, ma non hai un dispositivo Android a portata di mano. Le tue opzioni dipenderanno dal dispositivo mobile che possiedi o dalla versione di Windows in esecuzione, ma ecco alcuni modi per eseguire Android (e le sue app) sul tuo computer.
1. Specchia il tuo telefono con Windows
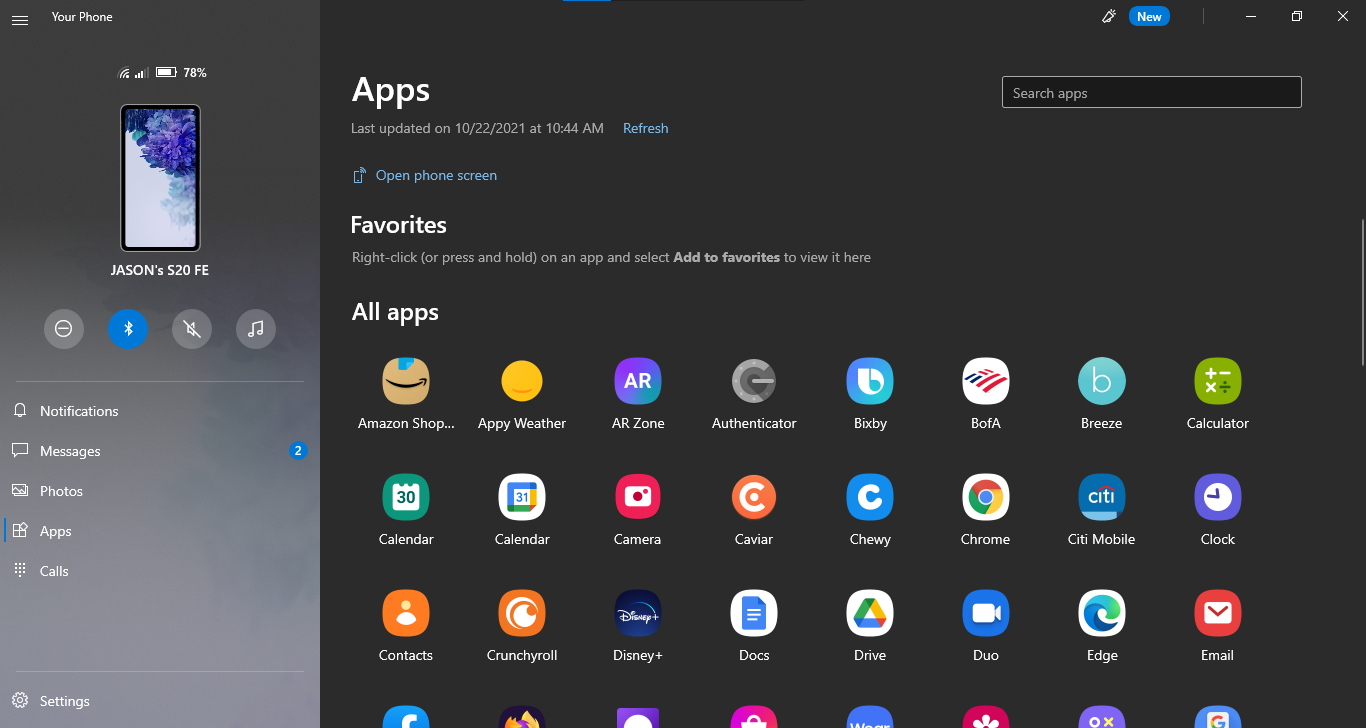
Per le app installate sul tuo telefono, non hai bisogno di nulla di speciale per ottenere Android sul tuo PC. L'app Il tuo telefono di Microsoft ti consente di connettere il tuo dispositivo mobile Android a Windows per accedere alle app, visualizzare notifiche e foto e inviare messaggi. Puoi persino aggiungere app Android ai Preferiti o aggiungerle direttamente alla barra delle applicazioni di Windows.
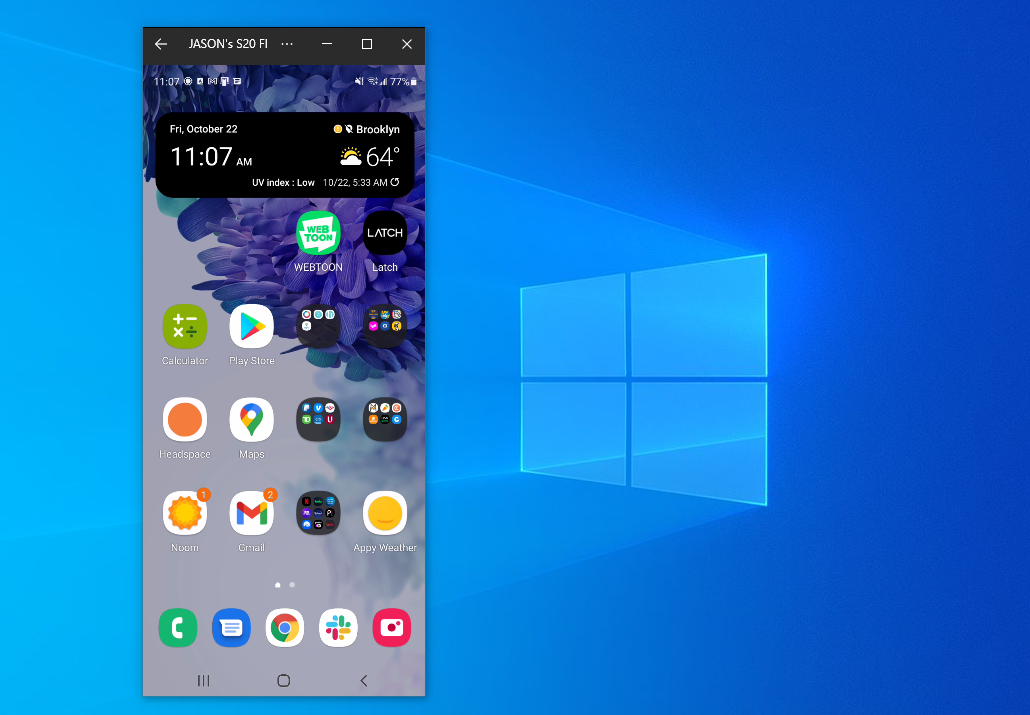
Se desideri eseguire il mirroring diretto dello schermo del telefono, fai clic sull'immagine dello schermo del telefono nell'app desktop Il tuo telefono. Concedi l'autorizzazione all'app sul tuo telefono e lo schermo del tuo telefono verrà visualizzato in Windows. È quindi possibile navigare sullo schermo del telefono con un clic del mouse.
Questa non è sempre la soluzione ideale. Sebbene la funzione funzioni con molti produttori di telefoni Android, funziona meglio con i telefoni Samsung. Alcune funzionalità richiedono un PC Windows 10 che esegue l'aggiornamento di maggio 2020 o successivo con almeno 8 GB di RAM e Android 11. Se stai cercando di giocare, questo potrebbe verificarsi con un certo ritardo e sfocatura grafica e non sarai in grado per condividere facilmente i file dal tuo PC direttamente su un'app in Android. Ma per un rapido accesso alle app Android che hai già installato, funziona sicuramente in un pizzico.
2. Esegui le tue app preferite con BlueStacks
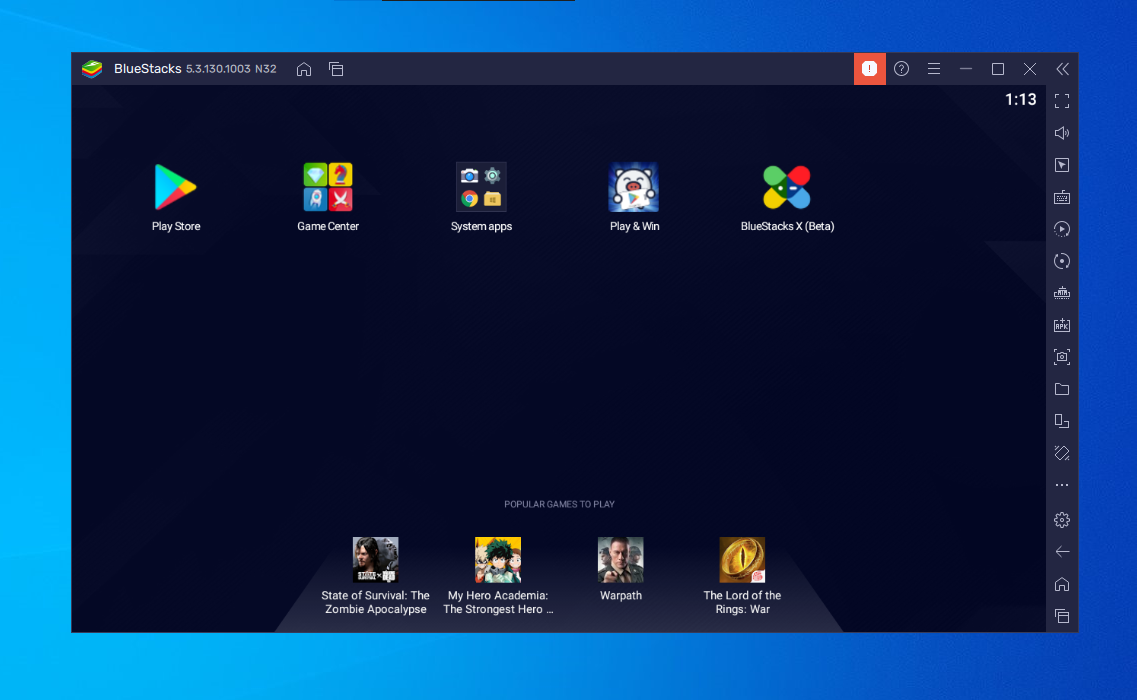
Se stai solo cercando di eseguire un paio di app e non hai bisogno che l'emulatore assomigli ad Android, dovresti provare BlueStacks. Nel corso degli anni, è diventato il miglior emulatore di app Android in circolazione ed è ricco di funzionalità che garantiscono il corretto funzionamento di app e giochi. Poiché utilizza la virtualizzazione per emulare Android, ti consigliamo di passare al BIOS del tuo computer e abilitare Intel VT-x o AMD-V, se il tuo computer lo supporta, per le migliori prestazioni.
Installa BlueStacks come faresti con qualsiasi altra app Windows o Mac. BlueStacks 5, l'ultima versione del software, occupa 5 GB di spazio sul tuo computer (più tutte le app che scarichi). Apri l'app e sarai accolto con una schermata iniziale personalizzata e l'accesso al Play Store. Scarica tutte le app che desideri e appariranno sulla schermata principale di BlueStacks e sul desktop di Windows come scorciatoie. Basta fare doppio clic su un'icona per eseguire l'app in questione.
BlueStacks è ottimo per le app che non hanno app desktop corrispondenti, ma l'emulatore brilla davvero quando si tratta di giochi. L'emulatore presenta mappature integrate per mouse e tastiera, che puoi personalizzare in base ai controlli touch che trovi su diversi giochi Android.
Puoi anche regolare la risoluzione, DPI, FPS e la quantità di CPU o RAM allocata all'emulatore, assicurandoti il miglior equilibrio tra velocità e fedeltà grafica. (Questo è utile dato che BlueStacks è abbastanza dispendioso in termini di risorse, come molte macchine virtuali.)
BlueStacks, sfortunatamente, viene fornito con alcuni annunci e disordine, ma non è invadente come una volta ed è un piccolo prezzo da pagare per la funzionalità che ottieni, soprattutto considerando le opzioni di versione di Android che offre.
3. Emula l'esperienza Android completa con Genymotion
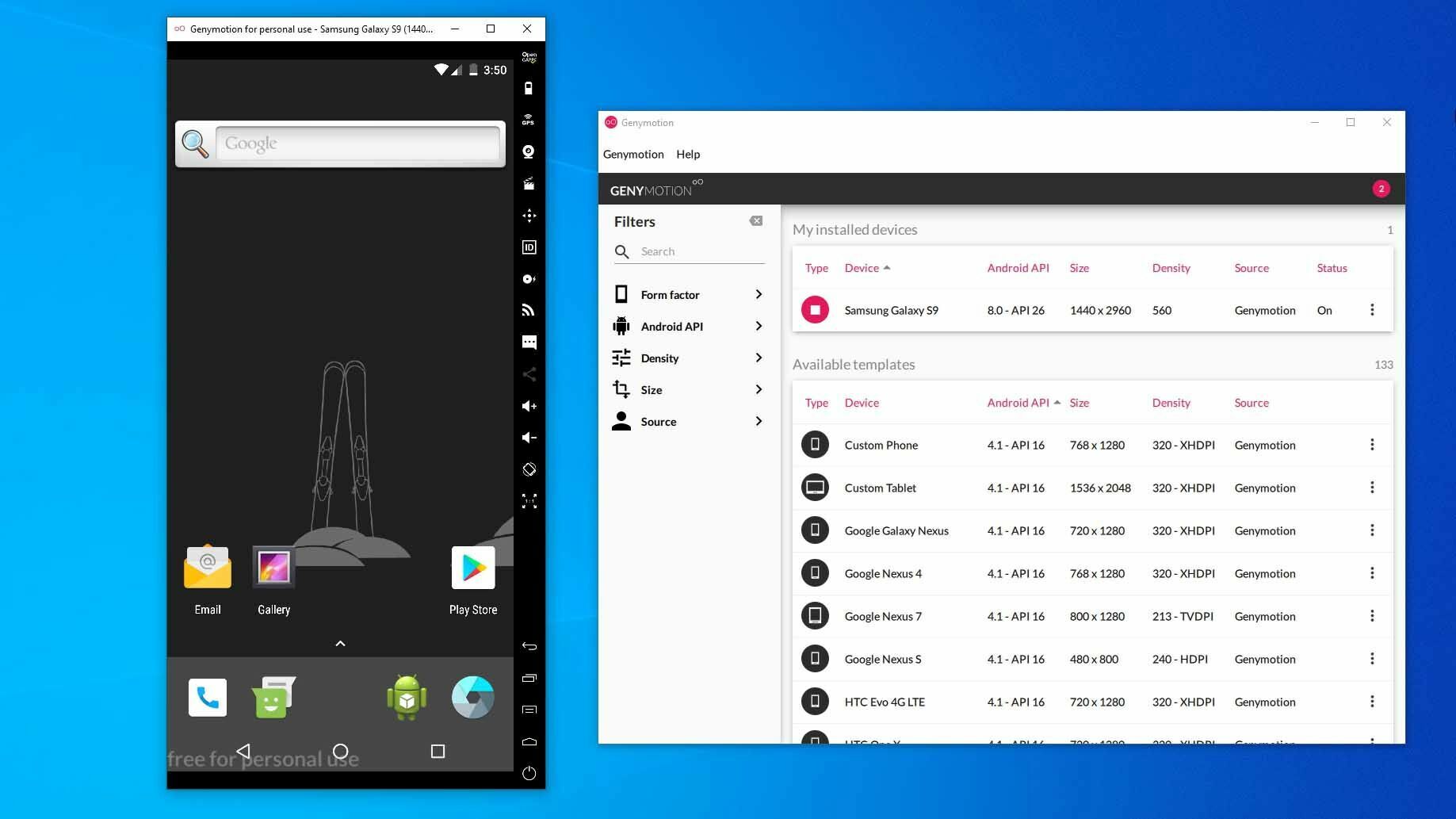
Se stai cercando di esplorare il sistema operativo Android stesso, piuttosto che le singole app, Genymotion è un emulatore decente. Il suo prodotto principale è progettato per gli sviluppatori e costa denaro da usare, ma esiste una versione gratuita del software che puoi scaricare per uso personale; devi solo prima creare un account sul sito web.

Genymotion utilizza VirtualBox per emulare Android, quindi dovrai avere VirtualBox installato sul tuo PC o scaricare la versione con VirtualBox in bundle. Installalo come faresti con qualsiasi altro programma, assicurandoti di selezionare la versione Uso personale durante la procedura guidata. (E, come BlueStacks, ti consigliamo di abilitare Intel VT-x o AMD-V dal BIOS del tuo computer, se ce l'hai.)
Quando avvii Genymotion, ti verrà presentato un elenco di modelli di dispositivi che puoi installare: ciò determina la risoluzione dello schermo, la versione di Android e le risorse assegnate all'emulatore. Installa il modello che desideri e fai doppio clic su di esso per accedere ad Android. Sarai in grado di navigare nella schermata iniziale, avviare app ed emulare determinati eventi come la posizione GPS.
Nota che inizierai con una versione molto semplice di Android che non include nemmeno molte app di Google o funzionalità moderne, anche se puoi aggiungere il Play Store facendo clic sull'icona Open Gapps nella barra laterale per installarlo.
Inoltre, indipendentemente dal modello scelto, non otterrai versioni personalizzate di Android: scegliere il modello Samsung Galaxy S10, ad esempio, non otterrà l'interfaccia utente One di Samsung. Determina solo la risoluzione e le specifiche della macchina virtuale. (Tuttavia, Genymotion supporta le versioni Android dalla 4.4 fino alla 10.0.)
Genymotion funziona bene per esplorare le impostazioni di Android e altre funzionalità integrate, anche se non lo userei necessariamente per eseguire singole app, poiché non si integra bene con il tuo PC come qualcosa come BlueStacks. Se Genymotion non soddisfa le tue esigenze, il kit di sviluppo software Android ufficiale di Google include anche un emulatore Android, sebbene la configurazione sia più complessa.
4. Esegui Android direttamente sul tuo PC con Android-x86
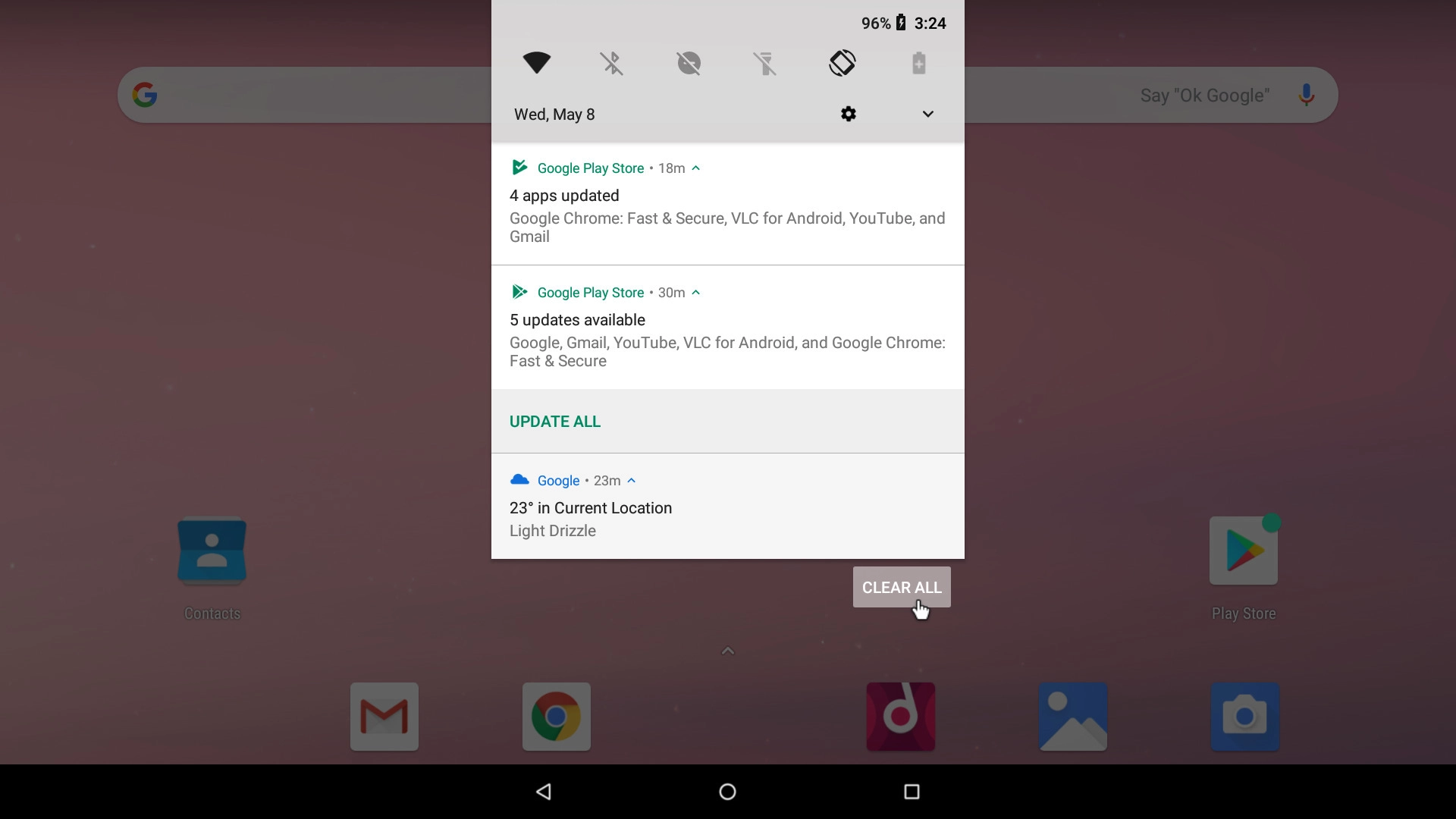
Se stai cercando qualcosa di un po' più completo, il progetto Android-x86 ti avvicina il più possibile al vero Android sul tuo PC. Android-x86 è un progetto open source che porta Android sulla piattaforma x86, consentendoti di eseguirlo sul tuo computer anziché su un telefono o tablet basato su ARM.
Per eseguire Android-x86, hai un paio di opzioni. Se desideri eseguire Android da solo, come sistema operativo desktop per il tuo PC, puoi scaricarlo come immagine disco ISO e masterizzarlo su un'unità USB con un programma come Rufus. Quindi, inserisci l'unità USB nel PC in questione, riavvia e accedi al menu di avvio (di solito premendo un tasto come F12 durante il processo di avvio).
Eseguendo l'avvio dalla tua unità USB Android-x86, sarai in grado di eseguire Android in un ambiente live, senza avere alcun effetto sul tuo PC, o installarlo sul disco rigido del tuo PC per un utilizzo permanente (e prestazioni migliori).
In alternativa, se desideri eseguire Android-x86 sul tuo sistema operativo esistente, puoi scaricare l'immagine del disco ed eseguirla all'interno di VirtualBox. Questo è, ancora una volta, un po' più avanzato se non hai familiarità con VirtualBox, ma la nostra guida all'esecuzione di Windows su un Mac può farti familiarizzare con il processo.
Il sito ufficiale ha alcuni suggerimenti per far funzionare Android-x86 anche in una macchina virtuale. È più lavoro che usare qualcosa come BlueStacks, ma è anche più vicino al puro Android, il che è un bel vantaggio.
5. Installa le app Android da Amazon Appstore
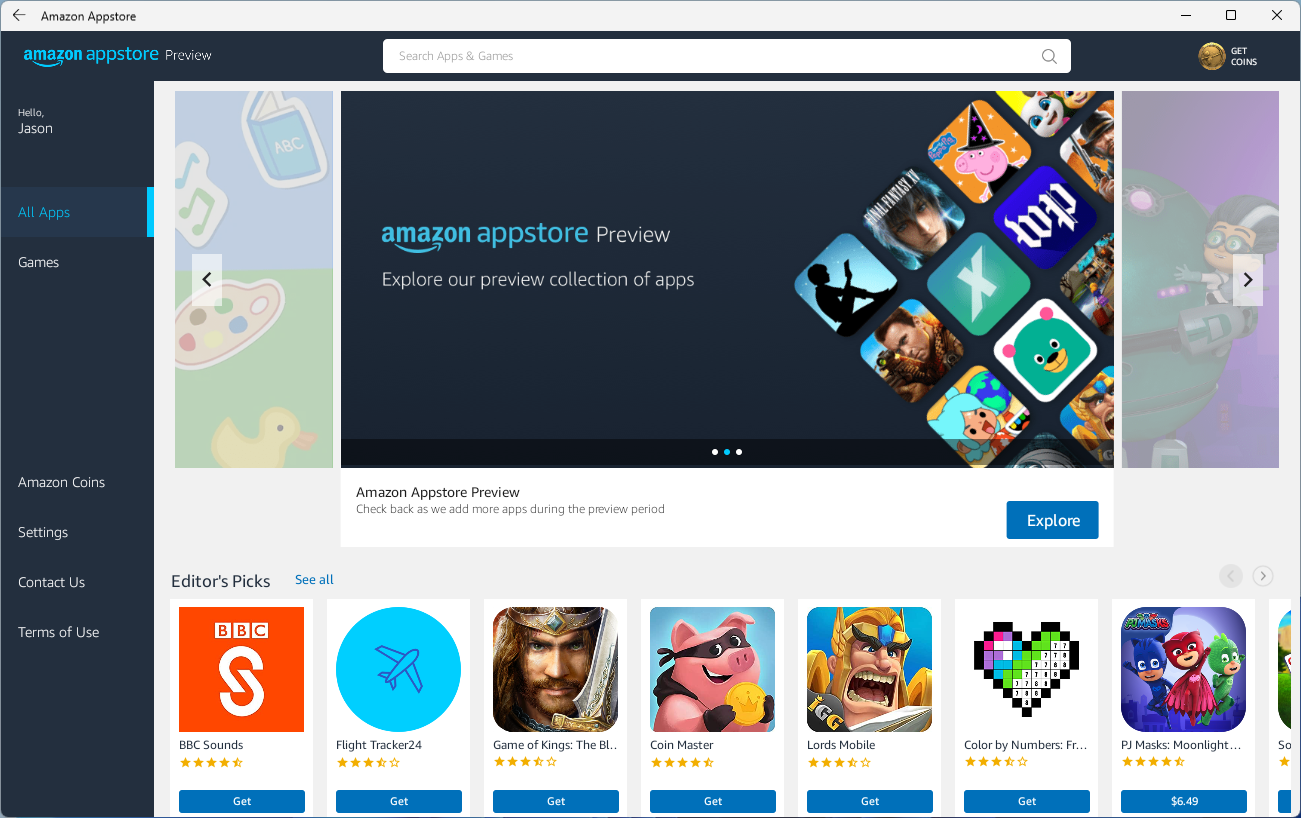
Con Windows 11, Microsoft aggiunge il supporto integrato per le app Android, ma per ora è limitato agli iscritti al programma beta di Windows Insider, che attualmente possono giocare con 50 app da Amazon Appstore. Avrai anche bisogno di un PC in grado di eseguire Windows 11.
Windows 11 attinge a una funzionalità chiamata Sottosistema Windows per Android, che rende le app Android compatibili con il sistema operativo di Microsoft. Dovrai installare Amazon Appstore da Microsoft Store, che ti chiederà di installare il sottosistema Windows. Ecco una carrellata completa.
