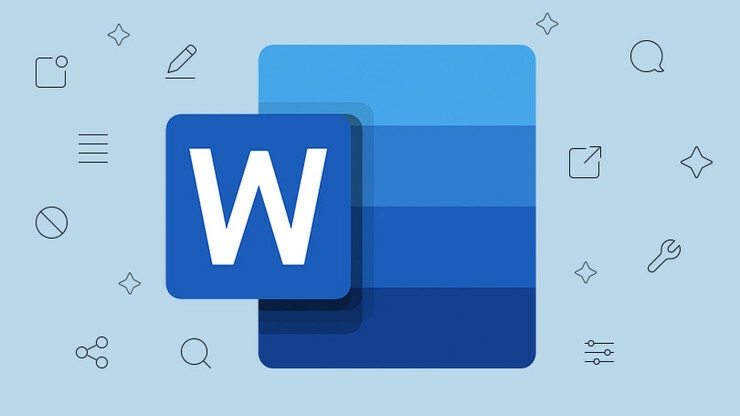26 suggerimenti di Excel per diventare un foglio di calcolo professionale
Pubblicato: 2022-01-29Ci sono pochissime persone sul pianeta Terra che potrebbero mai dire di aver padroneggiato completamente ogni piccola cosa intricata di Microsoft Excel. È la prima applicazione per fogli di calcolo al mondo ed è stata lo standard del settore per oltre 35 anni, sostituendo la venerabile Lotus 1-2-3, la prima app killer per PC negli anni '80.
Il predominio di Microsoft Excel come foglio di calcolo deve ancora essere veramente testato, certamente non da Quattro Pro di Corel (venduto ancora oggi in WordPerfect Office), dagli strumenti open source di LibreOffice o persino da Fogli di Google (la parte del foglio di calcolo di Google Drive).
C'è una ragione per questo. Excel è più di un marchio che tutti conoscono: è potente. Fa praticamente tutto ciò che si può chiedere in un foglio di calcolo. L'attuale versione di Excel, disponibile in Microsoft Office 2019 come parte di un abbonamento a Microsoft 365 e altri metodi, è una scelta degli editori di PCMag.
Non è solo per i numeri. Molte persone popolano le griglie apparentemente infinite di Excel con i dati, usandolo come un database di file flat. Può diventare un gestore di contatti relativamente efficace o un gestore di relazioni con i clienti in piena regola. Non è poi così scioccante vedere le persone che lo usano come elaboratore di testi, nonostante Microsoft Word in genere si trovi proprio accanto ad esso. Questo non sta nemmeno menzionando il numero quasi infinito di grafici dall'aspetto eccellente che può generare con i dati giusti (o addirittura sbagliati!).
Una cosa che quasi tutti gli utenti di Excel hanno in comune: non sapere abbastanza. Ci sono così tanti modi per tagliare e tagliare i numeri, dare a quei dati un nuovo aspetto e altro ancora, è impossibile raccontarli tutti. Interi libri sono scritti sull'argomento. Ma è facile padroneggiare alcuni dei suggerimenti più interessanti e intricati che renderanno il tuo tempo nell'utilizzo del programma un po' più facile e ti faranno sembrare un guru dei fogli di calcolo high-tech. Quindi sfrutta uno o tutti questi trucchi per eccellere in Excel.
Dipingi le celle in un nuovo formato
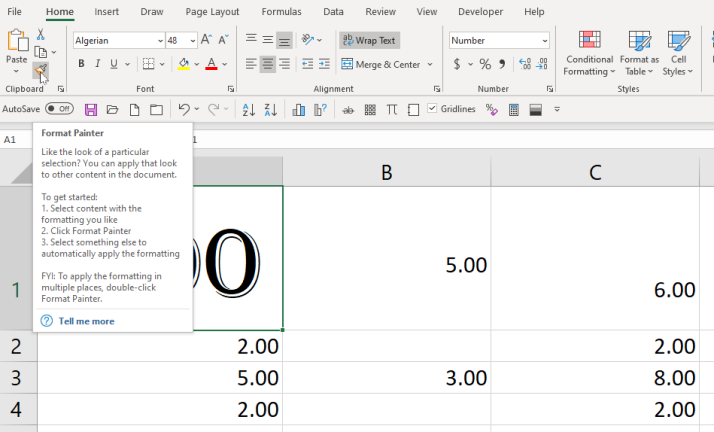
Diciamo che modifichi non solo l'avvolgimento in una cella, ma anche l'intero aspetto: il carattere, il colore, qualunque cosa. E vuoi applicarlo a molte, molte altre celle. Il trucco è lo strumento Copia formato , quello che si trova nella scheda Home che sembra un pennello.
Seleziona la vendita che ti piace, fai clic sull'icona , quindi fai clic su una cella diversa per dipingere nel formato: corrisponderanno nell'aspetto, non nel contenuto. Vuoi applicarlo a più schede? Fare doppio clic sull'icona del pennello, quindi fare clic su più celle.
Interruzioni di riga e testo a capo
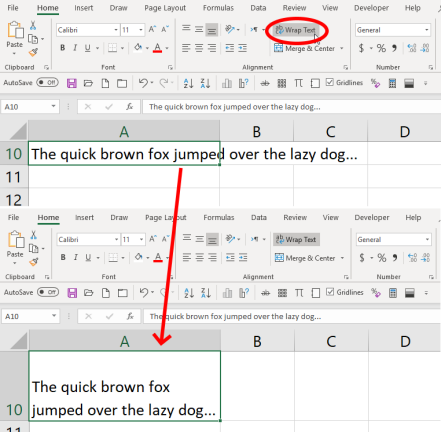
Digitare nelle celle del foglio di calcolo può essere frustrante, poiché l'impostazione predefinita per il testo digitato è di continuare per sempre, senza tornare a una nuova riga. Puoi cambiarlo. Crea una nuova riga digitando Alt + Invio (premendo Invio da solo si esce dalla cella). Oppure, fai clic sull'opzione Testo a capo sotto la scheda Home nella parte superiore dello schermo, il che significa che tutto il testo va a capo proprio sul bordo della cella in cui ti trovi. Ridimensiona la riga/colonna e il testo va a capo per adattarlo.
Se hai più celle con sovraccarichi di testo, selezionale tutte prima di fare clic su Testo a capo. Oppure, seleziona tutte le celle prima ancora di digitarle e fai clic su Testo a capo. Quindi qualunque cosa digiti verrà a capo in futuro.
Riempi automaticamente le tue celle
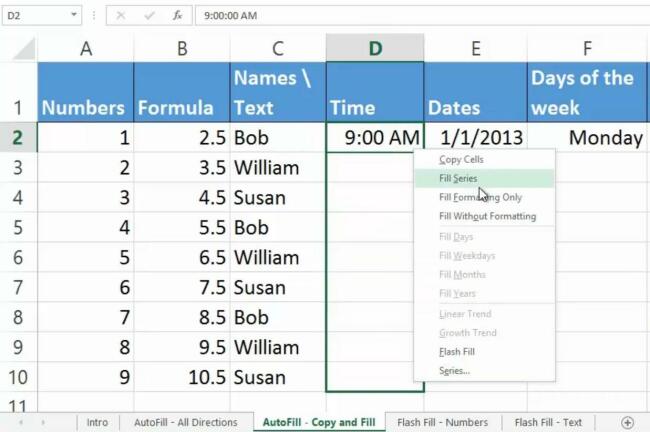
Questo è un gioco da ragazzi, ma così facilmente trascurato. Inizi a digitare una serie di cose ripetitive come le date (1/1/20, 2/1/20, 3/1/20, ecc.) e sai che ti aspetta una lunga giornata. Invece, inizia la serie e sposta il cursore sullo schermo nella parte in basso a destra dell'ultima cella, il quadratino di riempimento. Quando si trasforma in un segno più ( + ), fai clic e trascina verso il basso per selezionare tutte le celle che devi riempire. Si riempiranno magicamente usando il motivo che hai iniziato. Può anche salire di una colonna o a sinistra oa destra su una riga.
Ancora meglio: puoi riempire automaticamente senza molto motivo. Ancora una volta, scegli una o più celle, spostati sul quadratino di riempimento, fai clic con il pulsante destro del mouse e trascina. Avrai un menu di opzioni. Più dati inserisci all'inizio, migliore sarà l'opzione Riempi serie nella creazione delle opzioni di riempimento automatico. Dai un'occhiata a questo tutorial Microsoft.
Riempimento flash, riempimento più veloce in vita
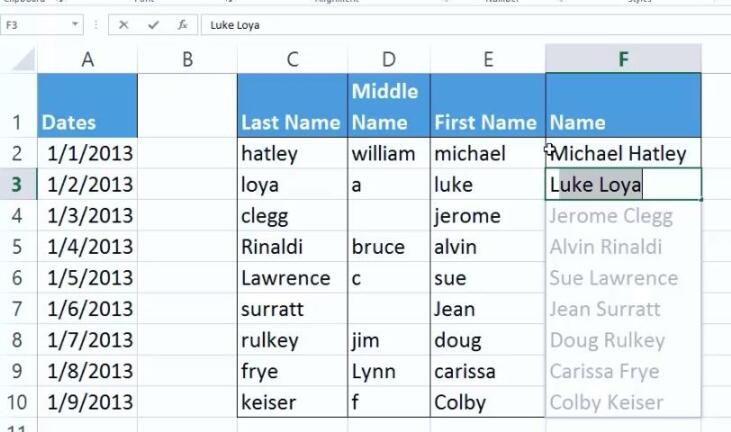
Flash Fill riempirà in modo intelligente una colonna in base al modello di dati che vede nella prima colonna (aiuta se la riga superiore è una riga di intestazione univoca). Ad esempio, se la prima colonna contiene tutti i numeri di telefono formattati come "2125034111" e desideri che assomiglino tutti a "(212)-503-4111", inizia a digitare. Dalla seconda cella, Excel dovrebbe riconoscere il modello e visualizzare ciò che pensa tu voglia. Basta premere invio per usarli.
Funziona con numeri, nomi, date, ecc. Se la seconda cella non fornisce un intervallo preciso, digitane un altro: il modello potrebbe essere difficile da riconoscere. Quindi vai alla scheda Dati e fai clic sul pulsante Flash Fill. Dai un'occhiata a questo tutorial Microsoft per ulteriori informazioni.
Ctrl+Maiusc per selezionare

Esistono modi molto più rapidi per selezionare un set di dati rispetto all'utilizzo del mouse e al trascinamento del cursore, specialmente in un foglio di calcolo che potrebbe contenere centinaia di migliaia di righe o colonne. Fai clic sulla prima cella che desideri selezionare e tieni premuto Ctrl+Maiusc , quindi premi la freccia giù per ottenere tutti i dati nella colonna sottostante, la freccia su per ottenere tutti i dati sopra o la freccia sinistra o destra per ottenere tutto la riga (a sinistra oa destra, ovviamente). Combina le direzioni e puoi ottenere un'intera colonna e tutto nelle righe a sinistra oa destra. Selezionerà solo le celle con dati (anche dati invisibili).
Se usi Ctrl+Shift+End , il cursore salterà alla cella più in basso a destra con i dati, selezionando tutto quello che c'è in mezzo, anche le celle vuote. Quindi, se il cursore si trova nella cella in alto a sinistra (A1), è tutto.
Ctrl+Maiusc+* (l'asterisco) potrebbe essere più veloce, poiché selezionerà l'intero set di dati contiguo di una cella, ma si fermerà alle celle vuote.
Testo in colonne
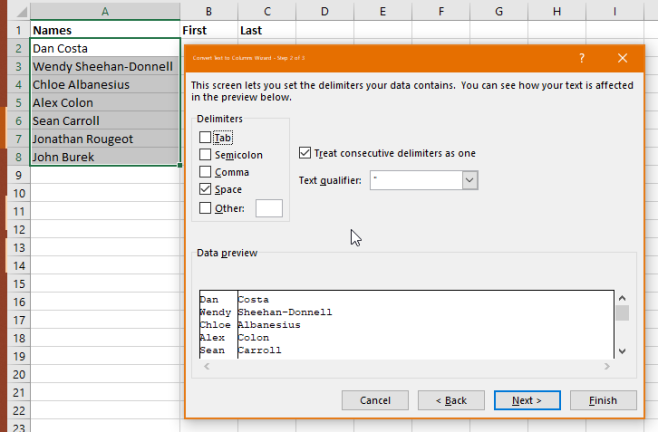
Supponiamo che tu abbia una colonna piena di nomi, dal primo all'ultimo, ma desideri due colonne che li interrompano. Seleziona i dati, quindi nella scheda Dati (in alto) fai clic su Testo in colonne. Scegli di separarli in base a delimitatori (basati su spazi o virgole, ideali per i valori di dati CSV) o in base a una larghezza fissa. La larghezza fissa viene utilizzata quando tutti i dati sono stipati nella prima colonna, ma separati da un numero fisso di spazi o punti. Il resto è come per magia, con opzioni extra per determinati numeri.
Incolla speciale da trasporre
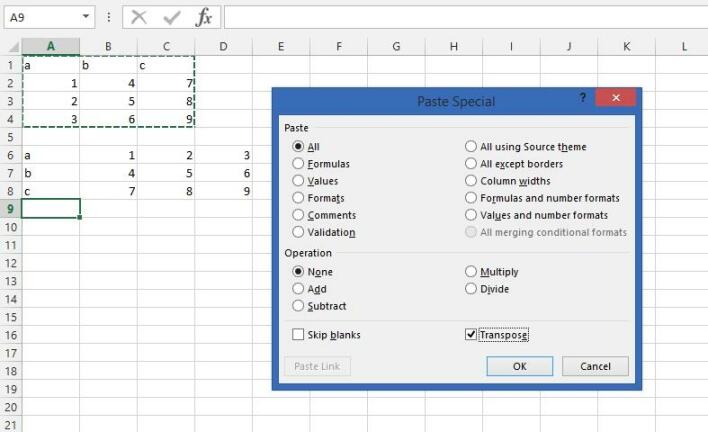
Hai un sacco di righe. Vuoi che siano colonne. O vice versa. Impazziresti spostando le cose cellula per cellula. Copia quei dati, seleziona Incolla speciale , seleziona la casella Trasponi e fai clic su OK per incollare con un orientamento diverso. Le colonne diventano righe, le righe diventano colonne.
Più celle, stessi dati
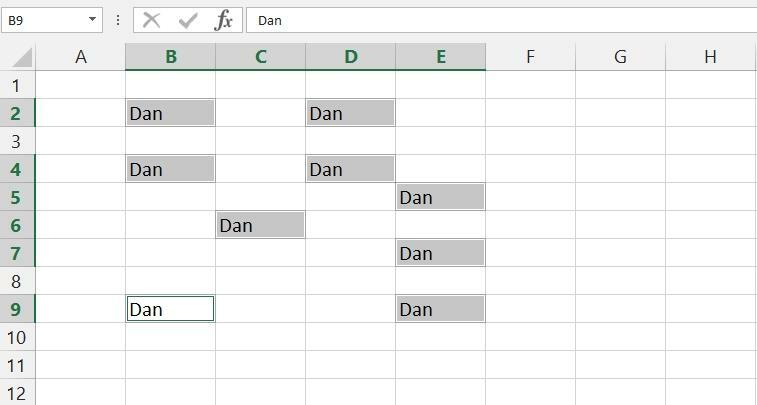
Per qualche motivo, potresti dover scrivere la stessa cosa più e più volte nelle celle di un foglio di lavoro. È straziante. Basta fare clic sull'intero set di celle, trascinando il cursore o tenendo premuto il tasto Ctrl mentre si fa clic su ciascuna di esse. Digitalo sull'ultima cella, quindi premi Ctrl + Invio (non solo Invio): ciò che hai digitato va in ogni cella selezionata.
Funziona anche con le formule e cambierà i riferimenti di cella per funzionare con qualsiasi riga/colonna in cui si trovano le altre celle.
Incolla speciale con formule
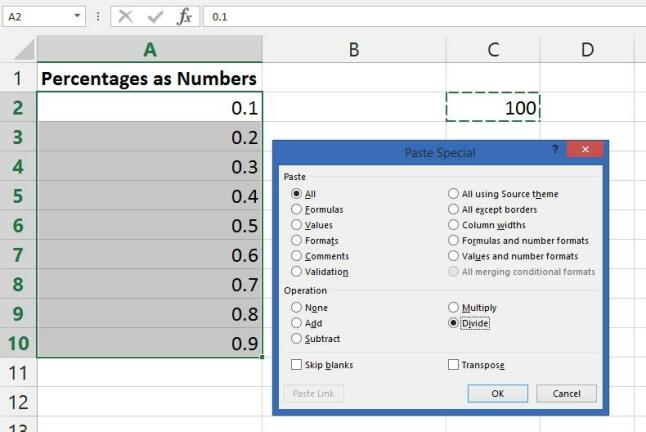
Diciamo che hai un'enorme quantità di numeri in formato decimale che vuoi mostrare come percentuali. Il problema è che il numero 1 non dovrebbe essere al 100%, ma è ciò che ti dà Excel se fai semplicemente clic sul pulsante Stile percentuale (o premi Ctrl-Shift-% ).
Vuoi che 1 sia 1%. Quindi devi dividerlo per 100. È qui che entra in gioco Paste Special.
Innanzitutto, digita 100 in una cella e copialo. Quindi, seleziona tutti i numeri che desideri riformattare, seleziona Incolla speciale , fai clic sul pulsante di opzione " Dividi " e boom esplode : hai i numeri convertiti in percentuali. Questo funziona anche per sommare, sottrarre o moltiplicare istantaneamente i numeri, ovviamente.
Usa la grafica nei grafici
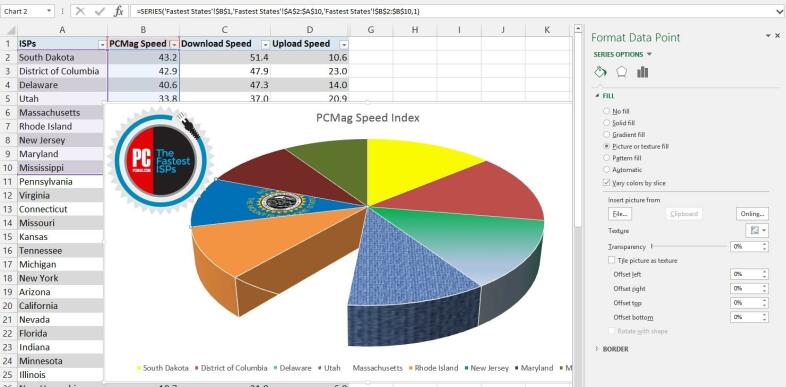
Puoi inserire un elemento grafico in qualsiasi elemento di un grafico Excel. Qualsiasi elemento. Ogni barra, pezzo di torta, ecc., può supportare la propria immagine. Ad esempio, sopra, c'è una bandiera dello stato del South Dakota sul grafico a torta (posizionata selezionando la sezione, utilizzando il menu a comparsa Opzioni serie e selezionando "Riempimento immagine o trama "), oltre a un logo PCMag incorporato (posizionato con il Pulsante Immagini della scheda Inserisci ). Puoi anche andare con " nessun riempimento ", che ha causato quella fetta mancante.
Le clip art possono essere tagliate e incollate su un elemento: banconote per mostrare i dollari spesi, gocce d'acqua per i costi dell'impianto idraulico, quel genere di cose. Mescolare e abbinare troppi elementi grafici rende impossibile la lettura, ma le opzioni che hai vale la pena di armeggiare con il digitale. Lascia che il tuo grafico residente li controlli prima di usarli.
Salva i grafici come modelli
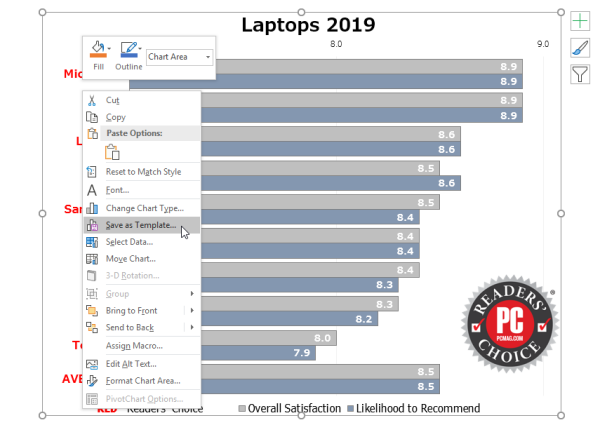
Excel ha più tipi di grafici rispetto a quelli di Jimmy Carter, ma è quasi impossibile trovare un grafico predefinito perfetto per la tua presentazione. Per fortuna, la capacità di Excel di personalizzare tutti i grafici è esemplare. Ma quando devi ricrearne uno, è una seccatura. Non deve essere. Salva il tuo grafico originale come modello.
Una volta che un grafico è perfezionato, fai clic con il pulsante destro del mouse su di esso. Seleziona Salva come modello . Salva un file con estensione CRTX nella cartella dei modelli di Microsoft Excel predefinita. Una volta terminato, l'applicazione del modello è una torta. Seleziona i dati che desideri tracciare nel grafico, vai alla scheda Inserisci , fai clic su Grafici consigliati , quindi sulla scheda Tutti i grafici e sulla cartella Modelli . Nella casella I miei modelli, seleziona quello da applicare, quindi fai clic su OK .
Alcuni elementi, come il testo effettivo nelle legende e nei titoli, non verranno tradotti a meno che non facciano parte dei dati selezionati. Otterrai tutte le selezioni di caratteri e colori, la grafica incorporata e persino le opzioni della serie (come un'ombra esterna o un bagliore attorno a un elemento del grafico).
Lavora con le celle sui fogli
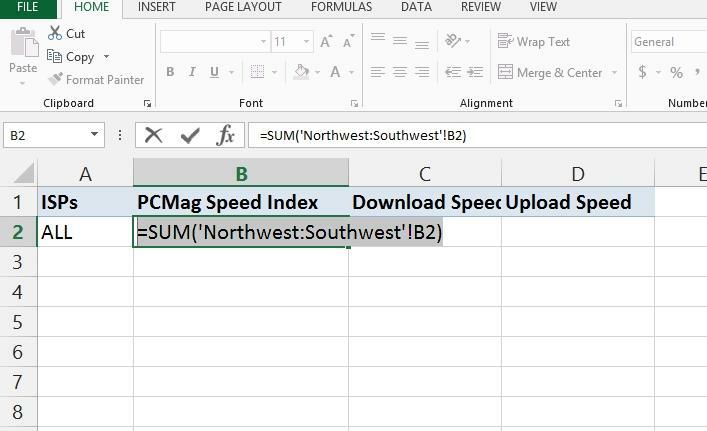
Questo, chiamato 3D Sum, funziona quando in una cartella di lavoro sono presenti più fogli che hanno tutti lo stesso layout di base, ad esempio estratti conto trimestrali o annuali. Ad esempio, nella cella B3, hai sempre l'importo in dollari per la stessa settimana corrispondente nel tempo.
In un nuovo foglio di lavoro nella cartella di lavoro, vai in una cella e digita una formula come =sum('Y1:Y10'!B3). Ciò indica una formula SUM (sommando le cose) per tutti i fogli intitolati da Y1 a Y10 (quindi vale 10 anni) e guardando la cella B3 in ciascuno. Il risultato sarà la somma di tutti i 10 anni. È un buon modo per creare un foglio di calcolo principale che faccia riferimento a dati in continua evoluzione.
Nasconditi in bella vista
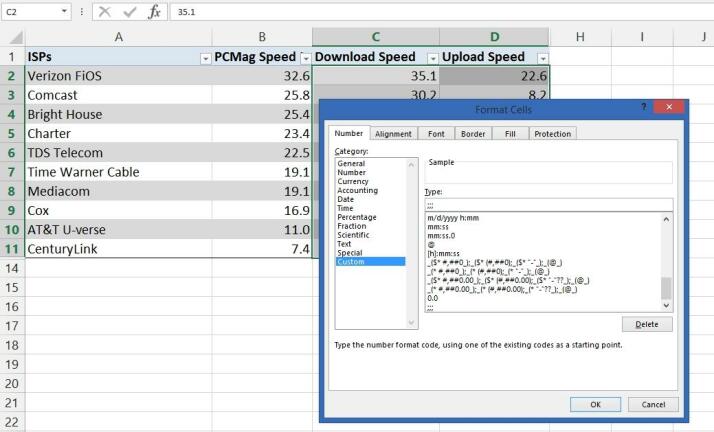
È facile nascondere una riga o una colonna: seleziona l'intera cosa facendo clic sull'intestazione della lettera o del numero, fai clic con il pulsante destro del mouse e seleziona "Nascondi". (Puoi mostrare selezionando le colonne su entrambi i lati contemporaneamente, facendo clic con il pulsante destro del mouse e selezionando "Scopri"). Ma cosa succede se hai solo una piccola sezione di dati posizionati in modo inopportuno che vuoi nascondere, ma vuoi comunque essere in grado di lavorare? Facile. Evidenzia le celle, fai clic con il pulsante destro del mouse e scegli Formato celle . Nella scheda Numero in alto, vai su Categoria e seleziona " Personalizzato ". Digitare tre punti e virgola ( ;;; ) nel campo Tipo:. Fare clic su OK. Ora i numeri non sono visibili, ma puoi comunque usarli nelle formule.

Nascondi un intero foglio
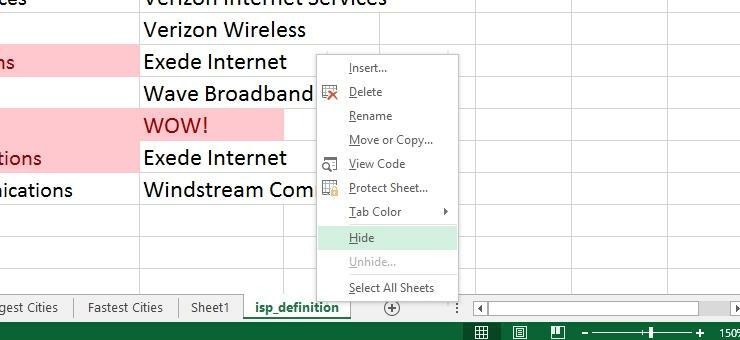
La tua tipica cartella di lavoro di Excel, il file in cui stai lavorando, può essere caricata con molti fogli di lavoro (ogni foglio è indicato da una scheda in basso, a cui puoi dare un nome). Nascondi un foglio se lo desideri, invece di eliminarlo, rendendo i suoi dati ancora disponibili non solo per riferimento, ma anche per formule su altri fogli nella cartella di lavoro. Fare clic con il pulsante destro del mouse sulla scheda del foglio inferiore e selezionare Nascondi . Quando devi trovarlo di nuovo, devi andare alla scheda Visualizza in alto, fare clic su Scopri e selezionare il nome del foglio dall'elenco che si apre.
C'è anche un pulsante Nascondi nel menu della scheda Visualizza in alto. Cosa succede quando lo clicchi? Nasconde l' intera cartella di lavoro che stai utilizzando. Sembra che tu abbia chiuso il file, ma Excel continua a funzionare. Quando chiudi il programma, ti verrà chiesto se desideri salvare le modifiche nella cartella di lavoro nascosta. Quando apri il file, Excel ti offre quella che sembra essere una cartella di lavoro vuota, finché non fai nuovamente clic su Scopri.
Usa cartella di lavoro personale per le macro
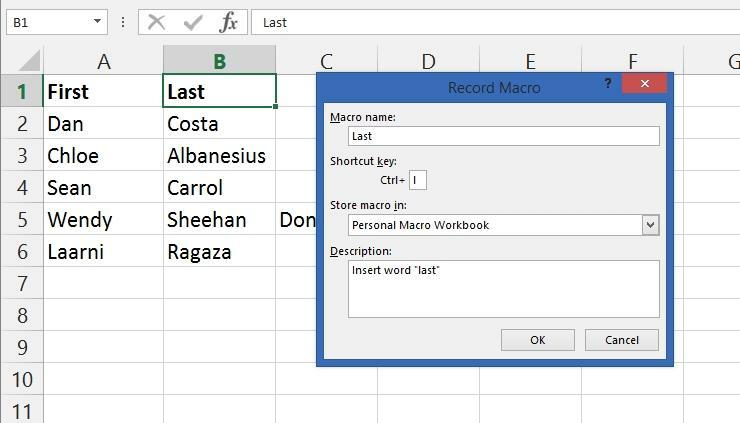
Quando mostri un'intera cartella di lavoro, probabilmente vedrai una cartella di lavoro elencata che non sapevi di aver nascosto: il file Personal.XLSB. Questa è in realtà la cartella di lavoro personale che Excel ha creato per te; viene aperta come cartella di lavoro nascosta ogni volta che viene avviato Excel. Il motivo per usarlo? Macro .
Quando crei una macro, non funziona su ogni singolo foglio di calcolo che crei per impostazione predefinita (come in Microsoft Word): una macro è legata alla cartella di lavoro in cui è stata creata. Tuttavia, se memorizzi la macro in Personale. XLSB, sarà sempre disponibile, in tutti i tuoi fogli di calcolo.
Il trucco è, quando registri la macro, nel campo "Memorizza macro in", seleziona "Cartella di lavoro macro personale". (Registra una macro attivando la scheda Sviluppatori: vai alla scheda File , seleziona Opzioni , fai clic su Personalizza barra multifunzione , quindi nella casella Schede principali seleziona Sviluppatori , fai clic su OK .)
Perno! Perno!
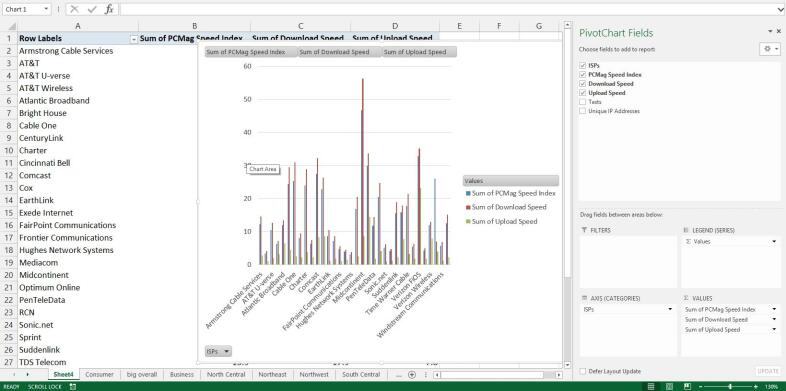
Interi libri sono stati dedicati alle tabelle pivot. Sono riepiloghi della tua gigantesca raccolta di dati che rende molto più facile analizzare le informazioni in base ai tuoi punti di riferimento. Ad esempio, se hai l'intera serie di voti per tutti i tuoi studenti in tutti i test per l'intero anno, una tabella pivot può aiutarti a restringere le cose a uno studente per un mese. È opportuno che chiunque disponga di big data possa giocarci (fai prima una copia dei dati originali con cui giocare).
Per crearne uno, verifica che tutte le colonne e le righe siano intitolate come dovrebbero essere, quindi seleziona Tabella pivot nella scheda Inserisci . Meglio ancora, prova l'opzione Tabelle pivot consigliate per vedere se Excel può scegliere il tipo giusto per te. Oppure prova il grafico pivot , che crea una tabella pivot con un grafico incluso per semplificare la comprensione.
Formato condizionale
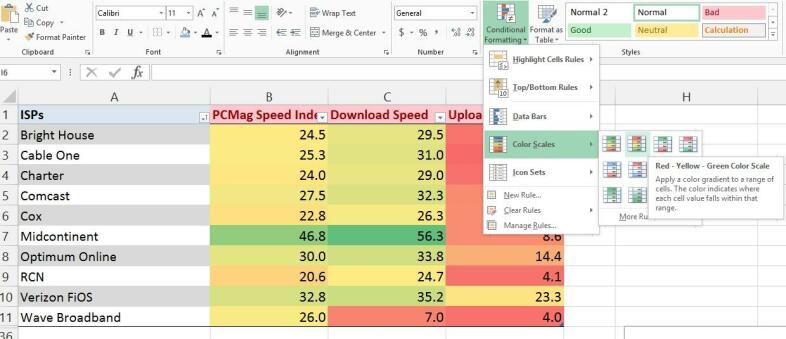
Osservando un'enorme quantità di dati e chiedendosi dove siano i punti salienti? Chi ha il punteggio più alto (o più basso), quali sono i primi cinque, ecc.? La formattazione condizionale di Excel farà di tutto, dal mettere un bordo attorno ai punti salienti alla codifica a colori dell'intera tabella. Costruirà anche un grafico in ogni cella in modo da poter visualizzare la parte superiore e inferiore dell'intervallo di numeri a colpo d'occhio. (Sopra, i numeri più alti sono in verde veloce, i più bassi in rosso, con uno spettro in mezzo.) Usa il sottomenu Regole celle evidenziate per creare più regole per cercare cose, come testo che contiene una certa stringa di parole, date ricorrenti, valori duplicati, ecc. C'è anche un'opzione maggiore di/minore di in modo da poter confrontare le modifiche al numero.
Convalida i dati per creare drop down
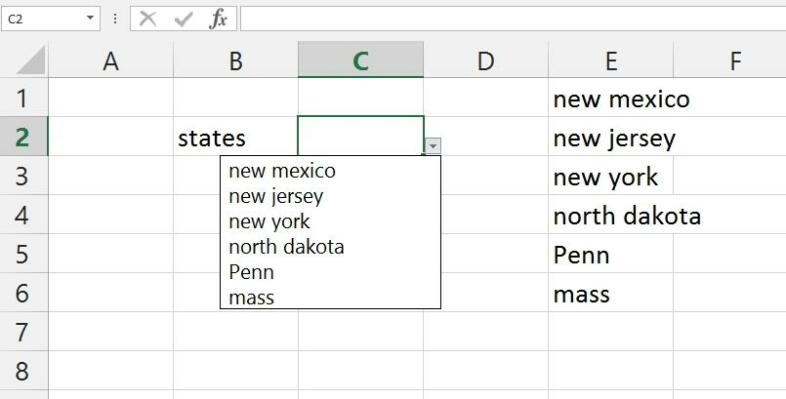
Creare un foglio di calcolo che altri possono utilizzare? Se vuoi creare un menu a discesa di selezioni da utilizzare in celle particolari (in modo che non possano rovinare tutto!), è facile. Evidenzia la cella, vai alla scheda Dati e fai clic su Convalida dati . In "Consenti:" seleziona " Elenco ". Quindi nel campo "Sorgente:", digita un elenco , con le virgole tra le opzioni. In alternativa, fai clic sul pulsante accanto al campo Origine e torna nello stesso foglio per selezionare una serie di dati: questo è il modo migliore per gestire elenchi di grandi dimensioni. Puoi nascondere quei dati in un secondo momento, funzionerà ancora. La convalida dei dati è anche un buon modo per limitare i dati inseriti, ad esempio fornendo un intervallo di date e le persone non possono inserire alcuna data prima o dopo quella specificata. Puoi persino creare il messaggio di errore che vedranno.
Inserimento screenshot
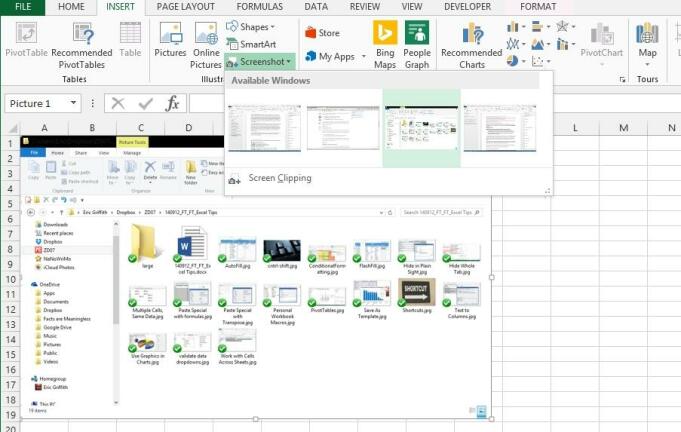
Excel rende estremamente facile acquisire uno screenshot di qualsiasi altro programma aperto sul desktop e inserirlo in un foglio di lavoro. Vai alla scheda Inserisci , seleziona Screenshot e otterrai un menu a discesa che mostra una miniatura di tutti i programmi aperti. Scegline uno per inserire l'immagine a grandezza naturale. Ridimensiona come desideri.
Inserisci i dati di Excel in Word
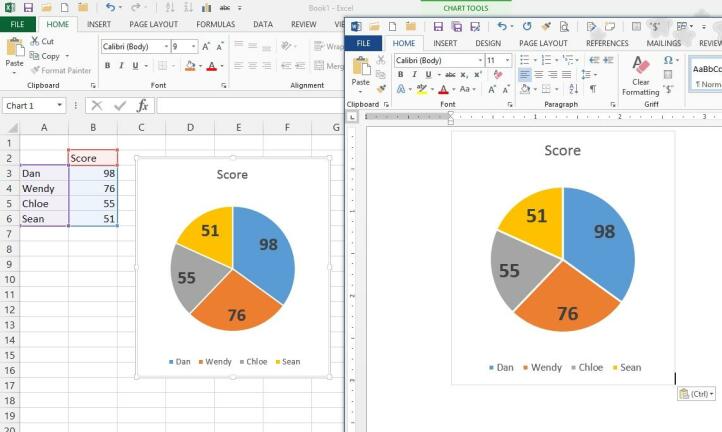
Trentacinque anni fa, l'idea di inserire i dati da Excel in Word o PowerPoint era strabiliante nel mondo di Office Suites. Oggi non c'è niente da fare. Che tu stia prendendo celle di dati o un grafico grafico completo, copia e incolla nell'altro programma. La cosa da tenere presente è che si tratta di un processo di collegamento e incorporamento : se si modificano i dati nel foglio di calcolo, cambieranno anche in Word DOC o PowerPoint PPT. Se non lo vuoi, incollalo come grafico. Usa lo strumento Incolla speciale di Word per questo. Oppure, quando lo prendi da Excel, vai alla scheda Home in alto, seleziona il menu Copia e usa l'opzione Copia come immagine . Quindi puoi incollare la grafica in qualsiasi programma.
Usa $ per impedire lo spostamento
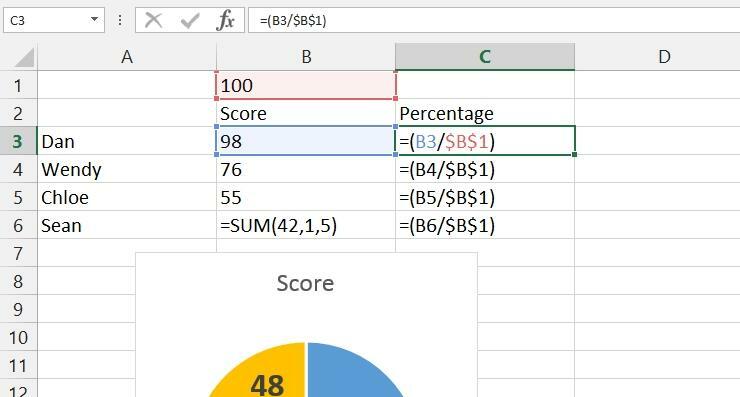
Quando scrivi una formula, fai riferimento alle celle in base alla loro posizione, ad esempio A1. Se copi una formula e la incolli nella cella successiva in basso, Excel sposterà quella cella di riferimento, quindi direbbe invece A2. Per evitare lo spostamento, utilizzare il simbolo del dollaro ($). Digita $A1 e taglialo e incollalo in una nuova cella, ad esempio, che impedisce uno spostamento nella colonna (A); A$1 impedisce lo spostamento nella riga (1) e $A$1 impedisce il cambio di turno in qualsiasi direzione durante la copia di una formula.
Questo è utile quando hai una singola cella da usare in un intero gruppo di formule. Supponiamo di voler dividere tutto per 100. Potresti fare una formula come =(A1/100), ma ciò significa che non puoi cambiare facilmente il 100 su tutta la linea. Metti il 100 nella cella B1 e usa =(A1/B1), ma poi quando lo tagli e incolli, diventa =(A2/B2), quindi =(A3/B3), ecc. Il $ risolve che: =(A1/$B$1) può essere tagliato e incollato lungo una riga, ma il riferimento $B$1 non cambia mai. Quindi puoi modificare il valore di 100 nella cella secondo necessità per sperimentare altre modifiche.
Eseguire analisi rapide
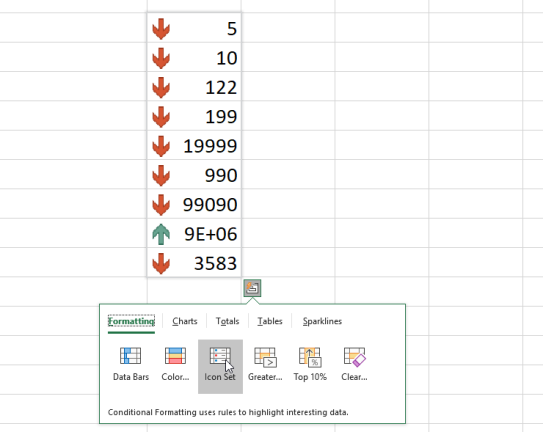
Se non sai esattamente quali informazioni desideri applicare ai dati in Excel, prova il menu Analisi rapida per scorrere rapidamente le opzioni. Seleziona i dati e clicca sulla casella Analisi rapida che compare in basso a destra. Otterrai un menu che si apre con le opzioni per applicare rapidamente la formattazione condizionale, creare grafici, gestire i totali, mostrare sparkline e altro ancora.
Ottimi tasti di scelta rapida di Excel

Excel, come ogni ottimo software, ha molte eccellenti scorciatoie da tastiera. Qui ci sono alcuni dei migliori.
CTRL+; —Inserisce la data odierna.
Ctrl+Maiusc+: —Inserisce l'ora corrente (i due punti sono ciò che si legge in un orologio, come le 12:00).
Ctrl+Maiusc+#: cambia il formato di una data.
Ctrl+5: applica una barratura al testo in una cella.
Ctrl+0 — Nasconde la colonna corrente.
Ctrl+9 — Nasconde la riga corrente.
Ctrl+F6: passa da una cartella di lavoro aperta all'altra (ovvero, apre file Excel in finestre diverse).
Ctrl+` — Questo è il segno di accento, in alto del tasto 1. Questa combinazione alterna la visualizzazione nel foglio per mostrare tutte le formule.
Ctrl+PaginaSu o PaginaGiù: spostamento rapido tra i fogli nella cartella di lavoro attualmente aperta.
F2 — Inizia a modificare la cella correntemente selezionata (molto più velocemente del doppio clic).
Maiusc+F10: apre il menu di scelta rapida per la cella in cui ti trovi.
Aggiungi rapidamente senza formule
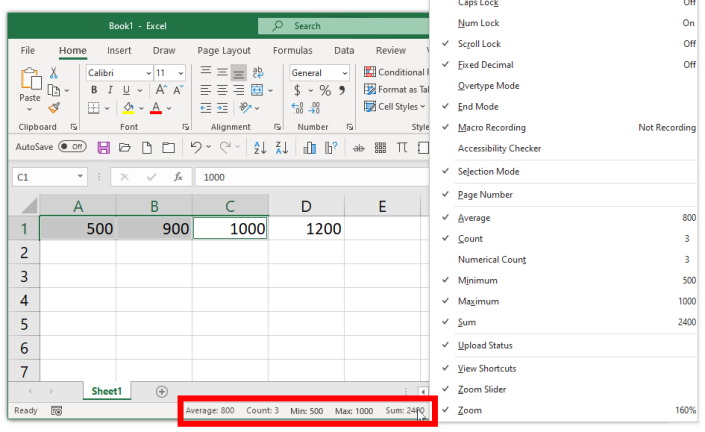
Hai numeri in un foglio di calcolo su cui desideri un rapido calcolo, senza il fastidio di passare a una nuova cella e creare una formula SOMMA per il lavoro? Excel ora offre un modo rapido per farlo. Fare clic sulla prima cella, tenere premuto il tasto Ctrl e fare clic su una seconda cella. Guarda la barra di stato in basso e vedrai la somma delle celle calcolate per te.
Tieni il dito su Ctrl e fai clic su tutte le celle che desideri, la barra di stato continuerà a mostrare la somma di tutte le celle. (Fai clic su una cella con lettere/parole come contenuto, viene ignorato.) Meglio ancora, fai clic con il pulsante destro del mouse sulla barra di stato per ottenere il menu Personalizza barra di stato e puoi scegliere di aggiungere altri elementi che possono essere calcolati rapidamente in questo modo, come come vedere la media o il conteggio di quante celle hai cliccato (o il conteggio numerico, che è il numero di celle cliccate che hanno effettivamente dei numeri).
Blocca le intestazioni per lo scorrimento
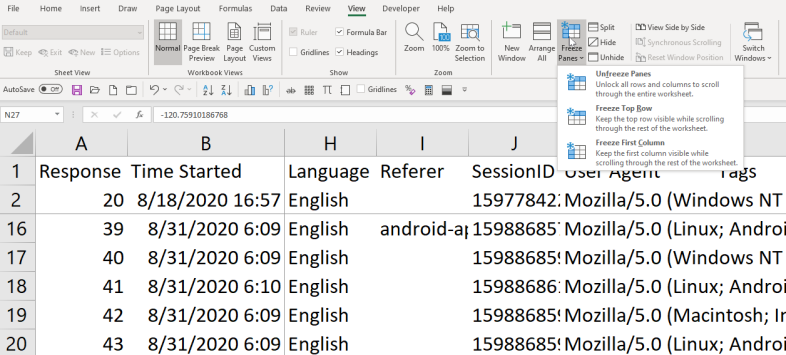
Lavorare con un enorme set di dati in un foglio di calcolo può essere difficile, soprattutto quando scorri verso l'alto/il basso oa sinistra/destra e le righe e le colonne possono essere difficili da tracciare. C'è un semplice trucco per questo se hai una riga o una colonna di intestazione, in cui la prima riga/colonna ha un descrittore. Lo blocchi in modo che quando scorri, quella riga e/o colonna (o più righe e/o colonne) non si sposti.
Vai alla scheda Visualizza e cerca Blocca riquadri . Puoi facilmente bloccare la riga superiore (seleziona Blocca riga superiore ) o la prima colonna (seleziona Blocca prima colonna ). Puoi fare entrambe le cose contemporaneamente facendo clic sulla cella in B2 e selezionando Blocca riquadri . È qui che è divertente: seleziona qualsiasi altra cella e blocca anche tutti i riquadri sopra ea sinistra di essa. Seleziona ad esempio la cella C3 e le due righe sopra e le due colonne a sinistra non scorreranno. Puoi vederlo nello screenshot sopra, indicato dalle linee della griglia oscurate.
Quando vuoi eliminare il blocco, puoi semplicemente selezionare Sblocca riquadri dal menu.
Nuova finestra per la seconda vista
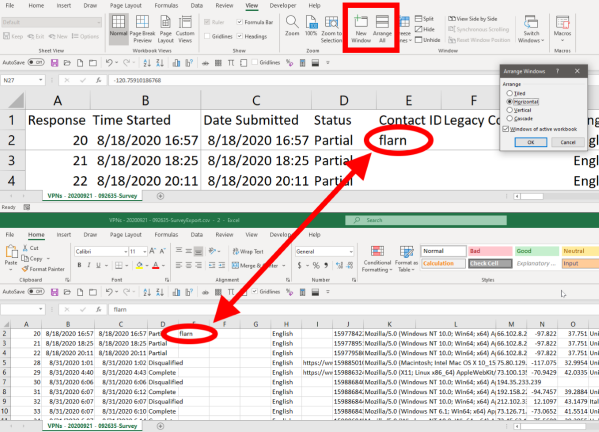
I fogli di calcolo possono essere enormi e potresti dover interagire con diverse aree del foglio di calcolo in quello che sembra allo stesso tempo, come tagliare e incollare informazioni dall'alto verso il basso più e più volte. Se sono centinaia di migliaia di celle, lo scorrimento che richiederebbe potrebbe farti venire la nausea. Oppure, puoi semplicemente aprire una seconda finestra sul desktop con una visualizzazione dello stesso foglio di calcolo. È facile. Nella scheda Visualizza , fare clic su Nuova finestra . Puoi anche fare clic su Disponi tutto per ordinarli sullo schermo in un modo che funzioni per te. Puoi vederli disposti orizzontalmente sopra. Quindi, digita qualcosa in una cella in una finestra, puoi vederlo apparire nell'altra finestra. Questo trucco è particolarmente utile se hai due monitor.