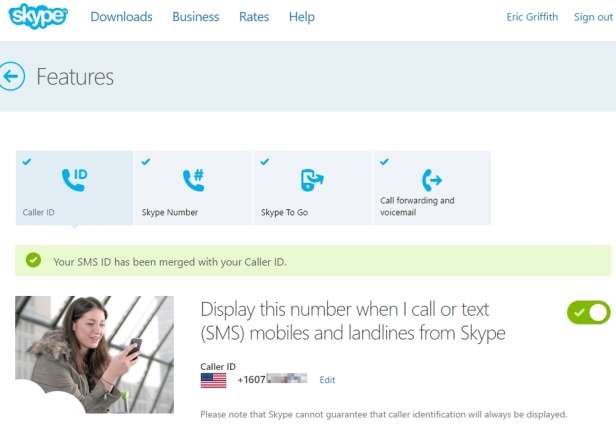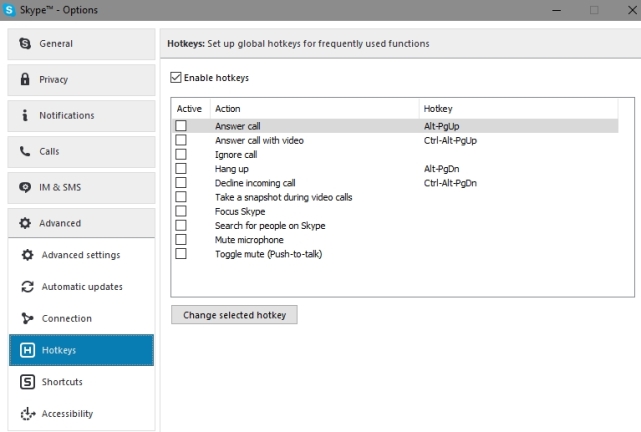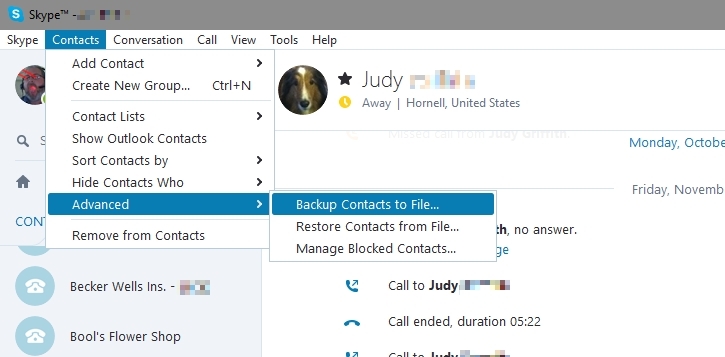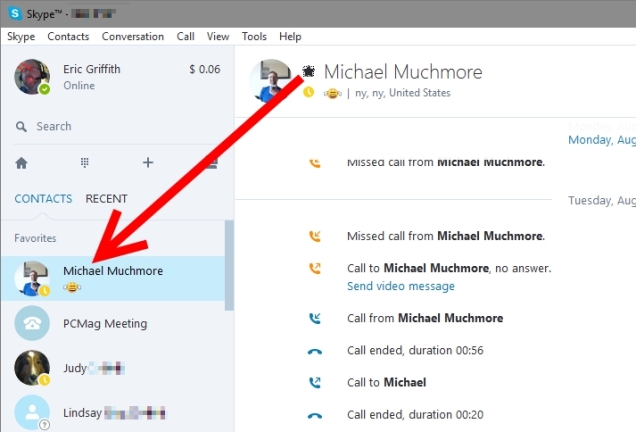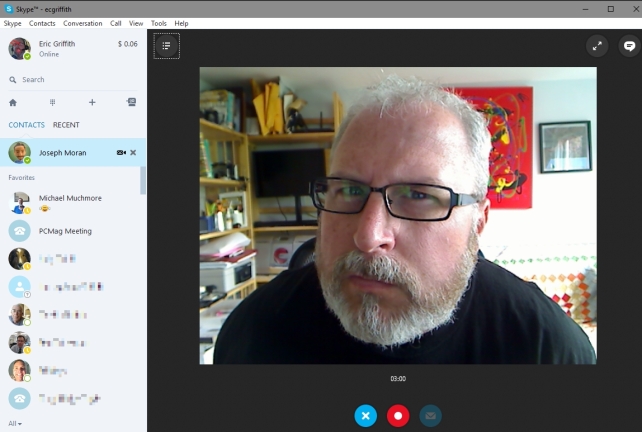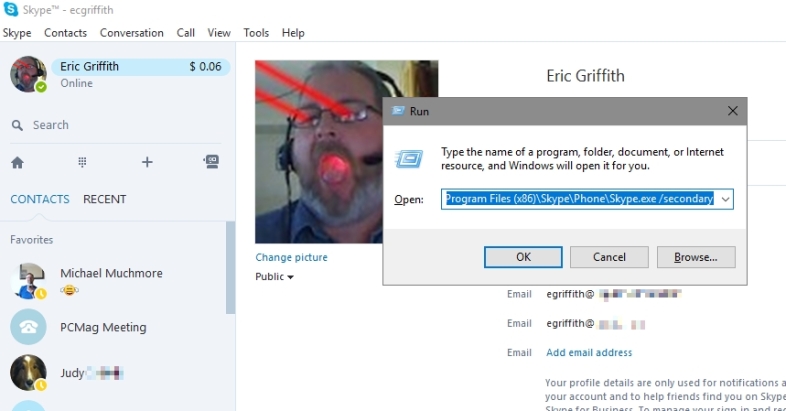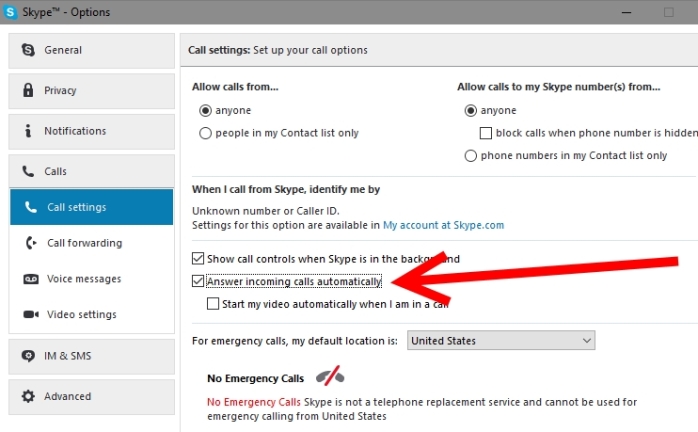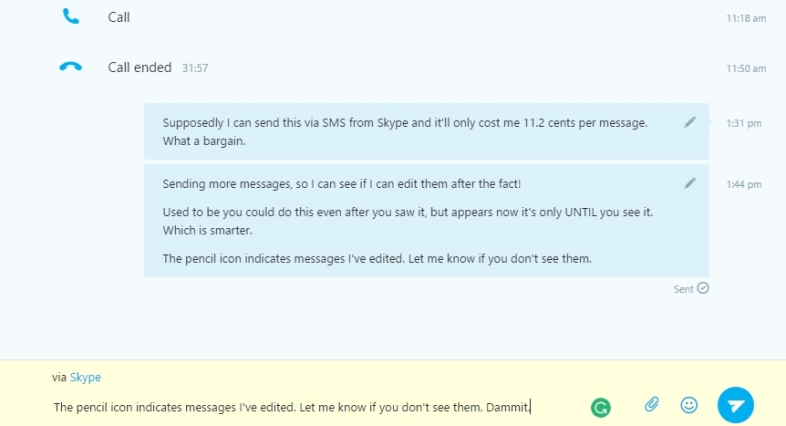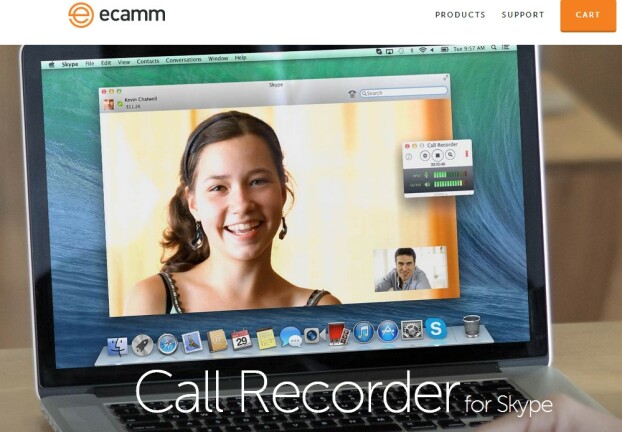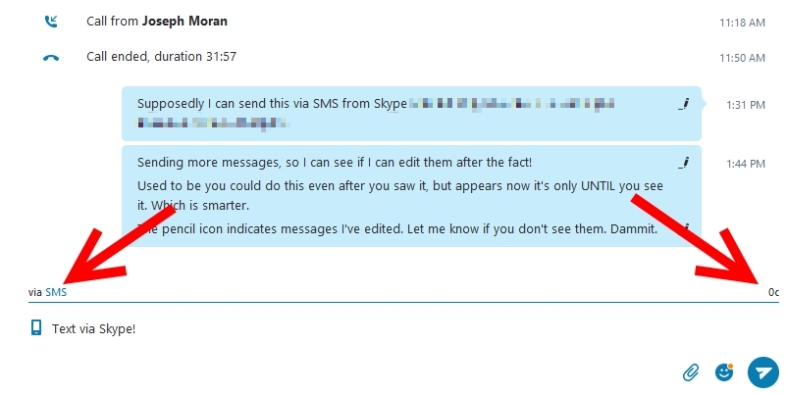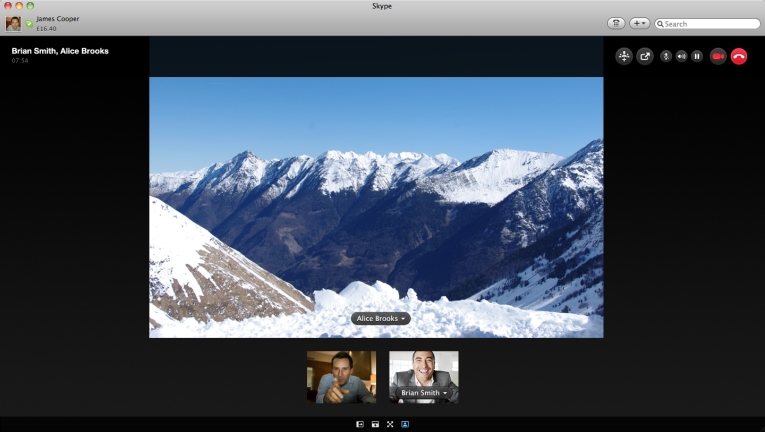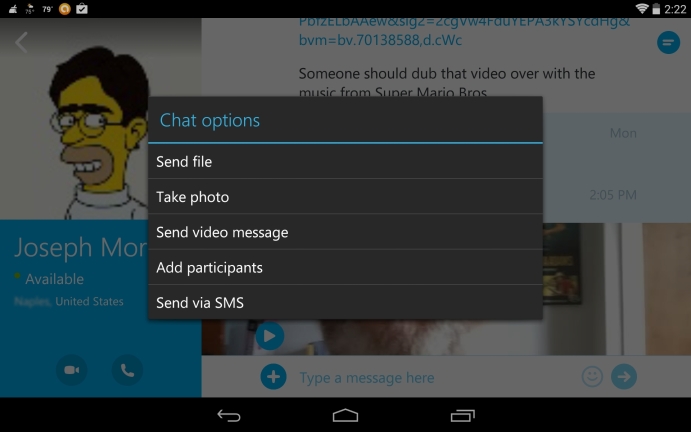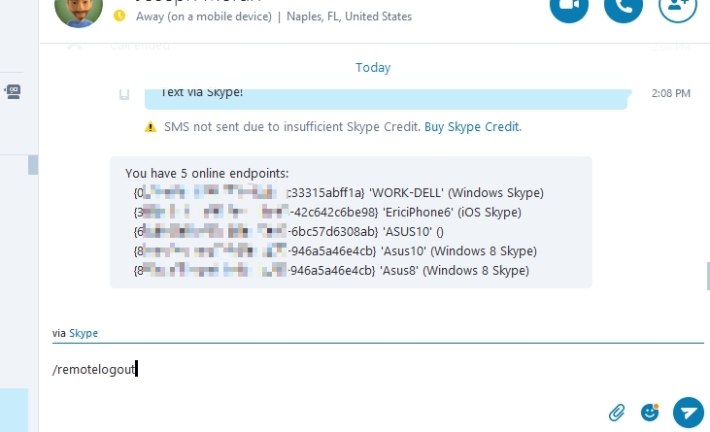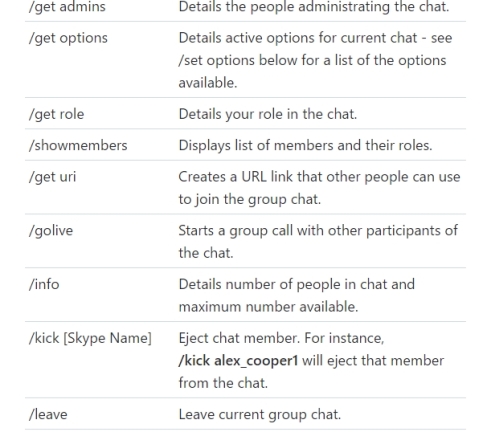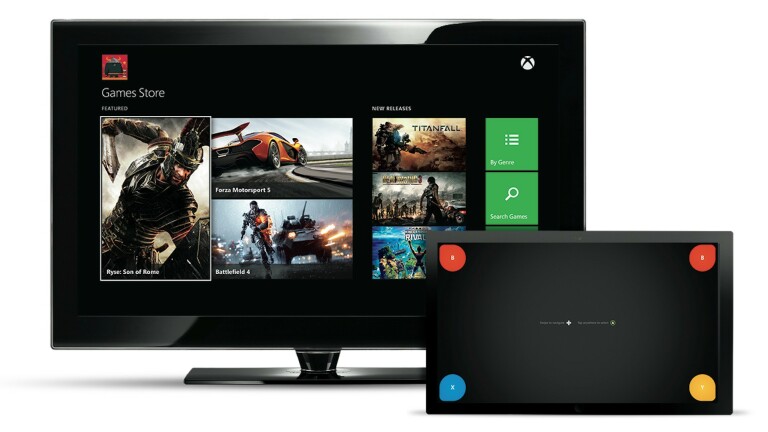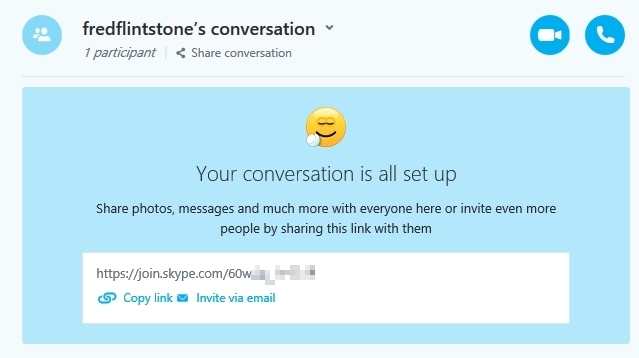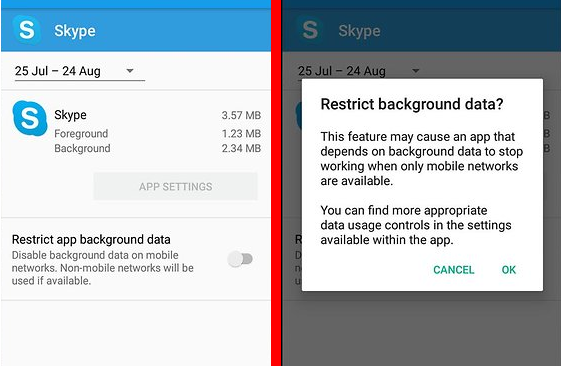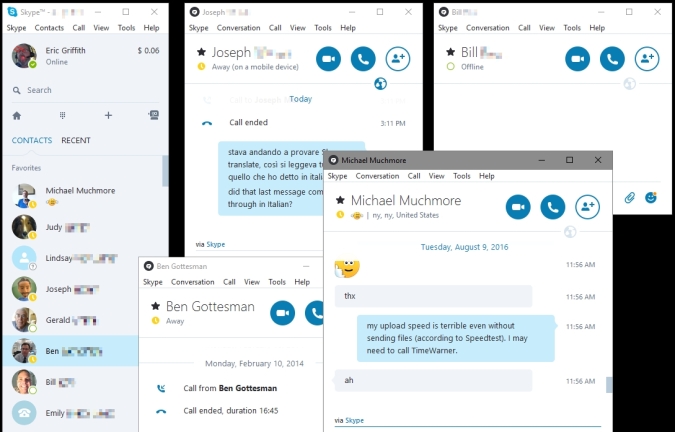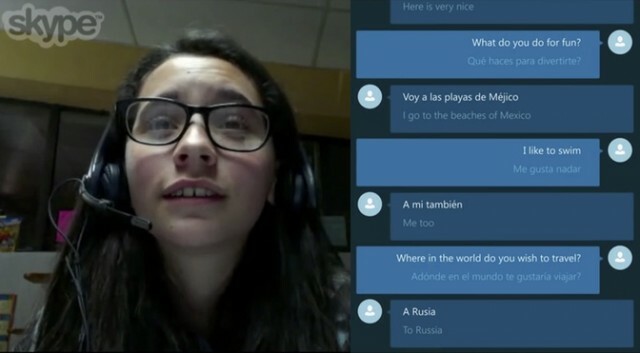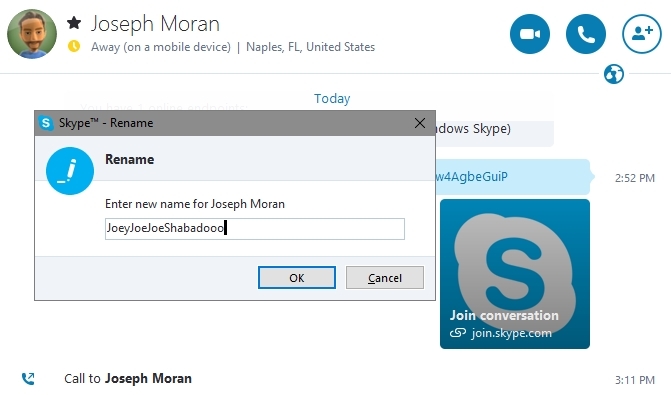Tutti sanno cosa significa "skype": è il verbo moderno per telefonate via Internet e videoconferenze, il tutto a buon mercato (a volte anche quando non si utilizza il servizio Skype stesso). Indipendentemente dal sistema operativo mobile o desktop che utilizzi, esiste una versione di Skype in grado di connetterti ad amici, persone care e colleghi di lavoro in lungo e in largo.
Skype è arrivato in Europa nel 2003, da un'idea dei ragazzi che un tempo gestivano il servizio di file sharing Kazaa. Da allora è di proprietà di gruppi di investitori e eBay; è nelle mani di Microsoft dal 2011.
Di conseguenza, Skype è ovviamente disponibile su Windows e Xbox di Microsoft, ma le piattaforme concorrenti non sono escluse. Ottieni Skype sul Web, Mac, Linux e app per iOS, Android, Windows Phone, Kindle Fire e persino BlackBerry e smartwatch. Un posto in cui non troverai più Skype molto sono le smart TV: potresti ancora trovarlo sui modelli precedenti, ma dopo il 2016 Microsoft ha staccato la spina a ulteriori sviluppi lì.
Skype è sempre gratuito e gratuito per le chiamate tra utenti Skype: non paghi finché non aggiungi extra, alcuni dei quali sono particolarmente potenti per gli utenti aziendali.
Con tale ubiquità, Skype una volta rappresentava quasi il 40 percento di tutto il traffico di telecomunicazioni internazionali su Internet, e questo proveniva solo dagli utenti da Skype a Skype. E mentre Skype domina ancora questi servizi di comunicazione "over-the-top" (OTT), la concorrenza è ora agguerrita. FaceTime di Apple, Facebook Messenger, Google Duo, ooVoo, Kik, WhatsApp e molti altri integrano chiamate vocali e videochiamate, soprattutto su smartphone.
Effettuare una chiamata può essere facile come fare doppio clic su un nome nell'elenco dei contatti, ma Skype può fare molto di più. Dai un'occhiata ai suggerimenti qui sotto per saperne di più.
1. ID chiamante per il tuo ALTRO numero
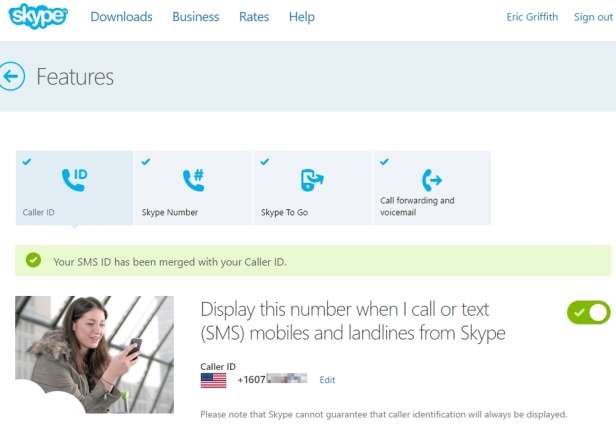
Quando effettui una chiamata da Skype a un telefono normale, l'ID chiamante non viene visualizzato molto. Puoi cambiarlo. Sul desktop, in Menu Skype > Il mio account (che ti porta a una pagina Web) trova le impostazioni dell'ID chiamante e inserisci un numero: il tuo cellulare, il tuo numero Skype se ne hai uno, la tua rete fissa, qualunque cosa. Sappiamo tutti che l'ID chiamante non viene sempre visualizzato all'altro capo di una chiamata, ma quando lo è, mostrerà il numero che hai selezionato. Se l'utente associa il numero al tuo nome nei contatti, mostrerà il tuo nome.
2. Tasti di scelta rapida per Skype
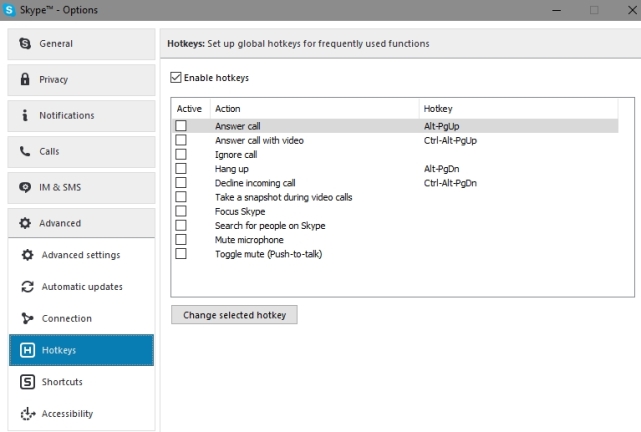
Sotto Strumenti > Opzioni > Avanzate, sarai in grado di impostare i tasti di scelta rapida che desideri. Alcuni sono codificati (come rispondere alla chiamata, rispondere con video, riagganciare e rifiutare la chiamata); il resto puoi assegnare un tasto di scelta rapida a tua scelta. Puoi anche accedere all'elenco completo delle scorciatoie preimpostate nell'app, come Ctrl+Q per effettuare una chiamata. Eliminali se sono fastidiosi o riassegnali alla sequenza di tasti preferita.
3. Fai il backup dei tuoi amici
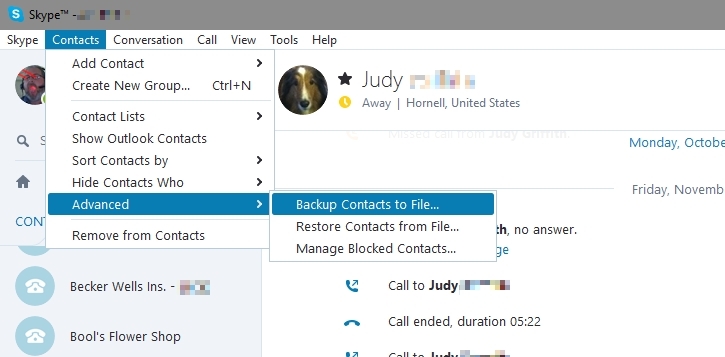
Contatti > Avanzate > Backup contatti su file ti consente di salvarli in un file VCF, che puoi successivamente ripristinare su Skype dallo stesso menu.
4. Assegna una stella ai preferiti
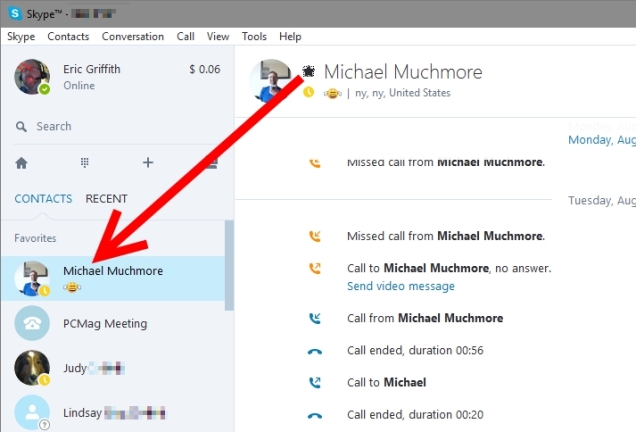
Il tuo elenco di contatti Skype può diventare piuttosto grande dopo che le persone ti aggiungono, aggiungi persone o quando trasformi ogni numero che ti chiama in un nuovo contatto. Per mostrare solo le persone che ti piacciono di più, aggiungile ai preferiti. Nell'app desktop, trascina un contatto da "Tutti" a "Preferiti" in modo che vengano visualizzati in cima all'elenco, oppure fai semplicemente clic sulla stella accanto al loro nome in alto quando visualizzi il contatto. Funziona per i contatti che non utilizzano nemmeno Skype, come le aziende locali.
5. Invia messaggio vocale video
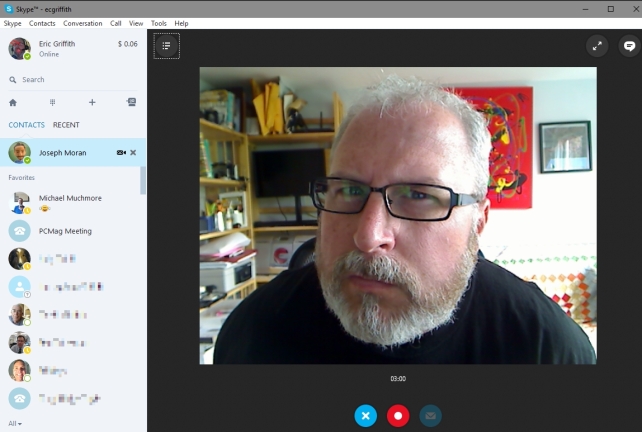
Se tu e un altro utente siete entrambi su Skype, potete lasciare un messaggio video anziché un messaggio vocale. Quando una chiamata non sembra essere in corso sulla versione desktop di Skype, il software ti darà la possibilità di creare un messaggio video. Oppure, vai al sodo: fai clic con il pulsante destro del mouse su un contatto e seleziona "Invia messaggio video", anche se quel contatto non è attualmente online. Avrai una finestra del registratore per creare un video clip di 3 minuti o meno.
Sul lato mobile, vai nell'interfaccia della chat di quel contatto, fai clic sull'icona che assomiglia a una fotocamera all'interno di un fumetto in basso (su Android, fai clic sul segno + in basso a destra) e puoi scegliere di inviare un video. Poiché questa è l'era di Snapchat, puoi anche applicare filtri al tuo video così come è stato realizzato, per abbellirlo un po'. (Puoi anche inviare una foto che hai già scattato, scattare una nuova foto da inviare, inviare la tua posizione o inviare contatti nell'elenco a quel particolare contatto Skype.)
Assicurati di inviare esplicitamente il video dopo aver interrotto la registrazione o l'hai appena registrato per niente.
6. Usa più account Skype in Windows
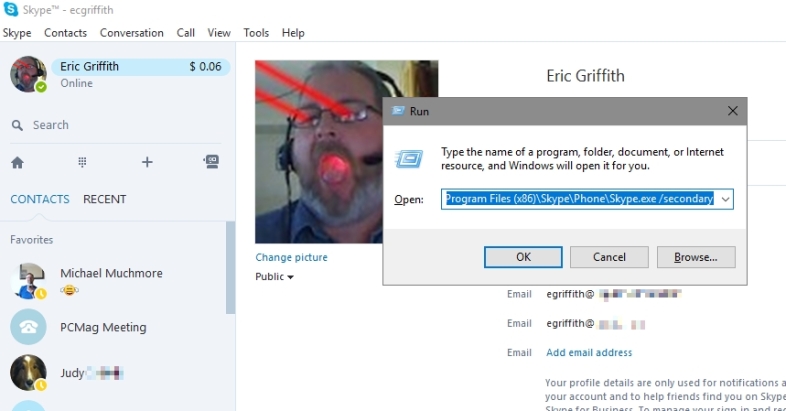
Ci sono molte ragioni per avere più account Skype, uno per lavoro e uno per gioco sono i più ovvi. Ma Skype non ti consente di accedere a entrambi contemporaneamente. Tuttavia, con Windows, puoi. Basta eseguire due istanze di Skype. Con uno avviato, vai alla riga di comando (premi il tasto Windows + R) e digita uno dei due
C:\Programmi\Skype\Telefono\Skype.exe /secondario
o
C:\Programmi (x86)\Skype\Telefono\Skype.exe /secondario
Quella seconda riga è solo per le persone con versioni a 64 bit di Windows. Premi Invio e verrà avviata la seconda istanza di Skype. Se lo fai spesso, fai clic con il pulsante destro del mouse sul desktop, seleziona Nuovo > Collegamento e digita la riga appropriata con virgolette attorno al percorso, ma non attorno alla parte /secondaria . Otterrai un'icona sul desktop per un avvio rapido.
7. Risposta automatica come monitor
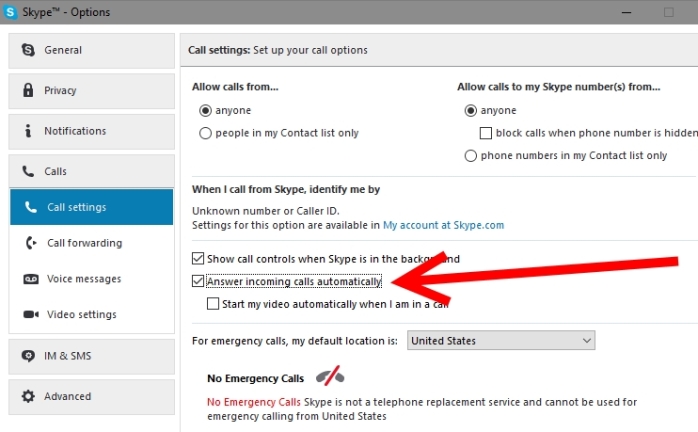
Avere quel secondo account Skype è un buon modo per tenere traccia delle cose. Se hai un laptop con una webcam inutilizzata, installalo sullo scaffale, collegalo e attiva Skype. Vai in Strumenti > Opzioni > Chiamate e seleziona la casella "Rispondi automaticamente alle chiamate in arrivo" più "Avvia il mio video automaticamente quando sono in una chiamata". Quindi, usa il primo account Skype per effettuare una chiamata al secondo monitor video istantaneo sulla scena per spiare la baby sitter, gli animali domestici, i bambini, e così via. Per una maggiore sicurezza, assicurati che l'account sia impostato solo per rispondere alle chiamate delle persone nell'elenco dei contatti e che il tuo primo account sia l'unico contatto elencato.
Per una maggiore furtività, vai in Generale> Suoni e assicurati che "suoneria" e "riaggancia" siano deselezionati. O semplicemente disabilita il suono e lo schermo sul laptop "stealth" in modo che non ti tradisca. Se hai una webcam esterna, posizionala da qualche parte lontano dal laptop per tenere sempre d'occhio le cose: avrai solo bisogno di un lungo cavo USB.
8. Modifica la cronologia delle chat prima che accada
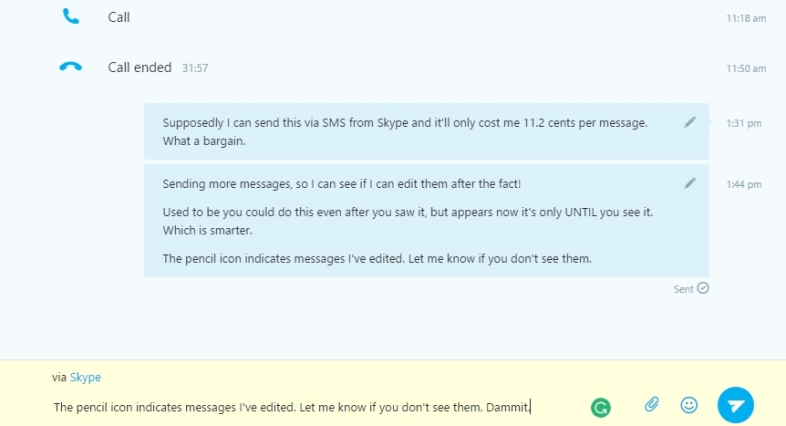
Puoi modificare i messaggi che hai inviato tramite la chat di Skype dopo che sono stati inviati, in stile Slack. Basta fare clic con il pulsante destro del mouse sul messaggio, selezionare Modifica messaggio e puoi modificarlo. O semplicemente rimuoverlo dalla cronologia. Premi il tasto freccia su per passare direttamente all'ultimo messaggio da modificare. I messaggi davvero vecchi non possono sempre essere modificati, quindi a un certo punto Skype li rende permanenti.
9. Registra le chiamate su MP3 o video
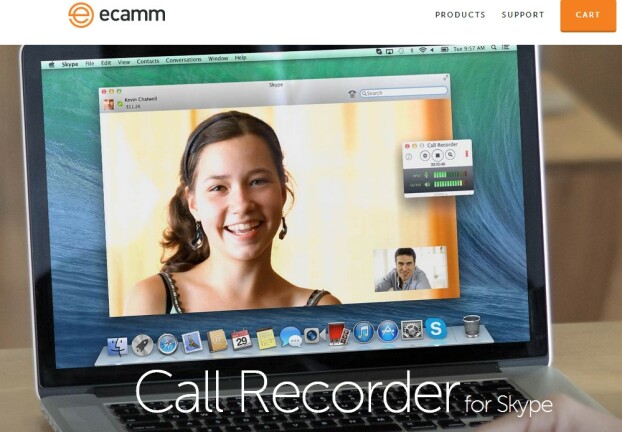
Skype è un ottimo strumento di collaborazione per le persone, come i podcaster che non possono essere nella stessa stanza, i giornalisti che non vogliono una configurazione del telefono di fantasia per registrare le chiamate o i politici che hanno bisogno di record per futuri ricatti. In ogni caso, la possibilità di registrare le chiamate effettuate o ricevute tramite la versione desktop di Skype per Windows non potrebbe essere più semplice. Gli strumenti consigliati: solo per la registrazione audio illimitata, scegli MP3 Skype Recorder. Per registrare flussi video (solo un lato o entrambi) prova il registratore di videochiamate gratuito di DVDVideoSoft per Skype o Pamela Call Recorder. Gli utenti Mac dovrebbero prendere il registratore di chiamate Ecam da $ 29,95 per Skype.
10. Passa dalla chat al testo
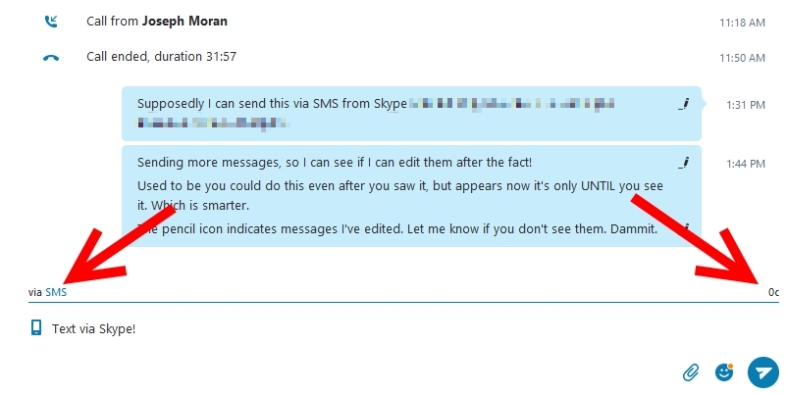
Quando stai inviando messaggi istantanei con un altro utente Skype, hai la possibilità di passare ai messaggi di testo SMS, se il numero di cellulare del contatto fa parte del suo profilo, puoi dirlo, perché avrà una piccola icona del telefono accanto al suo avatar.
Se hai salvato il contatto come numero di telefono (per qualcuno che non è su Skype), l'avatar potrebbe sembrare semplicemente un telefono fisso della vecchia scuola. Nell'interfaccia desktop, fai clic con il pulsante destro del mouse sul nome del contatto e seleziona "Invia messaggio SMS": vedrai apparire l'icona di un telefono cellulare nello spazio dei messaggi. In altre versioni, fai clic dove dice "via Skype" per vedere altre opzioni di messaggistica, in genere numeri abilitati per SMS.
La tariffa in Credito Skype per l'invio di un SMS viene visualizzata nella parte inferiore della chat, in alto nella finestra in cui si digita il messaggio. Una volta costava fino a 11 centesimi anche per l'invio negli Stati Uniti, ma ora è gratuito. Naturalmente, è più da inviare in altri paesi. Tuttavia, devi avere a portata di mano del Credito Skype per inviare anche un SMS gratuito.
Il vero kicker è che puoi inviare... ma non puoi ricevere SMS in Skype. Ma se hai modificato le impostazioni dell'ID chiamante (vedi sopra), i destinatari possono rispondere al tuo numero di cellulare.
11. Condividi il tuo schermo
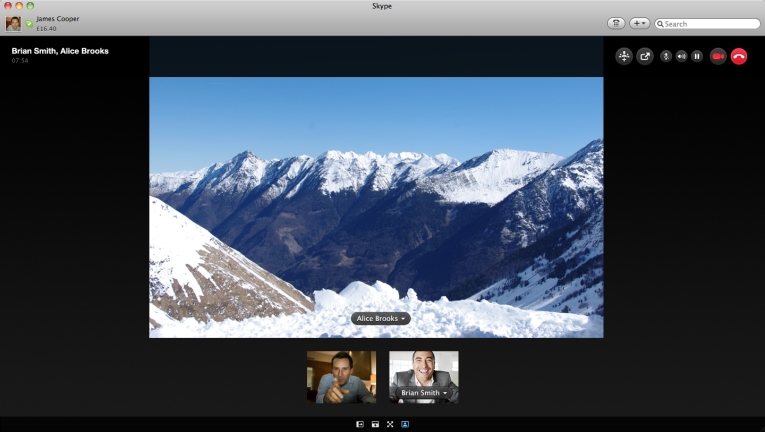
Molte app per riunioni là fuori si basano sulla condivisione dello schermo, che ti consente di vedere ciò che qualcun altro ha sul proprio schermo o viceversa. Ma non pagare extra per le tue riunioni. Skype offre la condivisione dello schermo gratuita. Utilizza l'icona di condivisione (un segno più) nella parte inferiore della finestra per avviare una condivisione, anche durante una videochiamata. Puoi condividere l'intero schermo o solo una finestra specifica (utile se hai una configurazione a doppio monitor). La condivisione di uno schermo è limitata a un utente alla volta e tutti devono disporre della versione desktop più recente di Skype affinché funzioni. Puoi ancora chattare in video, chattare di testo e inviare file avanti e indietro durante la condivisione.
12. Sfrutta i trasferimenti di file illimitati
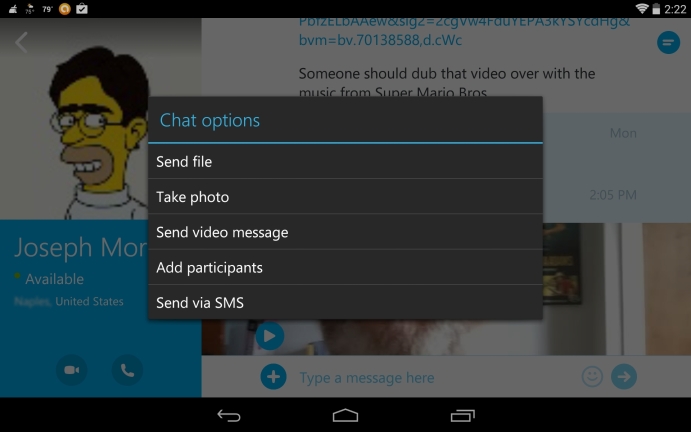
L'invio di file tramite e-mail può essere limitato dalle loro dimensioni, anche Gmail limita le dimensioni degli allegati. I trasferimenti di file Skype non hanno limiti di dimensione. Né esiste un limite al numero di file che puoi inviare. Skype afferma persino che una connessione persa riprenderà il trasferimento quando tornerà la connettività Internet. Invii un file a qualcuno oa un gruppo con cui stai conversando tramite il pulsante di condivisione (segno più). Se non stai parlando, usa l'interfaccia della chat: l'icona sembra un documento. Puoi anche inviare file da Android Skype (sopra).
13. Padronanza Skype multidispositivo tramite chat
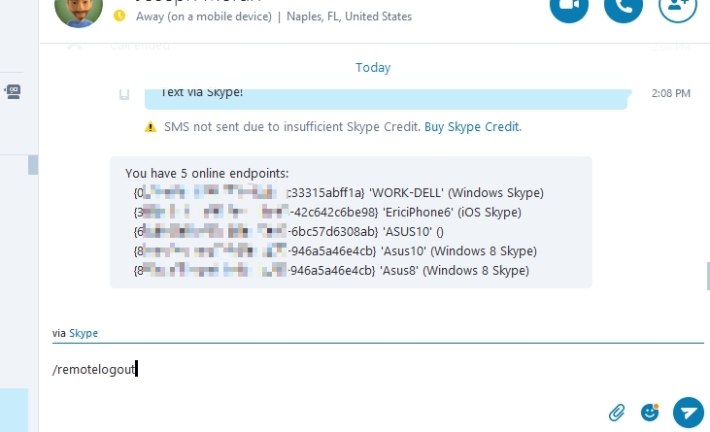
Che si tratti di chattare con una persona su Skype o con un intero gruppo, ci sono opzioni che puoi digitare in quella finestra di messaggistica istantanea che controlla ciò che Skype fa.
Se metti una barra davanti a questi comandi, non lo vedranno. Ma avrai un aiuto. Ad esempio, /showplaces ti mostrerà tutti gli "endpoint online" in cui sei attualmente connesso a Skype. /remotelogout ti disconnetterà da tutte le altre sessioni Skype aperte (ma non dalla sessione corrente).
14. Controlla la chat di gruppo tramite chat
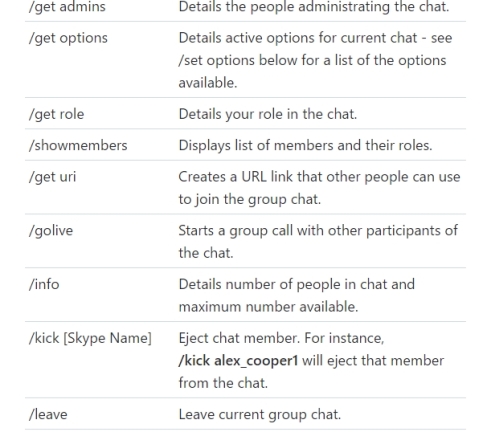
Con un gruppo, invia un link di invito alla chat digitando /set options -JOINING_ENABLED , premendo Invio, quindi digitando /get uri per ottenere un link da condividere.
Se ottieni un intruso, /kick [SkypeName] lo eliminerà dalla chat; bannali per sempre con /set banlist +[name] . Puoi uscire tu stesso dalla chat digitando /leave.
Imposta il tuo stato con /me [testo] . Ricevi un avviso per determinate parole usate in una chat tramite /alertson [testo] (è come andare su Conversazione > Impostazioni di notifica in ogni nuova chat). Puoi trovare l'elenco completo dei comandi di chat nella guida di Skype.
15. Chatta tramite l'app per smartphone su Skype di Xbox One
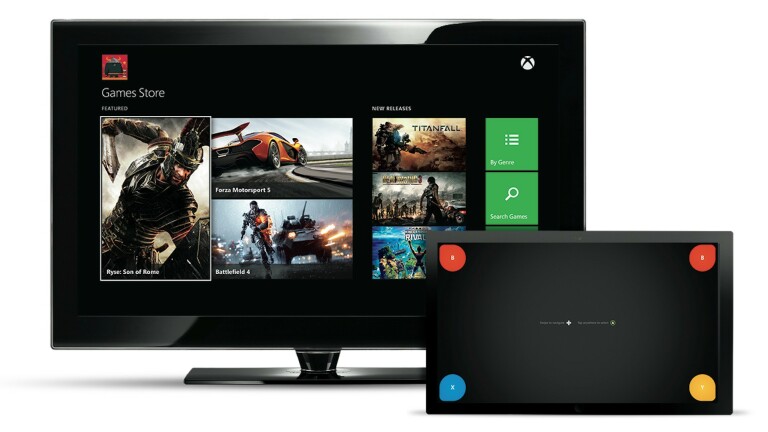
Skype su Xbox One con Kinect è come Jetsons , ma non è possibile utilizzare la funzione di chat di testo senza una tastiera. Se non hai una tastiera Xbox wireless, c'è un'altra opzione: scarica l'app Xbox One per il tuo tablet o smartphone (iOS, Android e Windows): non ottenere la versione per Xbox 360! Collega l'app al tuo account Xbox e puoi utilizzarla come un nuovo telecomando per la console e, a sua volta, utilizzare la tastiera su schermo per le chat tramite Skype. O chattare anche con gli amici Xbox.
16. Usa l'account Skype Sans
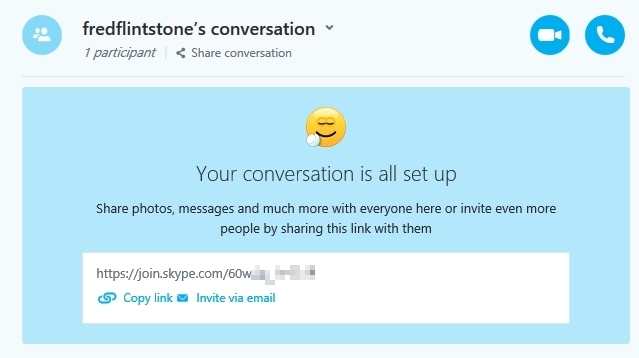
L'unico modo per farlo è con il client Web, accessibile su web.skype.com, e ad essere onesti, funziona meglio con il browser Microsoft Edge, quindi tutti i Microsoft coinvolti saranno felici. Fai clic sul pulsante Avvia una conversazione per iniziare, quindi inserisci un nome. Riceverai un link da condividere con gli altri, il che è valido per 24 ore. In realtà, l'unico modo in cui funziona è se fornisci il link a qualcuno e loro si ricontattano: una volta che una o più persone si sono unite alla conversazione in chat, puoi utilizzare l'account temporaneo per trasformarlo in una videochiamata o in una chiamata vocale. È un bel modo per condividere file, condividere lo schermo, fare una chiamata vocale o di gruppo o una chat video senza registrarsi.
Questa è un'estensione di un'abilità già integrata negli account Skype per invitare chiunque non abbia un account utilizzando un collegamento. Per crearne uno, appena sopra l'elenco dei contatti nella versione desktop, cerca il segno + che dice "Crea una nuova conversazione a cui chiunque può partecipare" quando ci passi sopra.
17. Limita Skype su Android
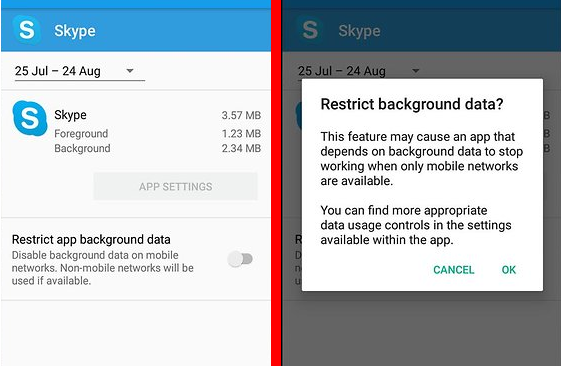
Se hai l'abitudine di fare videochiamate Skype sul tuo telefono Android, fai attenzione: potresti utilizzare i tuoi dati troppo velocemente, il che potrebbe costarti. Vai su Impostazioni > App > Skype > Utilizzo dati sul dispositivo e attiva "Limita dati in background". Puoi anche scorrere le impostazioni di Skype direttamente nell'app, scorrere fino a Qualità video e abbassarla (l'impostazione predefinita è alta). Per essere sicuro, esci quando non stai utilizzando Skype e sei in viaggio, quindi accedi di nuovo solo quando sei su Wi-Fi.
18. Dividi la vista
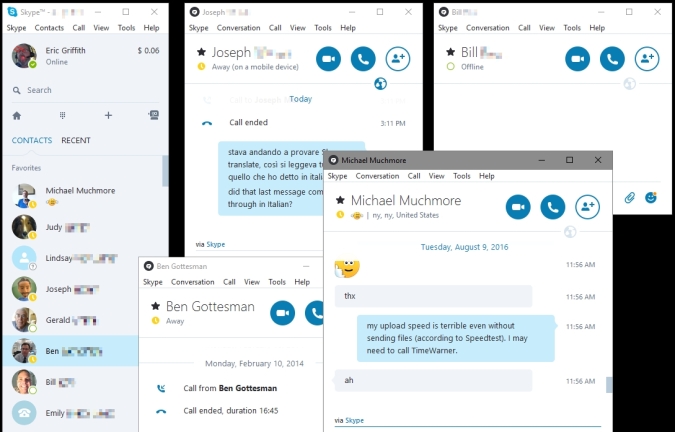
In genere il client desktop Skype utilizza una finestra unificata per mostrarti tutto: contatti a sinistra, chat/chiamate a destra. Se hai più sessioni di chat in corso, è doloroso passare avanti e indietro da persona a persona. Vai a Visualizza> Visualizzazione finestra divisa e i tuoi contatti vengono suddivisi in una finestra separata anziché solo in un riquadro della finestra principale. Fai clic su più contatti: ognuno ottiene una nuova finestra di chat mobile, così puoi organizzarli su tutto il desktop.
19. Attiva il traduttore universale, Spock
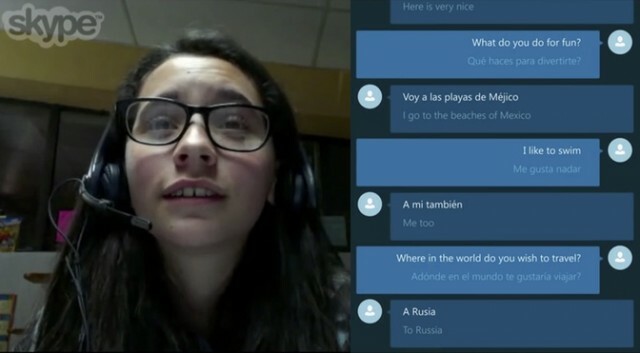
Probabilmente la cosa più bella che Skype abbia mai fatto da quando ha reso la chat video un nome familiare: Skype Translator cambia letteralmente le lingue al volo mentre scrivi o parli. È disponibile solo sul desktop di Windows o sull'app di Windows 10, nonché su Skype per il Web. Abilitalo con Strumenti > Opzioni > Generali > Skype Translator.
Quando lo accendi, in genere toccando l'icona del traduttore che assomiglia a un globo, puoi scegliere una lingua da un menu a discesa per quegli utenti. Quello che dici viene poi tradotto sullo schermo per la persona dall'altra parte. Skype consiglia di utilizzare le cuffie per ridurre le chiacchiere e il rumore.
Se hai del credito Skype o un abbonamento che consente chiamate verso telefoni normali, puoi persino utilizzare Skype Translate in questo modo: qualsiasi cosa tu dica verrà tradotta alla persona dall'altra parte. Ha il supporto per 50 lingue al momento della stesura di questo articolo che funzionano in chat, ma solo poche funzionano per le chiamate vocali/video: arabo, cinese (mandarino), inglese, francese, tedesco, italiano, portoghese, portoghese brasiliano, russo e spagnolo .
20. Rinomina contatti
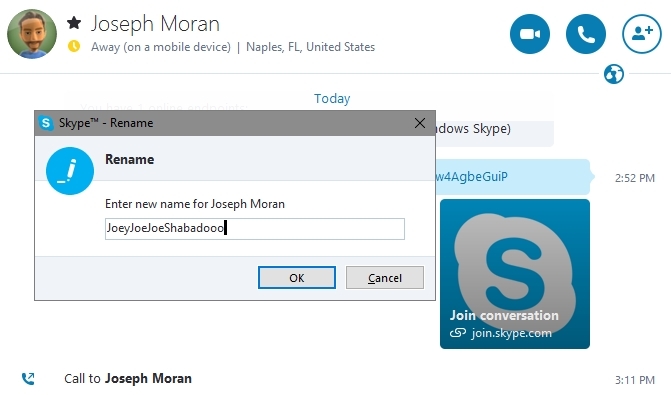
Se hai più contatti con lo stesso nome, o vuoi semplicemente renderli più facili da rintracciare, o anche solo nominare i contatti con i loro nomi utente Skype, è facile. Fai clic con il pulsante destro del mouse direttamente sul nome di un contatto nell'app desktop, seleziona Rinomina e otterrai una finestra di dialogo in cui digitare il nuovo moniker preferito. Stai solo cambiando il nome che vedi come: in realtà non stai cambiando nulla sull'account del contatto (non puoi cambiare il suo nome utente, non hai quel tipo di potere).