19 Suggerimenti e trucchi per Xbox One eleganti
Pubblicato: 2022-01-29A Microsoft non piace parlare di quante console Xbox One ha venduto. Ciò è probabilmente dovuto al fatto che la proiezione iniziale di Redmond di 200 milioni di unità vendute non è neanche lontanamente vicina alla realizzazione nemmeno sei anni dopo; entro la fine del 2017, le spedizioni sarebbero state circa 29,4 milioni.
È molto diverso dai 100 milioni di console PlayStation 4 vendute. Ad aprile 2019, anche Nintendo Switch aveva 34,74 milioni di console in circolazione. Ma 30 milioni sono ancora molti utenti Xbox e gli aggiornamenti della console (con Xbox One S e Xbox One X) lo hanno solo migliorato.
Se sei tra i fedeli di Xbox One e ti chiedi come puoi spremere fino all'ultima goccia di gioia digitale dalla console, abbiamo messo insieme questo elenco di funzionalità che potresti perderti.
1. Controlla la tua Xbox tramite voce con Cortana
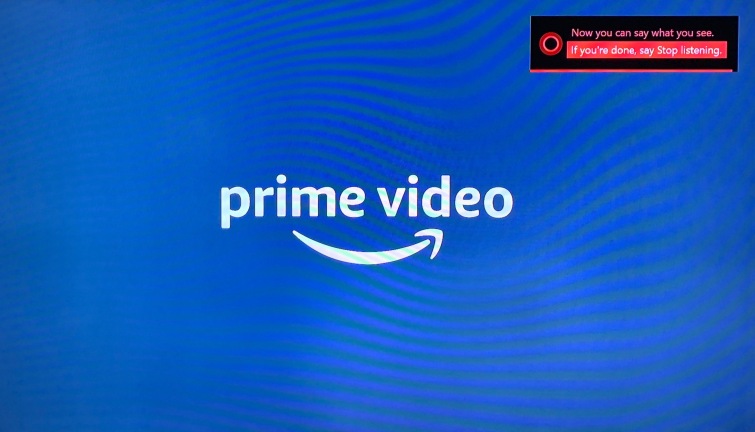
Ha senso che Cortana, la tecnologia dell'assistente vocale di Microsoft, controlli l'Xbox. In effetti, Cortana è integrato in Impostazioni> Sistema> Impostazioni di Cortana . Devi avere una cuffia con microfono per usarlo (o avere un Kinect, ma non vale la pena acquistarlo). Dì "Ehi, Cortana" per attirare la sua attenzione. È particolarmente utile nel gioco per acquisire schermate, impartire altri comandi o per la sintesi vocale durante la compilazione di moduli.
Se Cortana su Xbox inizia a comportarsi in modo strano, ad esempio dicendo "Scusa, non ho sentito niente" anche se ovviamente ti ha sentito abbastanza per attivarlo, torna alle impostazioni e spegnila, riavvia, quindi riaccendila (cosa che richiede un altro riavvio).
2. Controlla la tua Xbox tramite voce con Alexa
Se disponi di un altoparlante intelligente abilitato per Alexa, utilizzalo per il controllo vocale di Xbox One quando fa parte della configurazione della tua casa intelligente. Su Xbox One vai in Impostazioni > Kinect e dispositivi > Assistenti digitali e seleziona la casella Abilita assistenti digitali. Quindi installa l'abilità Xbox per Alexa. Quando richiesto dalla competenza (una competenza è come un'app vocale per Alexa), inserisci le credenziali del tuo account Microsoft. Associa la console al tuo account Alexa e inizia a parlare.
I comandi standard iniziano con "Alexa, dì a Xbox di..." o "Alexa, chiedi a Xbox di..." e quindi puoi aggiungere pausa, ripristino, volume su, volume giù, spegnimento, avvio [nome del gioco o dell'app ] oppure prova "Alexa, chiedi a Xbox cosa posso dire" per ulteriori feedback. Se la Xbox fa parte della configurazione della tua casa intelligente, puoi saltare la parte "dillo" o "chiedere" e parlare in modo più naturale per almeno mettere in pausa, riprendere, spegnere o regolare il volume. Ecco l'elenco completo dei comandi.
Soprattutto, se Xbox One è l'unico lettore multimediale che hai sulla tua app mobile Alexa, l'altoparlante intelligente sa che i tuoi comandi di follow-up sono solitamente solo per Xbox, quindi puoi provare a dire solo "Alexa, metti in pausa " o "Alexa, riproduci" (o riprendi o salta avanti, ecc.)
3. Raggruppa le app da avviare
Puoi creare un collegamento a un'app o a un gioco aggiungendolo a "Gruppi", che sono solo raccolte di app aggiunte a cui puoi accedere facilmente. Fai clic sul pulsante Xbox () seleziona "I miei giochi e app" e i gruppi voleranno via per un accesso rapido. Puoi creare gruppi di giochi simili (giochi di corse) o app simili (reti TV o riproduzione musicale). Con un'app o un gioco evidenziato, usa il pulsante del menu sul controller () per aggiungere un gruppo a Home, rinominarlo o spostare le app in gruppi diversi. Le app possono appartenere a più gruppi.
4. Riproduci musica di sottofondo
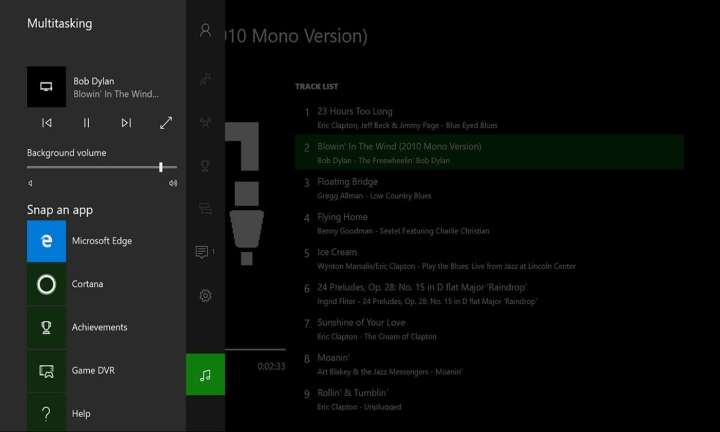
Hai una particolare app multimediale che riproduce musica che desideri continuare anche se visiti un'altra app su Xbox One? Riproducilo in background con Pandora, SoundCloud, Spotify e iHeartRadio. Avvia l'audio e poi lascialo per visitare alcune altre aree dell'interfaccia e la musica continua.
Se hai un disco pieno di musica che preferisci riprodurre, metti i file in una cartella chiamata "Xbox Music Library" e prendi l'app chiamata Simple Background Music Player dall'App Store.
5. Riproduci giochi in streaming su PC/tablet Windows
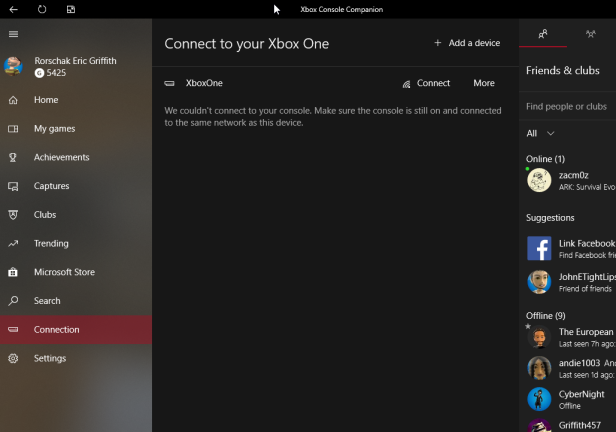
L'Xbox One è fondamentalmente un elegante box Windows per i giochi. Microsoft lo sottolinea con la possibilità di trasmettere facilmente i giochi dalla console ai tuoi PC o tablet con Windows 10.
Vai in Impostazioni > Preferenze > Connettività app Xbox e in Altri dispositivi seleziona Consenti connessioni da qualsiasi dispositivo. In Questa Xbox, seleziona Consenti streaming di giochi su altri dispositivi in modo che il tuo computer Windows 10 possa accedere.
Sul computer Windows 10, avvia l'app Xbox Console Companion (che prima si chiamava semplicemente Xbox) da Windows Store. Sulla sinistra, seleziona Connessioni (potrebbe essere necessario premere il menu hamburger in alto per vederlo); sul pop-up dovresti vedere il nome di Xbox One sulla stessa rete. (Ho dovuto disattivare la mia VPN per vederlo.) Dopo aver fatto clic su di essa, l'app mi ha mostrato cosa stava giocando sulla mia Xbox al piano di sotto. Collegando un controller Xbox al PC Windows 10, cablato o wireless, puoi prendere il controllo e iniziare a giocare direttamente sul PC.
6. Rendi la tua Xbox un display wireless per PC
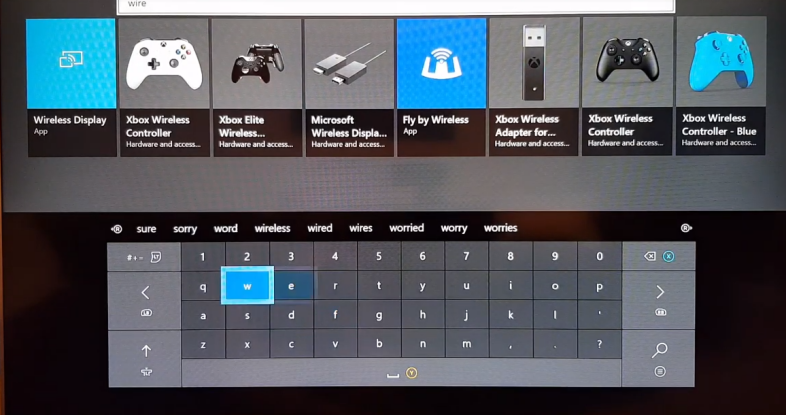
Non sei limitato a guardare roba Xbox su Windows. Puoi utilizzare la tua Xbox per eseguire lo streaming del tuo PC Windows 10, permettendoti di fare tutto su Xbox e sulla tua TV a grande schermo che faresti sul tuo PC.
Scarica l'app Wireless Display nell'Xbox Store e avviala. Sul PC, punta il cursore sul Centro operativo e seleziona Connetti. Cercherà display wireless e troverà Xbox One. Cliccalo. Dovrai anche concedergli il permesso di utilizzare il controller Xbox come mouse/tastiera. Torna alla Xbox e inizia a navigare nel tuo PC Windows utilizzando il controller, in modo da poter accedere a cose che in genere non puoi ottenere su Xbox, come browser diversi da Edge.
Funziona anche con Android: trasmette lo schermo del tuo telefono o tablet all'Xbox per una facile visualizzazione.
7. Regola le impostazioni di alimentazione
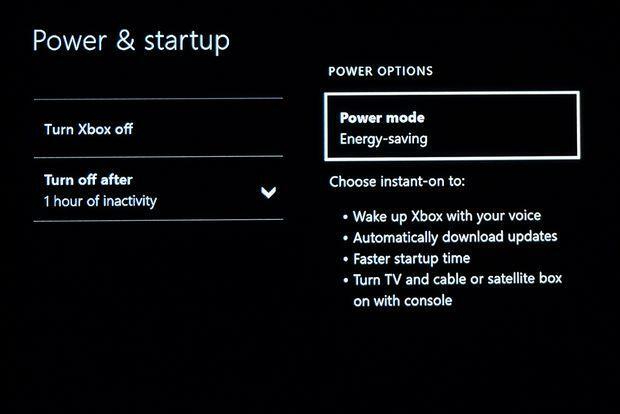
Xbox One ha due impostazioni di alimentazione, a cui accedi tramite Impostazioni> Alimentazione e avvio> Modalità risparmio energia e avvio . Vuoi o instant on , che utilizza più succo per mantenerlo in uno stato semi-attivo per un rapido accesso; o Risparmio energetico , che riduce molto di più le cose.
Mentre sei lì, regola la console in modo che si spenga dopo una o sei ore di inattività (o per niente) e se desideri che la console riceva automaticamente gli aggiornamenti di sistema (disponibile solo con Instant-on abilitato). Altrimenti, cerchi automaticamente gli aggiornamenti di sistema. Gli aggiornamenti automatici di giochi/app sono un'opzione, indipendentemente dall'impostazione di alimentazione scelta.
8. Accesso istantaneo (se sei l'unico utente)
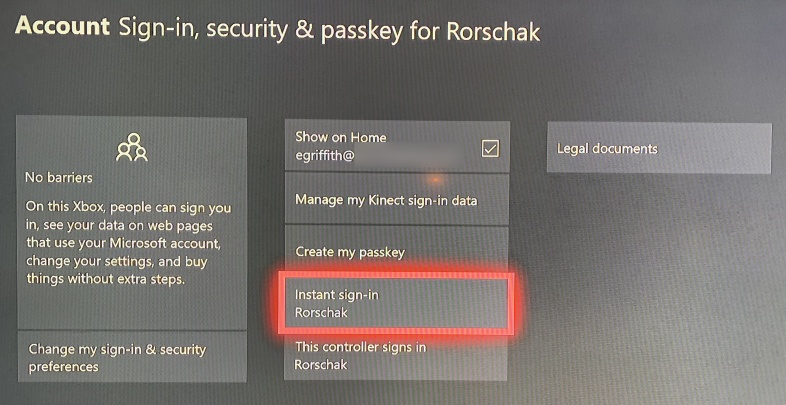
Vai in Impostazioni > Account > Accesso, sicurezza e passkey e scegli un account specifico per ottenere sempre l'accesso istantaneo. Questa è sicuramente la strada da percorrere se sei gli unici (o almeno i principali) utenti della console. Puoi anche collegare account a controller diversi, in modo che il tuo coniuge non debba eseguire nuovamente l'accesso se prende il suo controller preferito.
9. Prendi uno schermo o registra clip di un gioco
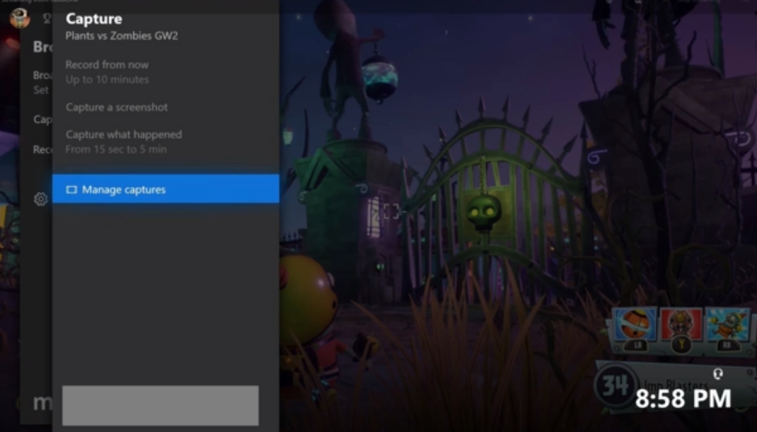
È facile acquisire schermate o clip video di 30 secondi dei tuoi giochi su Xbox One. Tocca il pulsante Xbox () quando vedi lo schermo che desideri, quindi tocca Y . Oppure, tocca X per catturare gli ultimi 30 secondi di gioco su un video. (Funziona solo nei giochi, non in altre app, il che è davvero fastidioso.) Gli scatti acquisiti possono essere trovati premendo e navigando sull'icona di trasmissione. Il menu mostrerà Cattura ; accedi e seleziona Gestisci acquisizioni .

10. Ottieni l'app per la riproduzione Blu-ray
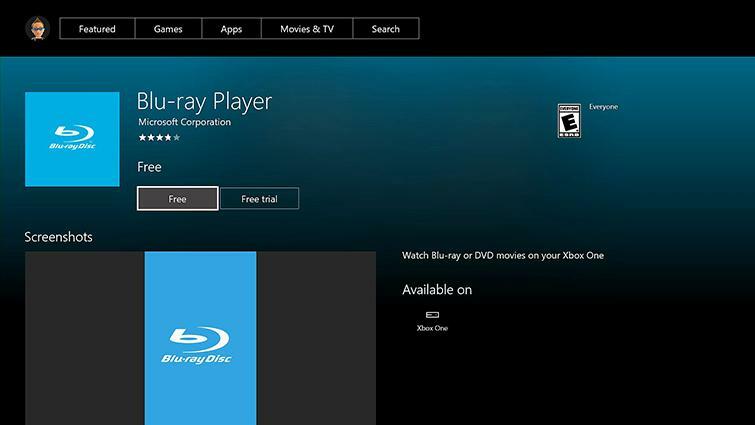
Xbox One è un lettore Blu-ray, mentre Xbox One S e One X sono lettori Blu-ray UHD/4K nativi (ma riproducono comunque Blu-ray normali e vecchi DVD). Tutto ciò è fantastico, ma indovina un po'? Hai bisogno di un'app, chiamata in modo intelligente Blu-Ray , per riprodurre i dischi: è nell'Xbox Store gratuitamente. Dovresti ricevere una richiesta per installarlo la prima volta che inserisci un disco Blu-ray. Vai in Impostazioni > Disco e Blu-ray per disattivare la riproduzione automatica dei dischi inseriti. Puoi anche disattivare la funzione "Riprendi riproduzione" per quando reinserisci un disco che avevi precedentemente guardato e rimosso, ma è una follia.
11. Passa per HDMI
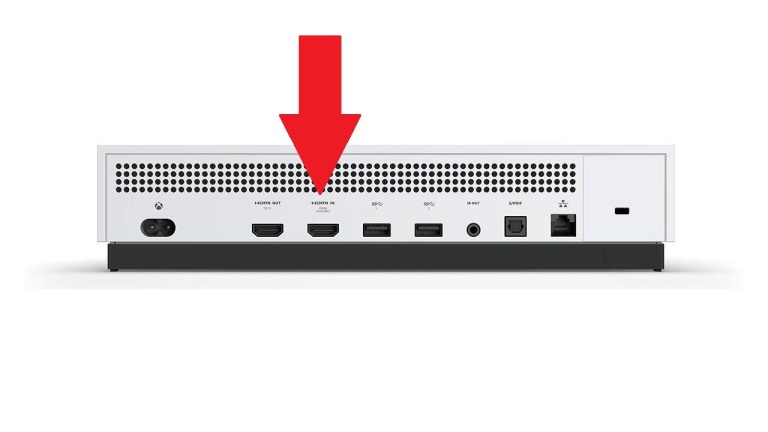
La parte posteriore di Xbox One e Xbox One S ha un'uscita HDMI per la connessione diretta alla TV o a un altro display, ma c'è anche una porta HDMI IN . Questo serve per collegare quasi tutti gli altri dispositivi che di solito collegheresti alla TV: la tua vecchia Xbox 360, una PlayStation, Nintendo Switch, un Roku, Apple TV, Amazon Fire Stick, il set-top box della società via cavo, lo chiami. In questo modo puoi mantenere la Xbox connessa mentre usi quegli altri dispositivi. Basta caricare l' app TV gratuita per visualizzare l'altro dispositivo sullo schermo; usa l' app OneGuide se prevedi di guardare la TV in diretta tramite un decoder via cavo. Aspettati un po' di latenza, che non è sempre ottima nei giochi.
12. Usa lo smartphone come telecomando
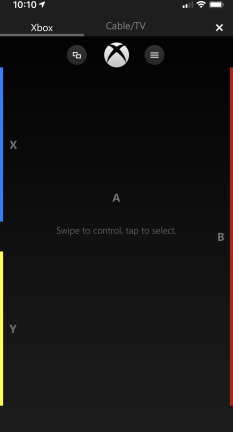
L'app per dispositivi mobili Xbox (Android, iOS) funziona come telecomando per la tua console. (La versione di Windows 10 si chiama ancora Xbox One SmartGlass; Microsoft non è bravo con i nomi.) L'app si connetterà automaticamente se il dispositivo mobile è connesso allo stesso account Microsoft di Xbox One e tutti i dispositivi sono sulla stessa rete .
Per accedere alla funzione remota, cerca un banner nella parte inferiore dello schermo del telefono che dice "connesso" e fai clic sull'icona del telecomando. L'interfaccia è semplice ma imita la maggior parte di ciò che puoi fare con un controller Xbox One. Fare clic al centro dello schermo equivale a premere il pulsante A. Inoltre, se hai una casella di testo, è molto più facile inserire il testo digitandolo sulla tastiera del telefono piuttosto che farlo sullo schermo con un controller Xbox.
L'app mobile non è solo un telecomando per qualsiasi app Xbox One che stai utilizzando (prova con Netflix, Hulu o YouTube: scorrere a sinistra o a destra è un ottimo modo per saltare avanti o indietro di qualche secondo in uno spettacolo o in un film) , è anche il modo perfetto per controllare il browser Edge su Xbox One. L'app offre anche l'accesso a molte delle funzionalità che ottieni su Xbox One, come la condivisione di aggiornamenti con gli amici e l'acquisto di giochi (quest'ultimo appare sulla console).
13. Rimappa i pulsanti del controller
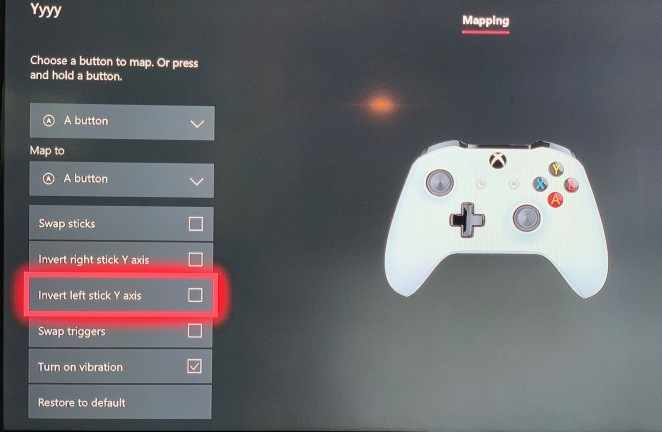
Se non ti piacciono le opzioni dei pulsanti preassegnate sul controller, modificale in base alle tue esigenze. Vai in Impostazioni > Kinect e dispositivi > Dispositivi e accessori . Scegli il tuo controller e fai clic su Configura sotto di esso. Seleziona Nuovo profilo nella schermata successiva per configurarlo. Se sbagli i pulsanti, torna indietro e seleziona Predefinito. La mappatura dei pulsanti non è tutto ciò che puoi fare: invertire l'asse sulle levette o rimappare anche i grilletti. La rimappatura dei pulsanti è un ottimo pesce d'aprile da giocare sui tuoi bambini dipendenti da Xbox.
14. Carica clip video su YouTube
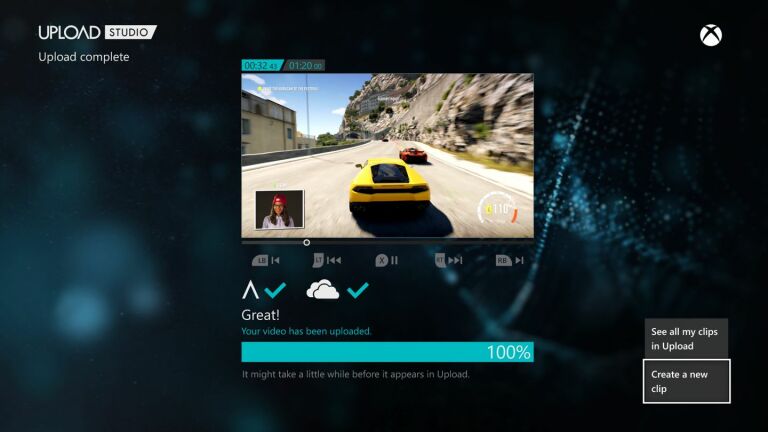
C'era una volta, puoi caricare clip di gioco direttamente utilizzando l'app YouTube per Xbox. Non più. Invece, usa l'app Upload Studio per Xbox One per modificare prima i tuoi clip di gioco, aggiungi clip al tuo account OneDrive, accedi ad essi sul tuo dispositivo mobile, modificali con la tua app di editing video preferita, quindi usa l'app YouTube mobile per caricare la clip dal tuo telefono/tablet.
15. Trasmetti i tuoi giochi su Twitch
Puoi utilizzare l'app gratuita di Twitch per Xbox One per guardare altre emittenti, ma perché guardare quando puoi metterti in mostra? Non hai bisogno di un PC o di una scheda di acquisizione per trasmettere. Devi collegare gli account che hai per Twitch e Xbox One, accedere all'app su Xbox, quindi visitare twitch.tv/activate tramite PC o smartphone e inserire un codice a sei cifre che appare su Xbox.
Successivamente, seleziona "Trasmissione" nell'app e "Abilita microfono" se vuoi essere ascoltato. Puoi persino utilizzare un Kinect o una webcam collegata a Xbox per mostrarti dal vivo mentre giochi. Dai un titolo al tuo programma e diventerai un'emittente. Funziona meglio se la tua Xbox è cablata al router anziché utilizzare il Wi-Fi se non sei l'unico sulla rete domestica; Il video di a21aaron sopra ha molti suggerimenti.
16. Archivia di più tramite USB
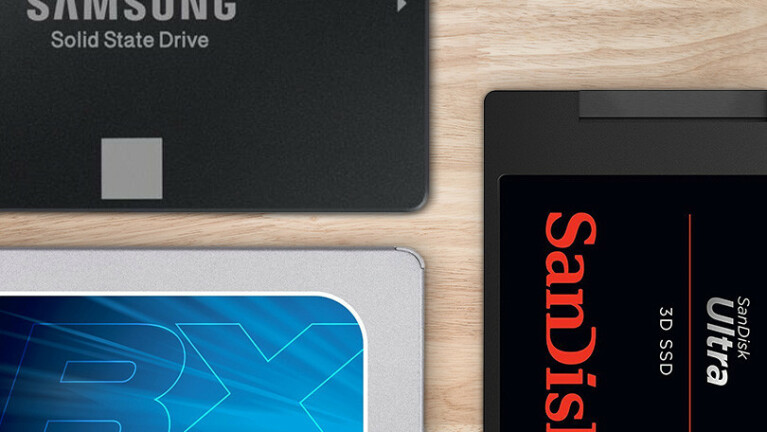
Puoi collegare un'unità flash USB o un'unità SSD USB completa o un disco rigido a una Xbox per ottenere più spazio di archiviazione. Le avvertenze: l'unità deve utilizzare USB 3.0 e avere una capacità minima di 256 GB (la massima: 16 terabyte). Se hai bisogno di ancora più spazio di archiviazione, collega due unità (questo è il limite).
Collega l'unità e, se è compatibile, Xbox One ti guiderà attraverso la configurazione: la formatterai per l'uso con Media o Giochi e app. Anche le unità che non sempre soddisfano il conto per l'archiviazione di giochi possono essere utilizzate per l'archiviazione di contenuti multimediali (video/musica), in un formato che consente di spostare l'unità su un PC; se l'unità è formattata per Giochi e app, funzionerà solo con Xbox One. Soprattutto, con un'unità davvero molto veloce, ad esempio 7200 RPM, sarà più veloce dell'unità nella stessa Xbox One, quindi i giochi possono caricarsi ancora più velocemente.
Visita Impostazioni > Sistema > Memoria per ulteriori opzioni, come spostare i giochi scaricati esistenti sulla nuova unità.
17. Riorganizzare la coda di download
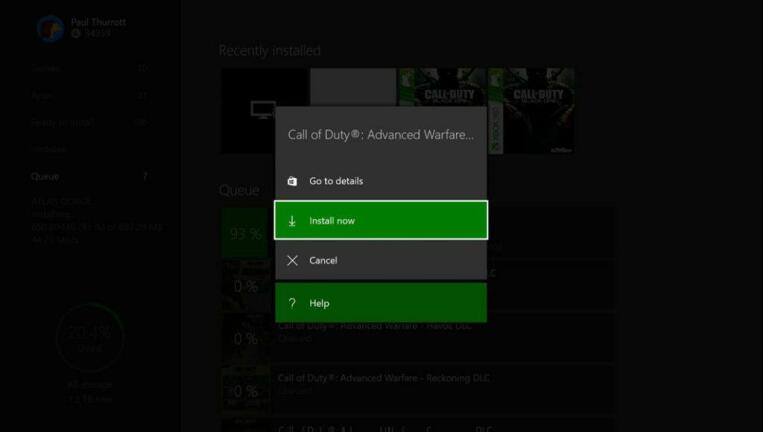
Se hai molti download in corso e vuoi ottenerne uno in particolare, spostalo in alto nella coda. Seleziona i giochi o le app in download nella pagina I miei giochi e app che possono attendere, premi il pulsante del menu dell'hamburger sensibile al contesto () e seleziona Pausa. Oppure seleziona "Installa ora" dal pop-up per dare la priorità al download più importante.
18. Controllare l'utilizzo di Internet
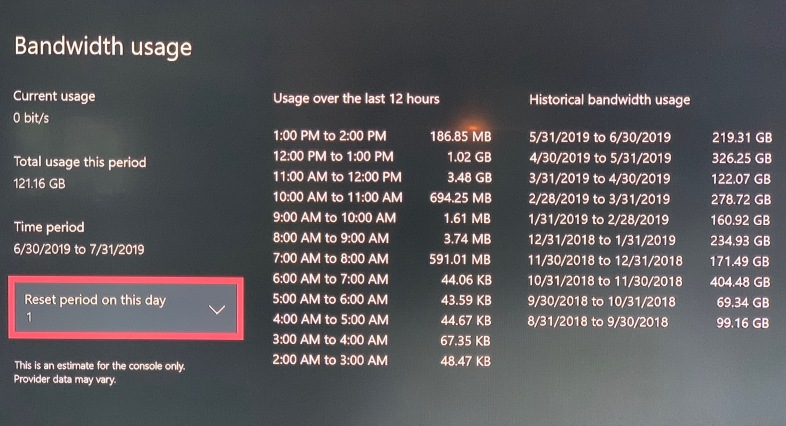
Se il tuo ISP fornisce un limite di dati, ma temi che la visualizzazione di video su Xbox One possa spingerti oltre, controlla in Impostazioni > Rete > Impostazioni di rete > Utilizzo larghezza di banda . In realtà non ti impedirà di guardare, dipende da te, ma ti darà un'idea di dove ti trovi.
19. Aggiornamento dashboard
Se ti trovi nella schermata principale di Xbox One, la dashboard, e le cose non funzionano o lo schermo è bloccato, tieni premuti i pulsanti del grilletto destro (RT) e del grilletto sinistro (LT) insieme al tasto Y per alcuni secondi, quindi rilasciare. Dovrebbe aggiornare l'intero schermo.

