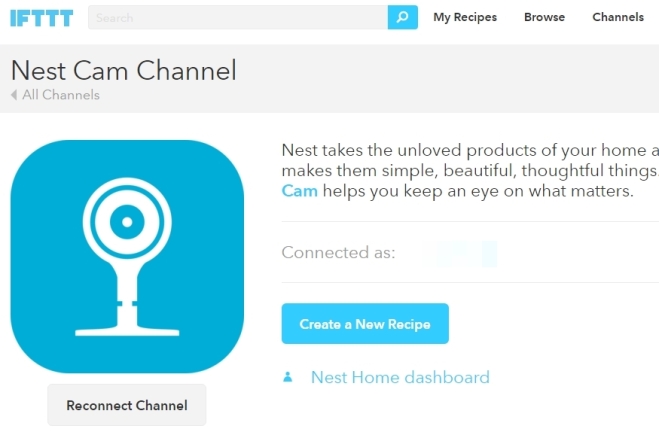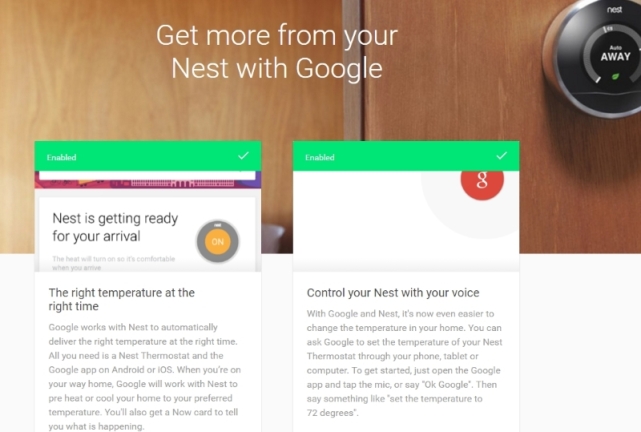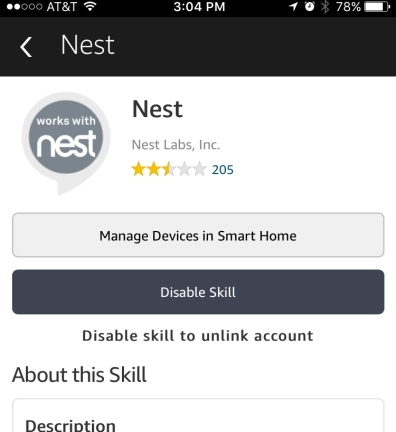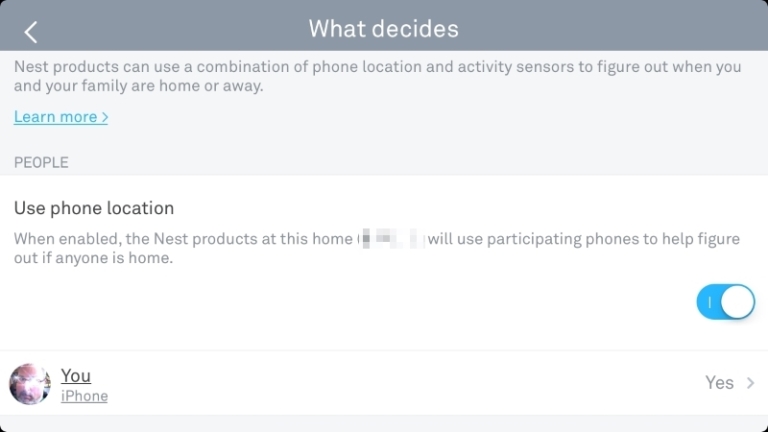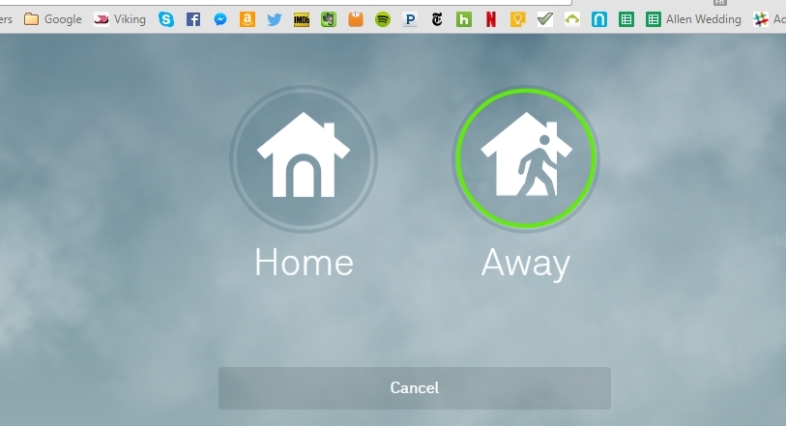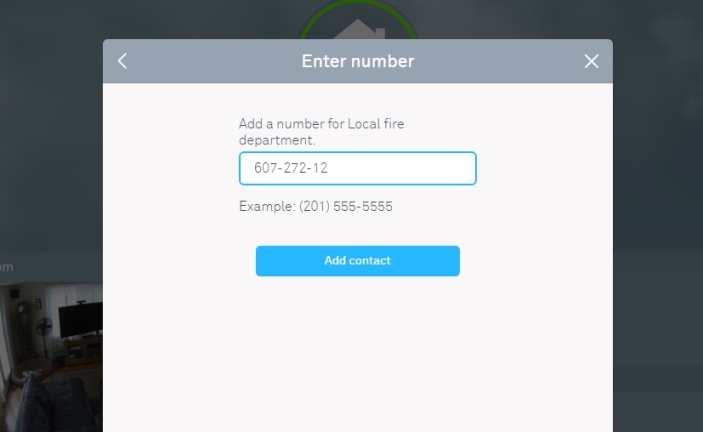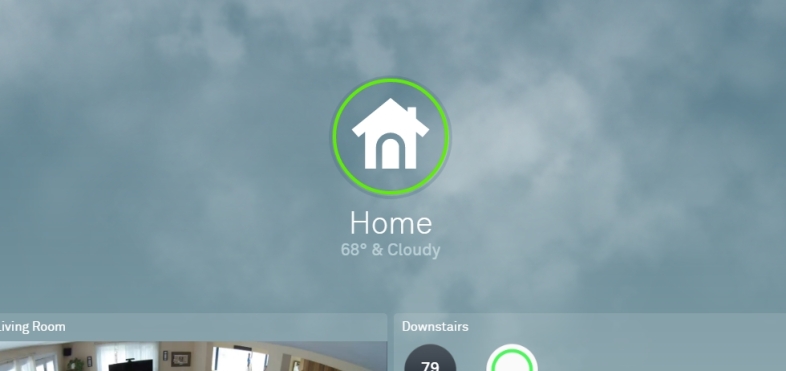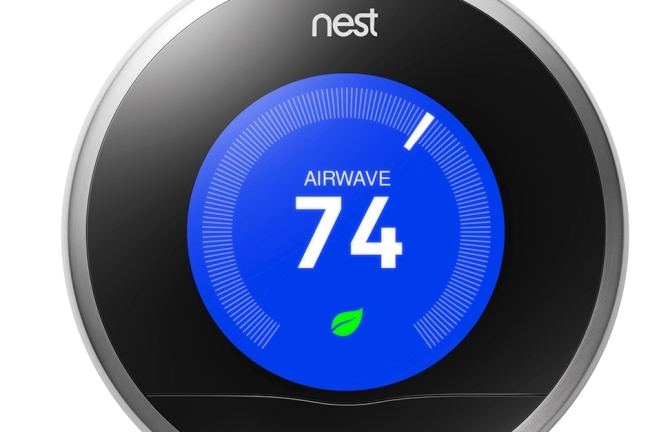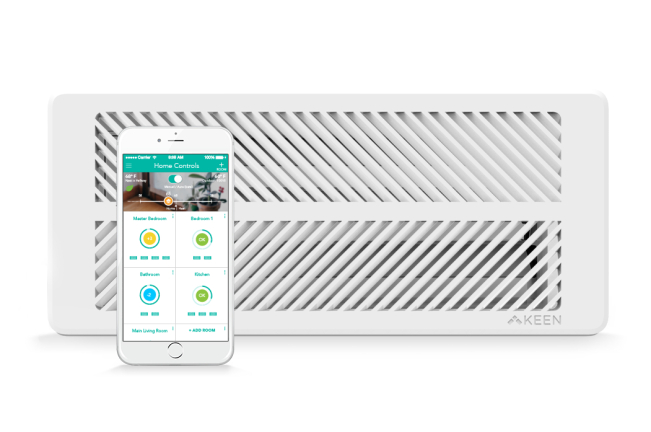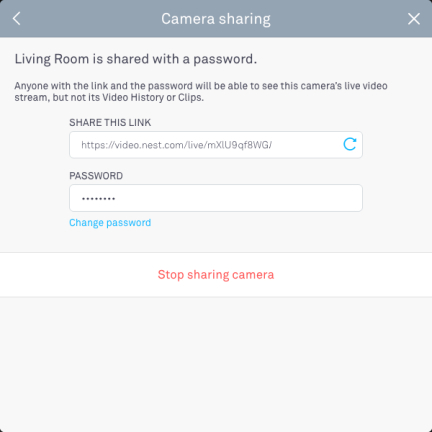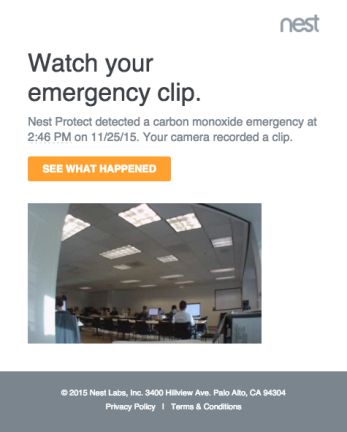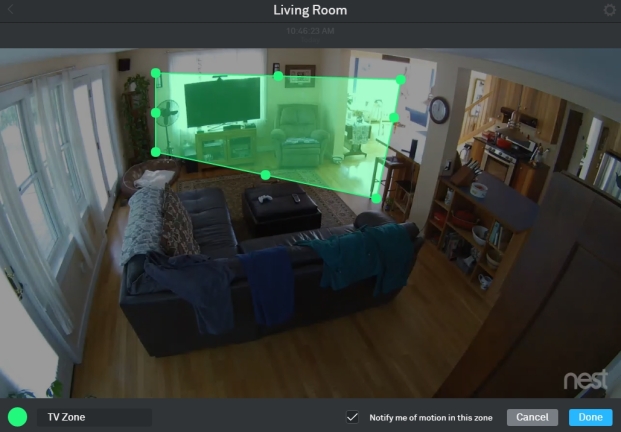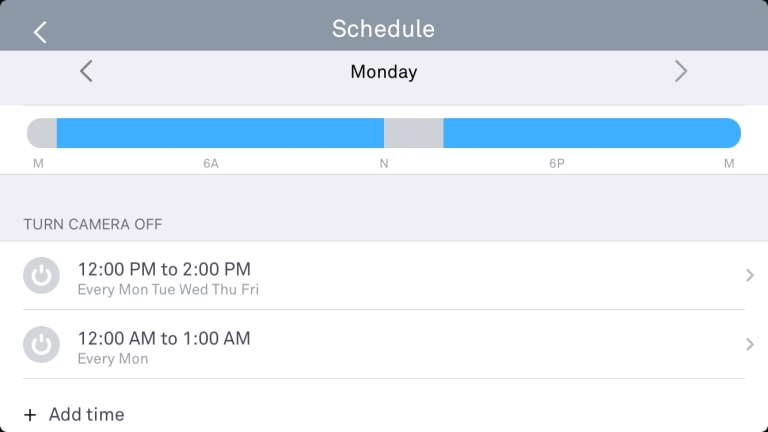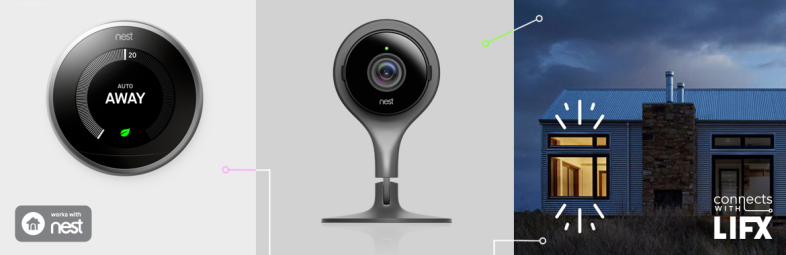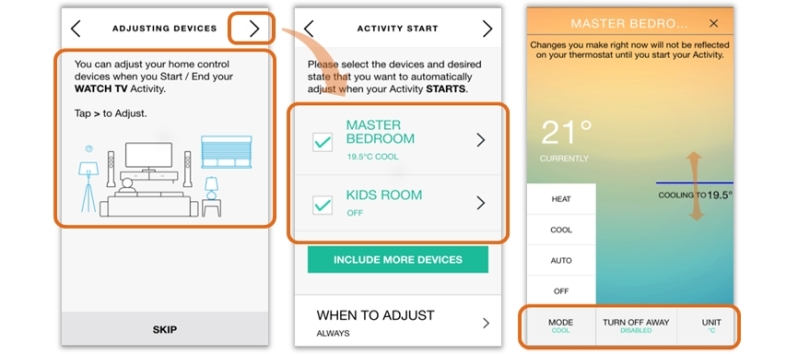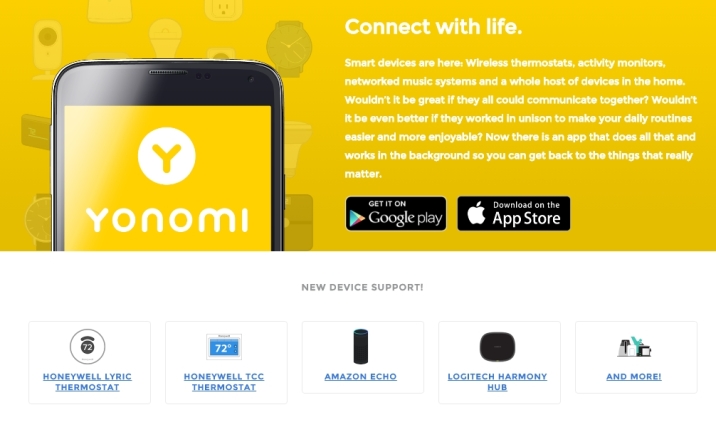Nest Labs è una delle prime aziende a cercare di rendere la casa intelligente un po' più mainstream, prima con il Nest Learning Thermostat nel 2011 e poi con i rilevatori di fumo e monossido di carbonio (CO) Nest Protect nel 2013.
Dopo che Google ha acquistato l'azienda nel gennaio 2014 per $ 3,2 miliardi, Nest si è girata e ha acquistato Dropcam per $ 555 milioni. È succeduto a quella pluripremiata linea di telecamere di sorveglianza domestica con la sua Nest Cam ($ 99,99 su Google Store); una versione outdoor ($ 99,99 su Google Store) è stata recentemente rilasciata ed è diventata la nostra Editors' Choice. Nest è ora una consociata a pieno titolo di Alphabet Inc., la società madre di Google.
Questo fa sembrare rose e sole, ma le transizioni all'interno di Nest non sono sempre state facili. Il co-fondatore di Nest Labs Tony Fadell si è dimesso dalla carica di CEO all'inizio di quest'anno [in precedenza abbiamo detto "espulso"] per diventare un consulente; l'ex proprietario di Dropcam dice di essersi pentito di aver venduto la sua azienda a Nest. Ci sono state anche segnalazioni di alcuni problemi di sicurezza, ma Nest afferma che non hanno nulla a che fare con informazioni di identificazione personale, solo codici postali delle stazioni meteorologiche, senza alcuna prova che qualcuno abbia mai intercettato le informazioni tranne i ricercatori. Un problema tecnico lo scorso inverno ha lasciato al freddo alcuni proprietari di termostati Nest, ma è stato rapidamente corretto. Non importa cosa, non è sempre facile essere il figlio poster dell'Internet of Things (IoT).
Tuttavia, Nest ha MOLTI prodotti sul mercato. Sono venduti in tutti i principali big-store negli Stati Uniti, nonché in Canada, Francia, Belgio, Irlanda, Paesi Bassi e Regno Unito: 7 paesi li vendono, con dispositivi Nest installati in 190. Time Magazine ha definito il Nest Learning Thermostat è uno dei 50 gadget più influenti di tutti i tempi, qualcosa con cui la nostra recensione ha concordato al momento del lancio. Tutti gli attuali prodotti Nest sono PCMag Editors' Choices, ad eccezione della Nest Cam per interni, e anche quella ha ottenuto quattro stelle.
In Nord America, 4,5 milioni di case avevano termostati intelligenti di qualche tipo entro la fine del 2015, con un aumento del 78% rispetto al 2014. Non sono tutti di Nest—Ecobee e altri sono ottime opzioni—ma circa il 25% delle case con un prodotto Nest di qualche tipo hanno almeno un altro prodotto IoT che rientra nel banner "Works with Nest". Nonostante i dolori della crescita in abbondanza, Nest è riuscita a creare un ecosistema che funziona.
Ma può sempre funzionare meglio, quindi questi suggerimenti e trucchi ti aiuteranno a ottenere il massimo da qualsiasi gadget Nest che possiedi.
1. Abbraccia IFTTT
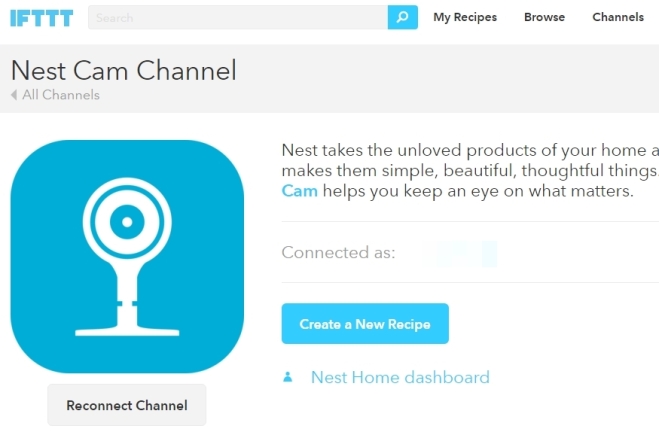
IFTTT significa far comunicare diversi servizi Web e prodotti IoT ed è molto utile quando si tratta di prodotti Nest. Per assicurarti che i dispositivi Nest siano collegati all'account, vai su IFTTT.com e accedi. Fai clic sui canali e cerca la parola "Nest" per visualizzarli tutti e tre. Fai clic su quelli che possiedi e nella pagina del canale fai clic su "Connetti". Se hai già effettuato l'accesso a Nest.com con lo stesso browser, dovrai solo approvare la connessione. Puoi ricominciare immediatamente su IFTTT.com cercando "Nest" per visualizzare ricette che fanno cose come collegare il termostato alle luci intelligenti Philips Hue, effettuare una telefonata se il tuo Nest Protect si spegne, registrare avvisi di movimento o suoni da Nest Cam a un foglio Google e una combinazione quasi infinita di altre azioni.
Puoi anche collegare i prodotti Nest con Stringify solo per iOS, che esegue un collegamento simile a IFTTT; ma non puoi utilizzare i prodotti Nest su Zapier.
2. Controllo vocale temp con Google Now
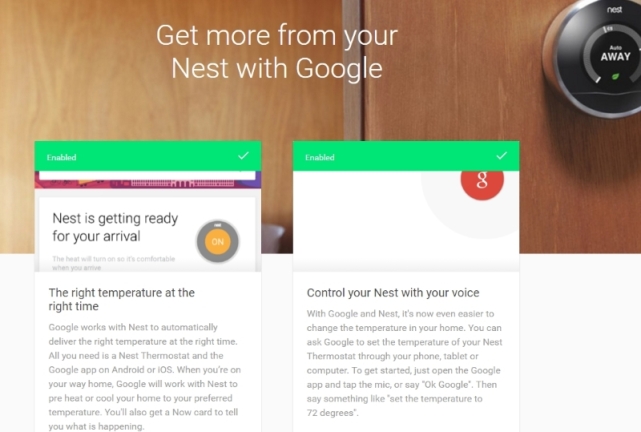
Il controllo vocale è il Santo Graal della casa intelligente e, con i prodotti Nest, puoi sfruttare Google Now per questa funzionalità. Devi avere il tuo account Google collegato al tuo account Nest. Quindi, dì all'app Google in iOS o Android "imposta la temperatura su 75 gradi" e si occuperà del resto. Oppure, se sei sul desktop utilizzando Google Chrome come browser, digitalo nella casella di ricerca: vengono visualizzati alcuni menu nella ricerca di Google che rendono abbastanza facile cambiare la temperatura (o passare da un termostato all'altro). Ma non è facile come parlare.
3. Controllo vocale della temperatura con Amazon Echo
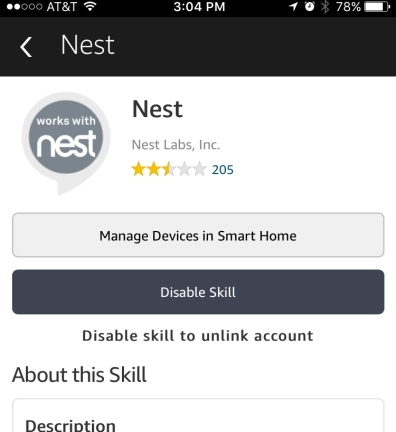
Naturalmente, utilizzando il servizio Alexa su Amazon Echo è un modo primo per controllare la temperatura. Inizia nell'app mobile di Alexa. Vai in Competenze > Smart Home o cerca su Nest. Una volta abilitata la Skill, chiedi ad Alexa "Scopri i miei dispositivi". Una volta impostato, chiedere un cambio di temperatura è abbastanza semplice, ma devi dire il nome del termostato (in genere è la posizione del Nest) nella tua dichiarazione, anche se hai un solo termostato. Ad esempio: "Alexa, cambia il soggiorno a 68 gradi" o "Alexa, aumenta la temperatura del soggiorno di 10 gradi". Questo è il motivo per cui è meglio non avere due termostati registrati con lo stesso nome di posizione, ad esempio "corridoio".
Un'altra abilità da abilitare: Underscore Research's Thermostat Controller. Si collega specificamente al termostato Nest, offrendoti un po' più di flessibilità perché per impostazione predefinita è sempre l'ultimo termostato utilizzato, quindi non devi dire "soggiorno" o "corridoio", ma devi includere le parole " dillo al termostato". Ad esempio, dì "Alexa, dì al termostato che fa troppo freddo" e il calore aumenterà. Oppure prova "Alexa, chiedi al termostato qual è la temperatura". Controlla la pagina di Underscore per un elenco completo di opzioni vocali da provare.
4. Decidi automaticamente che sei assente automaticamente
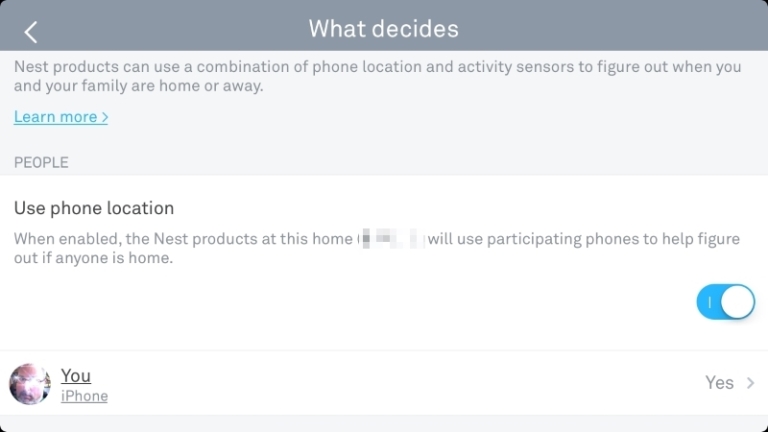
La funzione Assenza automatica, come suggerisce il nome, si attiva automaticamente quando i sistemi Nest si rendono conto che non c'è nessuno in casa. Puoi dire al tuo ecosistema Nest di basarlo sulla posizione del tuo telefono (il che significa che le impostazioni di geolocalizzazione devono essere attive sullo smartphone) e sui sensori all'interno dei prodotti Nest. Quei sensori funzionano quando, ad esempio, ti avvicini a un termostato Nest e lo schermo anteriore si accende, oppure Nest Protect illumina la sua luce notturna al buio quando rileva un movimento. Potresti volerlo o meno attivo sulla tua Nest Cam o Dropcam; l'unica impostazione per loro è "accendere automaticamente la fotocamera quando nessuno è in casa", il che significa che per impostazione predefinita NON sta registrando se sei a casa. Il che è bello se non vuoi spiare te stesso, ma potrebbe anche non essere appropriato se hai altri da spiare anche quando sei nell'altra stanza.
Questo può funzionare anche con dispositivi smart home/IoT di terze parti. Ad esempio, se disponi di un apriporta per garage intelligente di Chamberlain o LiftMaster, può far conoscere al tuo ecosistema Nest i tuoi andirivieni e aiutarlo a conoscere la tua programmazione.
5. Assenza vs. Assenza automatica
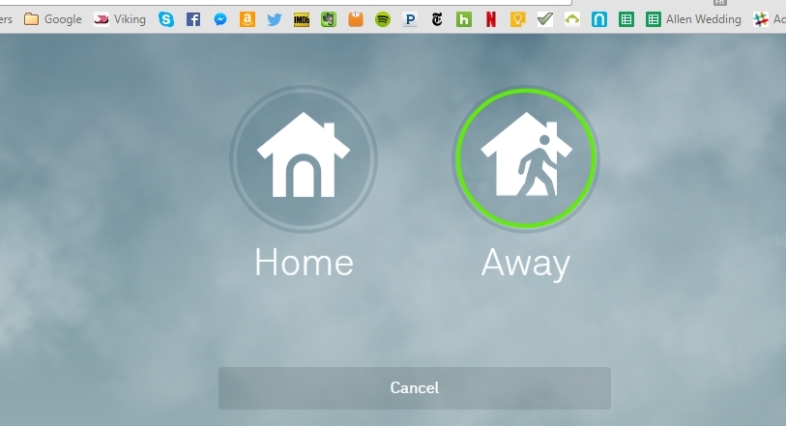
Fare in modo che i tuoi prodotti Nest sappiano che sei fuori casa può farti risparmiare denaro. In particolare, se Nest Smart Thermostat sa che non sei in casa, preimpostalo per assicurarti che il riscaldamento o l'aria condizionata non si accendano. Tuttavia, Auto-Away (vedi diapositiva precedente) richiede tempo per entrare in funzione, durante il quale il tuo HVAC potrebbe essere in funzione. Tuttavia, puoi impostare Assenza manualmente . Nel browser o nell'app mobile (anche su un dispositivo Apple Watch o Google Wear) fai clic sul logo della casa Nest e avrai la possibilità di impostare A casa o Fuori. Impostalo sul termostato stesso selezionando l'icona della casa blu. Puoi anche dire ad Amazon Echo (se attivi Underscore Research Thermostat Controller) "Alexa, dì al termostato che sono via". Ricorda solo che devi anche ripristinarlo manualmente su Home. Puoi anche impostare la modalità A casa o Fuori manualmente per avviare automaticamente la registrazione della Nest Cam.
6. Aggiungi contatti di emergenza
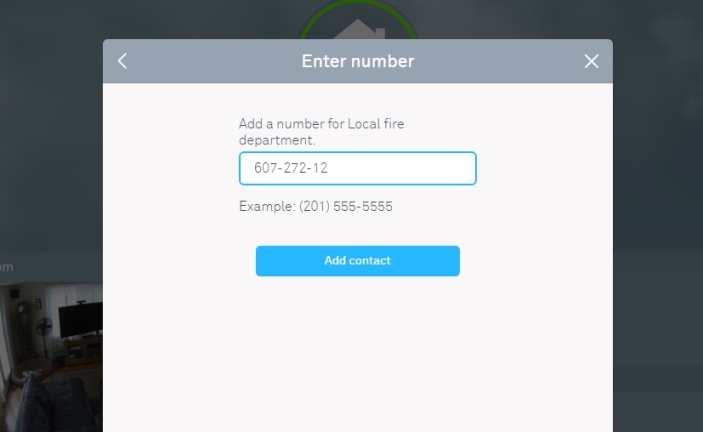
Se hai un Nest Protect, ricevi una notifica sul tuo smartphone se vengono rilevati fumo o CO, anche se non sei in casa. Cosa farai al riguardo se non ci sei, a parte armeggiare per trovare rapidamente il numero del dipartimento dei vigili del fuoco o della polizia locale? Puoi inserire un contatto del servizio di emergenza nel tuo account tramite l'app mobile o sul Web in anticipo, quindi con un tocco ti connetti al reparto giusto, saltando l'intero panico "qual è il numero?!" cosa. (O, sai, basta comporre il 911.) Puoi anche etichettarlo semplicemente come "altro" e inserire qualsiasi numero, nel caso in cui desideri che la chiamata venga prima indirizzata a un risponditore diverso, come un altro significativo o il padrone di casa.
7. Ottieni il meteo esterno istantaneo da Nest
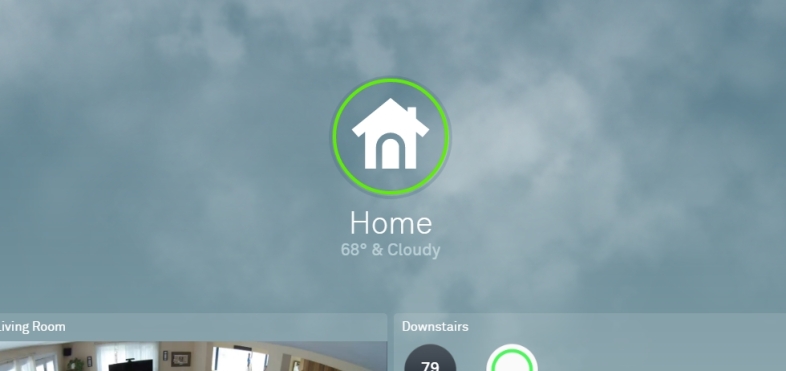
Quando dico meteo, non sto parlando della temperatura esterna, anche se si verifica quando controlli il termostato, anche sul Web o nell'app. Voglio dire, in questi ultimi due, ogni volta che lo carichi, guarda lo sfondo. In una giornata nuvolosa mostrerà nuvole. In una giornata piovosa avrà una pioggia animata. L'hai capito. Controlla istantaneamente il tempo esterno sul Nest Smart Thermostat stesso: ruota il quadrante sul segno di spunta.
8. Tieni d'occhio la foglia
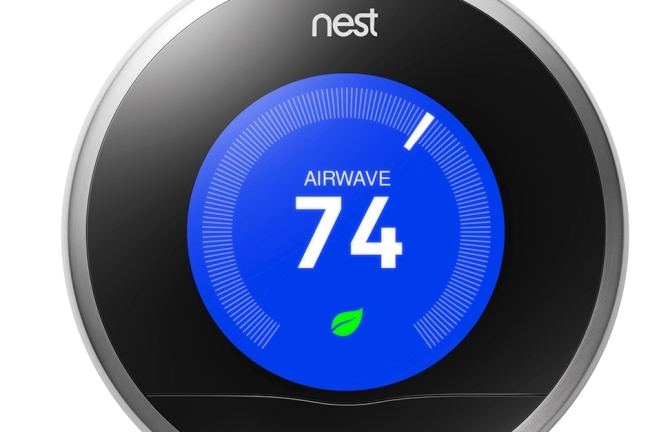
Nest vuole farti risparmiare un po' di soldi per il riscaldamento e il raffrescamento. Il suggerimento è di scegliere sempre un cambio facile, diciamo 1 grado al giorno, in alto o in basso, a seconda di quello che ti fa risparmiare qualche soldo. Il modo per sapere se stai avendo un impatto immediato è se l'icona verde di Nest Leaf viene visualizzata sul display. In sostanza, più lo vedi, più risparmi te stesso rispetto all'utilizzo precedente. Nest afferma che il trucco di 1 grado può farti risparmiare fino al 5% sulla bolletta, se ti attieni ad esso.
9. Zona la casa con le prese d'aria intelligenti
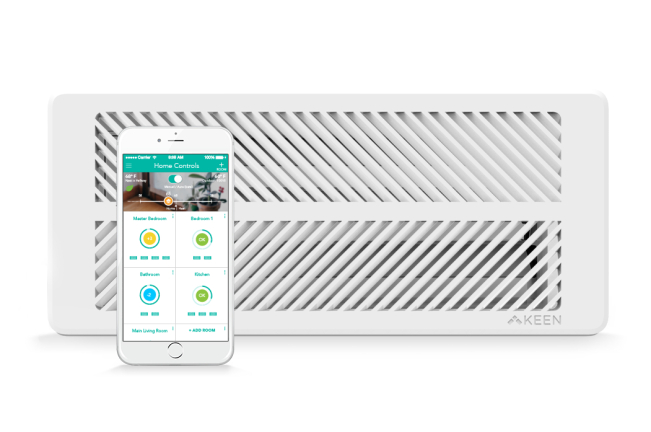
I Keen Home Smart Vents erano così buoni che si sono esauriti, ma altri sono in arrivo. Vanno sulle prese d'aria forzate in tutta la casa e i sensori all'interno segnalano al termostato intelligente per portare tutte le aree alla temperatura desiderata. Regoleranno il flusso d'aria di calore o aria condizionata per uniformare le cose in ogni stanza. Sono persino dotati di filtri dell'aria per migliorare la qualità di ciò che stai respirando e le coperture decorative li fanno sembrare opere d'arte. Se non ti piace il modo in cui parlano con il termostato intelligente, un'app Keen Home Controls separata ti mette manualmente al comando delle prese d'aria. Sono disponibili in quattro dimensioni (4x10, 4x12, 6x10 e 6x12 pollici), con prezzi da $ 72,24 fino a $ 96,49 ciascuno. Richiedono anche un bridge intelligente da $ 33,99 per comunicare con l'ecosistema Nest.
10. Condividi la copertura della Nest Cam
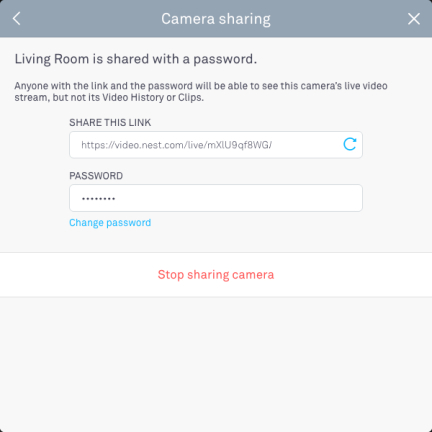
Lo streaming video di alta qualità della tua Nest Cam (che puoi impostare su automatico, 360p, 720p o 1080p) non deve essere solo tuo: puoi farlo vedere agli altri.
Prima opzione : Conti Familiari. Sul Web, prima ancora di andare a guardare il feed della telecamera, fai clic sul nome dell'account in alto, aprendo un menu in cui la seconda opzione è Famiglia. Fai clic su "Aggiungi un membro della famiglia" e puoi invitare chiunque, tramite e-mail, a registrarsi con Nest e ottenere l'accesso istantaneo al tuo account. Questo è il modo intelligente per farlo, dal momento che puoi revocare l'accesso a quella persona in qualsiasi momento e non ottengono la tua password. Questi utenti hanno anche accesso alla cronologia video e ai clip se hai un account Nest Aware. Funziona per un massimo di nove membri della famiglia.
Seconda opzione : condividi il live streaming (ma non la cronologia/clip) condividendo un link con una password che hai creato per loro. Fino a 10 persone possono visualizzare lo streaming in questo modo. Puoi revocare lo streaming in qualsiasi momento o semplicemente modificare la password.
Terza opzione : rendi pubblico l'intero stream (ma non clip e cronologia video). Ciò significa che chiunque abbia il link che generi nelle impostazioni può vedere lo stream e condividere quel link con altri per vederlo. No Password? Nessun problema, ottengono comunque l'accesso. In questo modo puoi incorporare il tuo flusso video in una pagina Web, se lo desideri. Puoi revocarlo, ma se lo fai, anche tutti gli incorporamenti Web muoiono. Dovrai farlo dal Web: non puoi eliminarlo dall'app mobile.
11. Eventi di emergenza nell'ecosistema
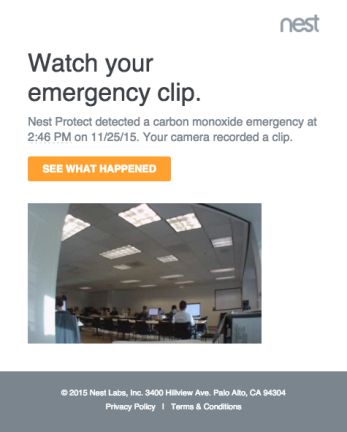
Se hai tutti i prodotti Nest, un avviso da Nest Protect può propagarsi su tutti i dispositivi. Se viene rilevato fumo o CO, la Nest Cam inizierà a registrare anche se è spenta per impostazione predefinita o se non hai pagato un extra per Nest Aware. Fino a quando le condizioni con Nest Protect non tornano alla normalità, un video clip di emergenza viene registrato su Internet in modo da poter vedere dove potrebbe essere iniziato un problema; rimane lì finché non lo elimini. Naturalmente, gli avvisi arrivano sul tuo telefono così puoi accedere alla Nest Cam per vedere cosa sta succedendo. Ecco una delle cose più intelligenti nella tua casa intelligente Nest: se il forno è in funzione, l'avviso di Nest Protect comunica al termostato Nest che dovrebbe spegnere il sistema HVAC, stat, nel caso sia la causa.
12. Impostare le zone per il monitoraggio dell'attività
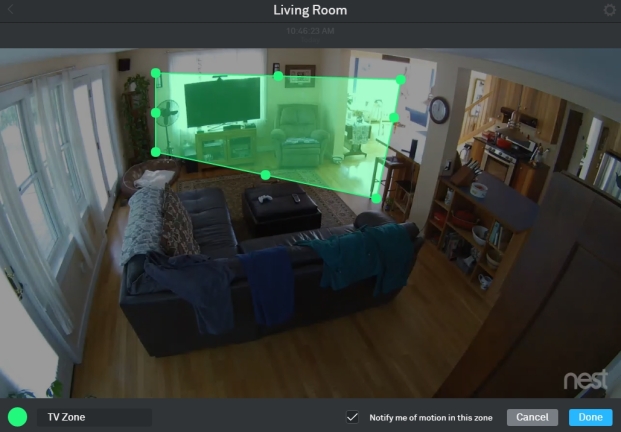
Le Nest Cam possono monitorare non solo suoni e movimenti, ma anche movimenti particolari in una sola area del loro campo visivo. In questo modo, ad esempio, puoi impostare la telecamera in modo che eviti gli animali domestici in basso, ma noti le persone più in alto nel campo visivo.
Devi configurarlo su un PC desktop o laptop accedendo al tuo account Nest su home.nest.com, visualizzando la videocamera, quindi facendo clic sull'icona ZONE in basso a destra. Fare clic su Crea per creare una zona. Ottieni un quadrato con più cerchi che puoi fare clic e trascinare per rimodellare il quadrato; fare clic sulla zona per trascinarla in un nuovo punto della vista. C'è una casella di controllo nella parte inferiore dello schermo che dice "Avvisami di movimento in questa zona": deseleziona o seleziona ciascuna zona a seconda se desideri le notifiche. Rinomina la zona nell'area in basso a sinistra e cambia zona tornando all'icona ZONE e selezionando modifica.
Puoi modificare gli avvisi e specificare come riceverli online o nell'app. Vai su Impostazioni > Notifiche.
13. Pianifica le Nest Cam
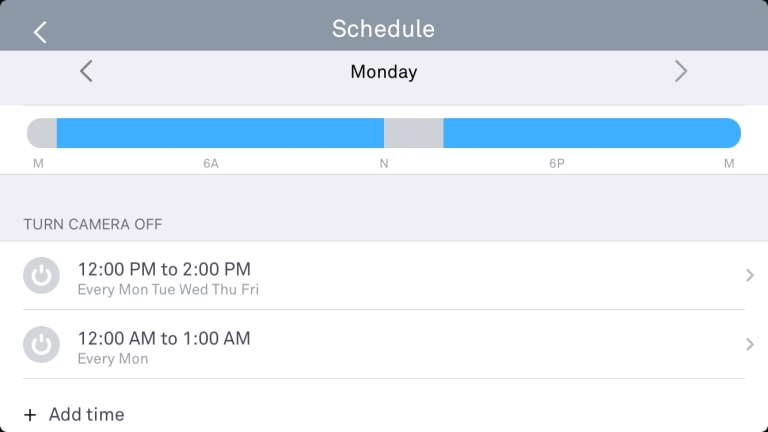
Le tue Nest Cam non devono essere attivate 24 ore su 24, 7 giorni su 7. Ogni telecamera può essere programmata per l'accensione o lo spegnimento come meglio credi (fino a un massimo di 32 volte a settimana). Ad esempio, puoi spegnere la Nest Cam esterna durante il giorno, spegnere la Nest Cam in cucina durante l'orario di pranzo in modo che gli avvisi non si attivino continuamente o assicurarti che sia sempre attiva durante le ore di consegna dei pacchi di prima qualità, qualunque cosa tu vuoi.
Nell'app Nest per dispositivi mobili, scegli la videocamera che desideri programmare e vai nelle impostazioni (l'icona a forma di ingranaggio) > Programmazione. Accendilo e vedrai ogni giorno in blu, indicando lo stato "sempre attivo". Fare clic su un giorno e quindi su "Aggiungi ora" per specificare un orario di attivazione/disattivazione; seleziona Ripeti se desideri che la tempistica avvenga ogni giorno o scegli giorni specifici. La prossima volta che apri l'app quando dovrebbe essere spenta, la visualizzazione dell'icona rotonda dovrebbe dire "La tua fotocamera è spenta" (con un'opzione per accenderla istantaneamente per una rapida occhiata). Oppure guarda la fotocamera stessa; se la luce verde non è accesa, non sta trasmettendo.
14. Reagisci con l'illuminazione
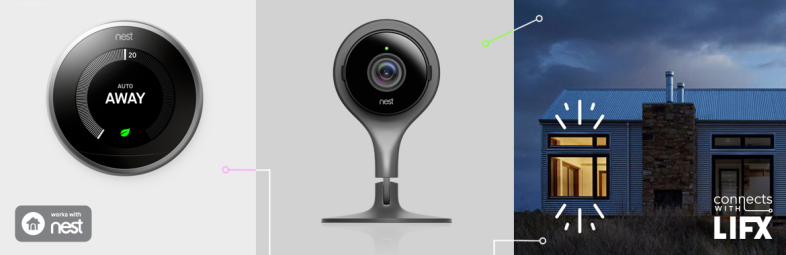
Avere un'illuminazione intelligente in casa che funziona con Nest significa che i cambiamenti nell'ambiente possono riflettersi istantaneamente non solo nella presenza di una luce, ma anche nel colore della luce (un allarme luminoso). Nest funziona direttamente con le lampadine LIFX ($ 39,99 da Currys) e con le lampadine Philips Hue Connected. Il supporto diretto significa che puoi fare cose come far lampeggiare le luci se Nest Cam vede un intruso o lampeggiare in rosso se Nest Protect rileva del fumo. Se la temperatura in casa diventa troppo alta, le luci possono diventare blu quando l'AC si accende. La tua modalità fuori casa può assicurarti che le luci intelligenti si spengano automaticamente e si accendano quando torni a casa. Le combinazioni sono praticamente infinite e dirigiti verso l'infinito se includi le ricette IFTTT per aggiungere ancora più eventi mentre Nest interagisce con l'illuminazione.
15. Controlla Nest con Harmony
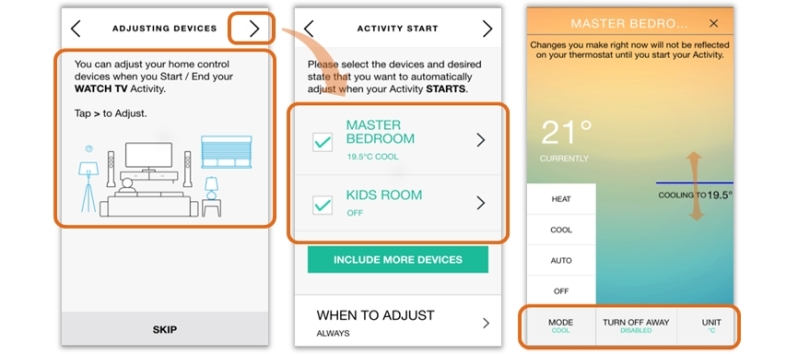
Hai un telecomando intelligente di Logitech? Se è basato su hub (non basato su IR come i classici telecomandi "point at the tv"), funzionerà con Nest Smart Thermostat. In effetti, un telecomando Harmony dovrebbe rilevare automaticamente i prodotti Nest quando esegui una configurazione, ma puoi anche aggiungerlo utilizzando l'app mobile Harmony o tramite il software desktop. Quindi puoi utilizzare l'app mobile o i telecomandi Ultimate o Ultimate Home per impostare la temperatura. In effetti, puoi impostare attività come "Guarda la TV", che imposterà automaticamente il termostato su una temperatura preimpostata a tua scelta. Non guardare mai più il tubo al freddo!
16. Yonomi per Connessioni
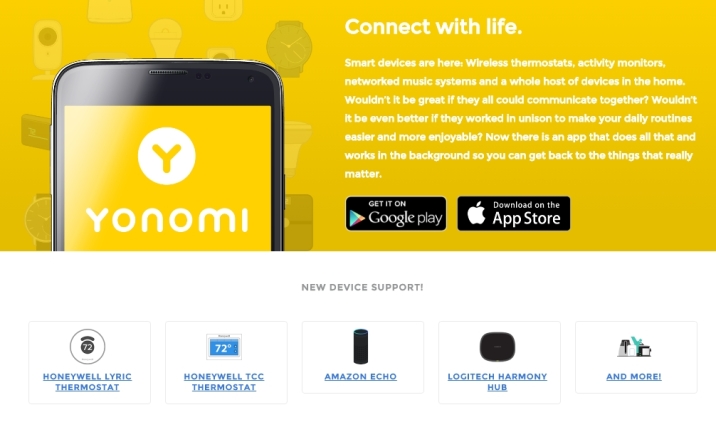
Molti dispositivi domestici intelligenti parlano con gli hub (o sono hub stessi). Yonomi è così, ma tutto in un'app per smartphone per iOS e Android. In effetti, il CEO pensa che le app possano e un giorno sostituiranno gli hub. Quello che fa Yonomi è simile a IFTTT in quanto ti consente di collegare dispositivi IoT come quelli di Nest con altre cose nella tua casa. Tu stabilisci le connessioni e le dimentichi. Ad esempio, puoi ottenere un altro livello per comunicare ai dispositivi Nest che sei a casa o fuori casa consentendo a Yonomi di fare in modo che altri dispositivi in casa rilevino la tua presenza. Yonomi funziona in modo specifico con Nest Protect e Nest Thermostat, con un impressionante elenco di altri prodotti supportati, tra cui Amazon Echo e tutti i dispositivi intelligenti di Belkin e Withings.