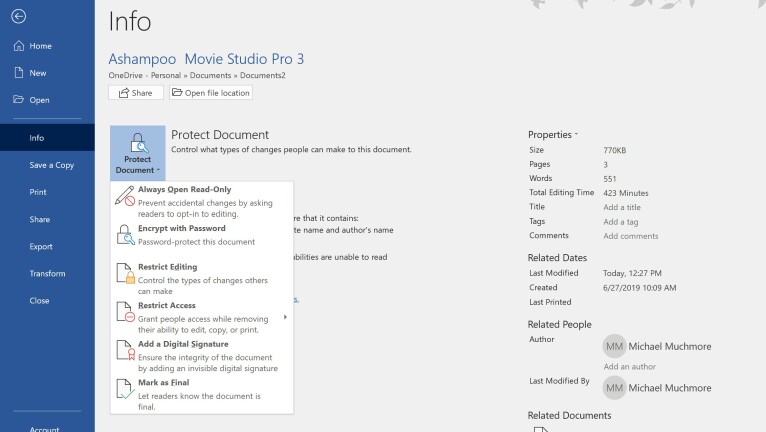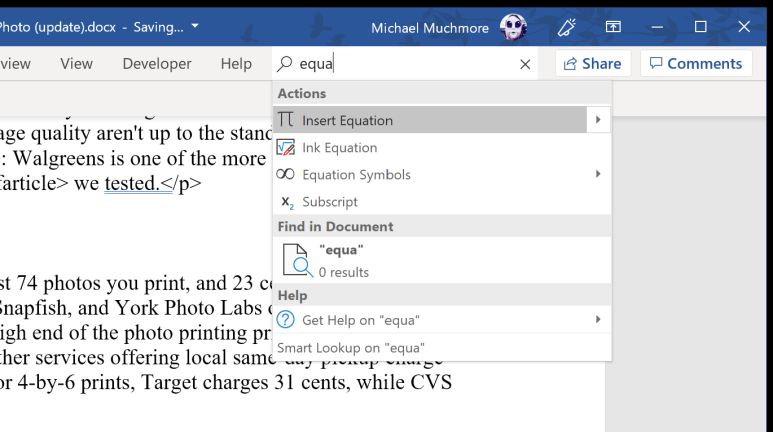16 suggerimenti di Microsoft Word che devi imparare ora
Pubblicato: 2022-01-29Microsoft Word è il programma di elaborazione testi più diffuso sul mercato; è intuitivo anche per gli utenti di computer più analfabeti tecnologicamente ed è supportato dalla potente suite Microsoft Office.
Spinto da programmi basati su cloud come Google Docs, Word si è evoluto nel corso degli anni con abbonamenti online che offrono l'accesso su più dispositivi, nonché una versione gratuita di Word basata su cloud. Ma nonostante la concorrenza, il software di Microsoft rimane lo strumento ideale per la produzione di documenti importanti. E perchè no? È affidabile, personalizzabile e ha molte funzionalità integrate che potresti non aver ancora provato. Continua a leggere per alcune prelibatezze semi-nascoste che solo gli utenti esperti conoscono.
1. Determina le tue statistiche di leggibilità
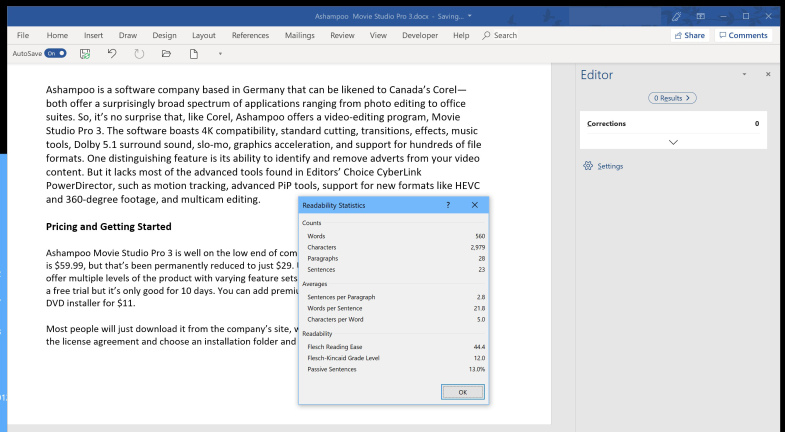
La parola ha il potere non solo di giudicare la tua grammatica e l'ortografia, ma anche la complessità della tua scrittura. Ad esempio, la tua scrittura soddisfa il livello di comprensione di qualcuno che sta perseguendo un diploma post-laurea o di qualcuno che sta ancora imparando le loro forme e colori?
Word utilizza test linguistici come il test Flesch Reading Ease, che calcola un punteggio su una scala di 100 punti. Più alto è un numero, più facile è da capire. La documentazione di Office suggerisce di voler ottenere un punteggio compreso tra 60 e 70.
Inoltre, Word eseguirà un test linguistico simile, il test Flesch-Kincaid Grade Level, che ti dirà per quale livello di voto negli Stati Uniti è scritto un testo; la maggior parte dei documenti dovrebbe puntare tra 7.0 e 8.0, afferma Microsoft.
Per utilizzare questa funzione, dovrai prima attivarla navigando su File > Opzioni > Prova . Quindi seleziona Mostra statistiche di leggibilità in Ortografia e grammatica. Ora, quando chiedi a Word di eseguire un controllo ortografico, genererà anche le statistiche di leggibilità del tuo documento.
2. Evidenziare un campo quadrato di testo
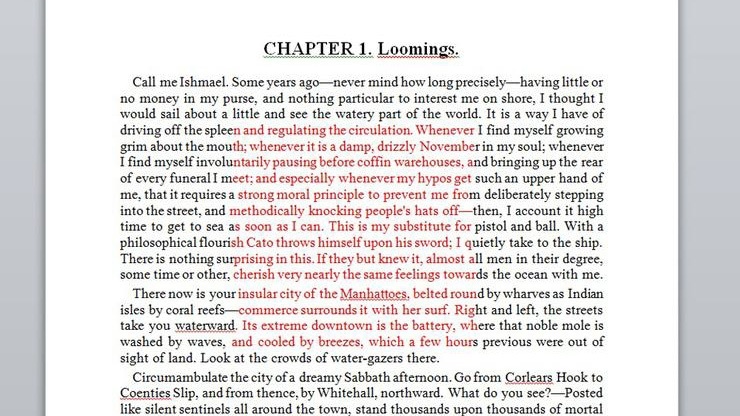
Ecco una funzionalità che sarà utilizzabile solo in casi molto specifici. Se tieni premuto il tasto Alt in Windows o il tasto Opzione su un Mac, mentre fai clic e trascini il mouse, sarai in grado di disegnare una casella all'interno del documento che evidenzierà tutti i caratteri in quella casella. Se mai volessi creare un quadrato perfetto di testo viola nel mezzo di un pezzo di testo, è così che lo faresti.
3. Genera testo casuale
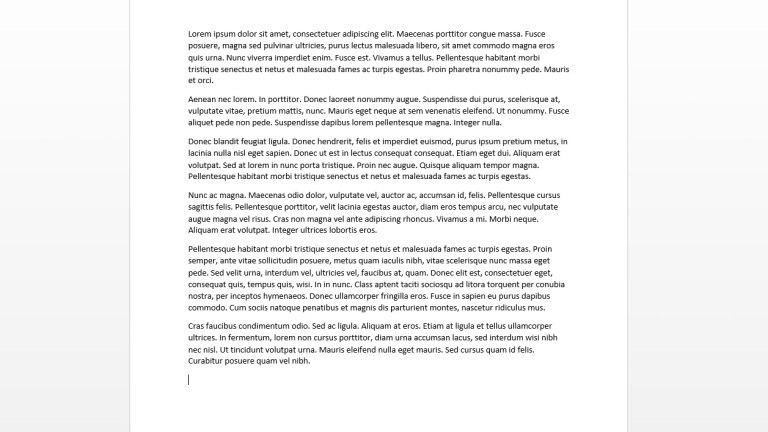
Se devi aggiungere Lorem Ipsum al tuo documento come segnaposto, Word ti copre. Digita semplicemente: =lorem(p,l) e sostituisci la "p" con il numero di paragrafi che desideri e sostituisci la "l" con il numero di frasi che ti servono. Puoi anche includere solo un numero tra parentesi e creerà tanti paragrafi. Quando sei pronto, posiziona il cursore alla fine dell'equazione e premi Invio per generare il tuo testo.
Puoi anche utilizzare la documentazione di Office casuale gobbledygook come materiale di partenza per il tuo riempitivo. Utilizzare invece l'equazione =rand(p,l).
4. Aggiungi una calcolatrice a Word
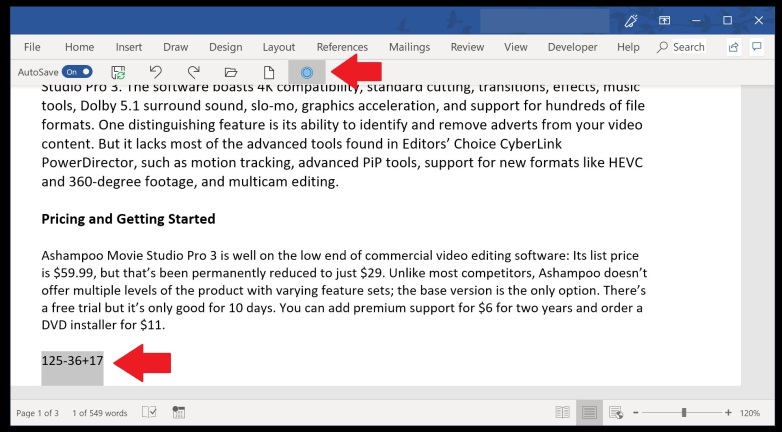
Word ha una calcolatrice integrata che può aiutarti a risolvere le equazioni direttamente nel tuo documento. Innanzitutto, aggiungilo al menu di Word andando su File> Opzioni> Barra di accesso rapido e selezionando Tutti i comandi dal menu a discesa. Individua Calcola e fai clic su Aggiungi per spostarlo nella colonna della barra di accesso rapido. Fare clic su OK per tornare al documento.
Noterai che un piccolo cerchio grigio è stato aggiunto nella parte superiore del tuo documento di Word. Ora puoi digitare equazioni matematiche e, se le evidenzi, l'icona cambierà colore. Premi l'icona e Word calcolerà la risposta.
5. Evidenzia una frase con un clic
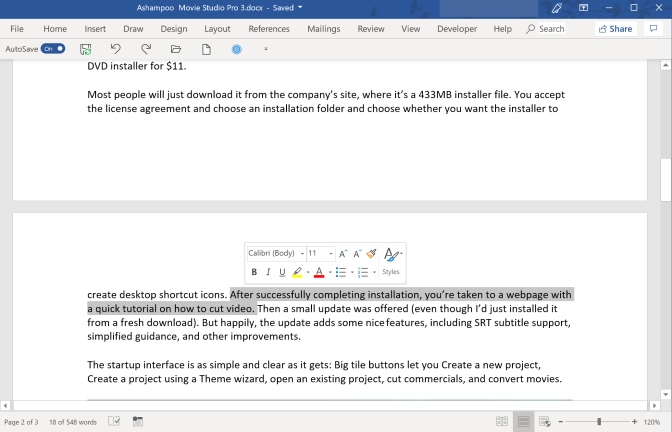
Per evidenziare rapidamente un'intera frase, tieni premuto il tasto Ctrl in Windows o il tasto Comando su Mac e fai clic all'inizio della frase. La parola si occuperà del resto.
6. Passa alla modifica degli hotspot
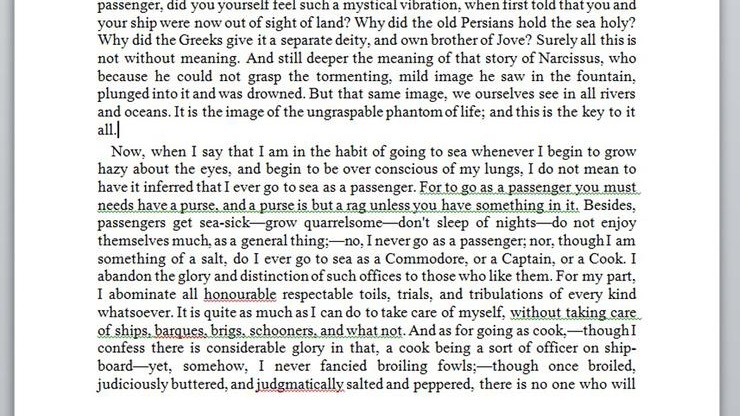
Premendo Maiusc-F5 ti permetterà di scorrere le parti del tuo documento che hai modificato di recente. Questo trucco ricorderà anche dove stavi modificando l'ultima volta dopo aver riaperto un documento.
7. Scrivi testo ovunque
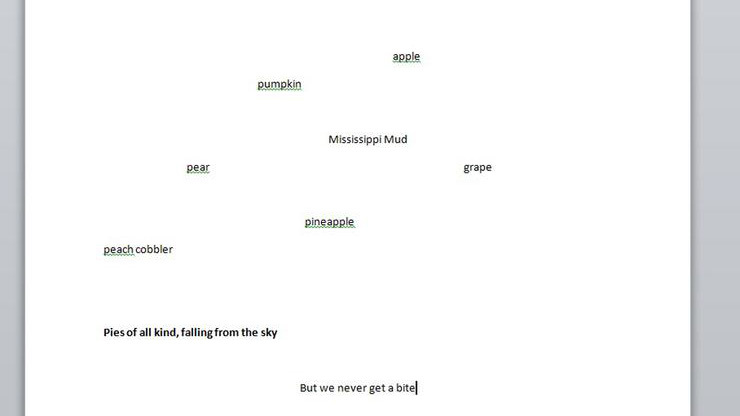
Puoi utilizzare Word come una sorta di lavagna e posizionare facilmente il testo in qualsiasi punto della pagina. Basta fare clic due volte in qualsiasi punto della pagina e Word ti consentirà di iniziare a digitare lì. Word inserisce automaticamente ritorni rigidi e tabulazioni per consentire l'immissione di testo. Poeti d'avanguardia, questa funzione è per voi.
8. Aggiornamento automatico di data e ora
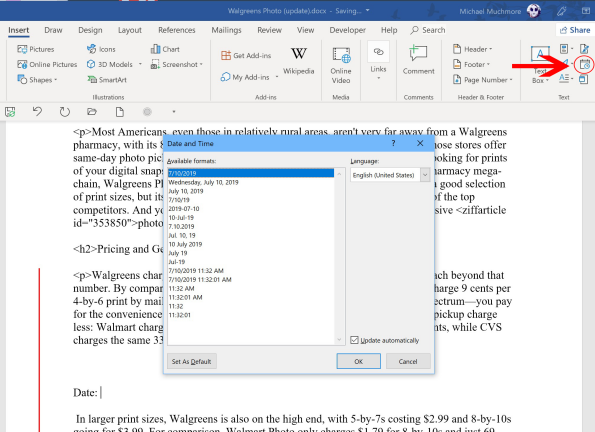
A volte hai un documento che usi ancora e ancora, aggiornando solo alcuni dettagli chiave. Se si tratta di un documento come una lettera che include la data e/o l'ora, un piccolo trucco ingegnoso è consentire a Word di aggiornare automaticamente la data.

Nella scheda Inserisci, fai clic sul pulsante Data e ora e apparirà una finestra pop-up. Fai clic sul formato della data desiderato, quindi assicurati di fare clic sulla casella "aggiorna automaticamente" nell'angolo in basso a destra. Ora la data verrà automaticamente aggiornata ogni volta che apri (o stampi) il documento.
9. Converti in un documento PDF e HTML
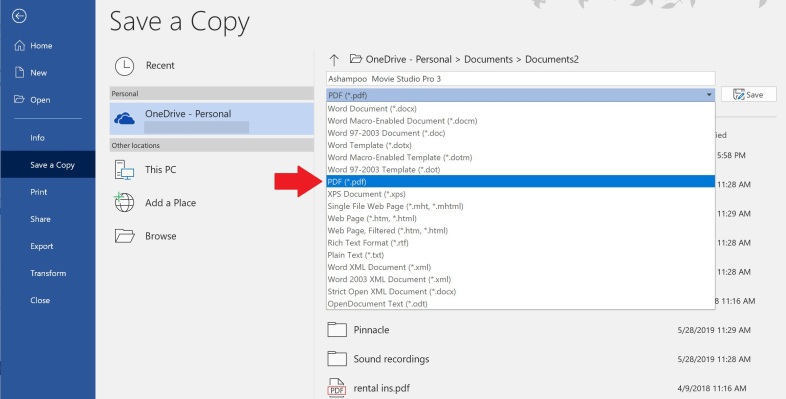
Word semplifica la conversione del tuo documento in un file PDF o HTML. Quando "salvi come" un file, vedrai un menu a discesa "Salva come tipo", che fornirà una serie di opzioni tra cui PDF e pagina Web.
Si noti che la funzione Pagina Web può includere molto codice aggiuntivo. Questo non influirà necessariamente sulla pagina, ma può rendere le cose un po' disordinate se devi cambiare qualcosa. Un'altra opzione è utilizzare un sito di conversione gratuito come Word to Clean HTML, che, come suggerisce il nome, creerà codice HTML dal testo che viene copiato e incollato direttamente da un documento Word.
10. Cambia le maiuscole nel modo più semplice
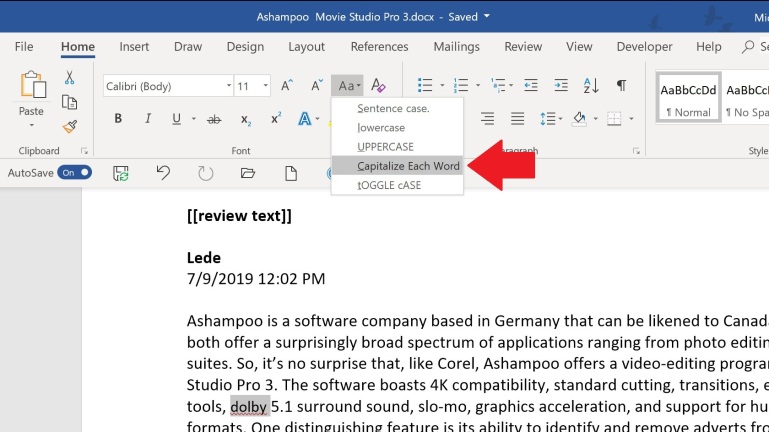
Puoi facilmente cambiare la maiuscola di qualsiasi testo con un clic di un pulsante. Evidenzia una selezione e fai clic sul menu a discesa "Aa" per modificare il testo tra maiuscolo, tutto maiuscolo o tutto minuscolo. Puoi anche fare in modo che ogni parola inizi con una lettera maiuscola e passare da un caso all'altro.
11. Mostra caratteri nascosti
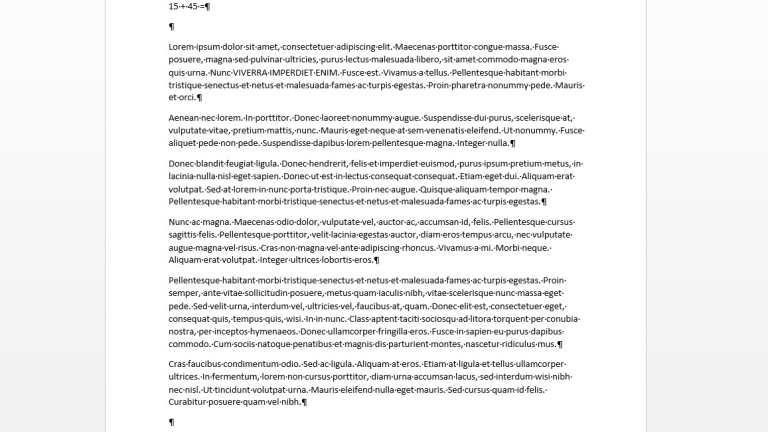
Se stai lavorando su un documento complesso con stili, colonne e formati diversi, la modifica può diventare rapidamente un esercizio noioso. Il modo migliore per vedere cosa sta succedendo con la formattazione del documento è rendere visibili tutti i segni invisibili (ritorno parziale, ritorno parziale, tabulazione, spazi). Premi Ctrl-Shift-8 in Windows o Command-8 su un Mac.
12. Sostituisci i caratteri invisibili e la formattazione
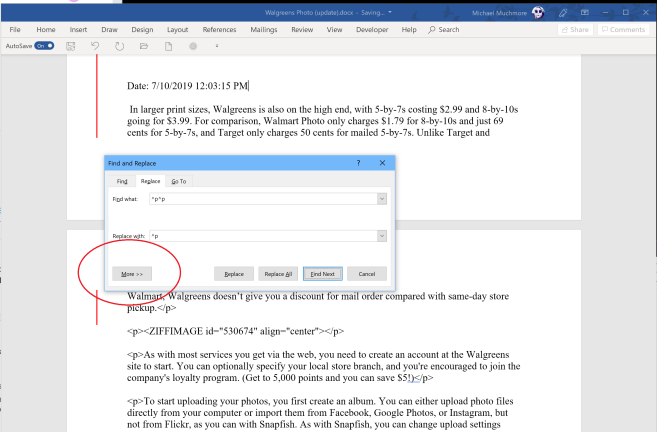
Lo strumento Trova e sostituisci in Microsoft Word è un vero toccasana. Puoi apportare modifiche di massa in modo rapido e semplice senza dover cercare e beccare ogni istanza di qualcosa che devi modificare. Ma puoi anche fare un Trova e sostituisci per i caratteri nascosti nel tuo documento.
Fai clic sul pulsante Trova e sostituisci in Word, quindi fai clic su Altro nella finestra di dialogo. Fai clic su Formato per cercare la formattazione nel documento: il menu a discesa include margini, carattere, stili e interlinea. Quindi potresti, ad esempio, cercare e sostituire un carattere verde con un carattere viola. Fare clic su Speciale per cercare caratteri speciali (trattino, spazio bianco, ecc.).
Puoi anche inserire comandi nel campo di testo per cercare direttamente la formattazione e i caratteri. Utilizzare ^p^p per cercare/sostituire gli spazi doppi e sostituirli con ^p per uno spazio singolo. Puoi anche usare ^t per cercare tabulazioni, ^# per cercare cifre, ^$ per lettere e ^w per eventuali spazi bianchi.
13. Inserisci oggetti in Word
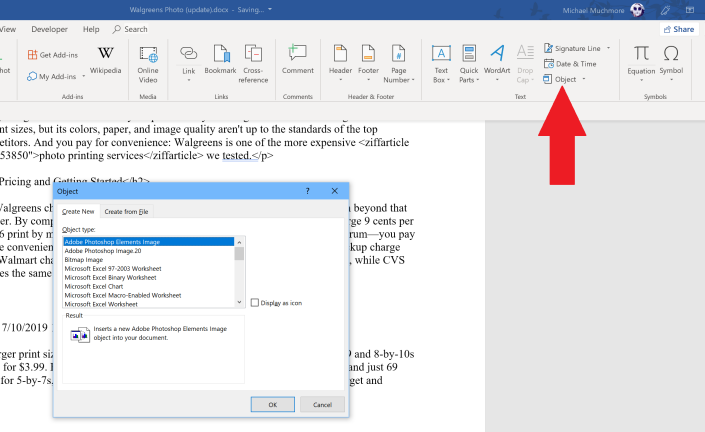
Se ritieni che il tuo documento possa utilizzare qualcosa aggiunto alla copia del corpo, Word ti consente di inserire oggetti direttamente nella pagina. Fare clic su Inserisci > Oggetto per aprire una finestra di dialogo che mostra cosa è possibile aggiungere. Questo è il modo in cui aggiungeresti un grafico al tuo documento, ma puoi anche incorporare un PDF o un foglio di calcolo Excel.
14. Inserisci equazioni
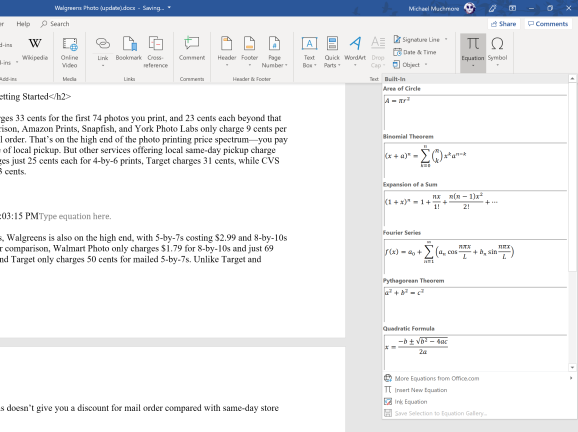
Puoi aggiungere equazioni matematiche complesse in Word facendo clic su Inserisci > Equazione e quindi selezionando l'equazione che desideri aggiungere. Una volta inserito nel tuo documento, sei libero di modificare la formattazione o di sostituire le lettere con i numeri.