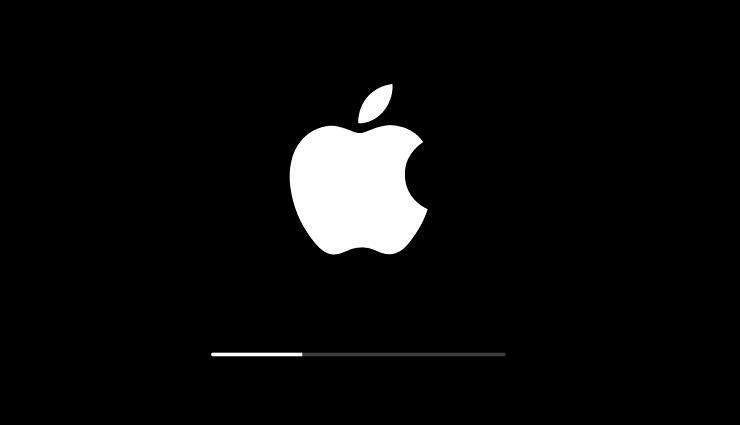16 funzionalità nascoste di Apple TV che dovresti conoscere
Pubblicato: 2022-01-29Apple è abituata a dominare il mercato quando si tratta di telefoni, tablet e smartwatch. È una storia diversa per i dispositivi di streaming multimediale, in cui Apple TV si scontra con le offerte popolari di Roku, Google e Amazon.
Se sei un fan di Apple, tuttavia, adorerai ciò che l'azienda ha fatto con l'ultima versione di Apple TV. Un nuovo telecomando aggiunge il controllo vocale con Siri, un touchpad e un accelerometro e giroscopio per i giochi. E questo autunno, ce ne saranno ancora di più da guardare una volta che arriverà il servizio di streaming di Apple TV+.
La Apple TV HD standard costa $ 149 per 32 GB di spazio di archiviazione. L'edizione Apple TV 4K costa $ 179 per 32 GB o $ 199 per 64 GB. Vediamo cosa puoi farci.
1. Trasforma qualsiasi cosa in un telecomando
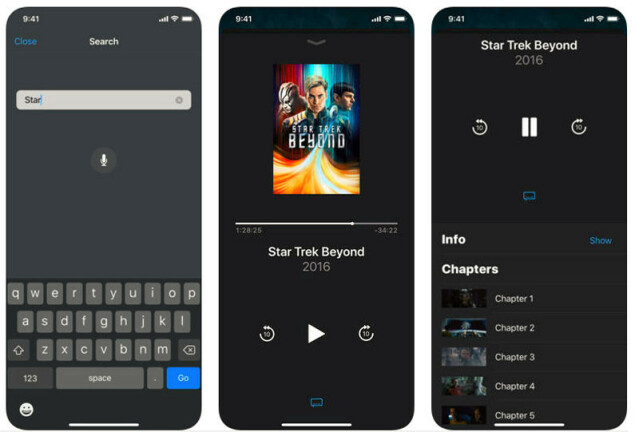
Avrai bisogno del telecomando fornito con Apple TV durante il processo di configurazione, ma dopo non sarai più bloccato. Trasforma il tuo iPhone in un telecomando con l'app Apple TV Remote per iOS. (Per gli utenti Android, ci sono alcune app non realizzate da Apple su Google Play.)
Puoi anche utilizzare un telecomando tradizionale di terze parti. Sull'Apple TV, accedi a Impostazioni > Generali > Telecomandi > Scopri telecomando , dove puoi mappare il telecomando in modo che funzioni con il dispositivo.
2. Controllare i livelli della batteria del telecomando
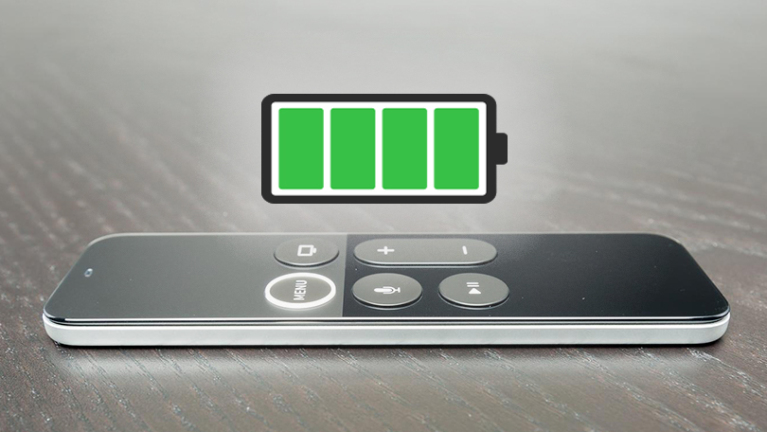
Il telecomando della tua Apple TV è morto o ha solo bisogno di nuove batterie? Vai su Impostazioni > Telecomandi e dispositivi per visualizzare la carica residua. Fare clic su Remoto per vedere il numero percentuale effettivo.
3. Ricerca per voce

I nuovissimi Apple TV HD e Apple TV 4K sono dotati di un telecomando Siri, che ti consente di richiamare l'assistente digitale di Apple e navigare nello streamer multimediale a voce. Tieni premuto il pulsante Siri e chiedi titolo, genere, cast e altro. Rilascia il pulsante e Apple TV cercherà tra le app disponibili. Premi e rilascia il pulsante Siri per i consigli.
4. Regola la sensibilità del telecomando
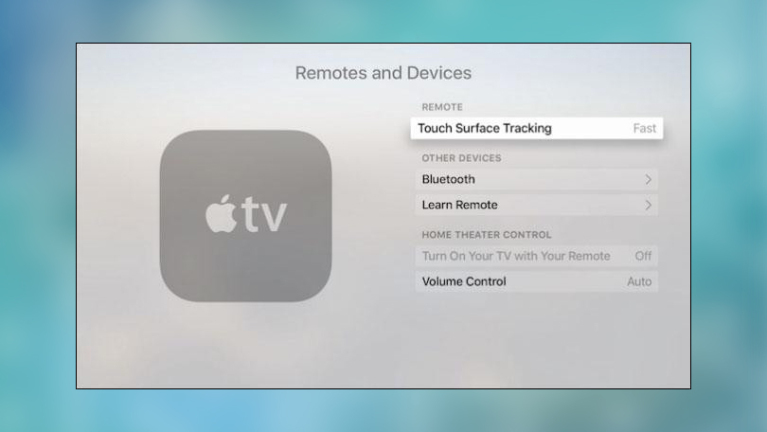
Il nuovissimo telecomando Apple TV utilizza un touchpad invece dei pulsanti direzionali, ma a volte la superficie può essere un po' troppo sensibile. Se ritieni che sia difficile effettuare le selezioni desiderate perché superi sempre le app, regola la velocità di scorrimento andando su Impostazioni > Telecomandi e dispositivi > Rilevamento di Touch Surface . L'impostazione predefinita è media, ma puoi cambiarla in veloce o lenta.
5. Controllo della riproduzione

Ti sei perso qualcosa che qualcuno ha detto sullo schermo? Tocca la superficie touch a sinistra per tornare indietro di 10 secondi, oppure tocca a destra se devi superare una pubblicità di animali tristi di 10 secondi alla volta.
Per spostarti rapidamente all'interno di un video, metti in pausa e quindi fai scorrere il trackpad in entrambe le direzioni per scorrere avanti e indietro. Puoi anche dire a Siri di "avanzare rapidamente di 10 minuti" o chiederle "Cosa ha appena detto?" e Apple TV riavvolgerà per te.
6. Usa il selettore di app
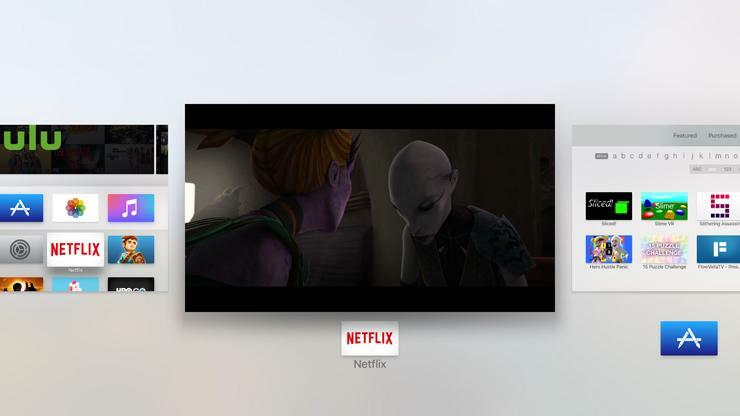
I nuovi modelli di Apple TV hanno molto in comune con i dispositivi iOS e una delle funzionalità più utili che condividono è il commutatore di app. Attiva questa funzione facendo doppio clic sul pulsante Home per visualizzare una raccolta di app utilizzate di recente. Usa il trackpad per scorrere tra le diverse app e scorri una per chiuderla.
7. Organizzati
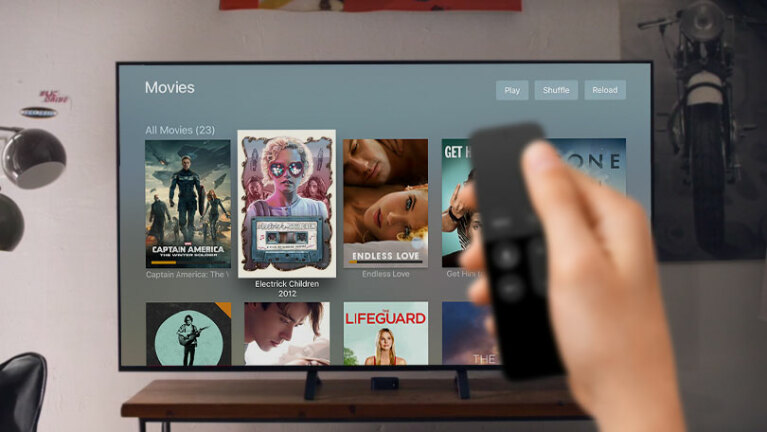
Se la schermata iniziale della tua Apple TV è troppo disordinata, puoi spostare le app, nasconderle o riporle in cartelle.
Fai clic e tieni premuta un'app finché non oscilla, a quel punto puoi spostarla nella schermata iniziale. Oppure premi il pulsante Riproduci/Pausa per nascondere alla vista un'app selezionata.
La nuova Apple TV, nel frattempo, supporta le cartelle, proprio come fanno i dispositivi iOS. Evidenzia l'app che desideri inserire in una cartella e tieni premuta la superficie touch finché non inizia a oscillare. Quindi trascinalo sopra un'altra app che desideri nella stessa cartella.
Se desideri creare una nuova cartella basata sull'app evidenziata, tienila premuta e premi Riproduci/Pausa e scegli un'opzione. Per rinominare una cartella, toccala, quindi digita un nuovo titolo.
8. Sicurezza AirPlay
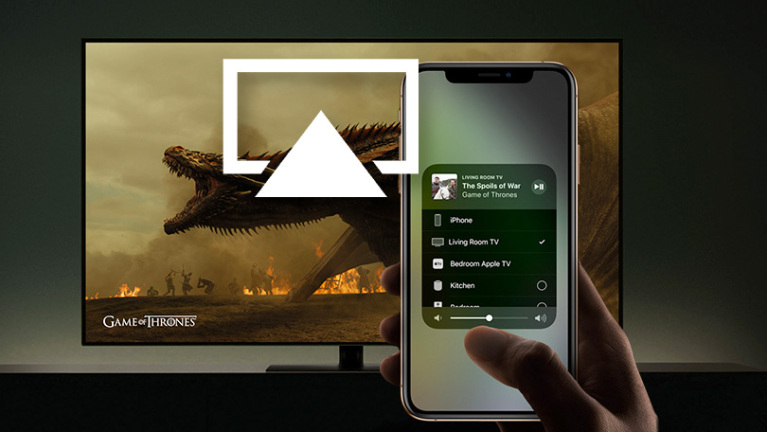
Apple TV ha la compatibilità AirPlay integrata che ti consente di inviare contenuti da un iPad o iPhone a uno schermo televisivo collegato. Ma puoi limitare chi ha accesso alla tua Apple TV. Passa a Impostazioni > AirPlay e scegli tra tutti, chiunque sia connesso alla stessa rete Wi-Fi o persone che condividono il controllo della tua app Home. Puoi anche richiedere una password per consentire a qualcuno di utilizzare AirPlay con la tua Apple TV.

Sui dispositivi meno recenti, vai su Impostazioni > AirPlay > Sicurezza per impostare un codice di verifica o una password per il dispositivo.
9. Imposta le restrizioni dei genitori

Allo stesso modo, se desideri bloccare i bambini da determinati contenuti a casa, puoi attivare le restrizioni in Impostazioni > Generali > Restrizioni e quindi impostare un codice a quattro cifre da abilitare.
Apple TV ti consente di limitare o bloccare la possibilità di effettuare acquisti e accedere a contenuti espliciti. Filtra TV, film, musica e podcast in base alla lingua, alle valutazioni o all'età. I modelli più recenti possono anche disabilitare il gioco multiplayer, la registrazione dello schermo, i servizi di localizzazione e altro ancora.
10. Aggiungi più account
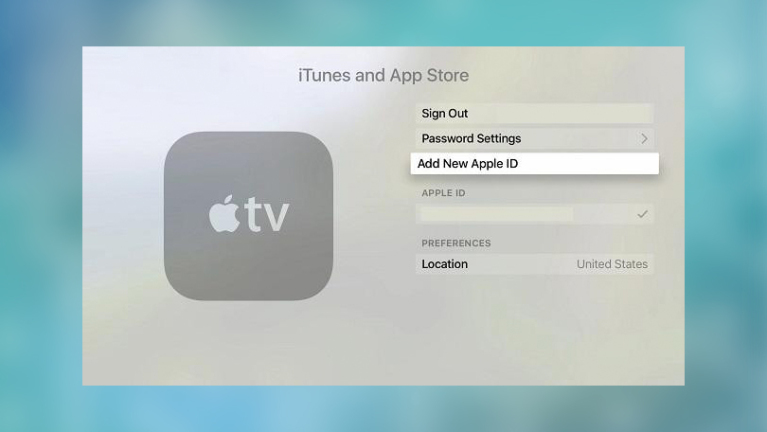
Se condividi la tua Apple TV con altri, non devi condividere i loro gusti. Configura account separati utilizzando i singoli ID Apple. Dalla schermata principale, vai su Impostazioni > Account > iTunes e App Store . Seleziona Aggiungi nuovo ID Apple e inserisci un nome utente e una password per l'ID Apple. Per aggiungere un altro account, esci e ripeti la procedura. Puoi passare da un account all'altro tornando alle Impostazioni.
11. Condividi film, TV, app con la condivisione familiare
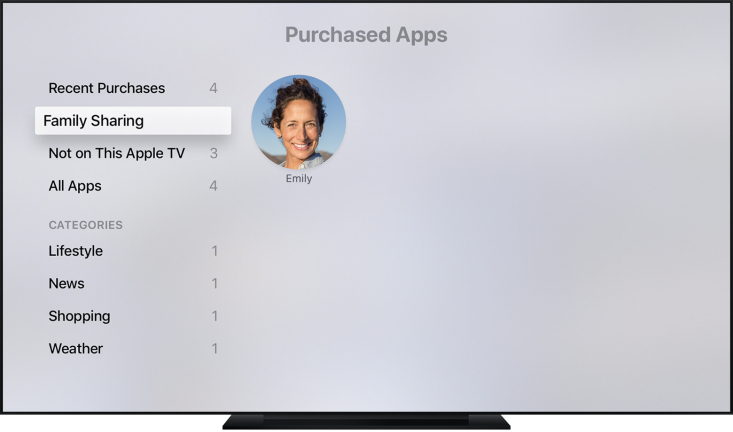
La condivisione della famiglia offre ai membri della famiglia un facile accesso ai contenuti acquistati, quindi più membri di una famiglia non devono acquistare la stessa cosa due o tre volte. Su Apple TV puoi accedere a film, programmi TV e app condivisi. Vai su Film, Programmi TV o App Store. Seleziona Acquistati > In famiglia, quindi seleziona il tuo familiare per vederne il contenuto.
12. Connettiti a Bluetooth

L'Apple TV è compatibile con Bluetooth, quindi puoi collegarlo a cuffie, tastiere, controller di gioco e altro ancora. Passa a Impostazioni > Telecomandi e dispositivi > Bluetooth (o Impostazioni > Generali > Bluetooth sui dispositivi meno recenti) e metti l'accessorio in modalità di associazione.
13. Annulla abbonamenti
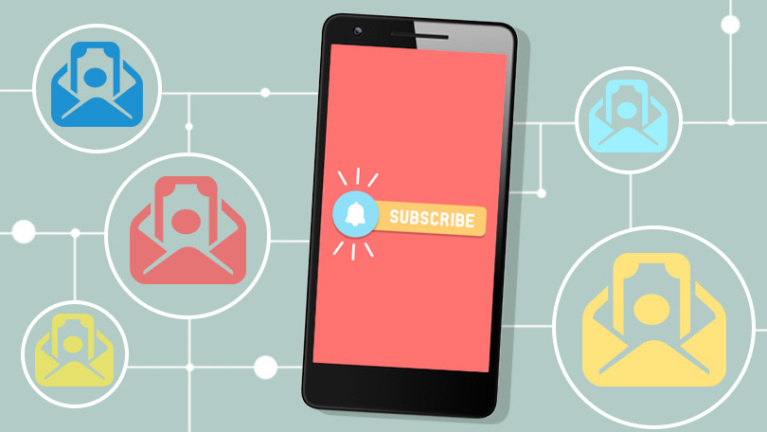
È facile perdere le tracce dei tuoi servizi in abbonamento, ma su Apple TV puoi monitorare e annullare quelli a cui ti sei registrato tramite Apple. Vai su Impostazioni > Account > Gestisci abbonamenti , seleziona l'abbonamento attivo e annulla.
14. Guarda la TV in diretta
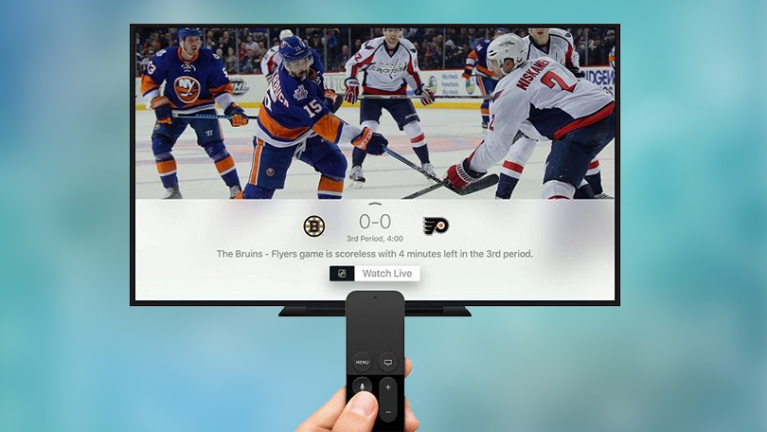
Le app di streaming sono fantastiche, ma a volte niente batte l'esperienza TV in diretta, soprattutto quando si tratta di sport. Alcune app dei canali TV statunitensi ti permetteranno di guardare la TV in diretta tramite Apple TV. Ciò include ABC News, CBS, CBS News, CNN Go, Cooking Channel, Disney Channel, Disney Jr, Disney XD, DIY, ESPN, Food Network, FXNOW, HGTV, TBS, TNT e Travel Channel.
Se hai una Apple TV di quarta generazione, puoi semplicemente tenere premuta l'icona del microfono sul telecomando e chiedere di guardare un canale dal vivo. Siri capirà anche se cerchi un evento sportivo particolare, ad esempio chiedendo "Quando giocano i Flyers?"
15. Mettiti a casa
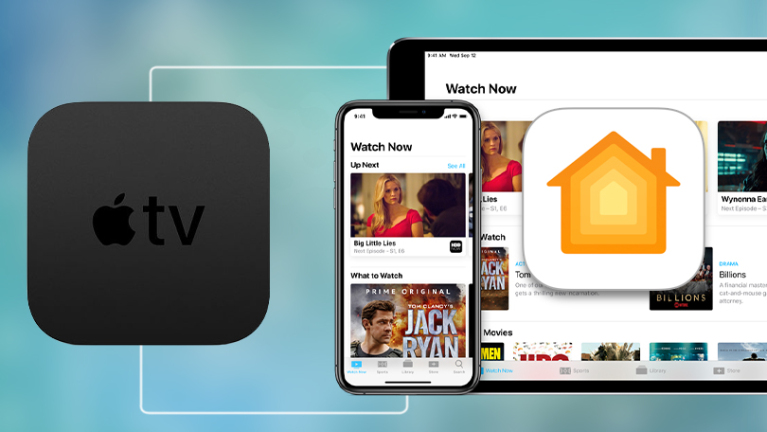
La tua Apple TV di terza o quarta generazione può fungere da hub di casa intelligente se disponi di dispositivi abilitati per HomeKit.
Per configurare Apple TV come hub, devi utilizzare lo stesso account iCloud per la tua Apple TV e i dispositivi iOS che utilizzi con HomeKit. Il processo dovrebbe avvenire automaticamente. In caso contrario, vai su Apple TV e vai su Impostazioni > Account > iCloud , cerca HomeKit e assicurati che sia connesso.
Apple richiede anche che tu configuri l'autenticazione a due fattori su iCloud per garantire che i tuoi dispositivi siano più sicuri. Apri un dispositivo iOS e vai su Impostazioni > iCloud > Password e sicurezza > Configura autenticazione a due fattori . Devi anche configurare il portachiavi iCloud in Impostazioni > iCloud > Portachiavi .