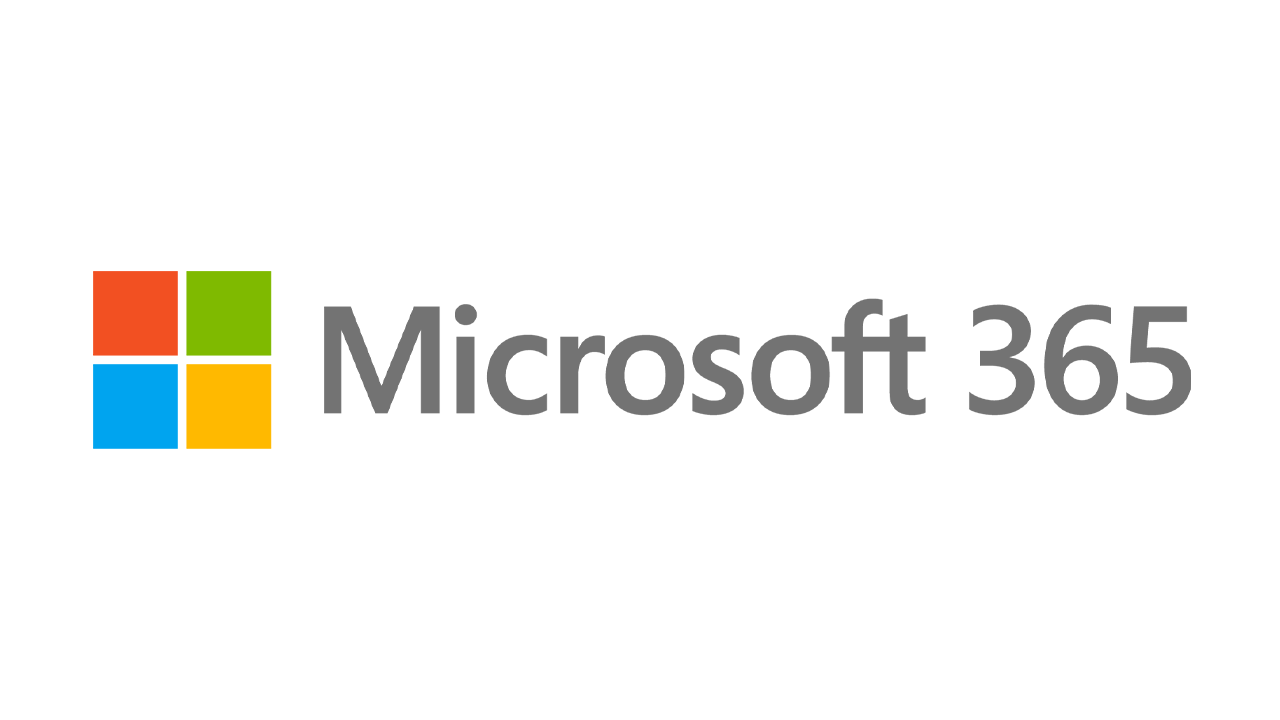12 semplici modifiche per velocizzare Windows 10
Pubblicato: 2022-01-29Poiché l'hardware del PC continua a velocizzare, così fa anche il software e Windows 10 non fa eccezione. Ciò è particolarmente vero per il tempo di avvio: se esegui l'aggiornamento da Windows 7 o versioni precedenti, rimarrai piacevolmente sorpreso dalla velocità con cui la tua macchina è pronta per l'azione. Tuttavia, ci sono altri fattori di prestazione da considerare dopo che sei attivo e funzionante. Anche l'ultima e brillante versione di Windows non è immune da rallentamenti.
Il problema con molte storie di accelerazione di Windows è che ti dicono di disattivare alcune delle funzionalità più divertenti del sistema operativo, come le animazioni visive. La maggior parte dei nostri suggerimenti ti mostra come puoi velocizzare il tuo sistema Windows 10 senza comprometterne l'aspetto e la funzionalità. La maggior parte sono anche gratuiti, ma alcuni comportano la spesa di un po' di denaro in software o hardware. Per le persone con macchine più vecchie e a bassa potenza che desiderano un aumento di velocità ma non si preoccupano di extra extra, un paio di suggerimenti verso la fine migliorano le prestazioni del sistema a scapito del bling visivo.
Nota che dovresti stare attento a quei "Velocizza il tuo PC!" annunci per pulitori di registro, che spesso portano a malware. Microsoft categoricamente non supporta l'uso di pulitori di registro per Windows 10.
Si consiglia di mantenere aggiornata la versione del sistema operativo. Questo può sembrare troppo ovvio per essere incluso di seguito come passaggio separato. Vai periodicamente alla sezione Windows Update dell'app Impostazioni per vedere se ci sono aggiornamenti di sicurezza e affidabilità che dovresti installare. Il tuo PC potrebbe funzionare più velocemente dopo uno di questi, poiché possono anche includere aggiornamenti del driver hardware. Fallo anche se non vuoi ancora un grande aggiornamento delle funzionalità: puoi ritardare quegli aggiornamenti principali nella stessa sezione delle Impostazioni.
1. Eseguire un'utilità di ottimizzazione
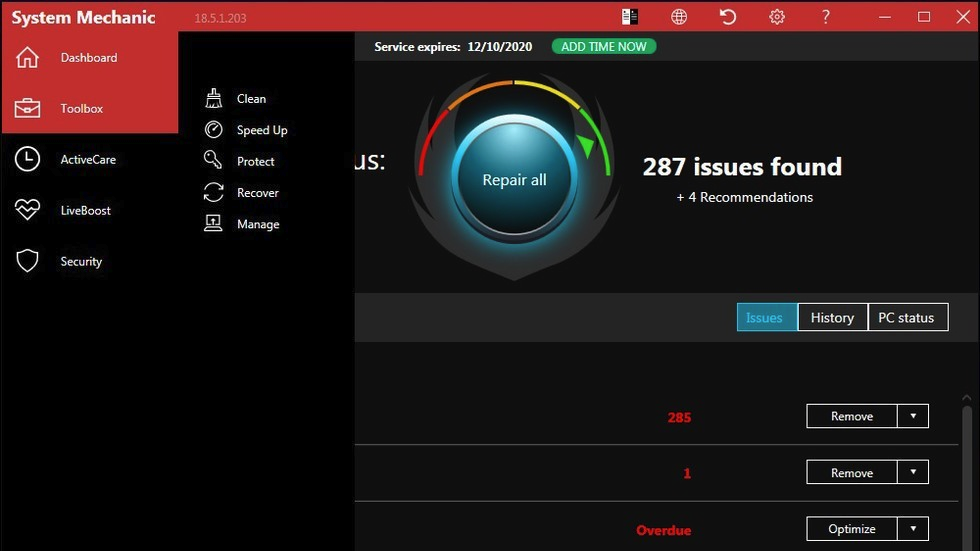
Jeffrey Wilson di PCMag ha valutato scrupolosamente le migliori utilità di accelerazione e pulizia del sistema di terze parti per Windows 10. Ha scoperto che la maggior parte di esse migliora effettivamente le prestazioni del PC, anche se si tratta solo di un modesto aumento delle prestazioni. Naturalmente, ci sono molti download dannosi là fuori che affermano di velocizzare il tuo PC, quindi assicurati di attenersi all'elenco di prodotti testati di Wilson. Iolo System Mechanic fa meglio nei suoi test, ma vale la pena dare un'occhiata ad altri per la loro gamma di funzionalità e prezzi.
2. Disinstalla Crapware
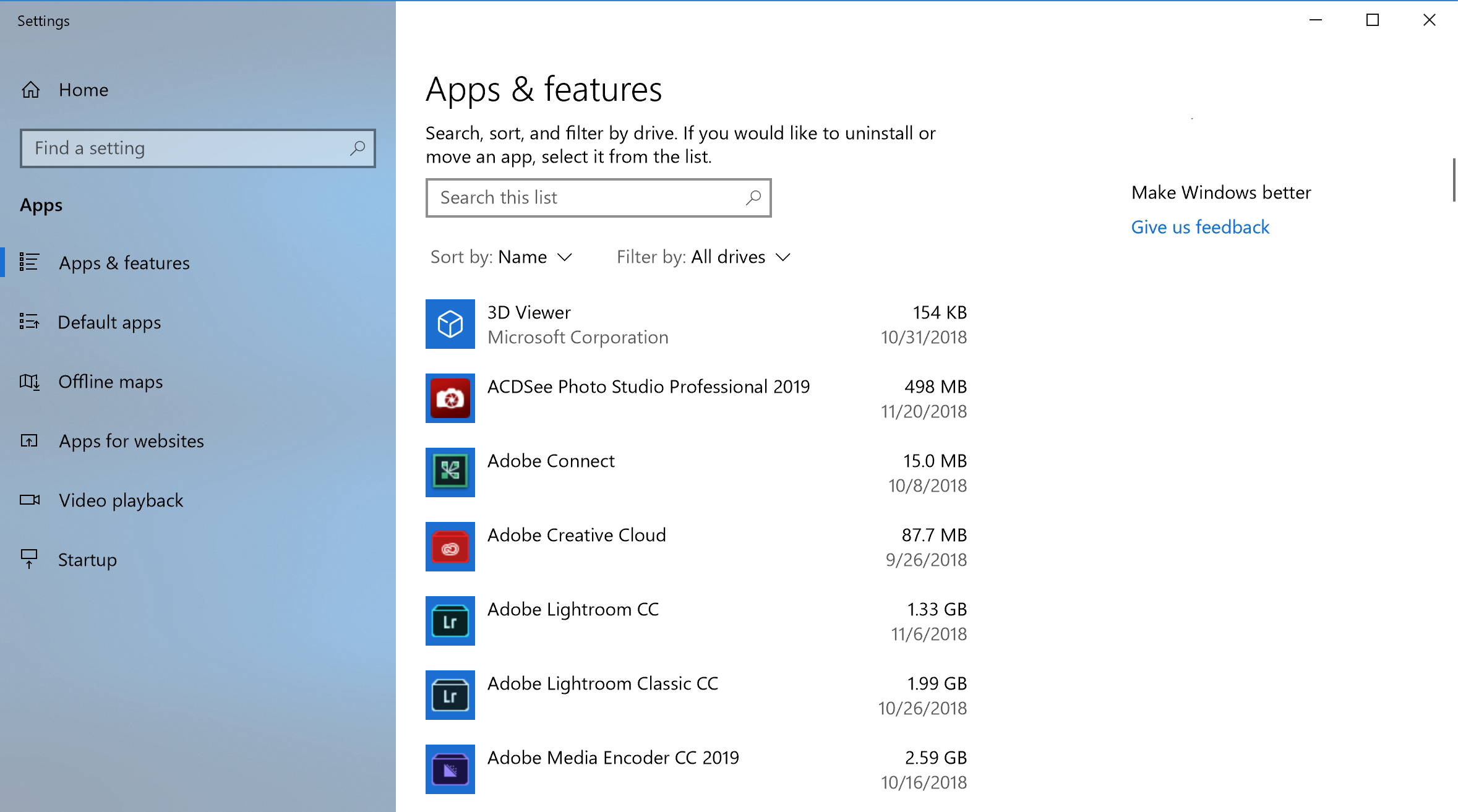
Sebbene la situazione stia migliorando, il software preinstallato non necessario installato dai produttori di PC continua a essere un problema con alcuni nuovi computer. Un paio di anni fa, su un PC Lenovo che abbiamo testato erano installati quasi 20 cosiddetti programmi di supporto, che occasionalmente e indesideratamente si aprivano e interrompevano ciò che stavamo facendo sul computer. Più recentemente, il conteggio del software preinstallato e non necessario è diminuito. Un nuovo laptop HP includeva solo nove di queste app, mentre un recente modello Asus ne aveva solo cinque. Anche Microsoft non è irreprensibile in questo gioco, tuttavia, inclusi un paio di giochi di King e forse alcuni software di realtà mista a cui potresti non essere interessato.
Puoi semplicemente fare clic con il pulsante destro del mouse su qualsiasi riquadro dell'app indesiderata in Start e scegliere Disinstalla. Questo disinstallerà immediatamente il programma. Puoi anche fare clic con il pulsante destro del mouse sul pulsante Start del logo di Windows e scegliere Programmi e funzionalità di prima scelta. Oppure digita semplicemente Programmi nella casella di ricerca di Cortana accanto al pulsante Start.
Di solito puoi trovare i colpevoli ordinando l'elenco delle app installate in base al nome del produttore del tuo PC. Altre buone opzioni sono ordinare per Recenti per vedere se ci sono programmi che non sapevi di aver installato; o per Taglia, per sbarazzarti di oggetti molto grandi che non ti servono. Quando hai trovato le app spazzatura che non desideri, selezionale semplicemente e fai clic su Disinstalla. Sfortunatamente, puoi rimuoverne solo uno alla volta, quindi metti da parte circa mezz'ora per questo progetto se hai un sacco di bloatware. Non dimenticare di portare l'ascia di guerra alle app che hai installato tu stesso ma che non desideri più, e per il software che non desideri sia stato installato insieme al software che volevi.
Tieni presente che con Windows 10 ci sono due tipi di applicazioni, quelle desktop tradizionali e le moderne app di Windows Store. Vedrai entrambi i tipi nella pagina App e funzionalità dell'app Impostazioni moderne. Ma per le app non Store, si apre il Pannello di controllo, dove puoi disinstallare i buoni vecchi programmi desktop. In entrambi, puoi ordinare per dimensione, data di installazione o nome o cercare un'app particolare.
Uno dei motivi per cui la rimozione delle app aiuta le prestazioni è che molti programmi caricano i processi all'avvio e occupano preziosi cicli di RAM e CPU. Mentre sei nella sezione Programmi e funzionalità di Controllo, puoi anche fare clic su Attiva o disattiva le funzionalità di Windows e scansionare l'elenco per vedere se c'è qualcosa che non usi. Per ulteriore assistenza su cosa rimuovere, leggi Come liberare un PC da Crapware.
3. Limitare i processi di avvio
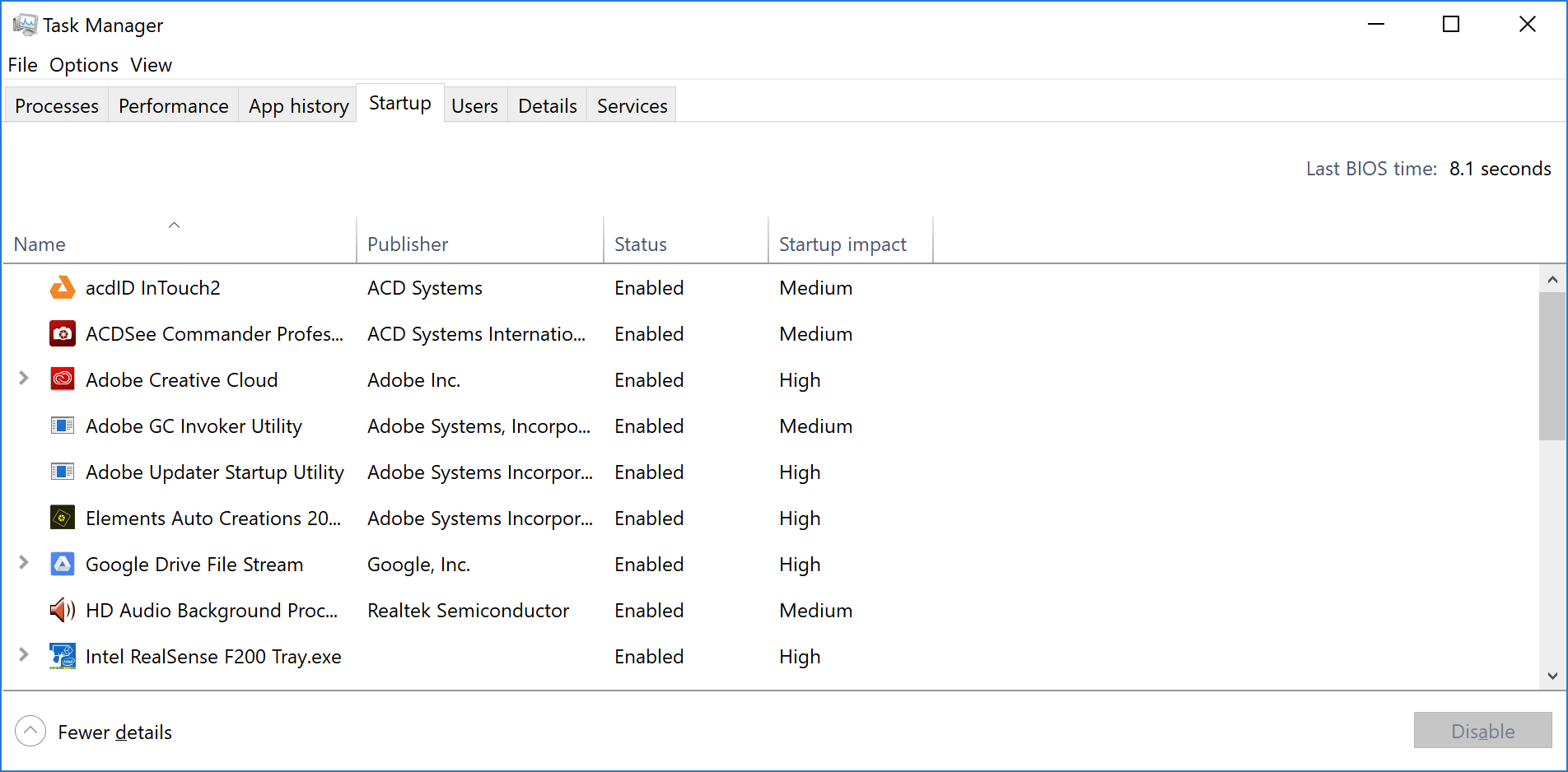
Come accennato nell'ultima voce, molti programmi installano processi secondari che vengono eseguiti ogni volta che avvii il PC e alcuni di essi non sono cose che ti servono sempre in esecuzione sul tuo sistema. Rispetto a Windows 7, in cui dovevi eseguire l'utilità MSCONFIG , Windows 10 (e Windows 8.x prima) ti offre un modo più semplice per limitare ciò che viene eseguito all'avvio, dal Task Manager aggiornato.
Il modo più semplice per richiamare Task Manager è premere Ctrl-Shift-Esc. Passa alla scheda Avvio e vedrai tutti i programmi che vengono caricati all'avvio di Windows. La finestra di dialogo ha anche una colonna che mostra l'impatto di avvio per ciascuno. La colonna Stato mostra se il programma è abilitato all'esecuzione all'avvio o meno. È possibile fare clic con il pulsante destro del mouse su qualsiasi voce per modificare questo stato. Di solito è abbastanza facile vedere cose che non vuoi eseguire. Ad esempio, se non usi mai iTunes, probabilmente non hai bisogno di iTunesHelper in esecuzione tutto il tempo.
4. Pulisci il tuo disco
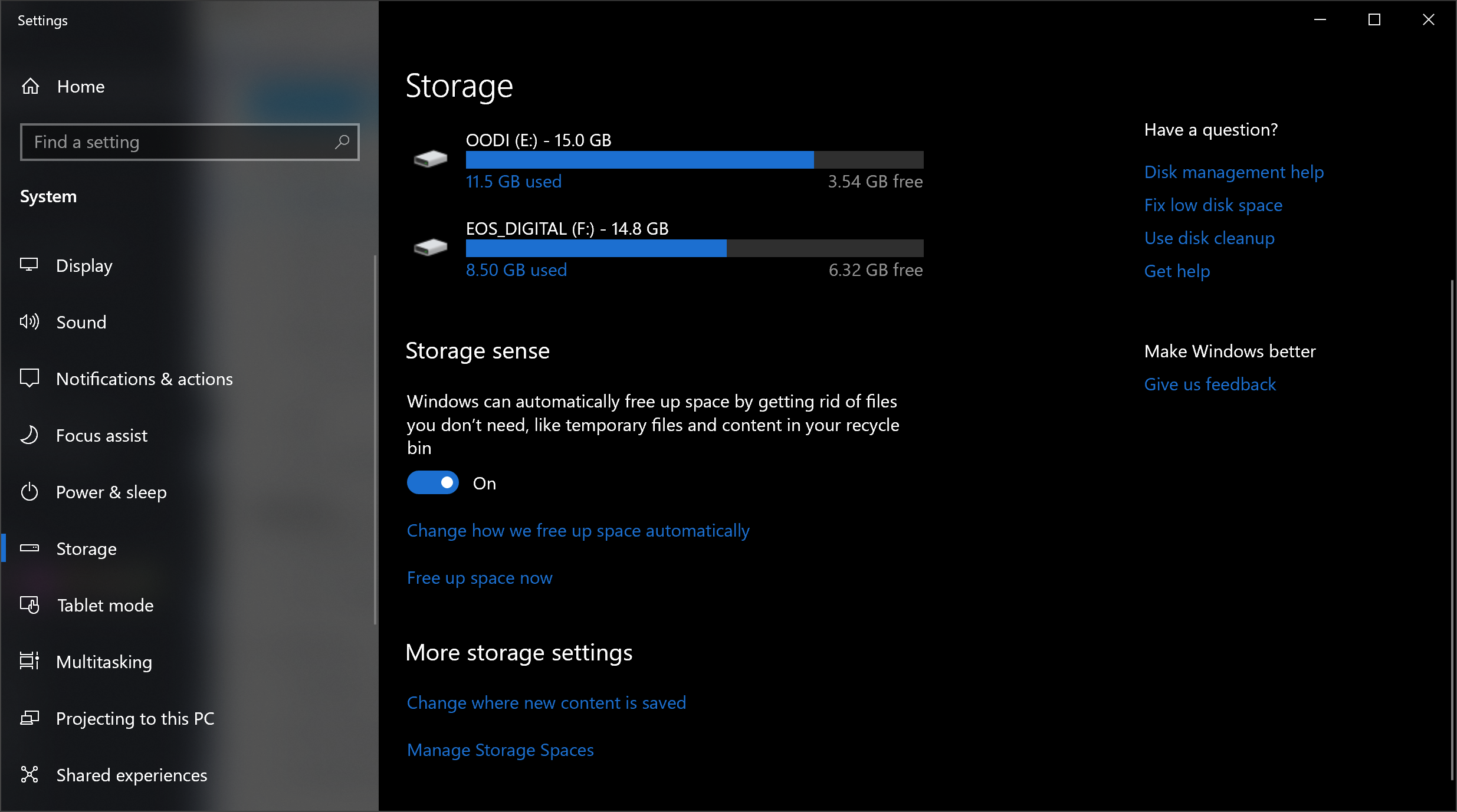
Dal menu Start, digita Pulizia disco. Questo apre l'affidabile utilità di pulizia del disco che fa parte di Windows da diverse generazioni del sistema operativo. Pulizia disco trova la posta indesiderata come file temporanei, pagine Web offline e file di installazione sul PC e si offre di eliminarli tutti in una volta. Potresti anche scoprire che il tuo Cestino è gonfio alle cuciture. Tuttavia, in genere questo avrà un effetto notevole sulla velocità solo se l'unità si sta avvicinando al massimo.
Se la deframmentazione del disco non è programmata regolarmente, configurala nello strumento Ottimizza unità, che puoi trovare digitandone il nome nella casella di ricerca di Cortana accanto al pulsante Start. Nota che se il tuo disco principale è un SSD, non devi preoccuparti di deframmentare, poiché non ci sono parti mobili che leggono il disco.
Un modo ancora più nuovo per mantenere l'utilizzo dello spazio di archiviazione è abilitare l'opzione Storage Sense (vedi immagine sopra). Ciò libera automaticamente spazio rimuovendo i file temporanei e gli elementi del Cestino. Per una panoramica completa su come utilizzare questa funzione, vedere Come liberare spazio su disco rigido su Windows 10.
5. Aggiungi più RAM

Windows 10 gestisce la memoria in modo più efficiente rispetto alle versioni precedenti del sistema operativo, ma una quantità maggiore di memoria può sempre velocizzare le operazioni del PC. Tuttavia, per molti dei dispositivi Windows di oggi, come i tablet Surface Pro, l'aggiunta di RAM non è un'opzione. I laptop da gioco e aziendali spesso consentono ancora aggiornamenti della RAM, ma questo sta diventando sempre più raro. I nuovi ultrabook e convertibili più sottili sono generalmente fissi. Se utilizzi ancora una torre desktop, questo articolo può mostrarti come aggiungere RAM. I siti Web dei produttori di RAM più grandi (Crucial, Kingston, Corsair) offrono tutti strumenti di ricerca di prodotti che mostrano quale tipo di RAM utilizza il tuo PC e i prezzi sono piuttosto ragionevoli. Puoi ottenere 8 GB di RAM DDR4 ad alte prestazioni per circa $ 60.
Se è ancora troppo e il tuo computer è molto vecchio, ha un disco rigido anziché un SSD (vedi sotto) e ha poca RAM, puoi provare a utilizzare ReadyBoost con una chiavetta USB. Questo memorizza nella cache i dati sulla memoria del dispositivo di archiviazione portatile per accelerare l'accesso alla memoria che sarebbe più lento con un disco rigido rotante. Basta andare alla voce Esplora file della chiave USB, fare clic con il pulsante destro del mouse per aprire Proprietà e passare alla scheda ReadyBoost per iniziare. Per la maggior parte dei sistemi aggiornati, questa funzione non sarà disponibile e non fornirà alcun aumento delle prestazioni.
Accessori per Windows consigliati da PCMag
6. Installare un'unità di avvio SSD

L'avvio di Windows non è vantaggioso, ma il caricamento e l'utilizzo di applicazioni impegnative come Adobe Photoshop avviene molto più velocemente con un SSD. Le app di Windows Store possono anche essere facilmente spostate da un disco rigido rotante a un SSD nella pagina App e funzionalità di Impostazioni.

Per accelerare il sistema, ha senso sostituire il disco rigido di avvio interno e, se si utilizza un laptop, questa potrebbe anche essere un'opzione. Ma un SSD esterno con una connessione USB 3.0 può anche darti un aumento di velocità nelle applicazioni che utilizzano molto spazio di archiviazione. Per assistenza nella scelta del dispositivo da installare, consulta l'articolo di PCMag, I migliori SSD.
7. Verificare la presenza di virus e spyware
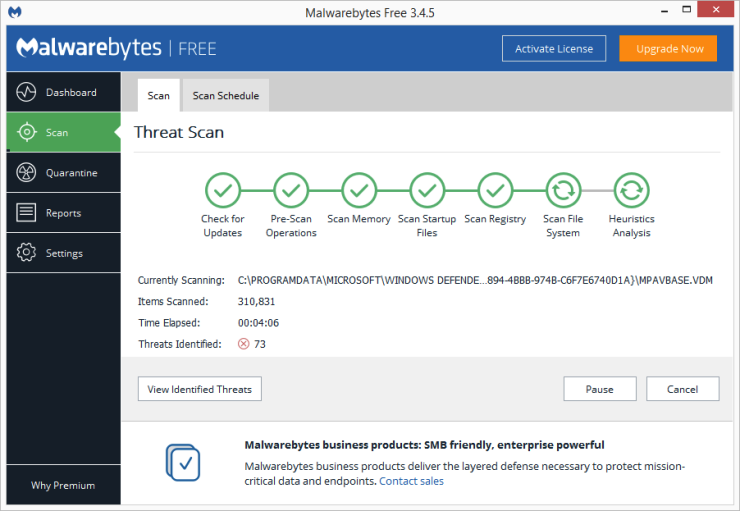
Puoi eseguire Windows Defender integrato o un'app di terze parti per farlo, ma sei meglio servito dal guru della sicurezza PCMag Neil Rubenking, la scelta migliore tra i programmi di pulizia del malware, Malwarebytes Anti-Malware: è gratis! Ma non dimenticare di utilizzare anche la protezione anti-malware continua. Alcuni dei prodotti AV hanno un impatto minore sulle prestazioni del sistema rispetto ad altri e il più leggero di tutti, secondo Rubenking, è Webroot SecureAnywhere AntiVirus. Rubenking assegna anche Editor's Choices con 4,5 stelle al software AV di Bitdefender e Kaspersky. Guarda la sua carrellata completa del miglior software antivirus per tutti i dettagli.
8. Modificare le impostazioni di alimentazione su Prestazioni elevate per ottimizzare la velocità
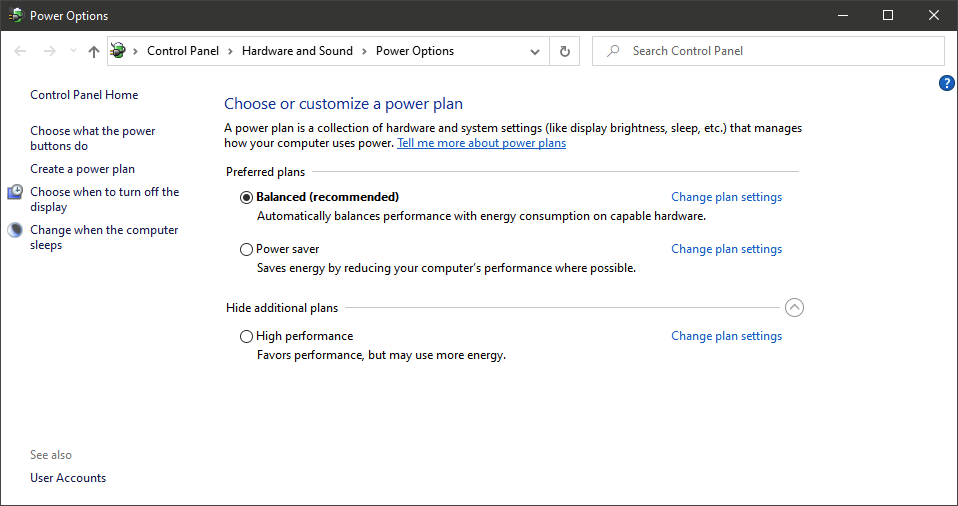
Ovviamente, questa non è una buona scelta se vuoi risparmiare elettricità, ma potrebbe aumentare la velocità di elaborazione del tuo PC. Vai a Sistema dell'app Impostazioni> Alimentazione e sospensione, quindi fai clic sul collegamento Impostazioni di alimentazione aggiuntive . Da qui, fai clic sulla freccia a discesa sul lato destro per "Mostra piani aggiuntivi" e quindi scegli Prestazioni elevate.
Consigliato dai nostri editori

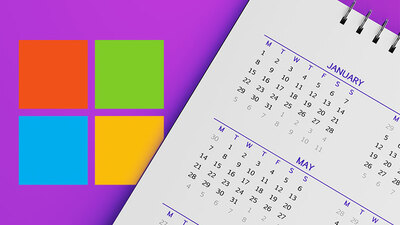
9. Esegui risoluzione dei problemi
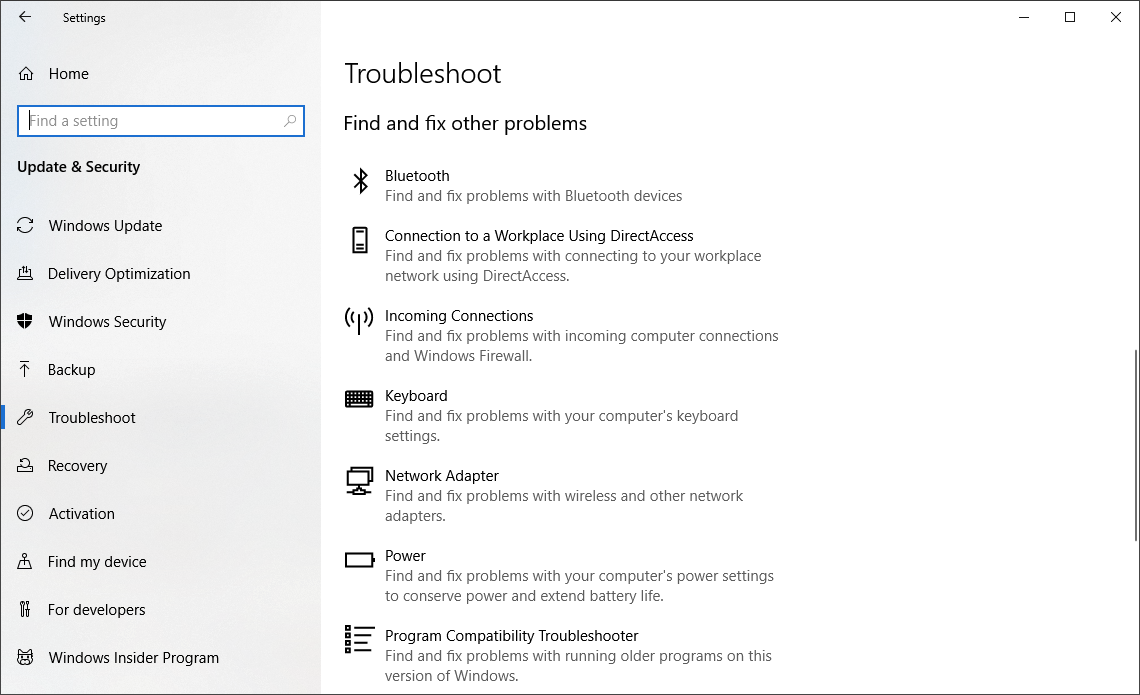
Apri l'app Impostazioni e cerca la risoluzione dei problemi. Windows consiglia di eseguire le utilità per la risoluzione dei problemi e puoi scegliere di eseguirle automaticamente o manualmente. Per buona misura, esegui gli altri strumenti di risoluzione dei problemi, inclusi Ricerca e indicizzazione, Hardware e dispositivi e App di Windows Store. Vai anche al sistema del pannello di controllo vecchio stile e vai alla pagina Sicurezza> Sicurezza e manutenzione (o digita semplicemente manutenzione nella casella di ricerca del menu Start), fai clic su Manutenzione e premi Avvia manutenzione. Questo accade automaticamente su un programma giornaliero (puoi cambiare l'ora di esecuzione: il mio era impostato per le 2 del mattino), ma se stai riscontrando rallentamenti, vale la pena provare.
Se il tuo PC è ancora irrimediabilmente impantanato, puoi utilizzare l'opzione Nuovo avvio dell'app Sicurezza di Windows, ma tieni presente che ciò potrebbe rimuovere alcuni dei tuoi programmi installati, ma i tuoi file personali vengono conservati.
10. Modificare l'aspetto nelle opzioni di prestazione
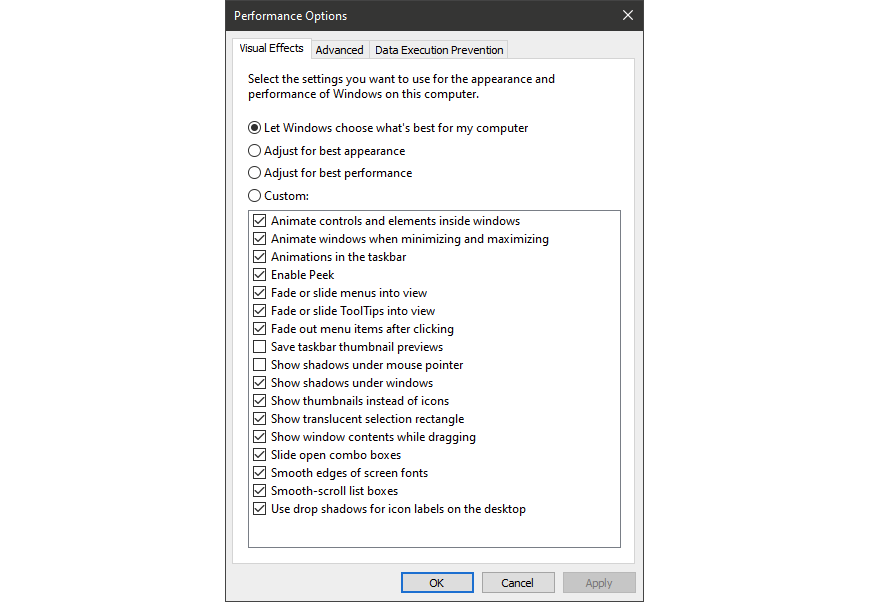
Puoi facilmente accedere a questa impostazione digitando regola aspetto nella casella di ricerca del menu Start. Nella finestra di dialogo, puoi utilizzare il pulsante di opzione in alto con l'etichetta Regola per ottenere le migliori prestazioni o selezionare le caratteristiche strabilianti di cui puoi vivere senza dal lungo elenco di caselle di controllo sotto queste scelte. Se scegli il pulsante con le migliori prestazioni complessive, perderai tutti gli effetti visivi. Ad esempio, non vedrai spostare il contenuto di una finestra che stai trascinando, ma solo un rettangolo che rappresenta i bordi della finestra. Tenere gli effetti che ti piacciono controllati nella finestra di dialogo è probabilmente un modo migliore per procedere. Puoi anche accedere a questo strumento dalla nuova app Impostazioni e cercare "manutenzione" o "prestazioni".
11. Disattiva l'indicizzazione della ricerca
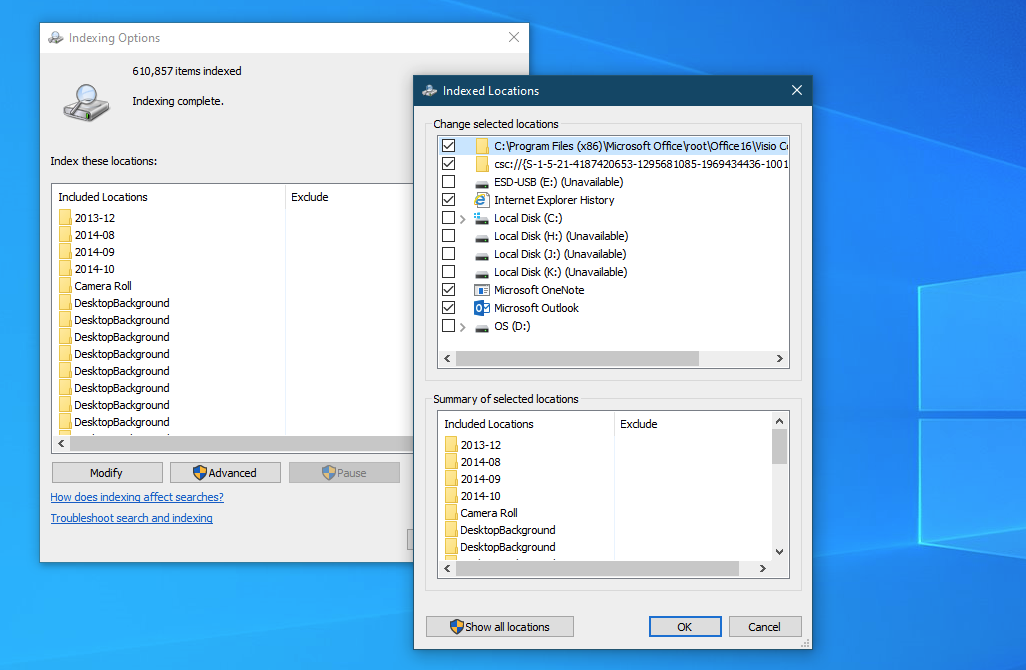
Soprattutto per i PC a bassa potenza, l'indicizzazione della ricerca può consumare risorse di sistema, anche se solo temporaneamente. Se fai molte ricerche, questo non ti piacerà, poiché alcune ricerche saranno più lente. Per disattivare l'indicizzazione, apri la finestra del pannello di controllo delle opzioni di indicizzazione (puoi anche digitare index nella casella di ricerca del pulsante Start per vedere le opzioni di indicizzazione nella parte superiore dell'elenco dei risultati). Fai clic su Modifica e deseleziona le posizioni che non desideri indicizzare. Scegliendo Avanzate puoi decidere quali tipi di file devono e non devono essere indicizzati.
Se lasci attiva l'indicizzazione della ricerca ma scopri che occasionalmente rallenta il tuo PC, puoi interrompere il suo processo quando hai bisogno di velocità extra. Fai clic con il pulsante destro del mouse su Questo PC sul desktop (o digita Computer nella casella di ricerca) e scegli Gestisci. Quindi fare doppio clic su Servizi e applicazioni e selezionare Servizi.
Trova Windows Search e fai doppio clic su quello. Da questa finestra di dialogo Proprietà, puoi scegliere un tipo di avvio Manuale o Disabilitato per rendere il processo silenzioso per impostazione predefinita. Il tipo di avvio automatico (avvio ritardato) secondo la guida di Microsoft "è preferito al tipo di avvio automatico perché aiuta a ridurre l'effetto sulle prestazioni di avvio complessive del sistema". Potrebbe essere attivato per impostazione predefinita.
Un'ultima opzione è andare al pannello di destra, fare clic su Altre opzioni e quindi su Interrompi. Puoi anche premere semplicemente il pulsante di arresto sopra la sezione centrale. Non dimenticare di riattivarlo a un certo punto se vuoi essere in grado di cercare nel tuo sistema.
12. Disattiva suggerimenti e notifiche
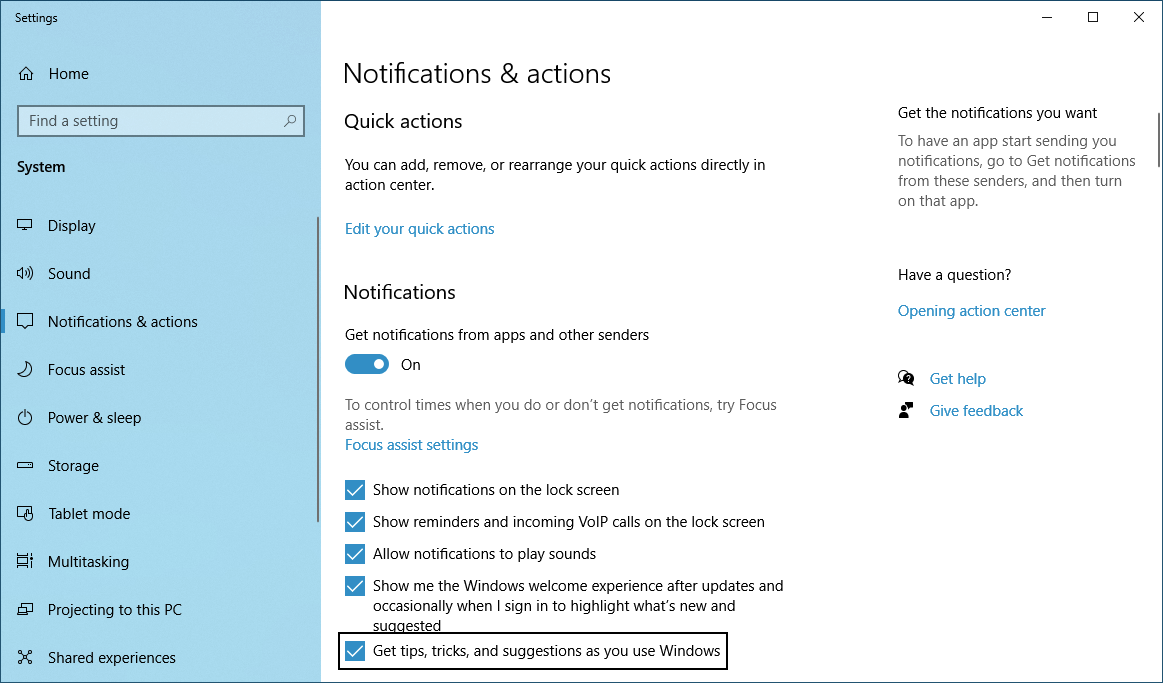
Può sembrare strano che un articolo di suggerimenti ti dica di disattivare la funzione Suggerimenti di Windows 10, ma può ridurre l'elaborazione che Windows deve eseguire per visualizzare suggerimenti pertinenti per il tuo sistema. Lo stesso si può dire per le Notifiche. Se Windows non ha bisogno di generare una notifica, il tuo computer andrà più veloce. Ho oltre 40 app in grado di inviare notifiche. Basta aprire la pagina Notifiche e azioni dell'app Impostazioni per modificare le impostazioni di notifica. Vedrai un elenco di singole app che possono inviare notifiche e puoi deselezionare quelle da cui non vuoi ricevere notizie. Se anche tu ne hai molti, sfoglia l'elenco e sei destinato a trovare fonti da cui non hai bisogno di essere avvisato. Il risparmio di distrazioni da solo può velocizzare l'utilizzo del PC, se non altro in termini di percezione della velocità di elaborazione. Un modo semplice per mettere in pausa le notifiche è toccare il pulsante Focus Assist nel Centro operativo. Questo rende anche più facile riattivarli in un secondo momento.