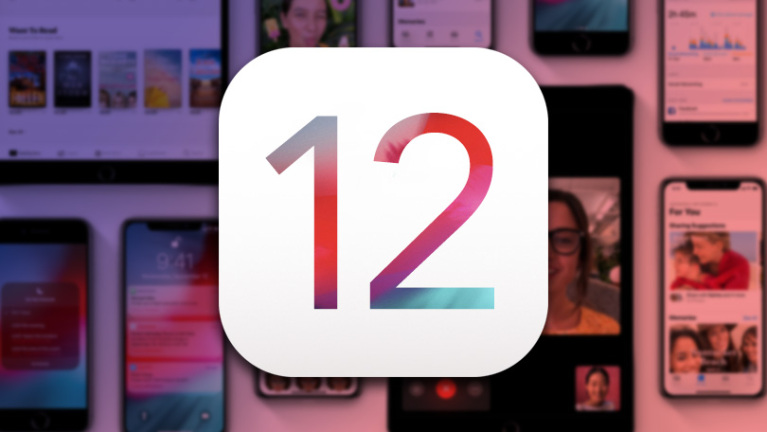12 suggerimenti per aiutarti a padroneggiare il Mojave di Apple
Pubblicato: 2022-01-29Mojave, la prossima versione di macOS, è arrivata a settembre 2018 e ha introdotto molte nuove funzionalità per rendere la tua esperienza con il Mac ancora più user-friendly. L'unico problema è tenere traccia delle nuove chicche e capire come usarle.
Il precedente aggiornamento di macOS, High Sierra, era più un aggiornamento per il rafforzamento e le prestazioni del sistema operativo. Questa volta, Mojave include diverse nuove funzionalità e funzionalità che aiuteranno gli utenti Mac a rimanere organizzati, eseguire ricerche in modo più efficiente e svolgere attività semplici più velocemente.
Se stai solo aggiornando il tuo sistema operativo ora, o semplicemente non hai capito tutto ciò che puoi fare, ecco 12 suggerimenti per aiutarti a ottenere il massimo da Mojave. Non hai ancora effettuato l'aggiornamento? Vai al Mac App Store e scaricalo ora.
Disattiva lo sfondo dinamico
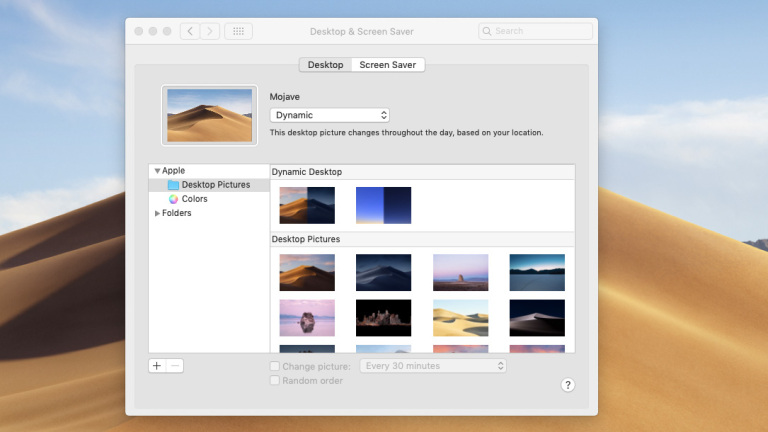
Una delle prime cose che noterai in Mojave è lo sfondo dinamico che funge da sfondo del tuo desktop. Prendendo ispirazione dal deserto, Apple ha incluso l'immagine di una duna di sabbia che cambia a seconda dell'ora del giorno. Il sole si muove nel cielo e quando scende la notte il paesaggio si oscura.
Sebbene questa sia una piccola funzionalità interessante e per lo più innocua, utilizza i dati sulla posizione per determinare con precisione l'ora del giorno. Se non ti senti a tuo agio, rimuovilo e sostituiscilo con un'immagine statica. Basta andare su Preferenze di Sistema > Desktop e Screen Saver > Desktop e selezionare tra immagini dinamiche e immagini semplici.
Come attivare la modalità oscura in Mojave
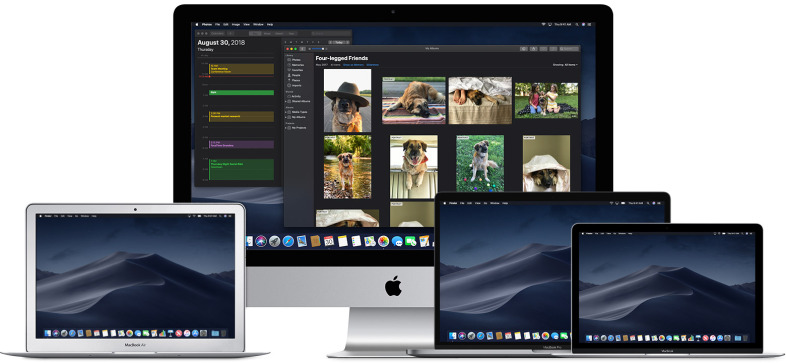
Dai una pausa ai tuoi occhi. Mojave introduce una modalità oscura per rendere quelle luci un po' più appetibili. Attivalo navigando su Preferenze di Sistema > Generali > Aspetto: Scuro . La modalità oscura di Apple trasforma efficacemente ogni finestra, programma e applicazione, inclusi Finder, Safari, Calendario e Messaggi. Gli sviluppatori di terze parti possono anche implementare la modalità oscura in Mojave; è già in lavorazione per Chrome.
Codice colore tutti i tuoi file
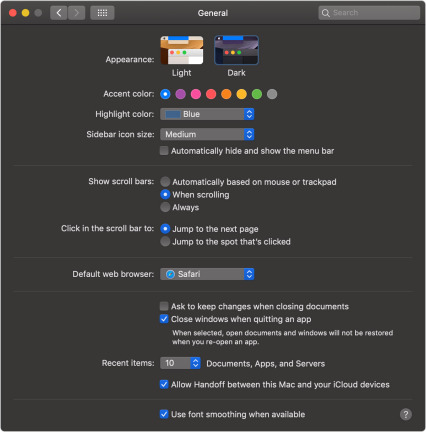
Organizza il tuo desktop con pile
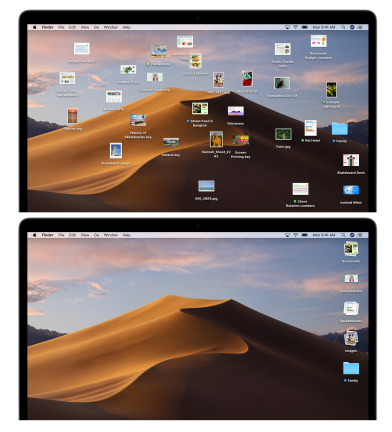
Mojave si assicurerà di non essere mai più sopraffatto dalla quantità di file sul desktop. Una nuova funzionalità chiamata Stacks ti consente di raggruppare i contenuti nei modi più sensati.
Per utilizzare la funzione Stack, fai clic con il pulsante destro del mouse su un file o sul desktop e seleziona Usa Stack dal menu a discesa. In sostanza, gli screenshot verranno raggruppati con screenshot, foto con foto e PDF con PDF, ecc. Puoi anche organizzare gli stack utilizzando i tag parole chiave.
Una volta raggruppati i file, puoi utilizzare il trackpad per scorrere il contenuto dello stack senza fare clic. Fare clic su una pila per espandere i contenuti sul desktop. Annulla pile nello stesso modo in cui l'hai abilitato.
Modifica i file senza aprirli
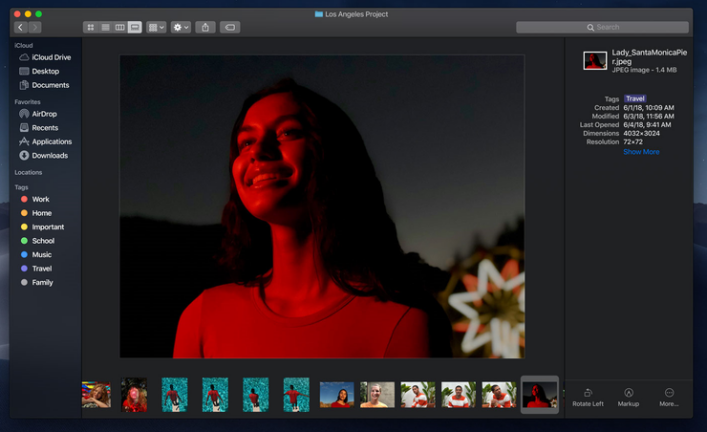
Con la Visualizzazione Galleria nel Finder, Apple ha rinnovato il modo in cui il tuo computer interagisce con tutti i tuoi file salvati. Fornisce una visualizzazione orizzontale di tutte le miniature, nonché un rapido accesso alle opzioni di markup, ai controlli di modifica e ai metadati.
Modifica foto e video senza dover prima aprire i file. Fai clic su un file e premi la barra spaziatrice per accedere al file in Visualizzazione rapida, quindi apporta le modifiche. Esegui il markup di schermate, ritaglia e ruota le foto, ritaglia file audio e video e crea persino un PDF selezionando più file.
Tutte le modifiche a un documento in Visualizzazione rapida possono essere annullate, sovrascritte o salvate come documento separato. Condividi facilmente i tuoi file tramite servizi come AirDrop e Mail. Entrerai e uscirai dal processo di modifica prima ancora che un programma come Photoshop possa avviarsi.
Mojave ti dà anche accesso a tutti i metadati nelle tue foto. Puoi personalizzare completamente tutte queste informazioni, il che significa che le immagini possono essere classificate in base a obiettivo, apertura, colore e qualsiasi altra cosa tu possa pensare.
Cattura schermate e video migliori
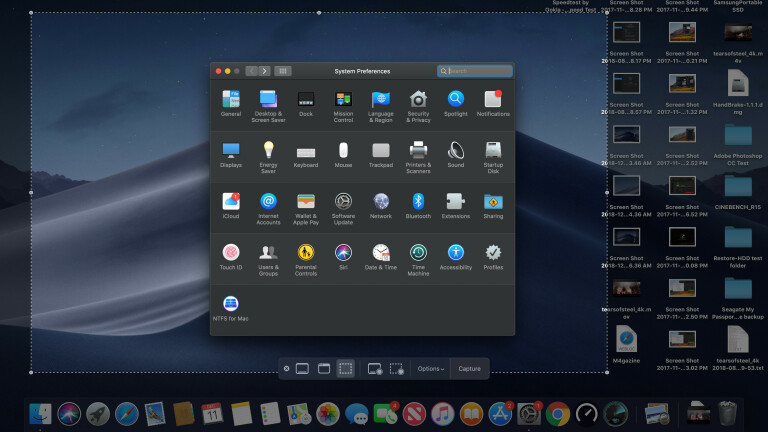
Il nuovo strumento Screenshot di Mojave ti consente di acquisire schermate di dimensioni diverse dalla stessa finestra: l'intero schermo, una finestra selezionata o una parte personalizzata.
Se stai cercando di registrare il tuo schermo, Apple ora lo consente anche. Accanto alle opzioni dello screenshot ci sono le scelte per registrare l'intero schermo o una parte selezionata. Ci sono anche opzioni per cambiare la destinazione di salvataggio, impostare un timer e selezionare ciò che appare nello screenshot, come il puntatore del mouse.
Avvia lo strumento Screenshot andando su Launchpad (F4) > Altro > Screenshot . Sebbene molti dei tasti di scelta rapida degli screenshot familiari agli utenti Mac funzionino ancora allo stesso modo, l'utilizzo di Maiusc + Comando + 5 ora attiverà lo strumento.
Ottieni di più con le nuove app Apple Stock
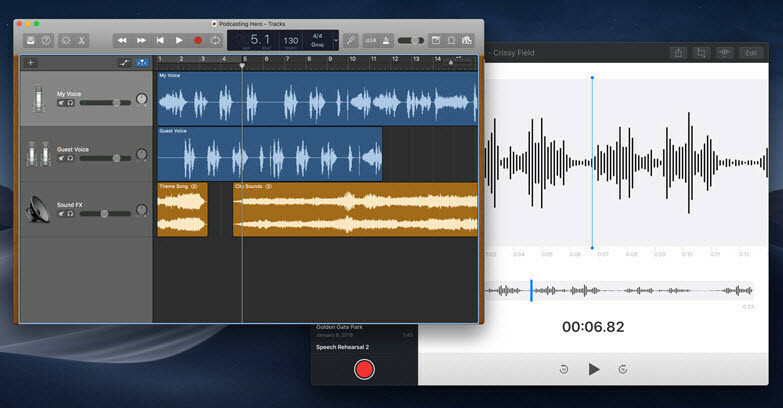
Uno dei grandi obiettivi di Apple in Mojave è estendere la funzionalità dell'app iOS al desktop per aiutarti a essere più produttivo. Le app di Mojave, che si trovano in Launchpad, ti consentono di seguire le notizie, monitorare il mercato azionario, creare promemoria vocali, controllare la tua casa intelligente e organizzare le tue selezioni di lettura.

- Rimani aggiornato sulle ultime notizie e scegli argomenti specifici (affari, sport, ecc.) o punti vendita ( Wall Street Journal , NPR, ecc.) da seguire con Apple News, che ti consente anche di ricevere notifiche e salvare le letture per dopo.
- Tieni sotto controllo il tuo portafoglio e leggi le notizie finanziarie correlate con Azioni. Una watchlist mantiene tutto organizzato in un unico posto.
- Crea registrazioni con i memo vocali, quindi salvale, modificale o condividile direttamente dall'app.
- Controlla i tuoi dispositivi intelligenti abilitati per HomeKit direttamente dal tuo computer con l'app Home. Crea automazioni per lampadine intelligenti, termostati e serrature con Apple TV o HomePod dall'app desktop. (Avrai anche bisogno di un iPhone o iPad per effettuare l'accoppiamento iniziale.)
- Mojave ha anche una propria versione della nuova app Apple Books. Anche se è improbabile che leggerai lunghi tomi sullo schermo del tuo computer, è comunque bello avere un po' di continuità qui per tenere traccia della tua libreria. (Per ulteriori informazioni, consulta Come utilizzare Apple Handoff.)
Come utilizzare la fotocamera per la continuità
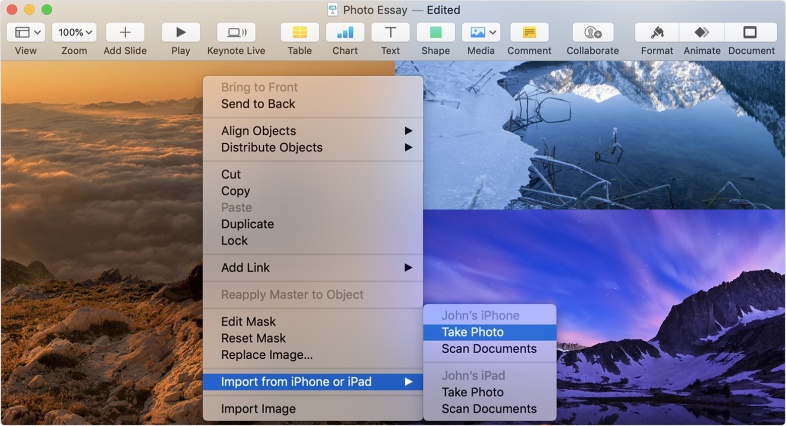
Con Continuity Camera, puoi scattare foto sul tuo dispositivo iOS e averle immediatamente disponibili sul tuo Mac.
Per farlo funzionare, il tuo Mac e i tuoi dispositivi iOS devono avere Wi-Fi e Bluetooth attivi e aver effettuato l'accesso a iCloud con lo stesso ID Apple e l'autenticazione a due fattori abilitata. Il dispositivo iOS deve avere iOS 12 e il Mac ha bisogno di Mojave, ovviamente.
Quindi, apri una delle app supportate (Finder, Keynote 8.2, Posta, Messaggi, Note, Numeri 5.2, Pagine 7.2 e TextEdit). Fai clic tenendo premuto il tasto Ctrl dove vuoi che appaia la foto e scegli Importa o Inserisci da iPhone o iPad > Scatta foto . Questo apre l'app della fotocamera sul tuo iPhone o iPad. Scatta una foto, seleziona Usa foto e apparirà sul tuo Mac. (Oppure scansiona le immagini tramite Importa o Inserisci da iPhone o iPad > Scansiona documenti.)
Gestisci le password con Siri
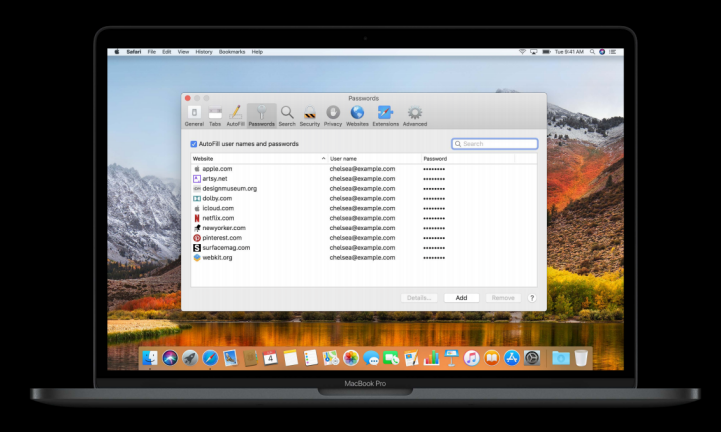
Invece di dover ricordare tutte le password che usi sul tuo Mac, lascia che il tuo computer le ricordi per te con il portachiavi iCloud, che ora è compatibile con Siri. Chiedile solo di tirarli su. Non preoccuparti, però, non tutti possono accedervi. Dovrai confermare la tua identità con una password o Touch ID prima di poter esaminare tutte le tue credenziali di sicurezza.
Un'esperienza Safari più sicura
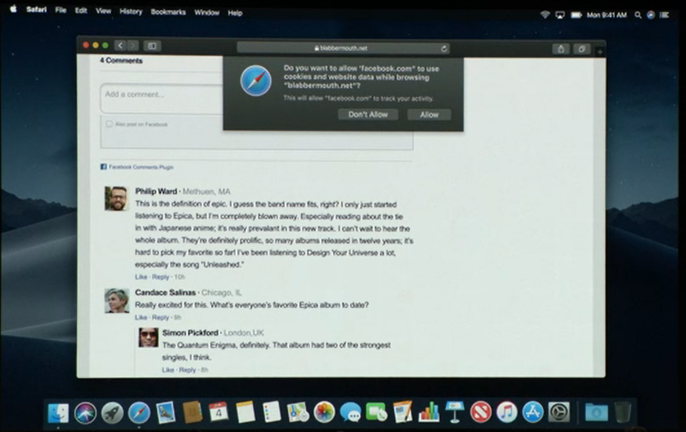
Con l'aggiornamento Mojave, Safari aggiunge nuove funzionalità di protezione del tracciamento. Il tuo browser ora ti avviserà quando rileva un social tracker su una pagina web e impedirà ai siti web di tracciarti in base alla tua impronta tecnologica. Safari mostrerà anche una configurazione semplificata a tutti i siti che potrebbero guardare, il che essenzialmente rende tutti gli utenti Mac identici.
Aggiornamento del Mac App Store
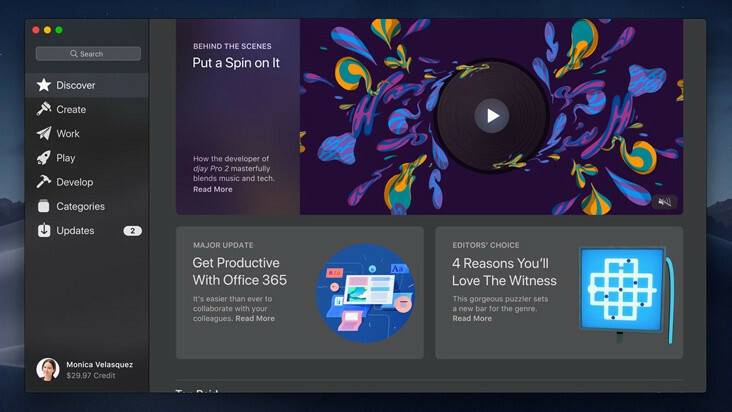
Con Mojave, Apple ha riprogettato l'App Store per renderlo più coerente con la sua controparte mobile, suddividendo i contenuti in diverse schede per rendere la ricerca più semplice ed efficace di prima.
Discover funge da home page, mentre Create si concentra sull'arte, Work include app per la produttività, Play è dove troverai i giochi e Develop offre strumenti di sviluppo per i programmatori. Ogni sezione include le selezioni Editor's Choice e i suggerimenti di Apple.
Se stai cercando categorie più specifiche, come Intrattenimento, Musica o Sport, le categorie ti permetteranno di filtrare i contenuti del negozio. Gli aggiornamenti includono tutti gli aggiornamenti in sospeso disponibili per le tue app, ma gli aggiornamenti specifici di Mojave si troveranno altrove.
Rimani aggiornato in un posto nuovo
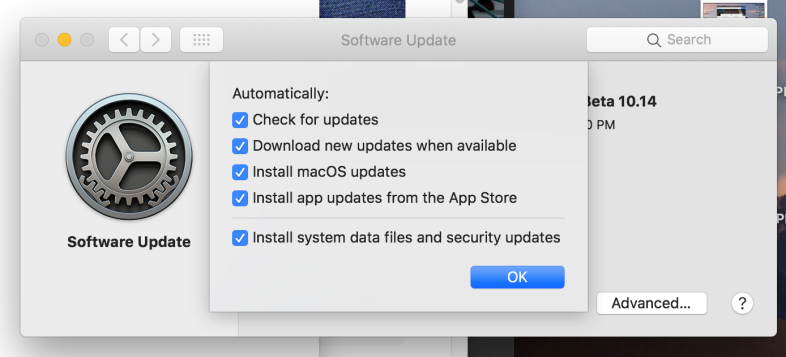
A partire da Mojave, gli aggiornamenti di macOS non saranno più disponibili nell'App Store. Invece, Apple ha introdotto aggiornamenti automatici sia per il sistema operativo che per le app dello store. Ciò significa che ora puoi scegliere dove scaricare gli aggiornamenti.
Per verificare la disponibilità di aggiornamenti, vai su Preferenze di Sistema > Aggiornamento software . Per controllare quando li ricevi, seleziona e deseleziona tutte le opzioni desiderate, ad esempio se ricevi o meno aggiornamenti automatici, se il tuo computer verifica la presenza di aggiornamenti e se scarica tali aggiornamenti. Puoi anche controllare i file specifici che il tuo computer scaricherà, che si tratti di aggiornamenti di macOS, aggiornamenti delle app dell'App Store o aggiornamenti di sicurezza.