12 Impostazioni predefinite di Microsoft Excel da modificare
Pubblicato: 2022-09-30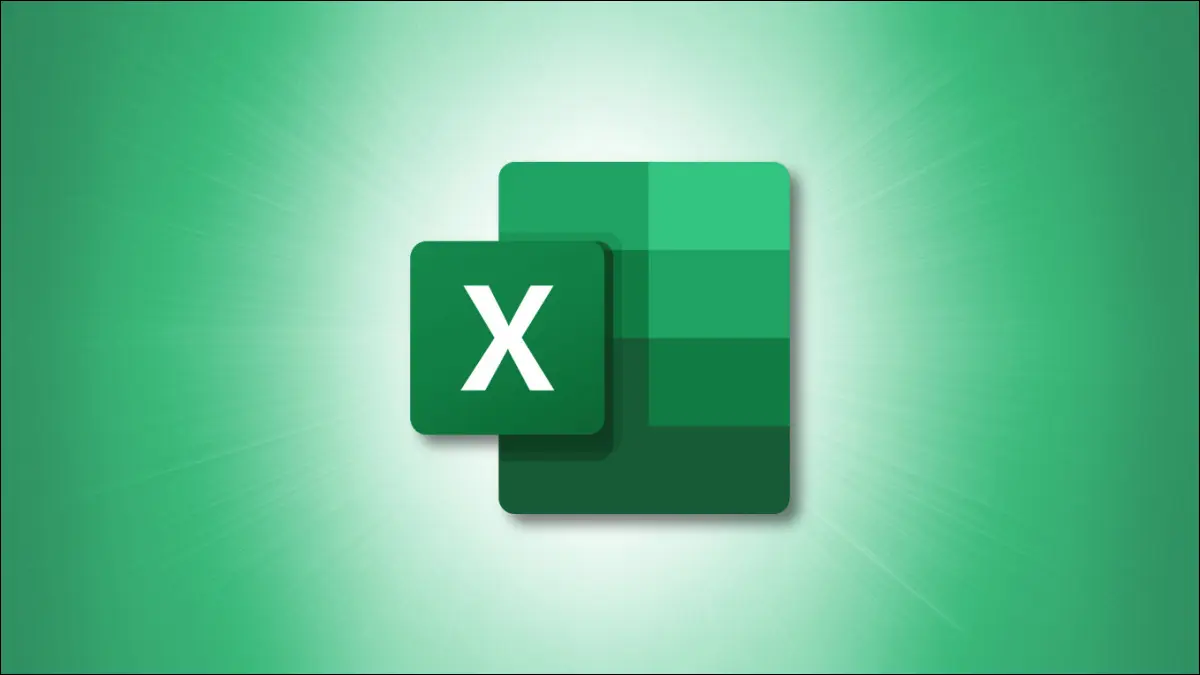
Come qualsiasi altro programma, Microsoft Excel viene fornito con alcune impostazioni predefinite che non funzioneranno bene per tutti. Puoi potenzialmente risparmiare tempo ed energia modificando ciò che accade ogni volta che apri e lavori in Excel.
Sebbene Microsoft Excel abbia molte più impostazioni di quelle che elencheremo qui, queste sono alcune delle più comuni che dovresti considerare di modificare.
Dove accedere alle impostazioni predefinite
1. Barra degli strumenti di accesso rapido
2. Stile e dimensione del carattere
3. Visualizza per nuovi fogli
4. Cartella di lavoro da aprire
5. Numero di cartelle di lavoro recenti
6. Numero di fogli
7. Unità governanti
8. Immettere il comportamento chiave
9. Posti decimali
10. Metodo di calcolo
11. Formato file durante il salvataggio
12. Layout della tabella pivot
Dove accedere alle impostazioni predefinite
Per ciascuna delle impostazioni che elenchiamo di seguito, ti dirigerai allo stesso punto iniziale per apportare la modifica che sono le Opzioni di Excel.
Apri Excel e seleziona la scheda File. In basso a sinistra, seleziona "Opzioni".
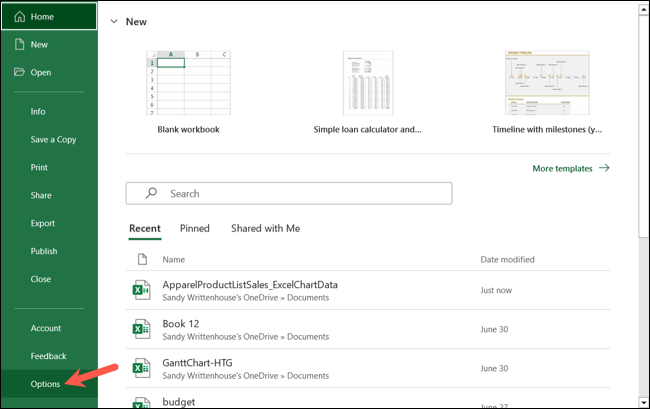
Questo apre le Opzioni di Excel in cui risiedono ciascuna delle impostazioni. È quindi possibile selezionare la scheda del menu corretta sulla sinistra per l'impostazione corrispondente come descriveremo di seguito.
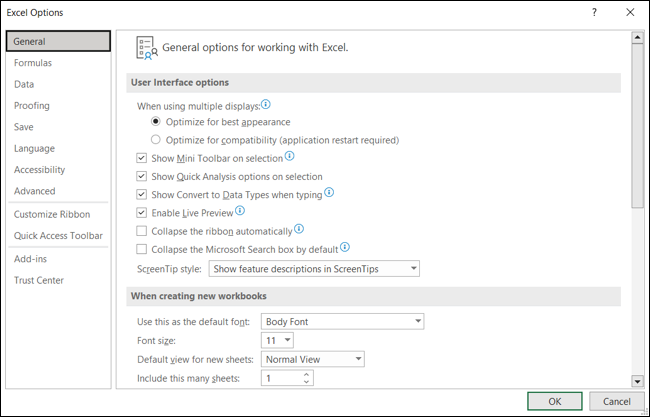
1. Barra degli strumenti di accesso rapido
Una delle migliori impostazioni da tenere in considerazione quando si utilizza Excel è l'impostazione della barra di accesso rapido. Questo posto comodo è l'ideale per fare le cose velocemente. Ad esempio, potresti volere un pulsante per Salva con nome anziché solo Salva o un modo rapido per inviare il file tramite e-mail.
CORRELATI: Come personalizzare la barra degli strumenti di accesso rapido nelle app di Microsoft Office
Seleziona "Barra degli strumenti di accesso rapido" e utilizza la casella a discesa Scegli comandi da per visualizzare una selezione di opzioni. Scegli un comando nell'elenco e seleziona "Aggiungi" per spostarlo nella barra degli strumenti a destra. Fare clic su "OK" per salvare la modifica.
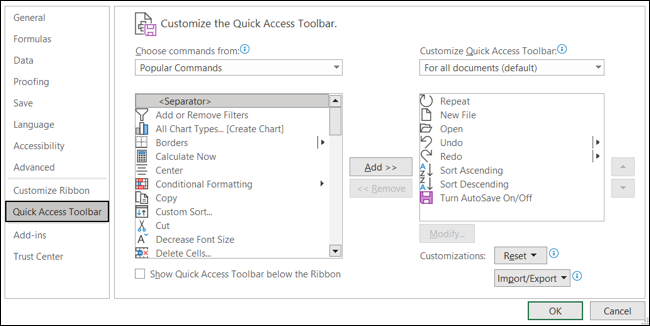
2. Stile e dimensione del carattere
Un'altra buona impostazione predefinita da modificare se si dispone di una preferenza per i caratteri è lo stile e le dimensioni. Potresti preferire uno stile di carattere specifico o devi utilizzare una determinata dimensione con ogni nuova cartella di lavoro che apri.
CORRELATI: Come impostare il carattere predefinito e la dimensione del carattere per le nuove cartelle di lavoro in Excel
Seleziona "Generale" a sinistra e vai alla sezione Quando si creano nuove cartelle di lavoro. Vedrai qui le prime due impostazioni per lo stile del carattere predefinito e quindi la dimensione. Effettua le tue selezioni in queste caselle a discesa e fai clic su "OK" per salvarle.
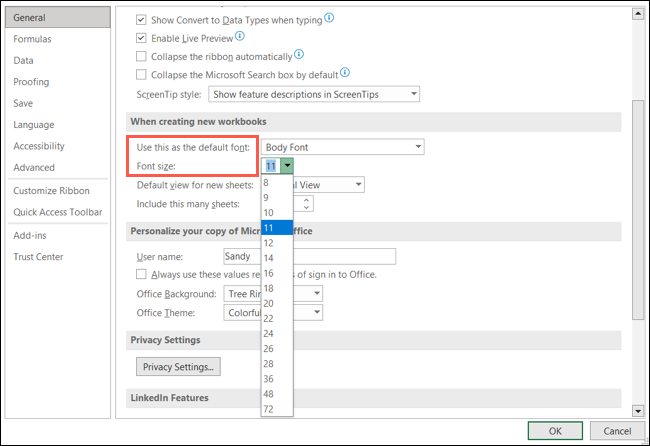
3. Visualizza per nuovi fogli
Anche se forse non è così comune come cambiare il carattere predefinito, la vista che usi in Excel potrebbe essere qualcosa che devi regolare. Forse lavori sempre in Visualizzazione layout di pagina o vuoi semplicemente aprire nuovi fogli in Visualizzazione interruzione di pagina.
Seleziona "Generale" e vai alla sezione Quando si creano nuove cartelle di lavoro. Seleziona la casella a discesa Visualizzazione predefinita per nuovi fogli e scegli la visualizzazione desiderata. Insieme alle due opzioni menzionate, puoi selezionare "Vista normale". Fare clic su "OK" per salvare la modifica.
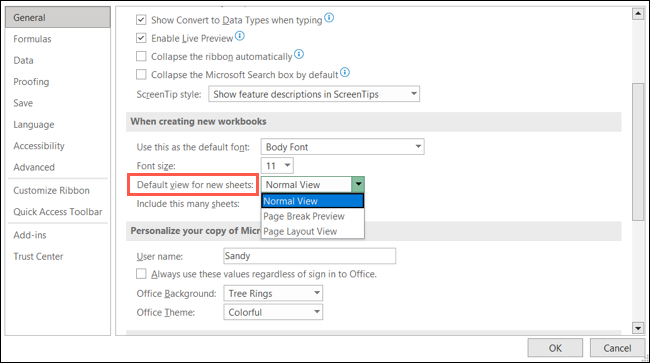
4. Cartella di lavoro da aprire
Apri quasi sempre la stessa cartella di lavoro in Excel? È possibile apportare una modifica in modo che la cartella di lavoro necessaria si apra automaticamente all'avvio di Excel.
Ci sono due modi diversi per farlo accadere. Uno riguarda la modifica della cartella XLSTART incorporata in Excel e puoi trovare tutti i dettagli su questa opzione nella nostra procedura per l'apertura automatica di determinate cartelle di lavoro.
CORRELATI: Come aprire alcune cartelle di lavoro automaticamente all'avvio di Excel
Un'altra opzione più semplice consiste nell'aprire le cartelle di lavoro contenute in una cartella specificata. Seleziona "Avanzate" e vai alla sezione Generale. Accanto a All'avvio, Apri tutti i file in, immetti il percorso della cartella in cui hai salvato la cartella di lavoro desiderata (puoi copiare il percorso utilizzando Esplora file). Fare clic su "OK" per salvare la modifica.
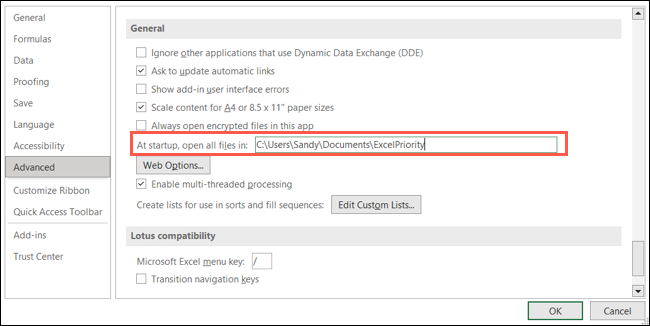
5. Numero di cartelle di lavoro recenti
Se quando si apre Excel si sceglie la cartella di lavoro da utilizzare dall'elenco Cartelle di lavoro recenti, è possibile personalizzare il numero visualizzato. L'elenco può diventare piuttosto lungo, tuttavia, e potrebbe essere necessario visualizzare solo le 10 cartelle di lavoro più recenti anziché 50.
Seleziona "Avanzate" e vai alla sezione Display. Nella parte superiore della sezione, accanto a Mostra questo numero di cartelle di lavoro recenti, inserisci un numero o usa le frecce per spostarti su e giù. Fare clic su "OK" per salvare la modifica.

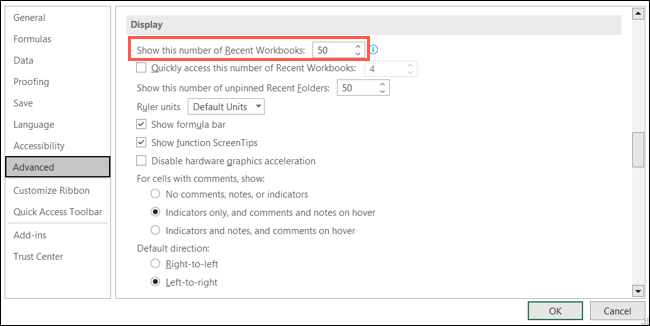
6. Numero di fogli
Quando crei una nuova cartella di lavoro, potresti preferire iniziare con un numero specifico di fogli. Invece di aggiungerli mentre procedi, puoi aprire nuove cartelle di lavoro con un certo numero di fogli di calcolo.
Seleziona "Generale" e vai alla sezione Quando si creano nuove cartelle di lavoro. Accanto a Includi così tanti fogli, inserisci un numero o usa le frecce per scegliere il numero. Fare clic su "OK" per salvare la modifica.
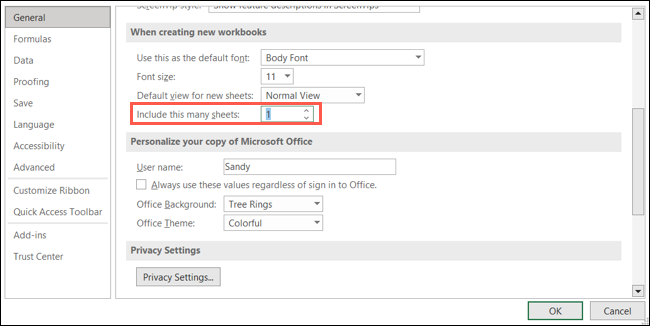
7. Unità governanti
Mentre il righello è predefinito per l'unità di misura per la tua regione, potresti voler cambiarlo in Pollici, Centimetri o Millimetri. Questo può essere particolarmente utile se collabori con colleghi internazionali.
Seleziona "Avanzate" e vai alla sezione Display. Usa la casella a discesa accanto a Unità righello per scegliere quella che preferisci. Fare clic su "OK" per salvare la modifica.
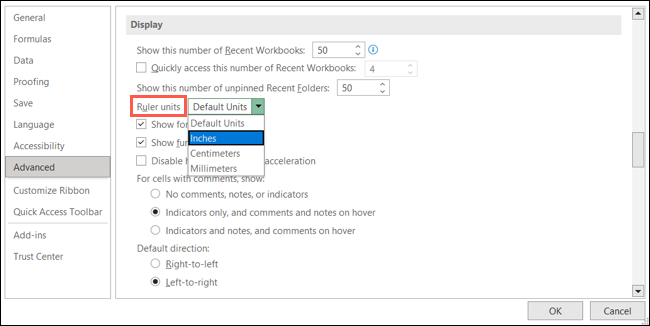
CORRELATI: Come convertire quasi tutte le unità in Microsoft Excel
8. Immettere il comportamento chiave
Mentre si lavora con l'inserimento dei dati in un foglio, premendo il tasto Invio si sposta il cursore in basso nella cella sottostante. Ma nel tuo caso potresti inserire i tuoi dati orizzontalmente a destra oa sinistra. È possibile modificare la direzione predefinita premendo il tasto Invio.
CORRELATI: Come modificare il comportamento del tasto Invio in Excel
Seleziona "Avanzate" e vai alla sezione Opzioni di modifica. Utilizzare la casella a discesa Direzione sotto Dopo aver premuto Invio, Sposta selezione per selezionare Giù, Destra, Su o Sinistra. Fare clic su "OK" per salvare la modifica.
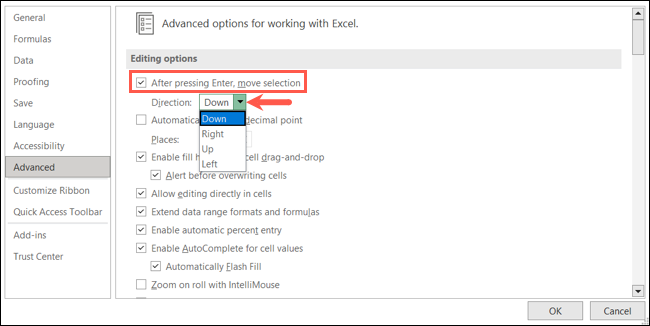
9. Posti decimali
Se lavori molto con i decimali nei tuoi fogli Excel e cambi sempre i decimali, puoi anche regolare questo valore predefinito.
Seleziona "Avanzate" e vai alla sezione Opzioni di modifica. Seleziona la casella Inserisci automaticamente un punto decimale, quindi inserisci un numero o usa le frecce accanto a Posizioni. Fare clic su "OK" per salvare la modifica.
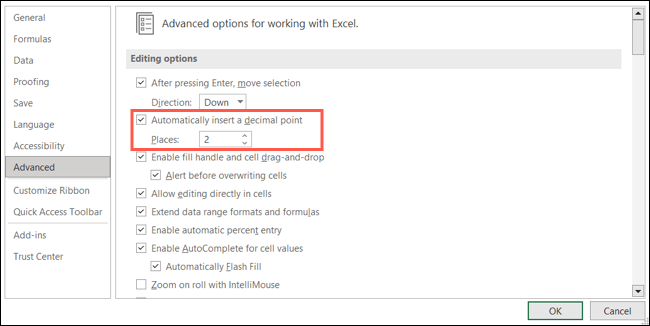
10. Metodo di calcolo
Per impostazione predefinita, i calcoli nelle cartelle di lavoro di Excel sono automatici. Questa è un'altra impostazione che potresti voler modificare se preferisci eseguirle manualmente o solo automaticamente per tutto tranne le tabelle di dati.
CORRELATI: Come calcolare manualmente solo il foglio di lavoro attivo in Excel
Seleziona "Formule" e vai alla sezione Opzioni di calcolo. Sul lato sinistro della sezione, contrassegna l'opzione che desideri utilizzare per i calcoli della cartella di lavoro. Se si seleziona Manuale, è possibile contrassegnare facoltativamente l'impostazione per ricalcolare la cartella di lavoro prima del salvataggio. Fare clic su "OK" per salvare la modifica.
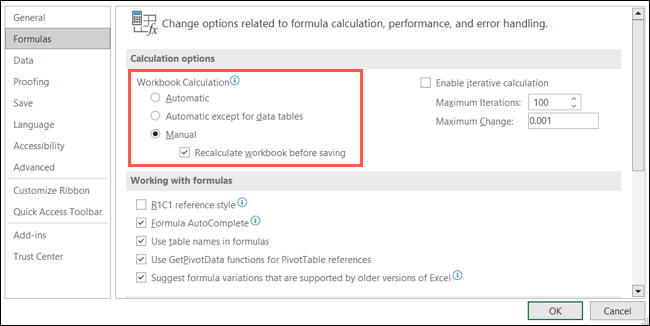
11. Formato file durante il salvataggio
Se hai bisogno di un formato file specifico diverso dal formato Excel predefinito, XLSX, puoi cambiarlo anche tu. Ciò consente di risparmiare tempo dalla modifica del tipo di file Salva con nome per le nuove cartelle di lavoro.
Seleziona "Salva" e vai alla sezione Salva cartelle di lavoro. Accanto a Salva file in questo formato, scegli il formato dall'elenco a discesa. Vedrai opzioni come versioni precedenti di Excel, CSV, testo e molti altri. Fare clic su "OK" per salvare la modifica.
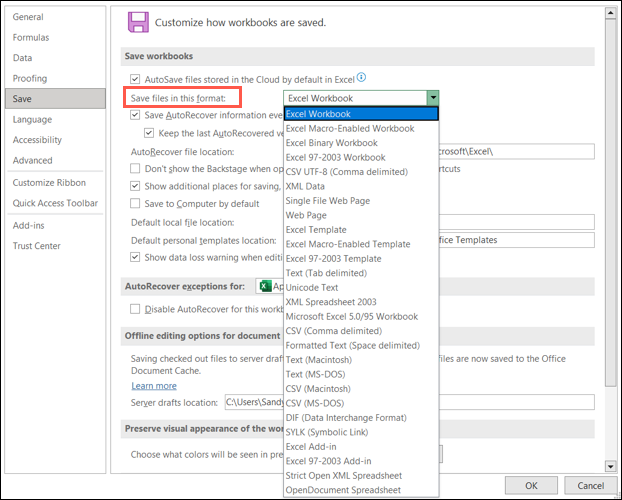
12. Layout della tabella pivot
Forse usi spesso le tabelle pivot in Excel per analizzare grandi quantità di dati. Se modifichi costantemente impostazioni specifiche per le tue tabelle pivot, regola invece le impostazioni predefinite.
CORRELATI: Come utilizzare le tabelle pivot per analizzare i dati di Excel
Seleziona "Dati" e vai alla sezione Opzioni dati. Fai clic su "Modifica layout predefinito" accanto a Apporta modifiche al layout predefinito delle tabelle pivot.
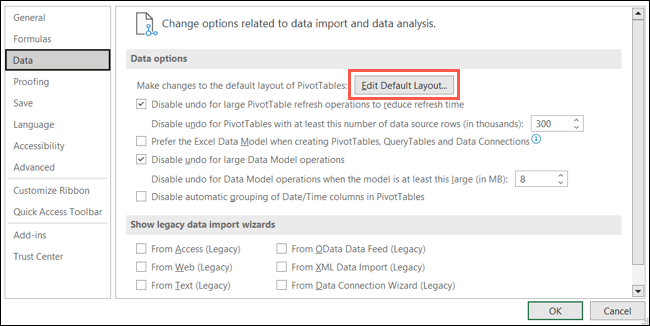
Quando si apre la casella Modifica layout predefinito, utilizzare le caselle a discesa e gli elementi delle caselle di controllo per apportare le modifiche. Ad esempio, puoi modificare la modalità di visualizzazione dei totali parziali e complessivi nella tabella.
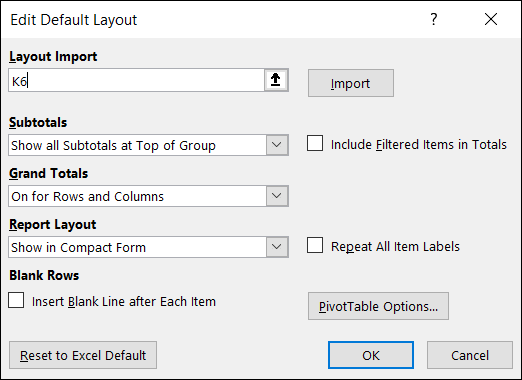
Fai clic su "OK" nella piccola finestra e nella finestra Opzioni di Excel per salvare le modifiche.
Risparmia un po 'di tempo dalla regolazione delle stesse impostazioni ogni volta che apri Excel modificando invece le impostazioni predefinite. E ricorda, se cambi idea in seguito, torna semplicemente nello stesso punto nelle Opzioni di Excel e ripristina l'impostazione.
CORRELATI: 7 pratiche funzionalità di Microsoft Excel che potresti aver perso
