11 Impostazioni sulla privacy di Windows 11 da modificare
Pubblicato: 2023-05-28
Se apprezzi la tua privacy più di ogni altra cosa, ci sono alcune opzioni di impostazione che puoi modificare sul tuo PC Windows 11 per mantenere i tuoi dati per te. Ecco alcune delle principali impostazioni sulla privacy da modificare sul tuo computer.
1. Disattiva il riconoscimento vocale online
2. Disabilita il monitoraggio degli annunci di Windows 11
3. Impedisci al tuo PC di inviare dati diagnostici a Microsoft
4. Disattiva la cronologia delle attività
5. Gestisci l'accesso alla posizione per le tue app
6. Disattiva le esperienze condivise
7. Attiva DNS su HTTPS
8. Disattiva i suggerimenti personalizzati
9. Usa un account locale invece di un account Microsoft online
10. Disattiva OneDrive
11. Elimina i dati del tuo account Microsoft
1. Disattiva il riconoscimento vocale online
Le app che utilizzano la tecnologia di riconoscimento vocale online di Microsoft inviano i tuoi dati vocali ai centri di elaborazione di Microsoft. Se non utilizzi tali app, è una buona idea disattivare questa funzione. Tieni presente che non tutte le app relative alla voce di Windows 11 si basano su questa tecnologia. Ad esempio, la funzionalità di riconoscimento vocale di Windows non utilizza questa tecnologia online.
Per disabilitare l'opzione, vai in Impostazioni> Privacy e sicurezza> Voce e disattiva l'interruttore "Riconoscimento vocale online".
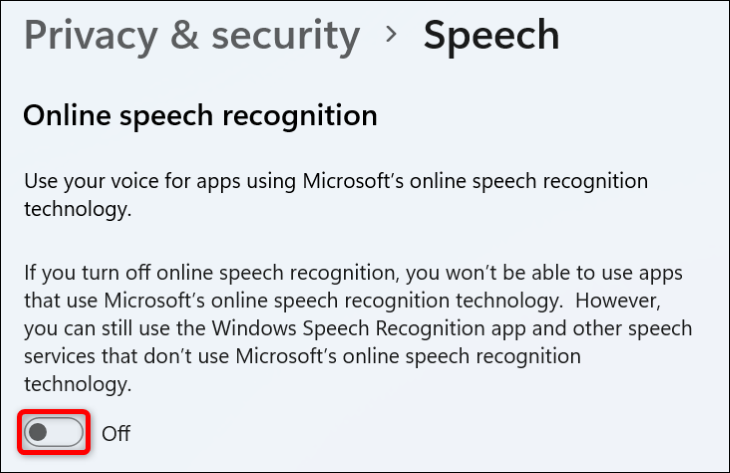
2. Disabilita il monitoraggio degli annunci di Windows 11
Windows 11 ti assegna un ID pubblicitario univoco quando usi il computer. Questo ID consente agli inserzionisti di offrirti annunci personalizzati in base all'utilizzo del tuo computer. Nel caso in cui non desideri questi annunci personalizzati, disattiva la funzione di tracciamento degli annunci del tuo PC.
Per farlo, apri Impostazioni > Privacy e sicurezza > Generale e disattiva "Consenti alle app di mostrarmi annunci personalizzati utilizzando il mio ID pubblicità".
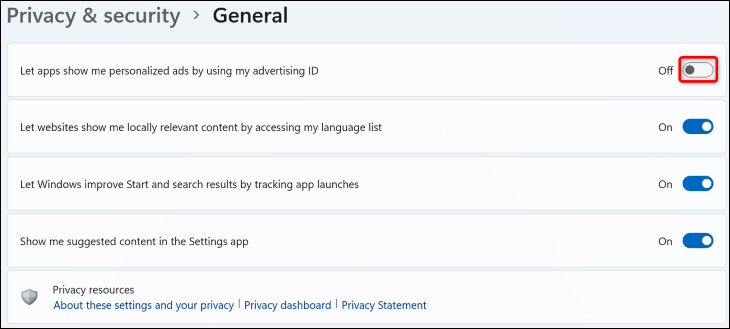
CORRELATO: Come disattivare gli annunci personalizzati su qualsiasi smartphone, tablet o PC
3. Impedisci al tuo PC di inviare dati diagnostici a Microsoft
Microsoft raccoglie dati dal tuo PC per aiutare l'azienda a migliorare il proprio sistema operativo Windows, proteggerlo e garantire che funzioni come previsto. Oltre a ciò, raccoglie dati diagnostici facoltativi dalla tua macchina, che includono i siti che navighi, il modo in cui accedi alle app e alle funzionalità e la segnalazione degli errori avanzata.
Puoi impedire al tuo PC di inviare quei dati facoltativi a Microsoft e la società afferma che il tuo PC rimarrà ugualmente protetto anche se non gli invii questi dati aggiuntivi.
Per modificare questa opzione, vai in Impostazioni> Privacy e sicurezza> Diagnostica e feedback> Dati diagnostici. Qui, disattiva "Invia dati diagnostici facoltativi".
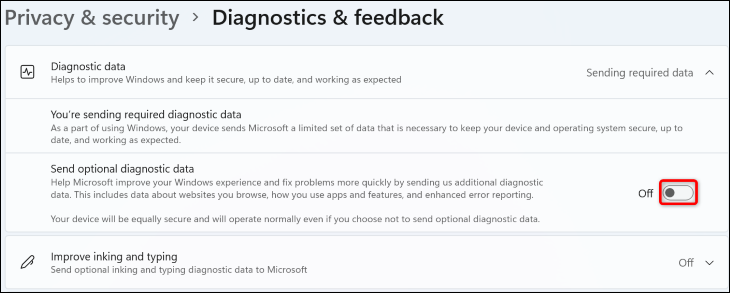
4. Disattiva la cronologia delle attività
La Cronologia attività in Windows 11 raccoglie vari dati su di te, come quali siti navighi, i file che apri e come accedi alle tue app e funzionalità. Mentre questi dati sono archiviati localmente nel tuo sistema, Microsoft avrà accesso ad essi se hai effettuato l'accesso a un account della scuola o del posto di lavoro e hai concesso all'azienda l'autorizzazione a visualizzare i tuoi dati. Microsoft afferma di utilizzare questi dati per fornirti esperienze personalizzate.
Se non desideri che l'azienda visualizzi tali dati su di te, vai in Impostazioni > Privacy e sicurezza > Cronologia attività e disattiva l'opzione "Memorizza cronologia attività su questo dispositivo". Quindi, elimina i dati già raccolti facendo clic su "Cancella".
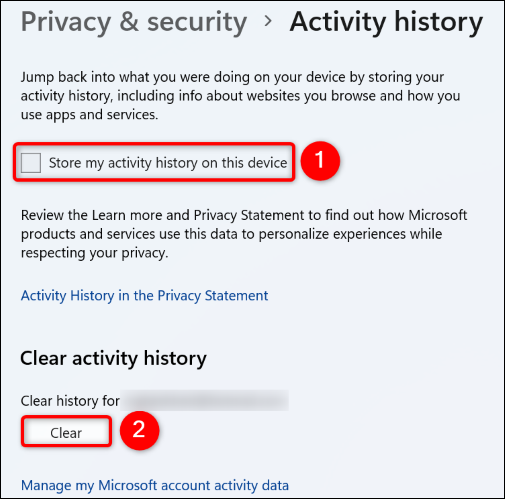
CORRELATO: Windows 10 invia la tua cronologia delle attività a Microsoft, anche se gli dici di non farlo
5. Gestisci l'accesso alla posizione per le tue app
Non tutte le app sul tuo PC richiedono l'accesso ai dati sulla tua posizione, ma molte richiedono che raccolga quante più informazioni possibili su di te. Fortunatamente, puoi impedirlo disattivando l'accesso alla posizione per quelle app.

Per farlo, apri Impostazioni > Privacy e sicurezza > Posizione > Consenti alle app di accedere alla tua posizione. Trova l'app a cui non vuoi fornire informazioni sulla tua posizione, quindi accanto all'app disattiva l'interruttore.
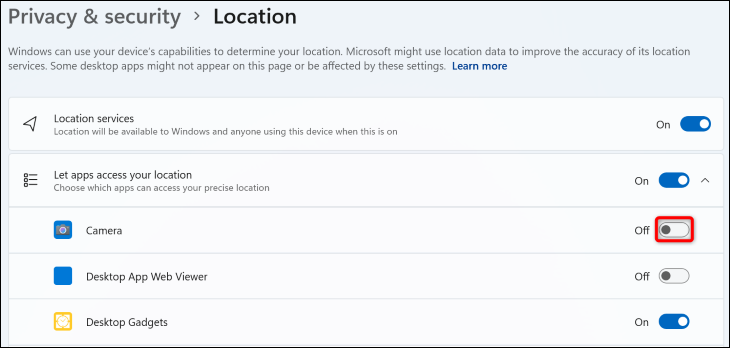
Le app che hai scelto non possono più accedere ai tuoi dati sulla posizione.
CORRELATO: Perché Windows 10 dice "È stato recentemente effettuato l'accesso alla tua posizione"
6. Disattiva le esperienze condivise
Le esperienze condivise di Windows 11′ ti consentono di lasciare un'attività su un dispositivo e riprenderla su un altro dispositivo in cui hai effettuato l'accesso allo stesso account Microsoft. Ciò significa sostanzialmente che i dati della tua attività vengono raccolti da Microsoft per consentirti di riprendere la tua attività su un altro dispositivo.
Se non vuoi che ciò accada, vai in Impostazioni> App> App e funzionalità> Condividi su dispositivi e scegli "Off".
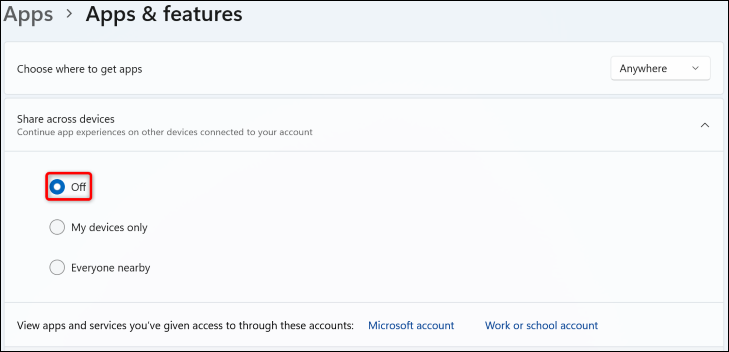
7. Attiva DNS su HTTPS
Quando provi ad accedere a un sito Web, il tuo PC richiede ai tuoi server DNS di tradurre quel nome di dominio in un indirizzo IP. Tradizionalmente, questo processo ha avuto luogo su connessioni non crittografate, mettendo a rischio la tua privacy.
Con DNS over HTTPS (DoH), puoi crittografare tali richieste in modo che entità esterne come il tuo ISP non possano accedervi. Devi abilitare un'opzione nell'app Impostazioni del tuo PC Windows 11 per attivare e utilizzare quella funzione, quindi consulta la nostra guida dedicata su quell'argomento per sapere come farlo.
CORRELATO: Come abilitare DNS su HTTPS su Windows 11
8. Disattiva i suggerimenti personalizzati
Microsoft può utilizzare i dati di diagnostica inviati dall'utente per fornire annunci, suggerimenti e consigli personalizzati. Se non desideri queste esperienze su misura, disattivale.
Vai in Impostazioni > Privacy e sicurezza > Diagnostica e feedback > Esperienze personalizzate e disattiva l'interruttore.
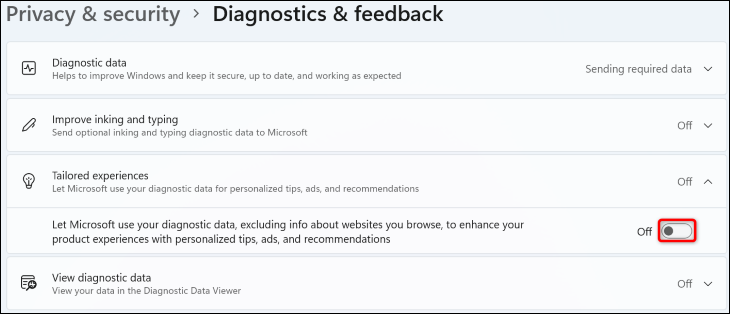
9. Usa un account locale invece di un account Microsoft online
Finché hai effettuato l'accesso a un account Microsoft sul tuo PC, c'è la possibilità che tu utilizzi un'app o un servizio che invia i tuoi dati all'azienda. Per ridurre queste possibilità, prendi in considerazione l'utilizzo di un account locale invece di un account Microsoft sul tuo PC.
Puoi trasformare il tuo account PC online esistente in un account locale, quindi non devi crearne uno da zero e configurarlo. Consulta la nostra guida su questo argomento per imparare come fare proprio questo.
10. Disattiva OneDrive
OneDrive è il servizio di archiviazione cloud di Microsoft collegato a Windows 11. Se non utilizzi questo provider di archiviazione cloud e preferisci non caricare nulla lì, è una buona idea disattivare il servizio sul tuo PC.
Abbiamo scritto una guida su come disattivare OneDrive, quindi segui le istruzioni lì per sapere come sbarazzarti di questa app dal tuo PC.
11. Elimina i dati del tuo account Microsoft
Infine, potresti voler eliminare i dati che Microsoft ha già raccolto su di te. Ciò include i siti che hai visitato in Edge, i luoghi in cui sei stato e altro ancora. Puoi visualizzare tu stesso tutti questi dati e scegliere quale vuoi cancellare.
Per farlo, apri un browser Web sul tuo PC e vai alla pagina sulla privacy di Microsoft. Accedi al tuo account se non l'hai già fatto.
Dopo l'accesso, espandi varie opzioni sulla pagina web per visualizzare e rimuovere i tuoi dati. Ad esempio, per vedere i dati sulla posizione che Microsoft ha su di te, espandi la scheda "Attività di posizione". Per cancellare i dati in questa scheda, fai clic sull'opzione "Cancella tutte le attività di localizzazione".
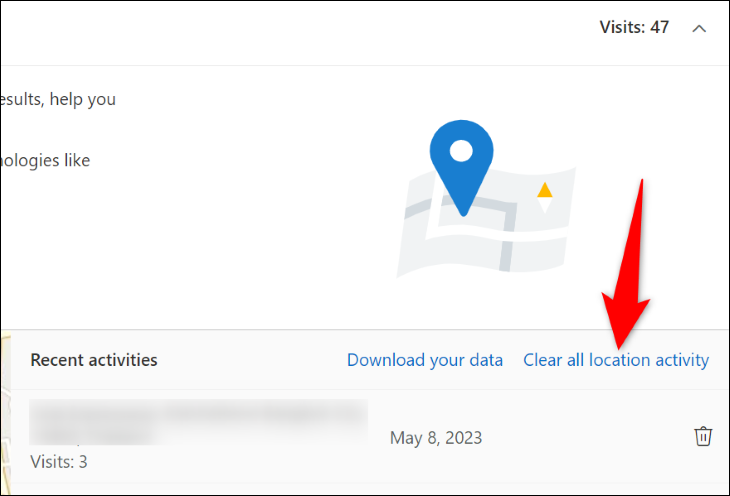
Allo stesso modo, esplora tutte le schede della pagina Web per visualizzare e cancellare tutti i dati su di te che Microsoft ha raccolto.
E questi sono alcuni dei modi per essere ancora più privati sul tuo computer Windows 11. Potresti voler andare oltre nella protezione dei tuoi dati, come regolare le impostazioni sulla privacy di Google, modificare le impostazioni sulla privacy di PS5 e rivedere anche alcune importanti impostazioni sulla privacy di Facebook.
