10 funzionalità di Esplora file di Windows che dovresti utilizzare
Pubblicato: 2023-02-07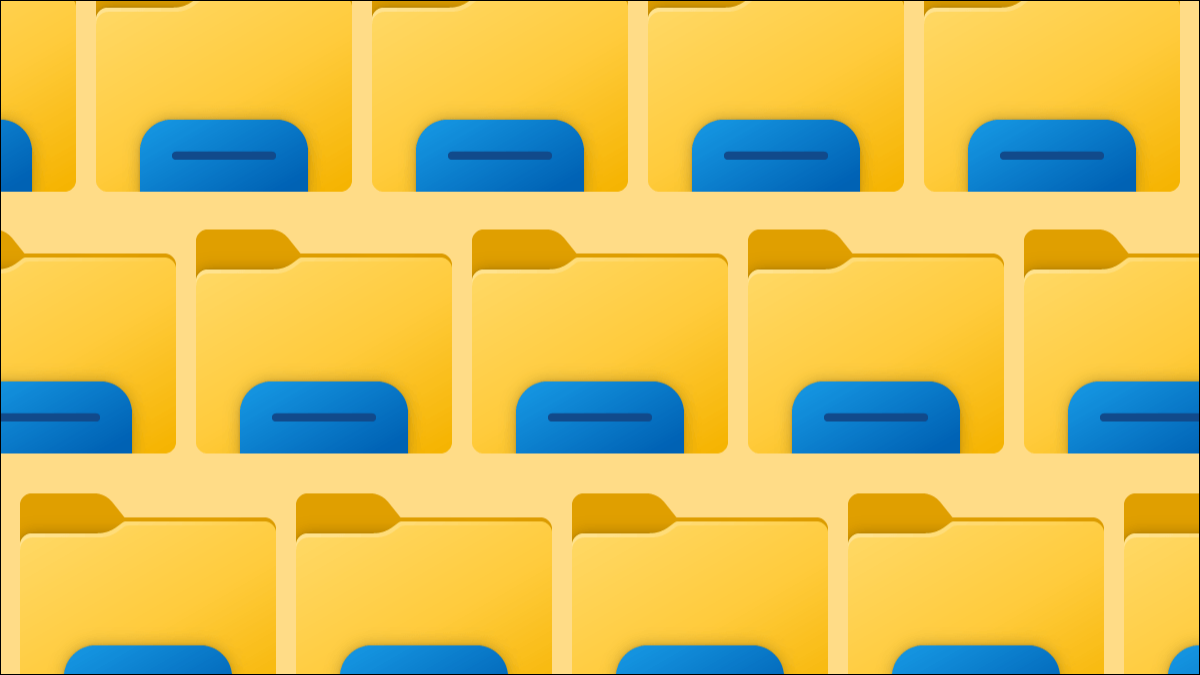
Esplora file di Windows è probabilmente uno degli strumenti più utilizzati sul tuo PC. È la casa per trovare file e qualsiasi altra cosa che potrebbe essere salvata. Alcuni suggerimenti e trucchi possono farlo funzionare ancora meglio, sia che tu stia utilizzando Windows 10 o Windows 11.
Apri rapidamente Esplora file
C'è una buona possibilità che tu avvii Esplora file dal menu Start, ma in realtà ci sono molti modi diversi per farlo. Se ti ritrovi ad aprire spesso Esplora file, potresti provare una nuova scorciatoia.
Queste scorciatoie per Windows 10 si applicano anche a Windows 11. Un paio delle scorciatoie più rapide includono il clic con il pulsante destro del mouse sul pulsante Start e l'utilizzo della combinazione di tastiera Tasto Windows + E. Ovviamente, aggiungere Esplora file alla barra delle applicazioni è il più rapido se si utilizza molto.
CORRELATO: 12 modi per aprire Esplora file in Windows 10
Apri più schede di Esplora file

Molte persone volevano schede nella funzione Esplora file di Windows 10, ma non sono mai arrivate. Microsoft ha risolto il problema in Windows 11, per fortuna. Microsoft ha aggiunto le schede Esplora file a Windows 11 insieme all'aggiornamento della sicurezza di novembre 2022.
Le schede in Esplora file funzionano essenzialmente come in un browser web. Fai semplicemente clic sull'icona "+" nella barra in alto per aprire una nuova scheda di Explorer, oppure fai clic con il pulsante destro del mouse su una cartella e seleziona "Apri in una nuova scheda". Puoi anche premere Ctrl+T per aprire una nuova scheda.
Gli utenti di Windows 10 possono ancora ottenere le schede in Esplora file: dovranno solo installare un'app di terze parti per ottenere le schede di Esplora file su Windows 10.
Aggiungi il Cestino e il Pannello di controllo a Esplora file

Per impostazione predefinita, il Cestino e il Pannello di controllo non vengono visualizzati in Esplora file. Tuttavia, puoi mostrarli facilmente per un accesso rapido e non devi nemmeno utilizzare la funzione "Accesso rapido".
Per fare ciò, apri Esplora file e fai clic con il pulsante destro del mouse su uno spazio vuoto nella barra laterale sinistra. Attiva "Mostra tutte le cartelle" dal menu e vedrai Cestino e Pannello di controllo. Questo è tutto!
Mostra il riquadro di anteprima di Esplora file

Se stai cercando un file specifico, ma non ricordi il nome del file, il riquadro di anteprima in Esplora file ti consente di dare un'occhiata senza aprire il file. Non è abilitato per impostazione predefinita, ma dovresti attivarlo.
L'abilitazione del riquadro di anteprima è diversa in Windows 10 e Windows 11. In Windows 11, apri Esplora file e seleziona "Visualizza" nella barra degli strumenti in alto. Quindi fare clic su Mostra > Riquadro di anteprima dal menu. Ora, quando selezioni un file, vedrai un'anteprima nella barra laterale destra.
CORRELATO: Come mostrare il riquadro di anteprima di Esplora file su Windows 10
Elimina la cronologia delle ricerche da Esplora file
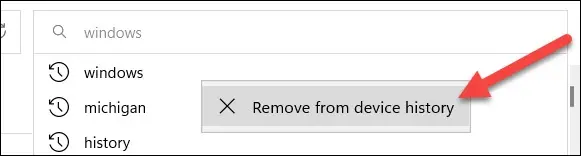
Windows salva i termini di ricerca utilizzati in Esplora file. È utile per ripetere le ricerche, ma potresti voler cancellare i suggerimenti di volta in volta. Per fortuna, è facile da fare in Windows 10 e 11.
Innanzitutto, puoi semplicemente fare clic con il pulsante destro del mouse su un termine e selezionare "Rimuovi dalla cronologia del dispositivo". Se desideri rimuovere l'intera cronologia delle ricerche, puoi farlo anche tu. Segui la nostra guida per farlo in Windows 10. Per Windows 11, dovrai fare clic sull'icona a tre punti nella barra degli strumenti in alto e andare su "Opzioni". Dalla finestra Opzioni, fai clic su "Cancella" accanto a "Cancella cronologia Esplora file".

CORRELATO: Come eliminare la cronologia delle ricerche in Esplora file di Windows
Esegui Esplora file come amministratore

Per impostazione predefinita, quando apri Esplora file su Windows 11, si apre con i privilegi standard. Tuttavia, potrebbe essere necessario eseguirlo con privilegi elevati per eseguire determinate attività o per visualizzare più opzioni. Dovrai eseguire Esplora file come amministratore per questo.
A differenza della maggior parte delle app, non puoi semplicemente fare clic con il pulsante destro del mouse e selezionare "Esegui come amministratore". Invece, devi trovare Explorer EXE e fare clic con il pulsante destro del mouse su "Esegui come amministratore". Sia per Windows 10 che per 11, puoi trovare il file in Questo PC > Windows (C:) > Windows.
CORRELATO: Come eseguire Esplora file come amministratore in Windows 11
Disattiva le caselle di controllo di Esplora file

A partire da Windows Vista, Esplora file ha mostrato caselle di controllo quando si seleziona un file. Questo per indicare che puoi selezionare più elementi, ma potresti trovarli non necessari e fastidiosi.
La buona notizia è che è facile nascondere (o mostrare) le caselle di controllo in Windows 11 e Windows 10. Il processo è lo stesso in Windows 10 e 11, ma in Windows 10 puoi saltare facendo clic su "Mostra" dal menu "Visualizza" .
CORRELATO: Come disattivare le caselle di controllo di Esplora file su Windows 11
Aggiungi o rimuovi cartelle da Accesso rapido
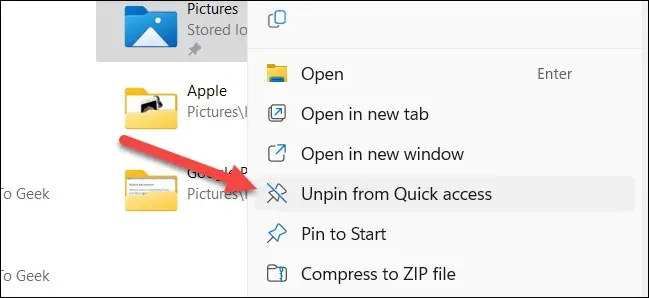
"Accesso rapido" è l'area nella barra laterale sinistra di Esplora file che può contenere cartelle bloccate per, hai indovinato, accesso rapido. È pieno di alcune cartelle comuni per impostazione predefinita, ma dovresti personalizzarlo per te stesso.
Tutto quello che devi fare è fare clic con il pulsante destro del mouse su una cartella e selezionare "Aggiungi ad accesso rapido" o "Sblocca ad accesso rapido". Ora non devi cercare la cartella ogni volta.
CORRELATO: Come personalizzare la barra degli strumenti di accesso rapido di Esplora file in Windows 10
Aggiungi Google Drive a Esplora file

Esplora file di Windows non deve essere solo per i file di Windows. Puoi anche aggiungere un collegamento a Google Drive direttamente in Esplora file. Google fornisce uno strumento per farlo funzionare. Al termine, avrai una nuova unità "G:" in Esplora file per Google Drive.
CORRELATO: Come aggiungere Google Drive a Esplora file
Imposta Esplora file su Apri su "Questo PC"

Windows 10 e 11 aprono Esplora file alle cartelle "Accesso rapido" per impostazione predefinita: Windows 11 lo chiama "Home". Puoi invece cambiarlo per aprirlo su "Questo PC".
Per Windows 11, fai clic sull'icona a tre punti nella barra degli strumenti di Esplora file e vai su Opzioni> Apri Esplora file in e seleziona "Questo PC". Fai clic su "Applica".
Per Windows 10, fai clic sulla scheda "Visualizza" in Esplora file e seleziona "Opzioni". In "Apri Esplora file in", seleziona "Questo PC" e fai clic su "Applica".
Esplora file è uno strumento indispensabile per la produttività su un PC Windows, quindi è importante che funzioni esattamente come desideri. Si spera che, con questi suggerimenti e trucchi nella tasca posteriore dei pantaloni, ci saranno meno attriti tra te e i tuoi file.
CORRELATO: 10 funzionalità nascoste di Windows 10 che dovresti utilizzare
