10 flag utili da abilitare in Chrome per Android
Pubblicato: 2023-05-08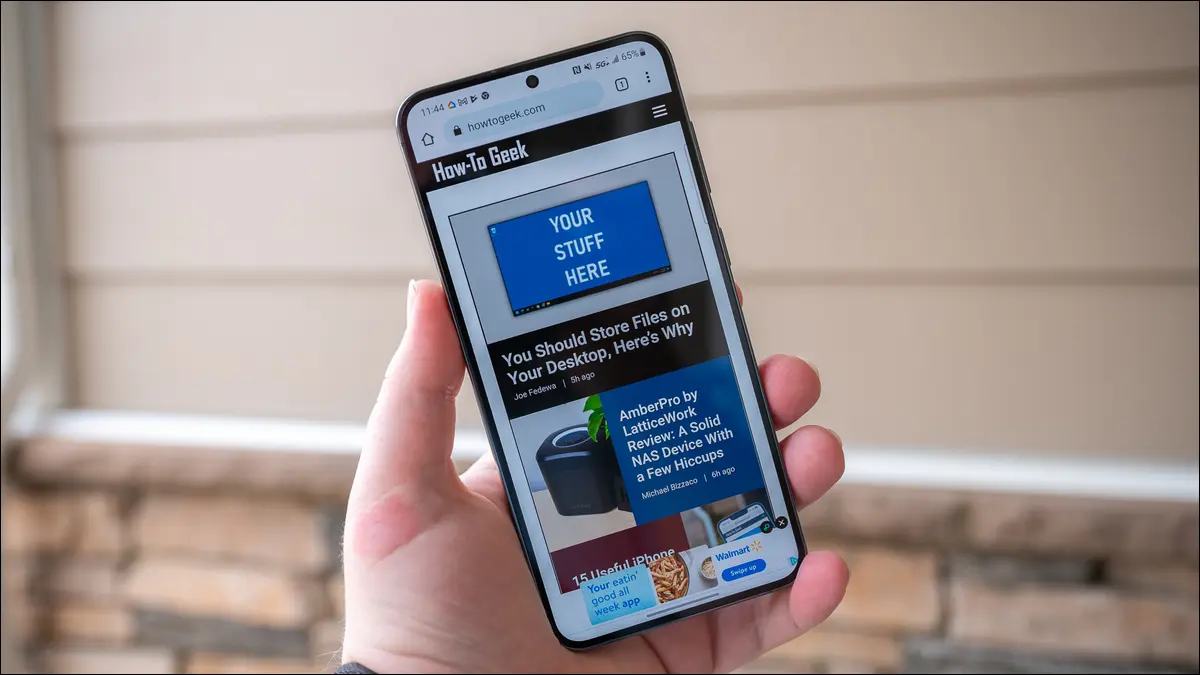
Abilitando i flag in Chrome sul tuo telefono Android, ottieni l'accesso a funzionalità sperimentali nascoste all'interno di Chrome. Ecco alcuni dei flag più utili da attivare e utilizzare nel tuo browser Web preferito.
Come attivare una bandiera in Chrome per Android
1. Schermata in incognito
2. Abilita l'avviso di download in incognito
3. Scorrimento fluido
4. Download parallelo
5. Riautenticazione del dispositivo per le schede di navigazione in incognito
6. Modalità oscura automatica (forzata).
7. Elenco di lettura
8. Alimentazione web
9. Accessibilità Zoom pagina
10. Rasterizzazione GPU
Come attivare una bandiera in Chrome per Android
Nel caso in cui non lo sapessi già, un flag è una funzione sperimentale che puoi abilitare e utilizzare in Chrome. Una volta attivate, queste funzionalità funzionano praticamente allo stesso modo delle funzionalità standard, consentendoti di ottenere di più dal tuo browser Web preferito.
Per attivare un contrassegno, dovrai accedere a una pagina speciale in Chrome. Fallo aprendo Chrome sul tuo telefono, toccando la barra degli indirizzi, inserendo quanto segue e premendo Invio:
chrome://flag
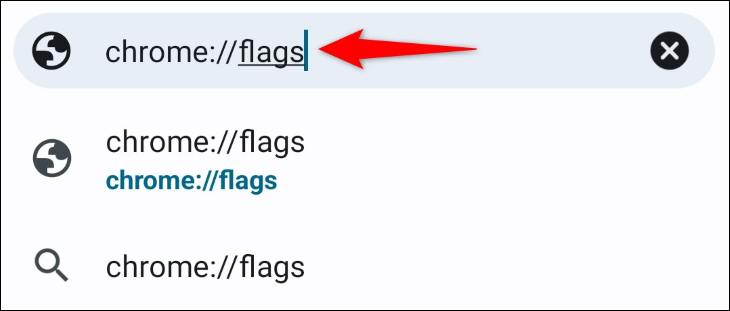
Vedrai una pagina di flag. Qui, Chrome elenca tutte le funzionalità sperimentali che puoi utilizzare nel browser. Per attivare un contrassegno, tocca il relativo menu a discesa e scegli "Abilitato".
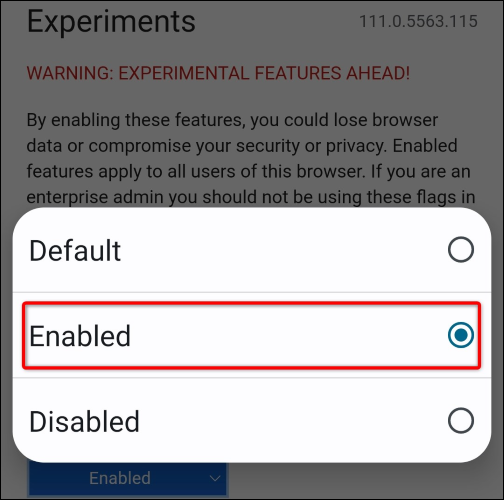
Per rendere effettive le modifiche, dovrai riavviare Chrome. Fallo toccando "Riavvia" nella parte inferiore del browser.
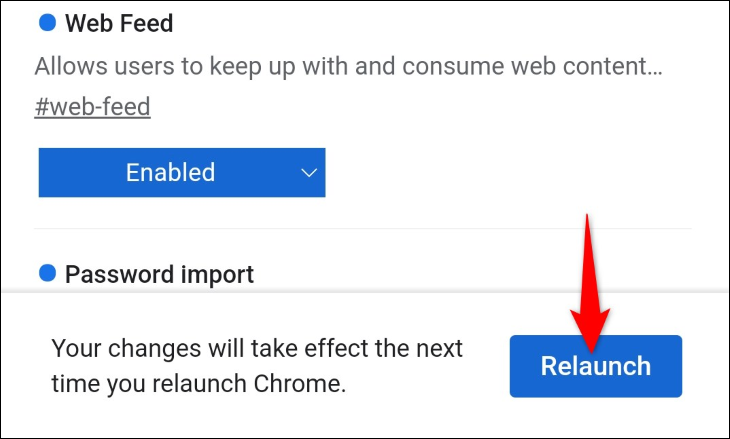
Quando Chrome si riapre, sei pronto per iniziare a utilizzare il tuo contrassegno (funzione sperimentale).
Ora che sai come abilitare un flag in Chrome per Android, diamo un'occhiata ad alcuni dei migliori da attivare e utilizzare nel tuo browser:
1. Schermata in incognito
Hai mai provato a catturare uno screenshot nella modalità di navigazione in incognito di Chrome solo per vederti negato il permesso di farlo? Ciò accade perché Chrome, per impostazione predefinita, non ti consente di acquisire schermate nelle schede di navigazione in incognito come parte di uno sforzo per proteggere la tua privacy.
Tuttavia, utilizzando il flag "Schermata in incognito", puoi permetterti di acquisire schermate nelle tue finestre di navigazione in incognito. Una volta abilitato il contrassegno, riavvia Chrome e apri una finestra di navigazione in incognito. Quindi, acquisisci uno screenshot proprio come faresti normalmente.
2. Abilita l'avviso di download in incognito
Mentre la tua cronologia di navigazione non viene salvata quando sei in modalità di navigazione in incognito, tutti i file che scarichi in questa modalità sono accessibili a tutti sul tuo telefono. Poiché normalmente utilizzi la modalità di navigazione in incognito per attività sensibili, dimenticarlo può mettere a rischio la tua privacy. Per ricevere un promemoria ogni volta che scarichi qualcosa in incognito, attiva il flag "Abilita avviso download in incognito".
Dopo averlo fatto, ogni volta che avvii il download di un file in una scheda di navigazione in incognito, Chrome ti avviserà che chiunque utilizzi il tuo telefono sarà in grado di accedere al tuo file, anche se sei in modalità di navigazione in incognito.
3. Scorrimento fluido
Con il flag "Smooth Scrolling", puoi rendere l'esperienza di scorrimento della tua pagina web un po' più fluida. Una volta abilitato, il flag assicura che i tuoi scorrimenti siano il più fluidi possibile; non vedrai alcun movimento nervoso mentre scorri le tue pagine web.

4. Download parallelo
Abilitando "Download parallelo", consenti a Chrome di suddividere il download del file in più parti, con conseguente velocità di download accelerata. Questo è un flag estremamente utile da abilitare se desideri velocità di download più elevate in Chrome.
5. Riautenticazione del dispositivo per le schede di navigazione in incognito
Normalmente, se passi a un'altra app sul tuo telefono mentre utilizzi la modalità di navigazione in incognito e torni indietro, Chrome ti dà accesso diretto alle tue schede. Ciò significa che se qualcuno dovesse impossessarsi del tuo telefono quando è stato sbloccato, sarà in grado di vedere cosa stavi facendo in modalità di navigazione in incognito. Tuttavia, utilizzando il flag "Abilita riautenticazione dispositivo per navigazione in incognito", puoi fare in modo che Chrome blocchi le finestre di navigazione in incognito quando ti allontani da esse anche se non blocchi il telefono.
In questo modo, quando torni alle tue schede private, dovrai utilizzare il PIN del telefono o il metodo di autenticazione tramite impronta digitale per sbloccare le tue schede. Se non ti autentichi, le tue schede in incognito rimarranno bloccate, proteggendo la tua privacy.
6. Modalità oscura automatica (forzata).
Se sei un fan della modalità oscura e desideri che ogni sito su Internet abbia quella modalità, attiva il flag "Auto Dark Mode for Web Contents" in Chrome. Una volta abilitato, questo flag costringe tutti i siti su Internet a utilizzare un tema scuro, anche se non supportano ufficialmente la modalità.
Ciò ti consente di vivere un'esperienza oscura ovunque tu vada su Internet. Tuttavia, tieni presente che poiché questo è un metodo forzato per abilitare la modalità oscura, i tuoi siti potrebbero non apparire esattamente come desideri, ma dovrebbero essere leggibili nella maggior parte dei casi.
7. Elenco di lettura
Ti sei mai imbattuto in un articolo interessante ma non hai il tempo di leggerlo? Salvalo nel tuo elenco di lettura utilizzando il flag "Elenco di lettura" di Chrome. Quando lo abiliti, questo flag aggiunge un'opzione di elenco di lettura al menu dei segnalibri, consentendoti di salvare qualsiasi pagina Web che desideri leggere in un secondo momento.
8. Alimentazione web
"Web Feed" è un flag che ti consente di seguire i tuoi siti preferiti e aggiungere il feed di quei siti alla home page di Chrome. Una volta abilitato, vedrai una nuova scheda chiamata "Segui" nella pagina principale di Chrome, dove vedrai gli articoli dei siti che segui.
Per aggiungere un sito a questo elenco, accedi semplicemente a quel sito in Chrome, tocca i tre punti nell'angolo in alto a destra di Chrome e scegli "Segui".
9. Accessibilità Zoom pagina
Con il flag "Accessibility Page Zoom", ottieni la funzionalità di zoom del desktop di Chrome nell'app mobile di Chrome. Quando lo abiliti, ottieni una nuova opzione "Zoom" nel menu a tre punti del tuo browser, che ti consente di ingrandire e rimpicciolire la tua pagina web corrente.
Chrome salva le tue preferenze di zoom per i tuoi siti e carica automaticamente tali impostazioni quando accedi ai tuoi siti.
10. Rasterizzazione GPU
"GPU Rasterization" consente a Chrome di utilizzare la GPU del tuo telefono Android per determinati processi. Questo aiuta Chrome a scaricare alcune delle attività dalla tua CPU e caricarle sulla GPU, migliorando la tua esperienza complessiva con il browser.
Nota che questo flag potrebbe scaricare la batteria del tuo telefono più velocemente, quindi usalo con saggezza.
E queste sono alcune delle fantastiche funzionalità di cui puoi usufruire in Chrome sul tuo telefono Android. Buona navigazione!
CORRELATO: 10 funzioni Samsung Galaxy che dovresti utilizzare
