10 consigli Trello garantiti per renderti più produttivo
Pubblicato: 2022-01-29Trello è un'app in stile kanban che ti aiuta a organizzare e tenere traccia del lavoro, delle idee e di tutti i tipi di informazioni o attività, da solo o all'interno di un gruppo. Questa app offre una delle esperienze più intuitive che troverai quando si tratta di iniziare. È così facile iniziare, infatti, che potresti non allungare mai le ali e saperne di più su ciò che questa app di collaborazione può fare.
Questi 10 suggerimenti Trello sono progettati per aiutarti a saperne di più e, attraverso ciò, forse a trovare altri usi per le schede kanban.
1. Automatizza le attività di rotazione con Butler
Archivi sempre una carta Trello dopo averla spostata in un elenco "Fatto"? Mettere una nuova carta sulla tua scheda significa necessariamente che dovrebbe iniziare con l'etichetta "in corso"? Quando le tue bacheche e le tue carte hanno azioni prevedibili che seguono sempre qualche altra azione, puoi utilizzare una funzione chiamata Butler per automatizzarle.
Ecco un altro esempio: quando creo una nuova carta nell'elenco "Cose da fare", aggiungi l'elenco di controllo "Passaggi". Alcune altre azioni che Butler può intraprendere sono la modifica della data di scadenza, l'aggiunta di un assegnatario e lo spostamento o l'archiviazione di una carta.
Butler è una delle funzionalità più recenti di Trello. Non è considerato un potenziamento ed è disponibile per tutti i tipi di account, incluso Trello Free.
2. Installa l'app desktop per funzionalità aggiuntive
Gli utenti veterani di Trello potrebbero aver iniziato con l'app Web e ci sono sempre rimasti fedeli, visto che funziona in modo affidabile. Trello offre un'app desktop per macOS e Windows, tuttavia, e ci sono alcuni vantaggi nell'installarli.
Per uno, le app desktop ti danno notifiche leggermente migliorate, come le notifiche delle icone delle app in macOS, che non ottieni se usi Trello in un browser. In secondo luogo, puoi creare scorciatoie da tastiera personalizzate per accedere all'app e avviare una finestra di dialogo di aggiunta rapida. Troverai anche più scorciatoie da tastiera predefinite per Trello sul desktop. Infine, gli utenti Mac ottengono ancora più scorciatoie tramite Touch Bar, nel caso in cui non sei un fan delle scorciatoie da tastiera.
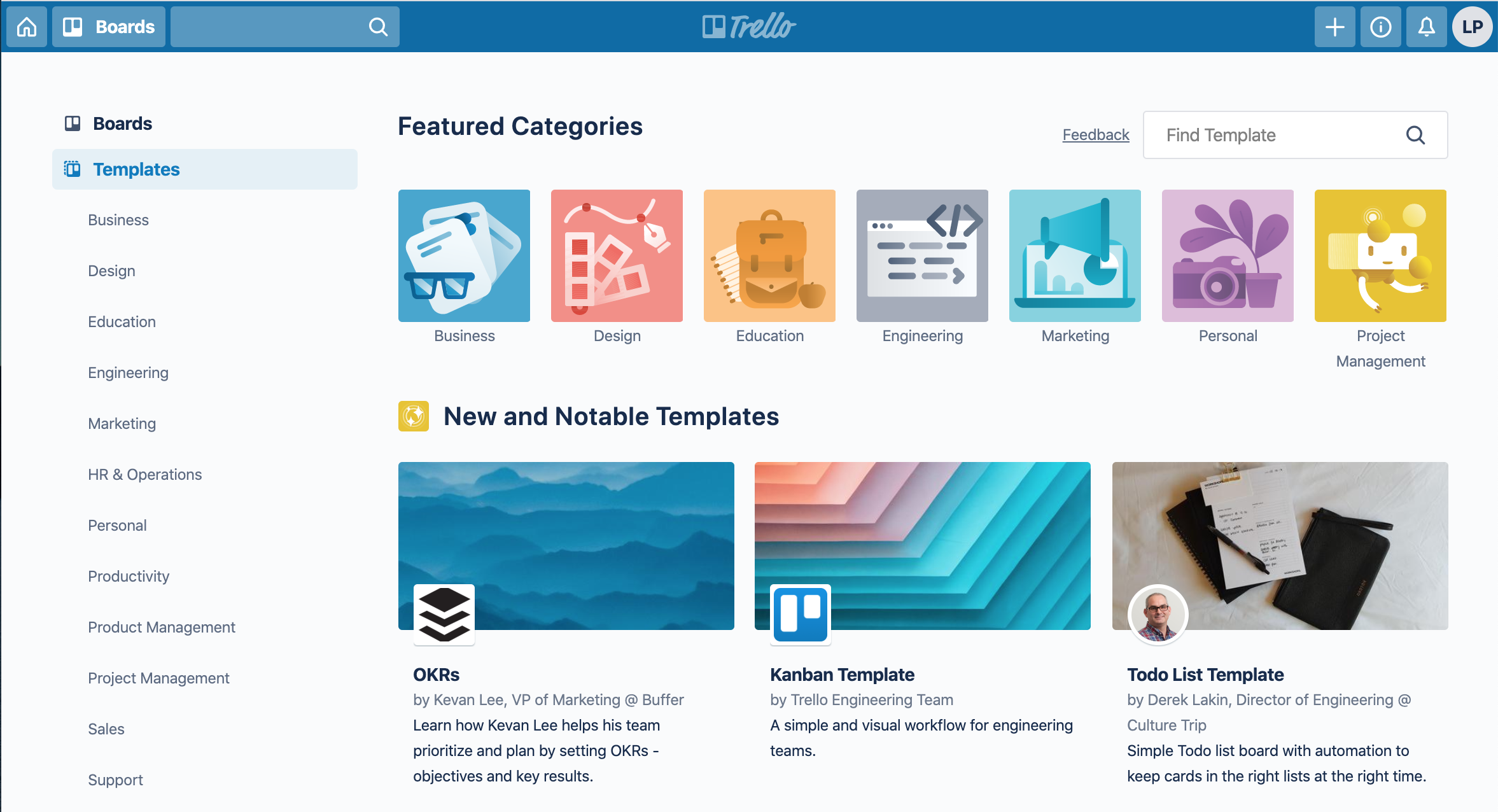
3. Risparmia tempo e ottimizza con i modelli
Trello ha modelli, alcuni dei quali sono forniti da Trello e altri creati da altri membri Trello. Un motivo per esplorarli e considerare di usarli è se ritieni di non aver mai compreso il pieno potenziale di Trello. I modelli raccontano e mostrano come altre persone usano l'app.
Un altro motivo per utilizzare i modelli è risparmiare tempo e ottimizzare i processi. Ad esempio, supponiamo che il tuo team abbia iniziato a impostare e monitorare gli OKR. Puoi utilizzare un modello OKR ogni volta che imposti nuovi OKR; oppure puoi fare in modo che diversi dipartimenti o membri del team utilizzino tutti lo stesso modello per impostare e tenere traccia dei loro OKR. In questo modo, ogni persona o squadra non deve inventarsi la propria strada per tenere traccia degli OKR e avrai molta più uniformità tra i risultati. L'uniformità aiuta tutti a leggere rapidamente e a dare un senso agli OKR degli altri, quindi le informazioni non sono solo trasparenti per tutti ma anche facilmente comprensibili.
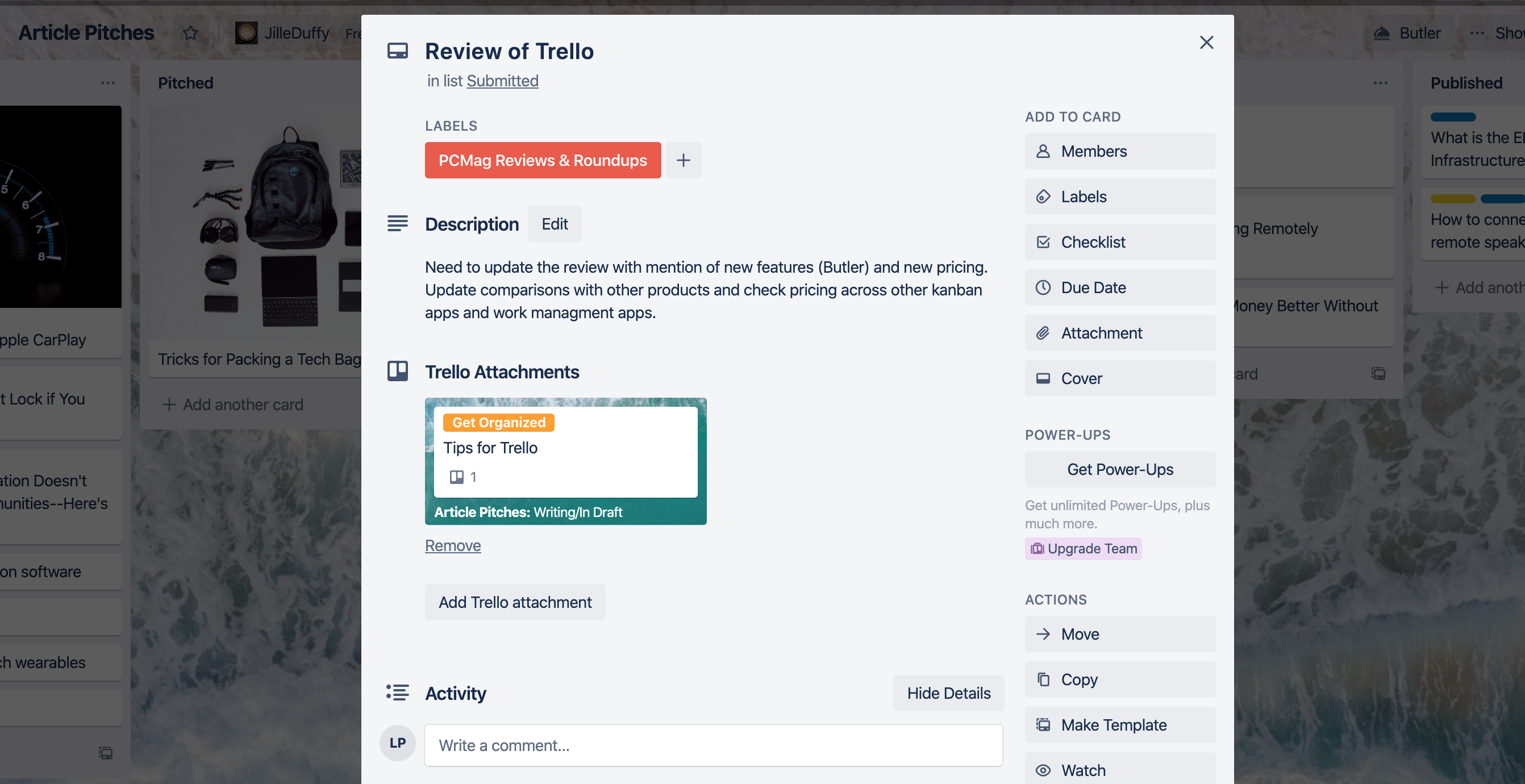
4. Collega carte e schede ad altre carte
Quando alleghi un file a Trello, una delle opzioni è allegare un'altra scheda o scheda che hai in Trello. In altre parole, se stai modificando la scheda A e la scheda B è correlata, puoi allegarla e quindi vedere un'anteprima della scheda B all'interno della scheda A. Quando fai clic sull'anteprima della scheda B, si apre la scheda B.
Per allegare una scheda, fare clic sul pulsante per gli allegati. Scegli Trello come fonte. Quando viene visualizzato l'elenco di tutte le carte e schede disponibili, scegli semplicemente quella che desideri.
Ecco uno scenario in cui potrebbe tornare utile. Immagina di essere uno scrittore e di utilizzare una bacheca Trello per tenere traccia delle idee per gli articoli che hai, quali hai presentato e quali stai attualmente scrivendo. Se hai due articoli correlati che dovrebbero essere pubblicati contemporaneamente perché si riferiscono l'un l'altro, avrebbe senso collegare quelle schede. In questo modo, puoi facilmente tenere d'occhio i progressi di uno mentre lavori sull'altro. Ancora più importante, non ti sfuggirà di mente che dovresti inviare i due articoli contemporaneamente. Leggi alcuni altri esempi di quando ha senso usare questo trucco sul post del blog di Trello su schede e bacheche collegate.
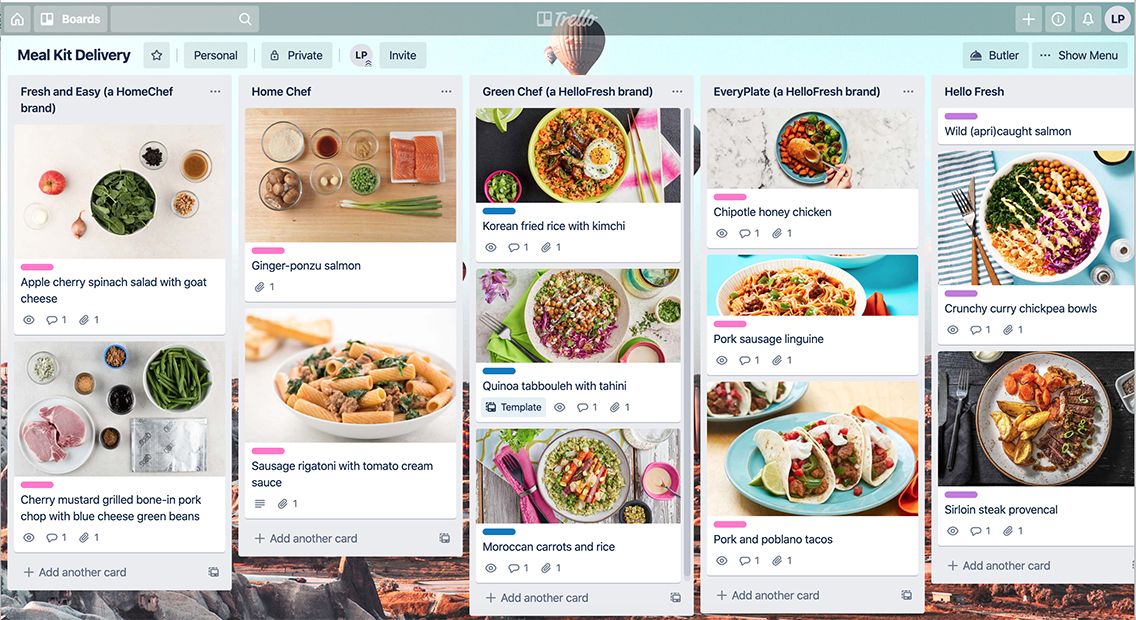
5. Aggiungi immagini di copertina
Se non usi Trello da un po', la possibilità di impostare un'immagine di copertina è un'esperienza molto migliorata. In passato, Trello utilizzava automaticamente la prima immagine che hai caricato sulla scheda come immagine di copertina o l'immagine di medie dimensioni che vedi per la scheda nella vista del tabellone. Era una seccatura se allegavi un file immagine che non volevi mostrare come copertina, o se volevi un'immagine di copertina per la visualizzazione della bacheca ma non avevi qualcosa pronto da allegare.

Entrambi questi problemi sono stati risolti ora perché le immagini di copertina vengono trattate separatamente dagli allegati. Puoi caricare una copertina personalizzata senza che ciò influisca sulle altre immagini allegate. Inoltre, Trello ha aggiunto un campo di ricerca in cui puoi cercare immagini senza licenza da aggiungere come copertina in modo da non dover fare il lavoro da solo. Ora puoi digitare alcune parole in una casella di ricerca, vedere alcune anteprime di possibili corrispondenze e quindi scegliere un'immagine da utilizzare come copertina.
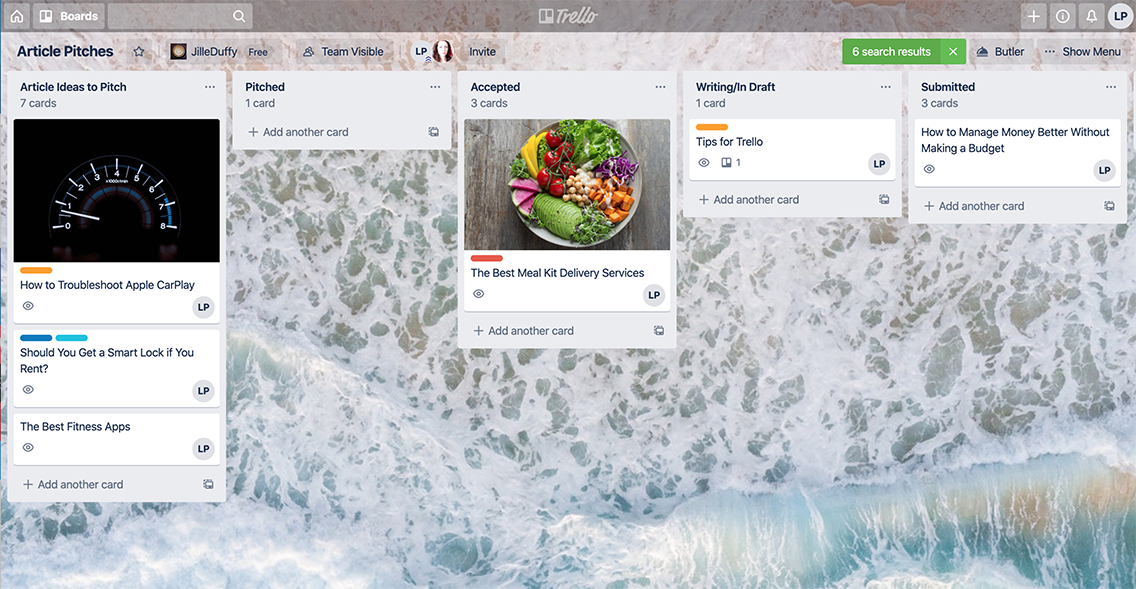
6. Premi Q per vedere solo le tue carte
Alcune schede di squadra si impantanano con le carte. Ecco un suggerimento che ti aiuta a concentrarti sulle carte che contano per te. Premi Q. Premilo una volta e Trello applica un filtro per mostrare solo le carte che hanno te come membro. Ottieni comunque un conteggio per il numero totale di carte che sono in ogni elenco, ma solo le tue carte appaiono come carte. Premi Q ancora una volta e la vista torna alla normalità.
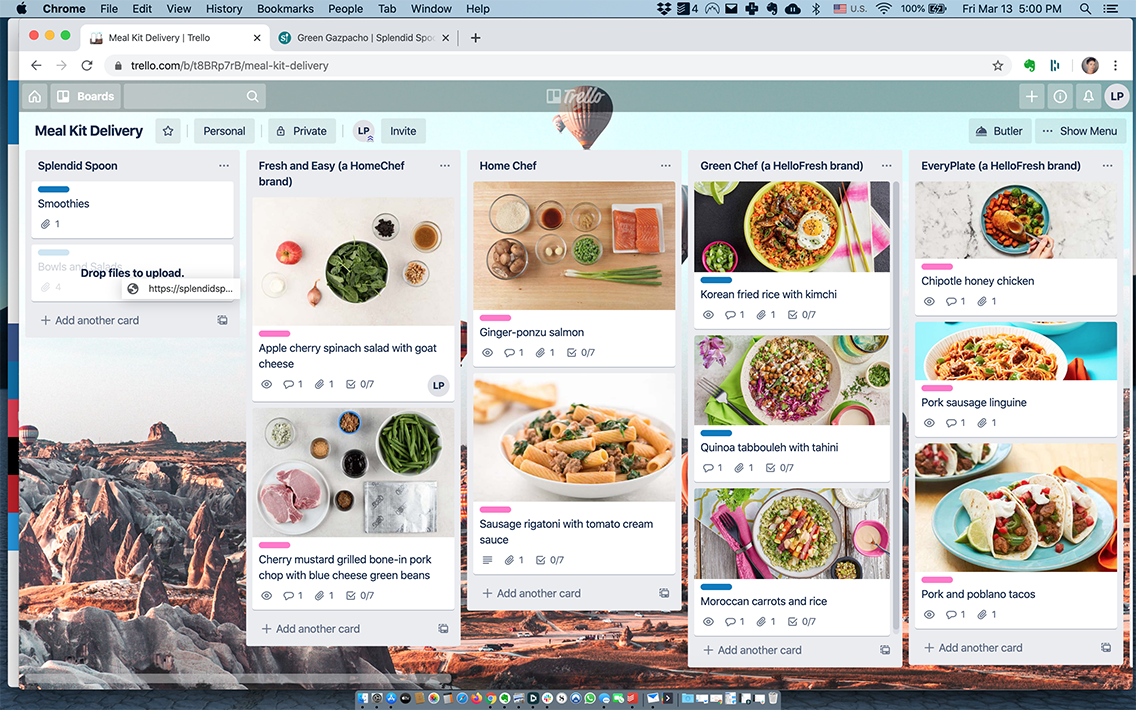
7. Trascina e rilascia gli URL
Invece di copiare e incollare un URL da una scheda in una scheda Trello, puoi trascinarlo e rilasciarlo lì. Evidenzia l'URL che desideri aggiungere. Trascinalo nella scheda con la tua bacheca Trello aperta o nell'app desktop. Fai scorrere il cursore sulla scheda in cui desideri aggiungere l'URL e lascia andare. (Devi attendere un battito tra ogni passaggio prima che le icone appaiano per indicare che tutto sta andando liscio.)
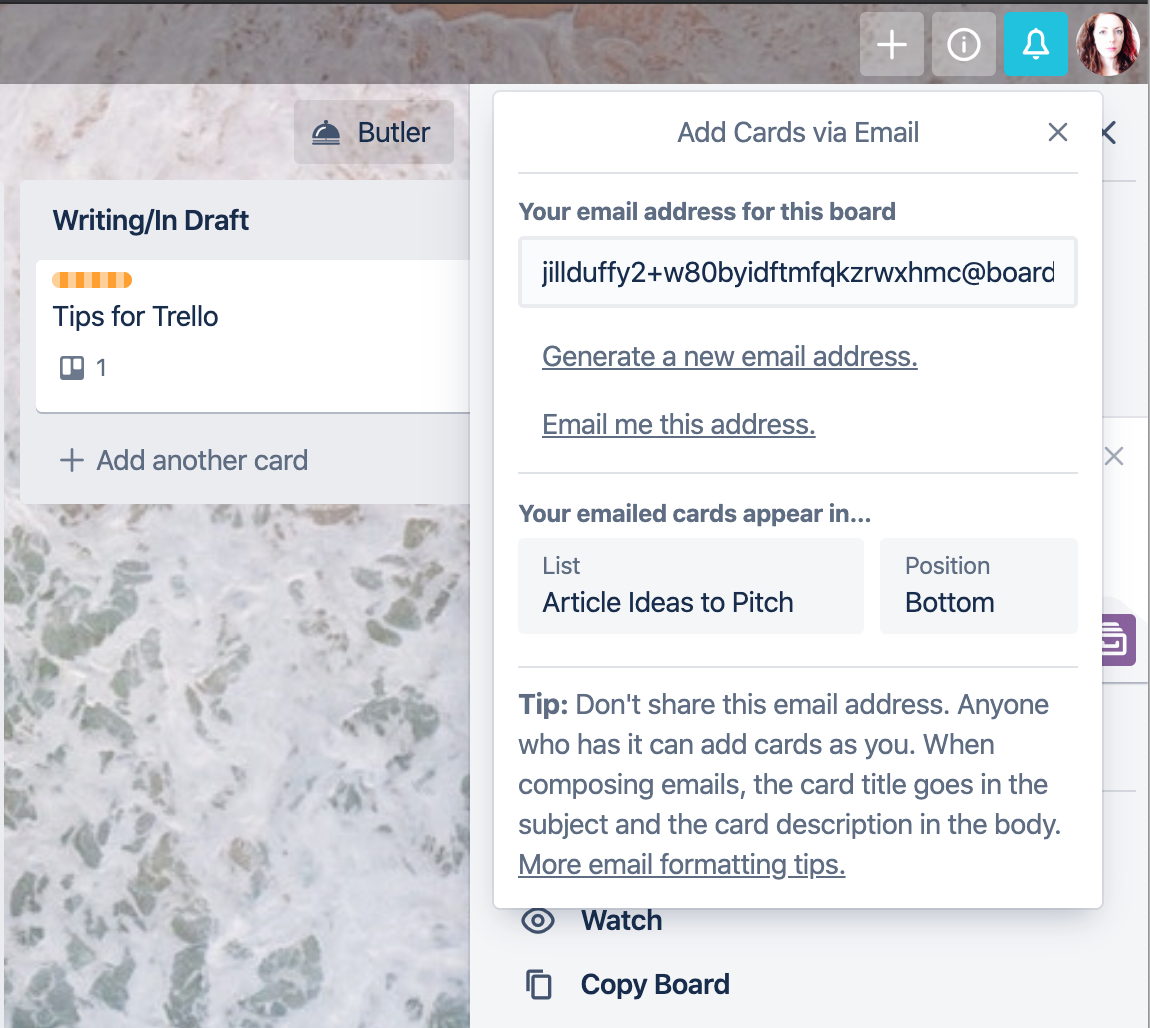
8. Trasforma le email in carte Trello
La prossima volta che apri un'e-mail e ti rendi conto che tutte le informazioni in essa contenute ti sarebbero utili come una carta Trello, considera di inoltrare il messaggio alla bacheca Trello di tua scelta. L'app la trasforma automaticamente in una nuova carta.
Trello ha generato un indirizzo email univoco per ogni scheda. Trova l'indirizzo aprendo la bacheca, aprendo il menu a destra, quindi scegliendo Altro > Impostazioni email a bacheca. Puoi copiare l'indirizzo e-mail, generare un nuovo indirizzo e selezionare l'elenco in cui desideri visualizzare le nuove carte. Puoi anche decidere se le nuove carte devono apparire in cima o in fondo all'elenco.
Per ottenere il massimo dalla carta, conosci questi cinque dettagli:
- La riga dell'oggetto diventa il titolo della carta.
- Il corpo diventa la descrizione.
- Gli allegati dell'e-mail diventano allegati della scheda, purché non superino i 10 MB (gli abbonati paganti hanno un limite maggiore per tutti gli altri allegati, 250 MB)
- Per aggiungere etichette, aggiungi alla riga dell'oggetto # seguito dal nome esatto dell'etichetta, ad esempio #critical
- Per aggiungere membri, digita la riga dell'oggetto @ seguita dal nome utente della persona che desideri aggiungere, ad esempio @janedoe; oppure inserisci l'indirizzo email del membro nel campo A o CC prima di inoltrare il messaggio.
9. Scegli un'ottima immagine di sfondo per ogni scheda
La maggior parte degli utenti di Trello probabilmente sa già di poter personalizzare l'immagine di sfondo o il colore delle proprie schede. Puoi caricare la tua immagine, scegliere un colore a tinta unita o cercare immagini senza licenza da Unsplash utilizzando uno strumento integrato.
Il motivo principale per rendere distinti gli sfondi della tua scheda ha più a che fare con la produttività che con l'appeal visivo. Più tu e i tuoi compagni di squadra usate le bacheche, più assocerete l'immagine di sfondo a ciascuna bacheca, consciamente o inconsciamente. Se gli sfondi sono distinti, tutti saranno in grado di identificare e differenziare le schede immediatamente dopo averle viste, il che significa meno confusione e mettersi subito al lavoro.
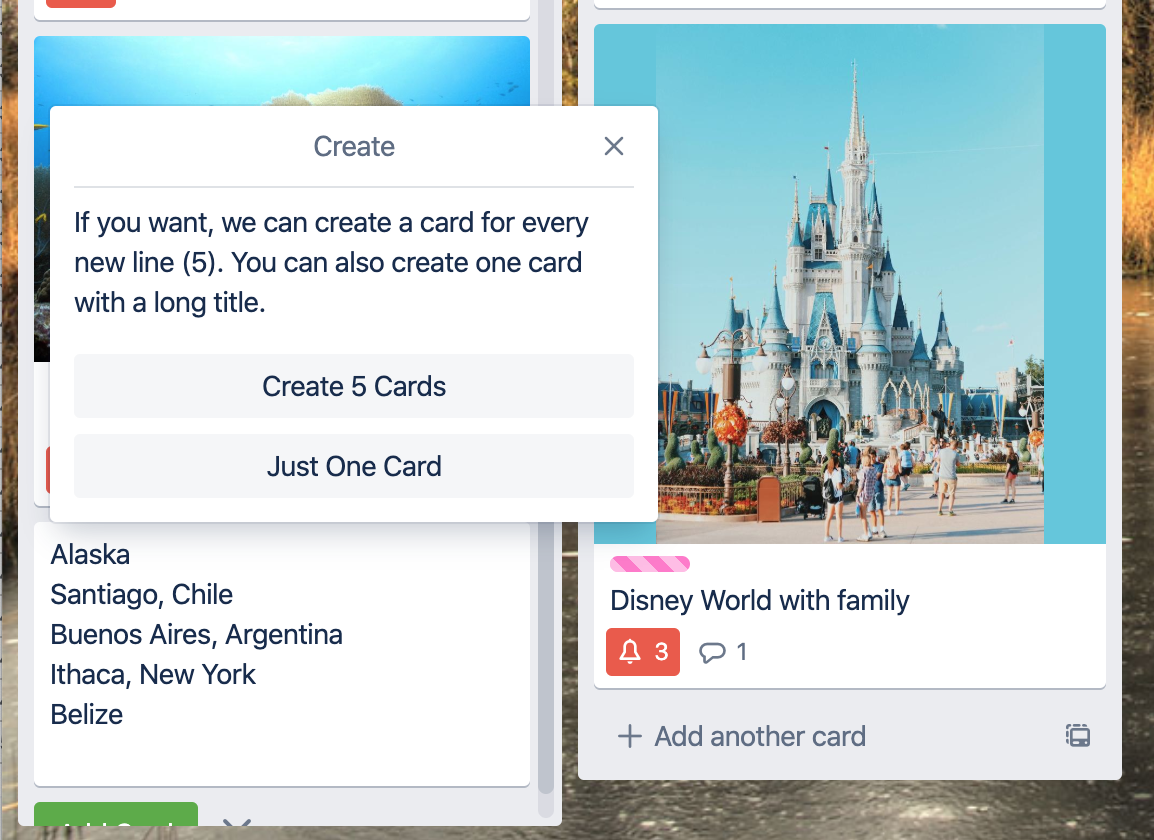
10. Copia e incolla da fogli di calcolo
Trello sa che quando copi e incolli un elenco di elementi da un foglio di calcolo, c'è la possibilità che tu voglia trasformare ogni cella nella propria scheda. C'è anche la possibilità che tu voglia che un elenco appaia in una scheda. Quindi, l'app ti chiede cosa vuoi fare dopo aver premuto invio. In questo modo, puoi trasferire rapidamente blocchi di celle da un foglio di calcolo a Trello sapendo che il risultato sarà quello che desideri senza troppi problemi.
