10 suggerimenti per padroneggiare il calendario Apple
Pubblicato: 2022-01-29Un calendario online è uno dei miei strumenti più importanti per rimanere organizzati. È il custode di appuntamenti, eventi, compleanni e promemoria per dare ai miei cani le loro pillole mensili per la filariosi cardiopolmonare. Le persone usano i calendari per pianificare le loro vite, sia che si tratti di capire le date migliori per una vacanza o di mappare le date chiave di una gravidanza.
Se utilizzi l'app Calendario di Apple su un iPhone, iPad o Mac, probabilmente hai imparato subito le abilità di base per creare e gestire gli appuntamenti. Dal debutto dell'app, tuttavia, è diventata uno strumento molto più interessante e utile. Ora ci sono alcune abilità e funzionalità aggiuntive che vale la pena imparare perché possono rendere l'utilizzo del tuo calendario non solo più efficiente ma anche più ricco.
10 suggerimenti e trucchi per il calendario Apple
Dai un'occhiata ai 10 suggerimenti e trucchi per Apple Calendar di seguito. Scegline alcuni che potresti usare e dedica un minuto o due a provarli. Si spera che si attaccheranno e renderanno la tua vita un po' più facile e più organizzata. Puoi imparare ancora più suggerimenti per i tuoi dispositivi Apple con questo elenco di 21 funzionalità nascoste di iOS 13.
1. Collega i calendari, sincronizza più velocemente
Apple Calendar ha due scopi. Innanzitutto, può essere un calendario online che utilizzi per creare e gestire gli appuntamenti, nonché per sincronizzare i tuoi dispositivi. Può anche fungere da app client di calendario, il che significa che puoi utilizzarla per visualizzare i calendari che hai creato da qualche altra parte, come Google Calendar o Microsoft Exchange. Puoi collegare più calendari e anche codificarli per colore. Su un Mac, vai su Calendario > Account e segui le istruzioni per collegare un calendario. Su un dispositivo mobile, tocca Calendari > Aggiungi calendario e segui le istruzioni.
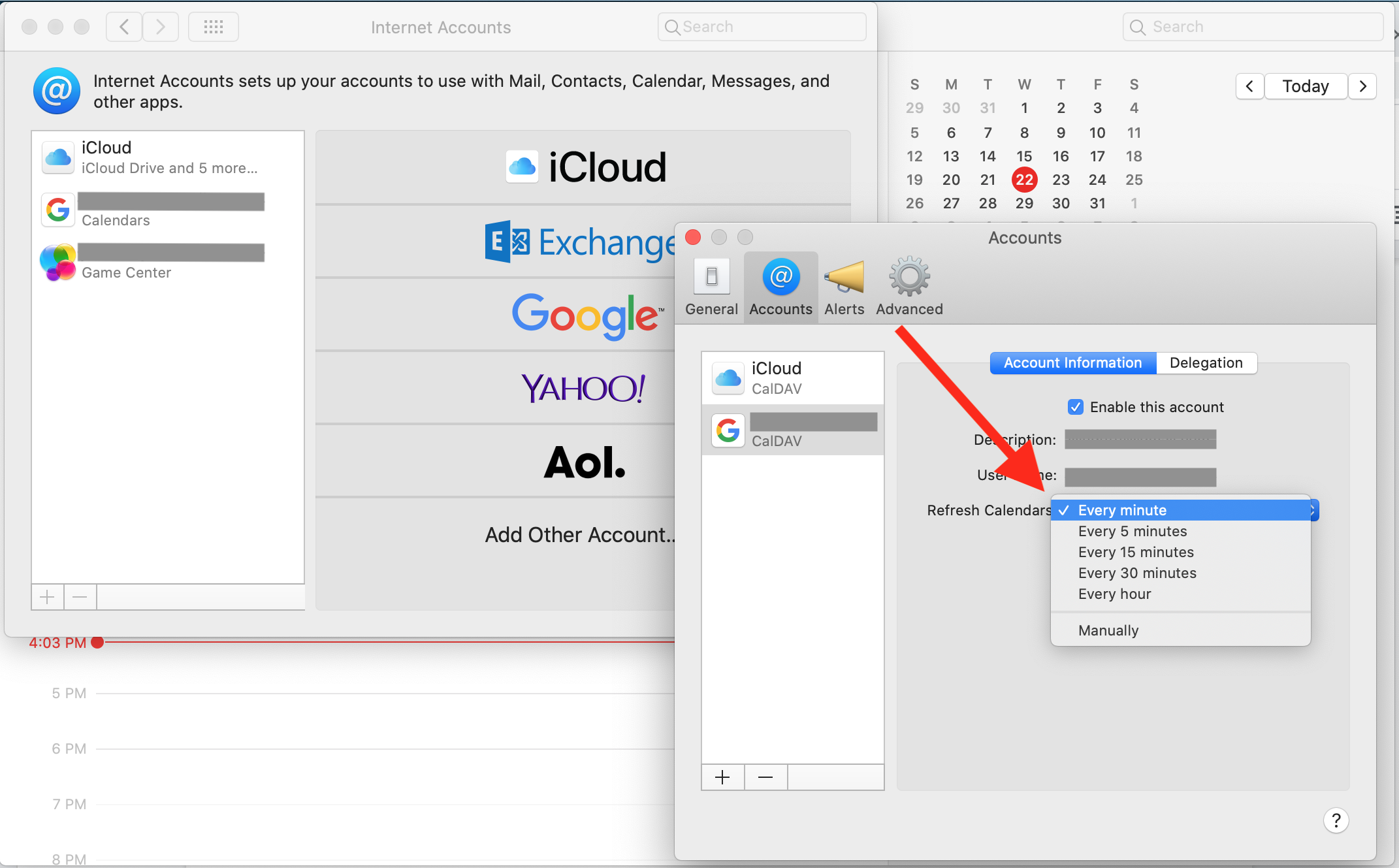
Quando colleghi per la prima volta un nuovo calendario, non vedrai immediatamente tutte le voci del calendario dell'altro servizio pop-up in Calendario Apple. Il motivo è che le app si sincronizzano solo ogni 15 minuti per impostazione predefinita. Puoi velocizzarlo andando su Calendario> Preferenze> Aggiorna calendari e scegliendo la frequenza desiderata.
2. Lascia che qualcun altro gestisca uno dei tuoi calendari
Apple Calendar ha una funzione chiamata Delegato che ti consente di condividere un calendario specifico con qualcun altro in modo che possa gestirlo. L'idea è quella di dare a un assistente personale (o forse un partner commerciale) la possibilità di aggiungere e modificare eventi sul tuo calendario, tenere traccia delle risposte agli inviti che invii e così via. C'è un avvertimento importante per questa funzione, tuttavia. Non funziona con i calendari iCloud. È davvero progettato per funzionare con i calendari di Microsoft Exchange.
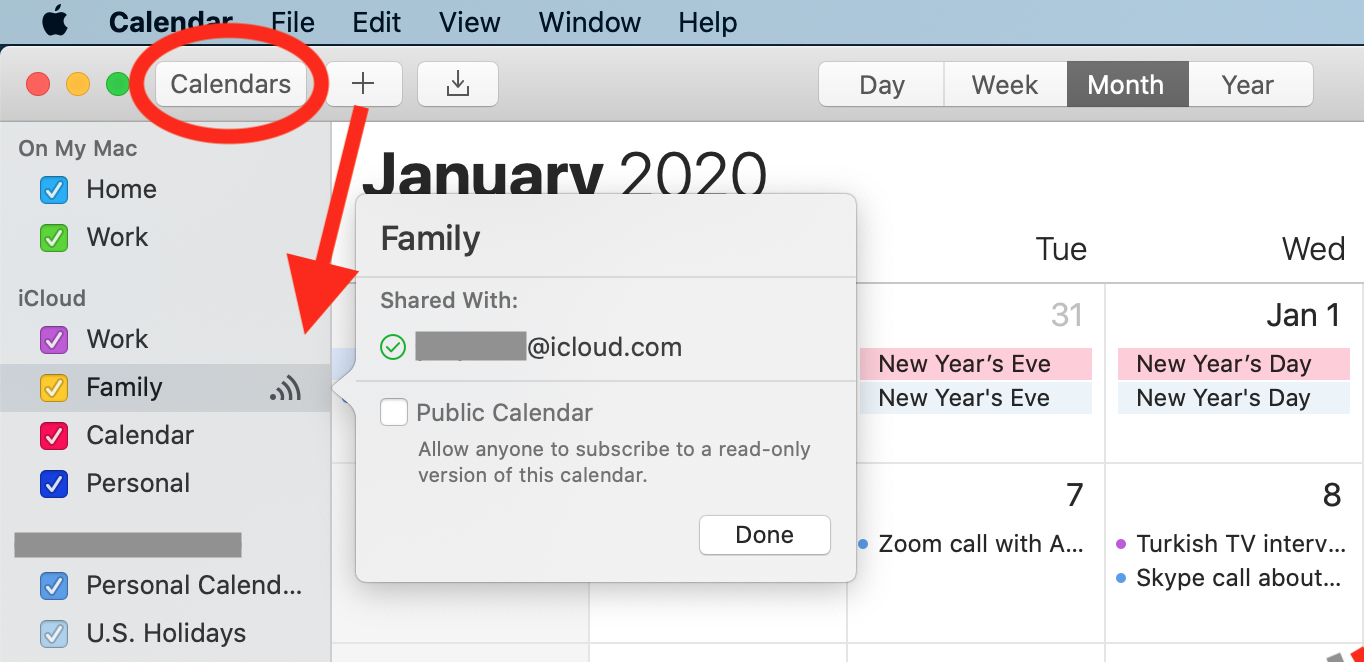
Fortunatamente per noi, c'è una soluzione. Se desideri condividere un calendario iCloud, puoi concedere a qualcuno l'accesso Visualizza e modifica. Per condividere un calendario iCloud, premi il pulsante Calendari accanto al pulsante verde della modalità a schermo intero. Fai clic sul calendario che desideri condividere. È quindi possibile digitare il nome o l'indirizzo e-mail di qualcuno; devono essere elencati nell'app Contatti affinché funzioni. Sai che il calendario è stato condiviso quando vedi un simbolo del segnale radio accanto ad esso. Tieni presente che solo una persona alla volta può modificare un calendario condiviso.
3. Condividere una visualizzazione di sola lettura di un calendario
Un altro modo per condividere un calendario è consentire alle persone di vederlo senza dare loro la possibilità di modificare nulla su di esso. Per fare ciò, è necessario pubblicare il calendario.
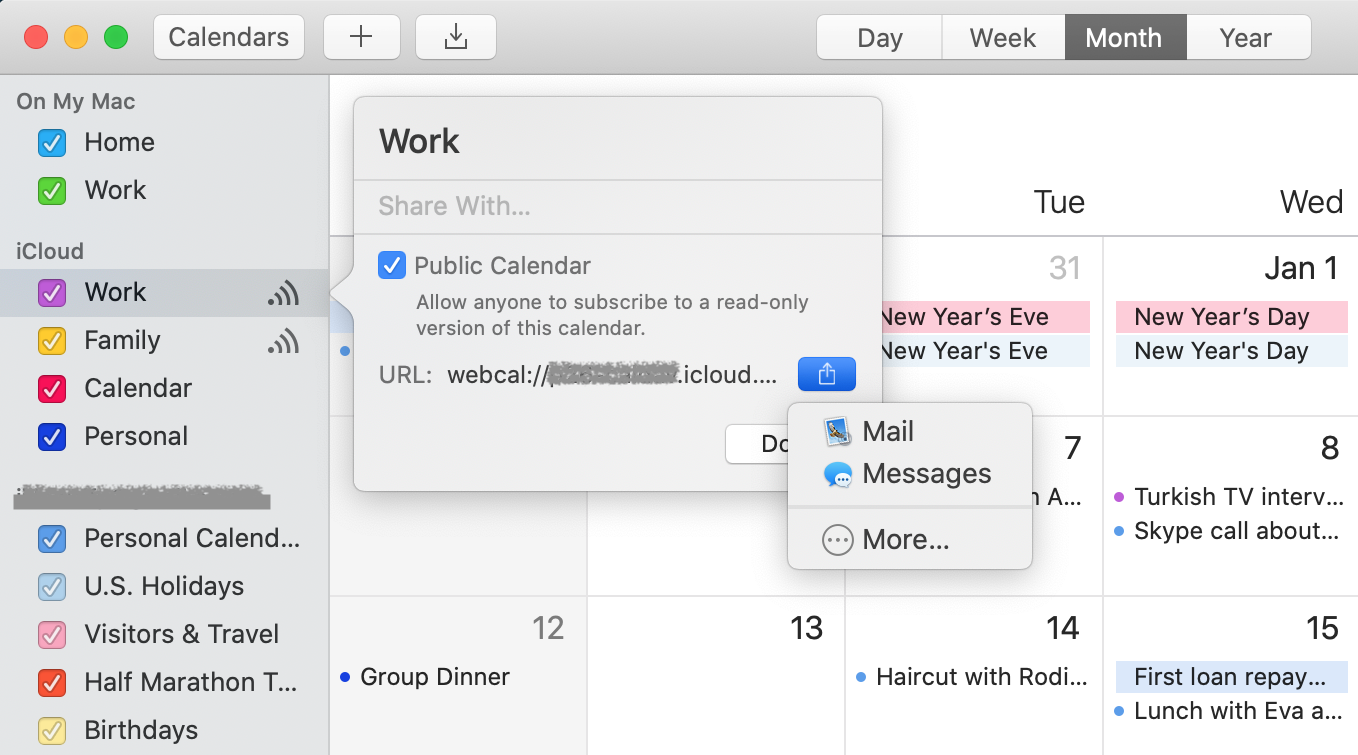
Scegli il calendario che desideri condividere e, su un Mac, fai clic a destra del suo nome (se fai clic direttamente sul nome, ottieni un campo di modifica), quindi seleziona la casella accanto a Pubblica. Non devi essere su un Mac. Puoi anche condividere un calendario da un iPhone o iPad.
L'app genera un URL che puoi condividere con le persone. Puoi copiare e incollare l'URL o utilizzare il pulsante Condividi per inviarlo a qualcuno in un altro modo. Se non vedi subito l'URL, chiudi quella piccola finestra e riaprila. Ora dovrebbe apparire.
4. Accedi al tuo calendario senza il tuo dispositivo Apple
Cosa faresti se fossi separato dai tuoi dispositivi Apple per qualche motivo (perso, rubato, ecc.) e avessi bisogno di vedere i dettagli del tuo calendario? Sapevi che puoi accedere a iCloud.com e vedere il tuo calendario lì?
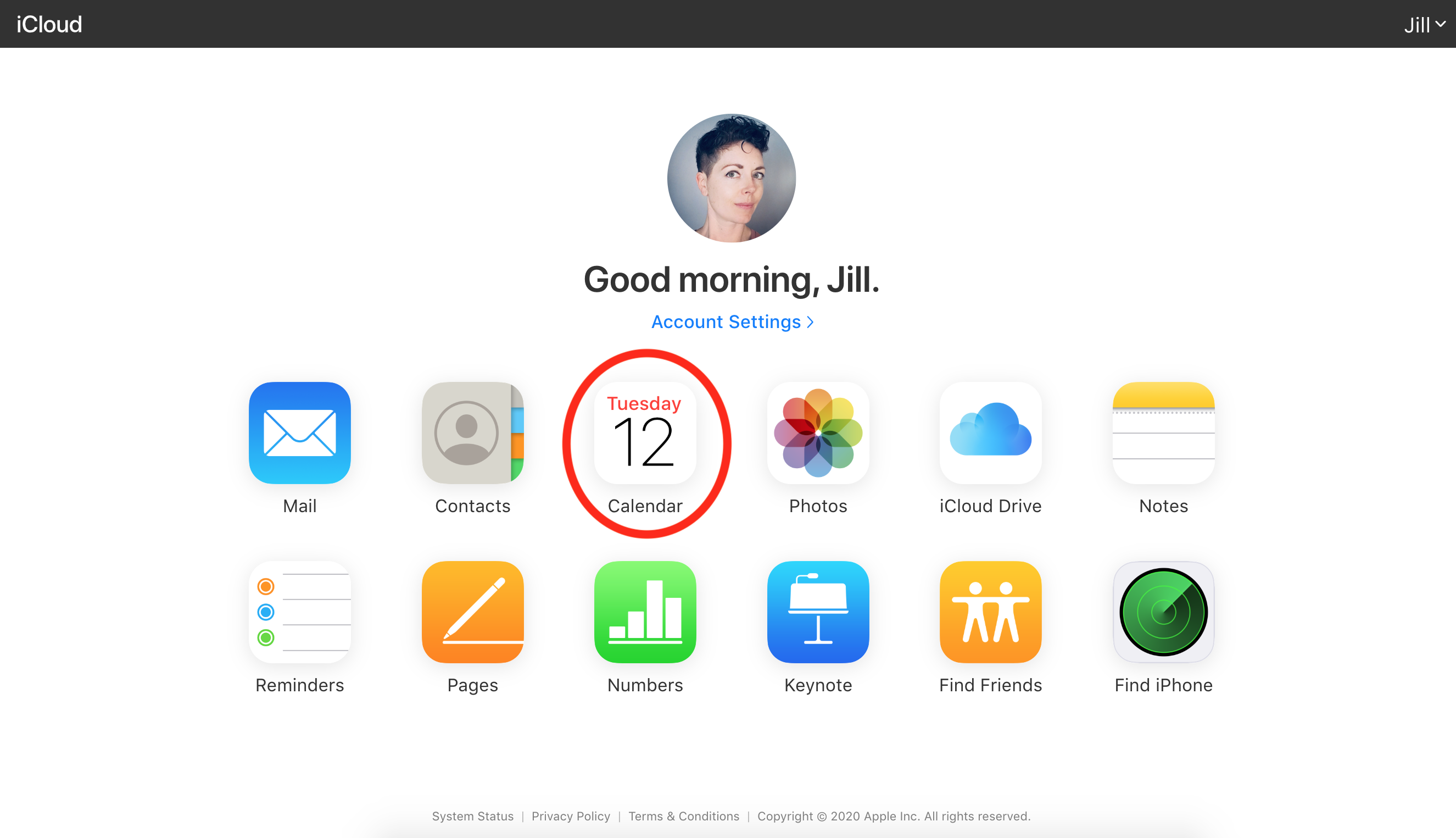
Utilizzando qualsiasi browser web, vai su iCloud.com e accedi utilizzando il tuo ID Apple o iCloud. Affinché l'accesso al Web funzioni, il tuo Calendario Apple deve essere sincronizzato con iCloud. Controlla su un Mac o dispositivo mobile andando su Impostazioni > iCloud e assicurandoti che il Calendario sia abilitato per la sincronizzazione.
5. Ricevi avviso di quando partire e indicazioni stradali
Se attivi i servizi di localizzazione e aggiungi un indirizzo a un evento del calendario, Apple Calendar può dirti quando è ora di partire, in base alle indicazioni in Apple Maps e al traffico attuale. Inoltre richiama quelle indicazioni per te al momento opportuno.

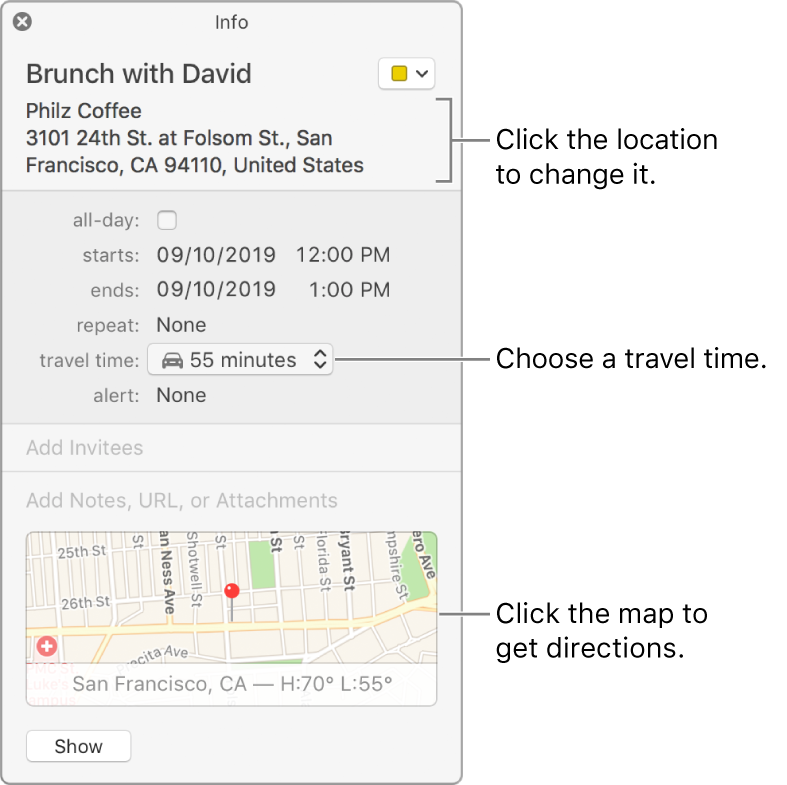
Nell'immagine, puoi vedere che l'app specifica di andare in auto piuttosto che camminare, andare in bicicletta o prendere i mezzi pubblici. Tali opzioni possono variare a seconda della tua posizione. Se non vedi opzioni, l'app imposta automaticamente la guida.
6. Guarda i prossimi eventi e ottieni indicazioni stradali su CarPlay
Una delle nuove funzionalità di iOS 13 per CarPlay è che ora puoi vedere i dettagli sui tuoi prossimi eventi del calendario sul cruscotto.
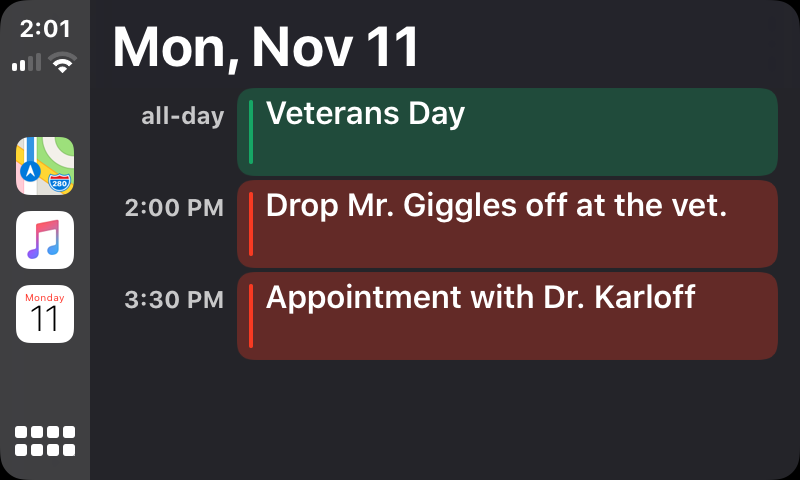
In questi dettagli possono essere incluse le indicazioni stradali, se hai aggiunto un indirizzo all'evento o all'appuntamento e attivato i servizi di localizzazione.
Consigliato dai nostri editori
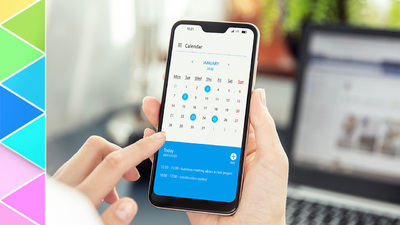

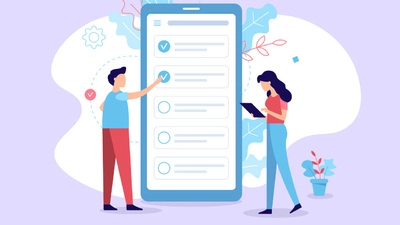
7. Aprire automaticamente un file prima di un evento
Diciamo che hai una riunione settimanale ricorrente e sei smemorato quando si tratta di impostare un'agenda e annotare gli obiettivi per la riunione. Quando crei l'appuntamento del calendario per la riunione, puoi anche impostare un promemoria personalizzato che apra un file (come un modello di agenda) molti minuti prima della riunione che scegli.
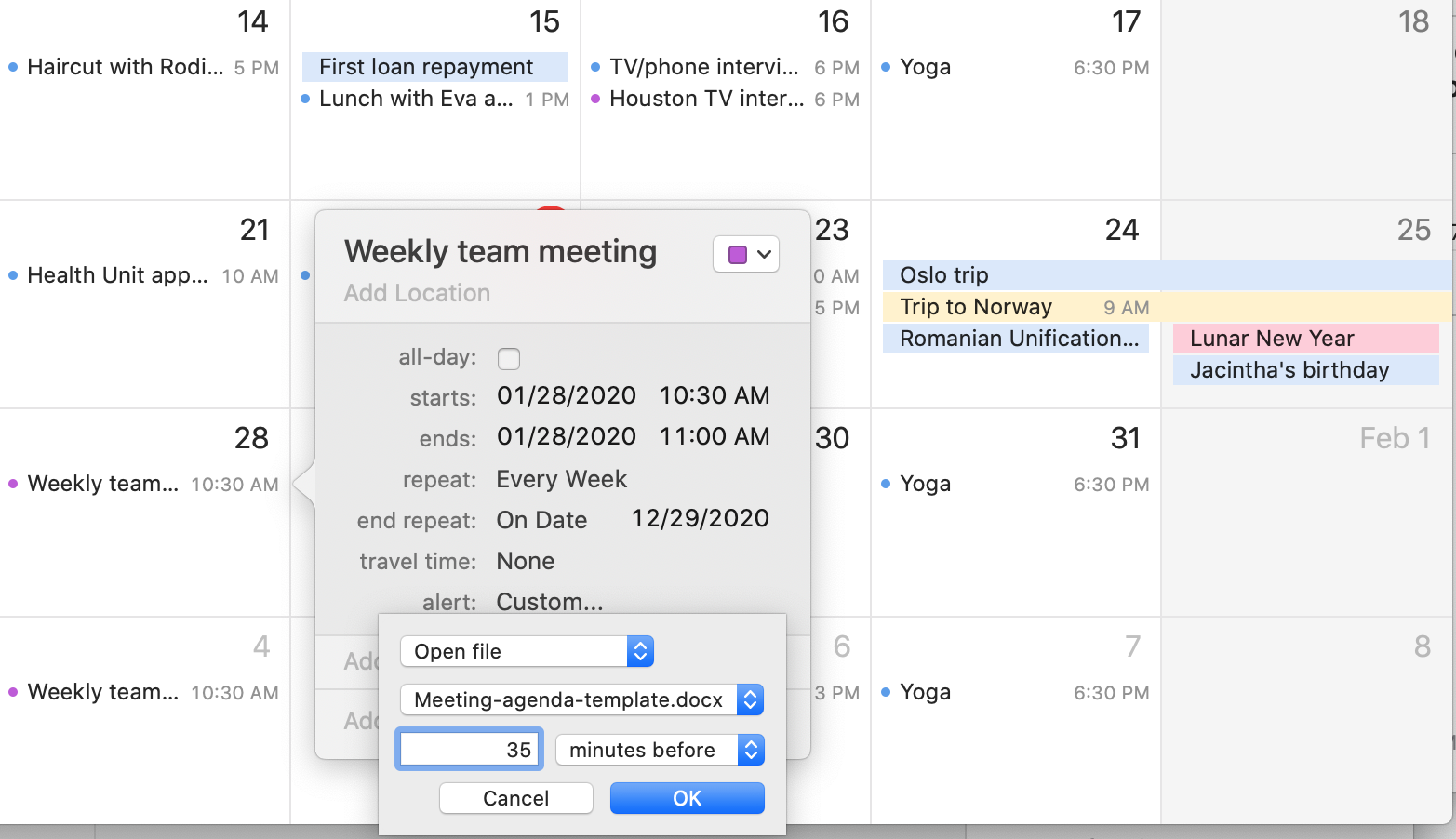
Per impostare questo trucco, scegli Promemoria personalizzato quando configuri l'appuntamento e seleziona Apri file. Quindi scegli il file che desideri aprire. Un'altra opzione è inviare un'e-mail. Questo trucco fa miracoli per prepararsi in anticipo per le riunioni ed è anche utile per aggiornare report regolarmente programmati, pianificare il tempo per creare una fattura e altre attività ricorrenti.
8. Crea e modifica appuntamenti a mani libere con Siri
Non uso quasi mai Siri, ma apprezzo quanto possa essere utile per le persone con mobilità ridotta o per chi ha le mani sempre occupate (neogenitori). Devo ammettere che sono rimasto sorpreso di come funziona bene con l'app Calendario. Quando abiliti Siri, puoi chiedere un riepilogo degli appuntamenti imminenti e fissare nuovi appuntamenti.
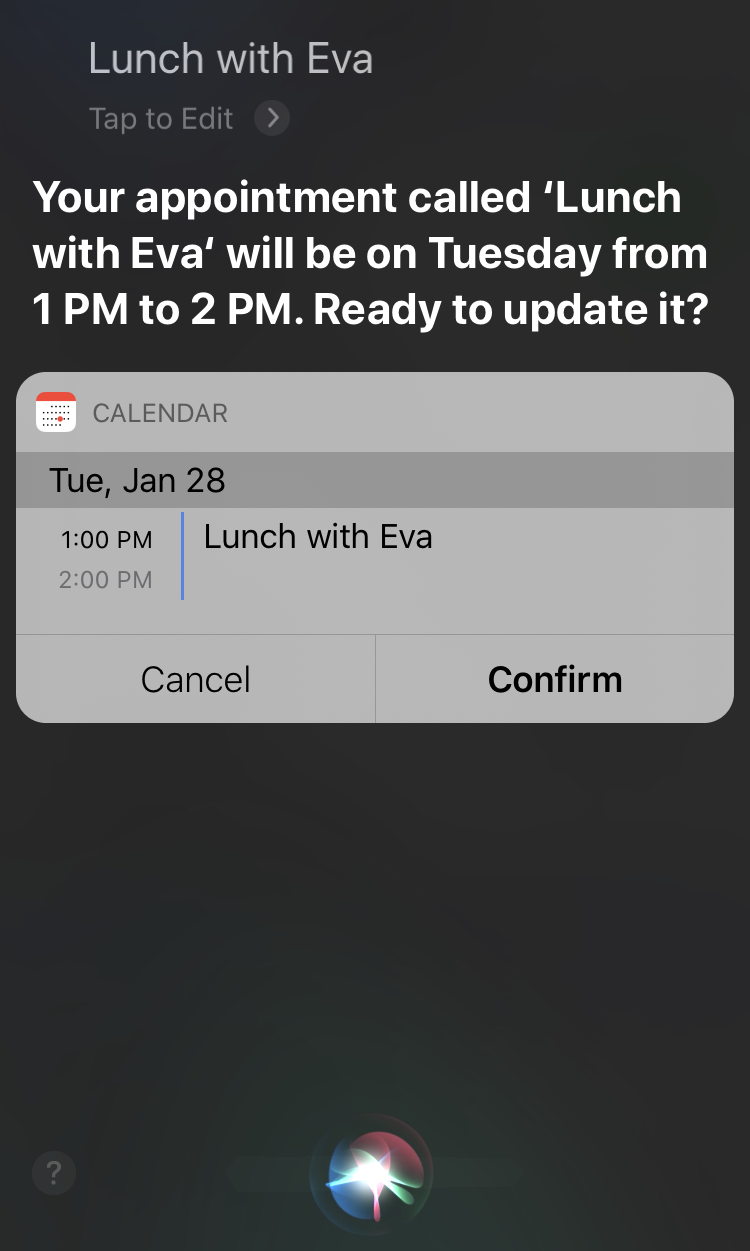
Lo shock più delizioso, tuttavia, è stato rendermi conto che posso anche modificare gli appuntamenti. Essere in grado di modificare un appuntamento o un promemoria esistente è un buco aperto per alcuni altri assistenti vocali. Dire "Voglio cambiare qualcosa nel mio calendario", ha portato Siri a chiedermi quale appuntamento e cosa volevo cambiare al riguardo. Se hai bisogno di usare di più Siri e, come me, non l'hai provato di recente con l'app Calendario, potresti rimanere colpito quanto me.
9. Mostra o nascondi gli eventi di tutto il giorno
Il tuo calendario sembra mai disordinato al punto da non essere molto efficace? Forse sai già che puoi visualizzare e nascondere i singoli calendari, come il tuo calendario di lavoro e il tuo calendario personale per aiutarti ad affinare la tua concentrazione. Sapevi che puoi anche nascondere temporaneamente o mostrare eventi che durano tutto il giorno?
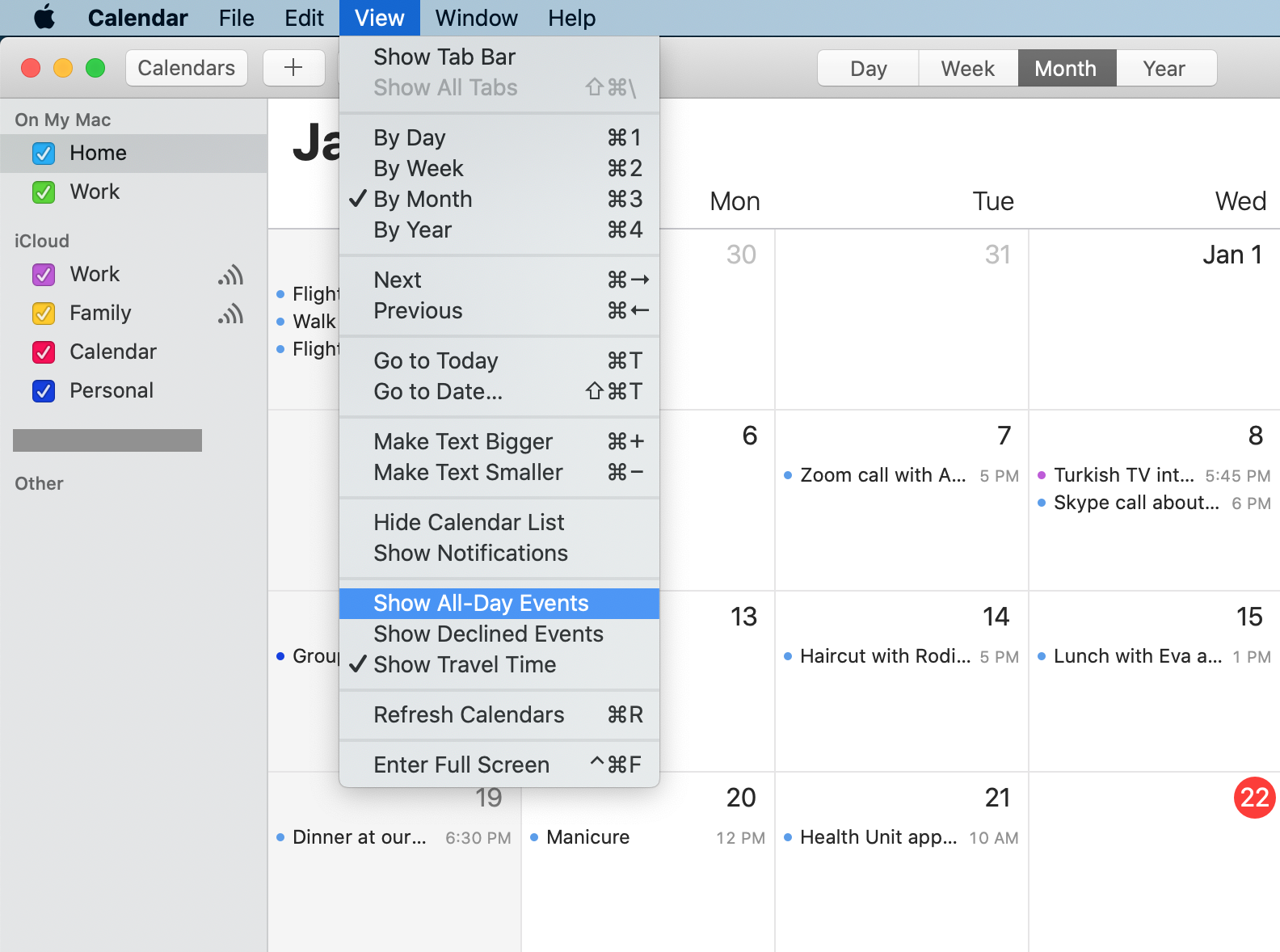
Nell'app per Mac, vai alla barra dei menu e seleziona Visualizza > Mostra eventi di tutto il giorno. Se vuoi vederli, assicurati che il segno di spunta sia visibile e viceversa per nasconderli.
10. Vedere Eventi programmati dalla vista Anno
A volte è davvero utile ridurre lo zoom e guardare la visualizzazione annuale del calendario, ad esempio quando stai cercando di scegliere le date con largo anticipo per un evento. Quando guardi l'intero anno, tuttavia, non puoi vedere i dettagli di ciò che è programmato per ogni giorno. Con Apple Calendar puoi, anche se puoi vedere solo un giorno alla volta. Basta fare clic su una data qualsiasi per visualizzare un breve riepilogo di ciò che è programmato in quel momento.
