10 suggerimenti e trucchi per iPadOS 14
Pubblicato: 2022-01-29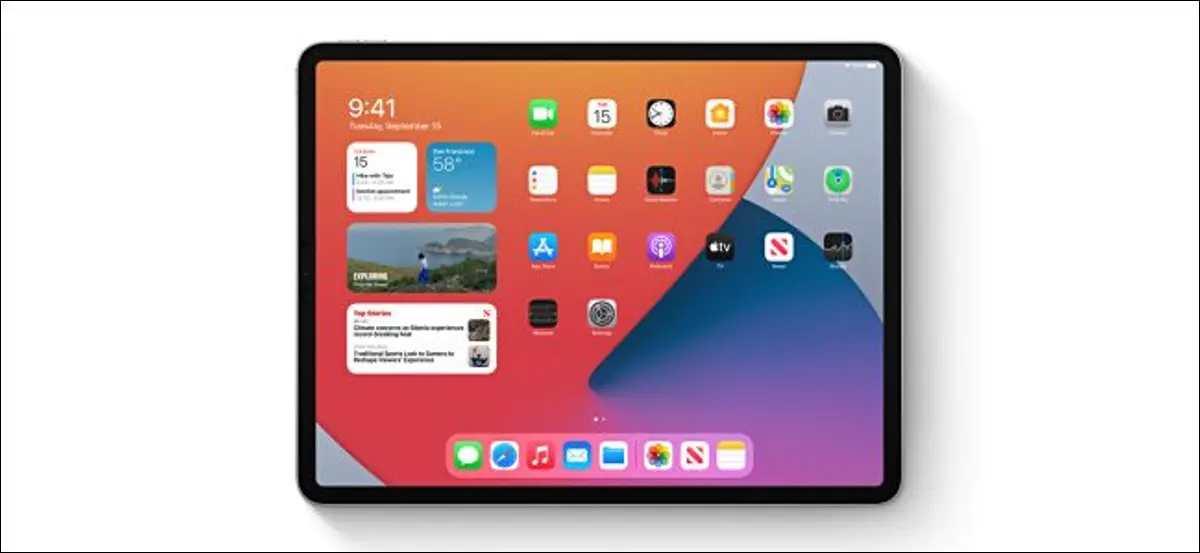
L'aggiornamento iPadOS 14 di Apple per iPad, iPad Air, iPad Mini e iPad Pro avvicina l'iPad al Mac senza perdere ciò che lo rende unico. Ecco le funzionalità che dovresti provare su iPadOS 14.
Nuovi widget
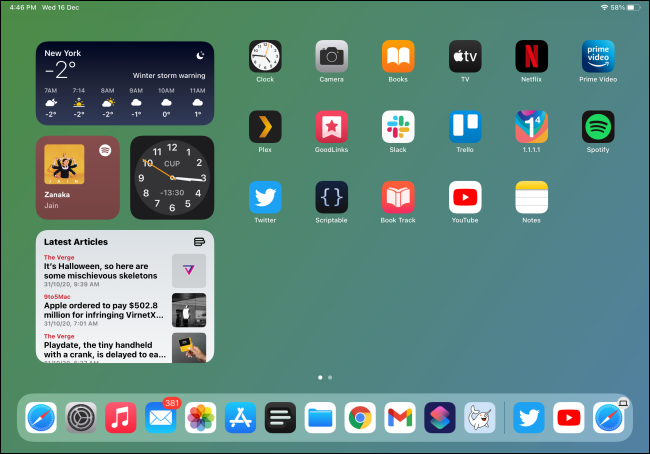
Il layout del widget nella schermata Home è lo stesso su iOS 14, ma ci sono nuovi widget da provare. Per accedervi, scorri verso destra sulla schermata Home. Puoi anche appuntarli alla barra laterale.
Anche il processo di aggiunta dei widget e i diversi tipi disponibili sono diversi. Ora puoi aggiungere versioni piccola, media o grande degli stessi widget. Per iniziare, tocca e tieni premuta una parte vuota della schermata Home, quindi tocca il segno più (+).
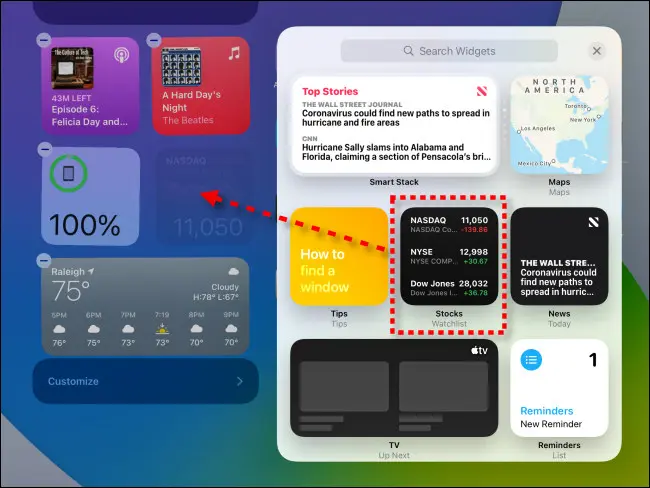
Puoi accedere ai widget che usi sulla schermata Home del tuo iPhone anche sul tuo iPad. Puoi iniziare con questi 10 fantastici widget.
RELAZIONATO: 10 fantastici widget per la schermata iniziale di iPhone per iniziare
Ricerca universale
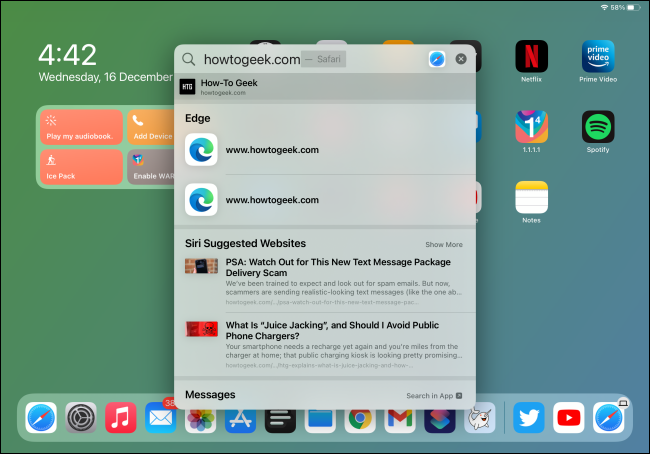
Con iPadOS 14, il design del sistema operativo sta maturando. Con la ricerca universale in stile Spotlight, l'iPad si comporta più come un Mac e, in questo caso particolare, è una buona cosa!
Ora, ogni volta che premi Comando + Spazio o scorri verso il basso nella schermata Home, vedrai la nuova barra di ricerca universale.
Qui puoi digitare una ricerca per qualsiasi cosa e perlustrerà anche il Web! I risultati dell'app vengono evidenziati all'istante: basta premere Invio per aprirne uno. Puoi fare lo stesso per qualsiasi sito web che hai visitato in precedenza.
CORRELATI: Come aprire app, siti Web e collegamenti dalla ricerca su iPhone e iPad
Scrivi in qualsiasi casella di testo
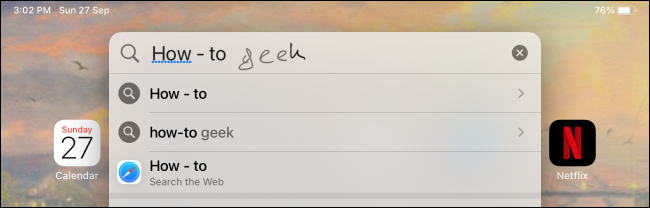
iPadOS 14 porta anche l'Apple Pencil più in primo piano. Se ne sei un fan e preferisci scrivere alla digitazione, adorerai la nuova funzione Scribble.
Con questa funzione, puoi scrivere in qualsiasi casella di testo. Basta toccare una casella di testo con l'Apple Pencil (non il dito) e apparirà una piccola icona a forma di matita. Scrivi quello che vuoi e verrà quindi convertito in testo digitato.
Puoi selezionare il testo facendo un cerchio su di esso. Cancellare qualcosa che hai scritto è semplice come scarabocchiare. Per ulteriori informazioni su come personalizzare e utilizzare la funzione Scribble, consulta la nostra guida.
CORRELATI: Come scrivere in caselle di testo usando la tua Apple Pencil su iPad
Copia il testo scritto a mano
Dopo aver scritto a mano il testo, puoi anche copiarlo e incollarlo come testo digitato tramite l'app Apple Notes.
Per fare un tentativo, vai a una nota scritta a mano, quindi tocca due volte una parola per selezionarla. Trascina la selezione per includere tutto il testo scritto a mano.
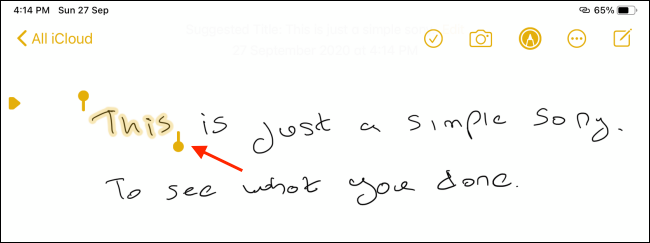
Nel pop-up, tocca "Copia come testo". Ora puoi incollarlo come testo digitato in qualsiasi app.
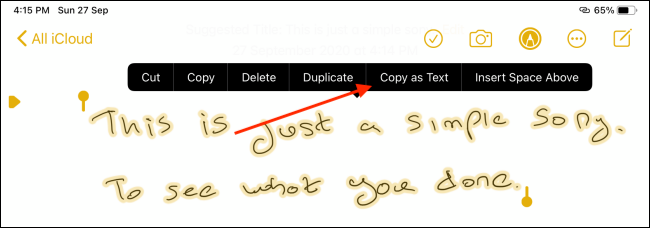
CORRELATI: Come copiare e incollare il testo scritto a mano come testo digitato su iPad
Disegna forme perfette nell'app Note
Se scrivi note a mano nell'app Note, a volte devi disegnare delle forme. Che si tratti di un diagramma di flusso o di una serie di quadrati, iPadOS 14 ti consente di convertire i tuoi disegni in forme perfette.
Per provarlo, apri l'app Note, quindi usa l'Apple Pencil o il dito per selezionare lo strumento Penna, Matita o Evidenziatore. Disegna una forma, quindi tieni l'Apple Pencil o il dito sull'estremità della forma per alcuni secondi.
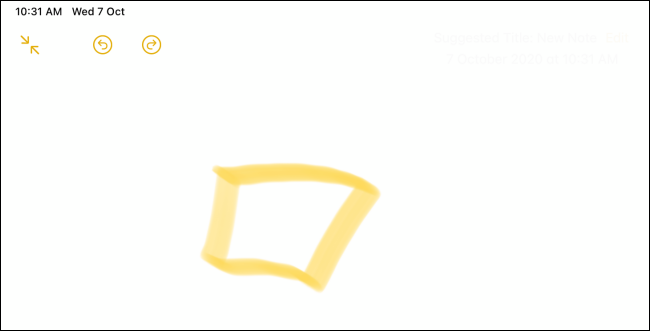
La figura che hai disegnato si trasformerà automaticamente in una forma perfetta.
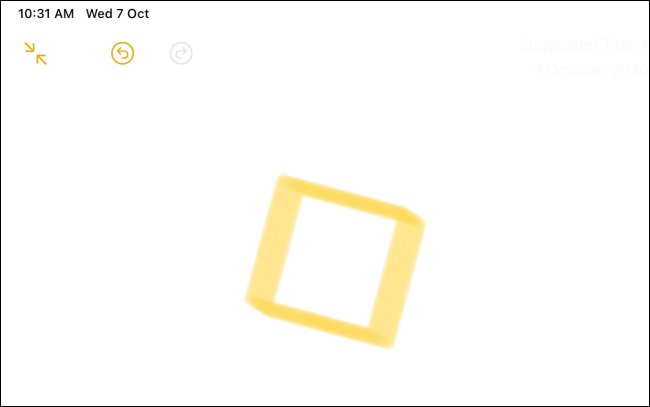
CORRELATI: Come disegnare forme perfette su iPhone e iPad
Impara a usare la nuova barra laterale nelle app
iPadOS 14 offre anche una barra laterale comprimibile e un'interfaccia utente a tre riquadri alla maggior parte delle app di Apple. Anche molte app di terze parti stanno iniziando a usarlo.
La nuova barra laterale cambia drasticamente il comportamento di alcune app; un ottimo esempio è l'app Foto. Ora dovrai utilizzare la barra laterale per navigare tra le schede, sfogliare gli album o vedere diversi tipi di media.
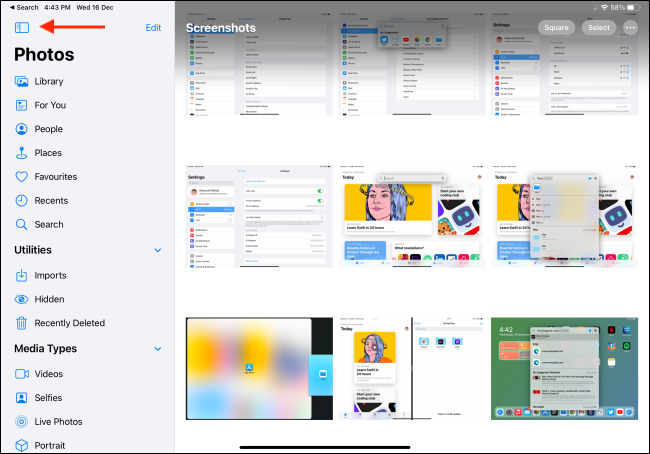
Puoi toccare il pulsante della barra laterale per comprimere o espandere la barra laterale. Puoi anche modificare la barra laterale e aggiungere o rimuovere funzionalità.
Il miglior esempio di barra laterale personalizzabile è nell'app File. Tocca il pulsante Menu, quindi tocca "Modifica barra laterale".
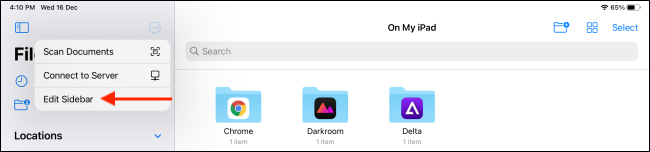
Qui puoi rimuovere e riorganizzare i tuoi "Preferiti" e "Tag" in un'unica semplice interfaccia.

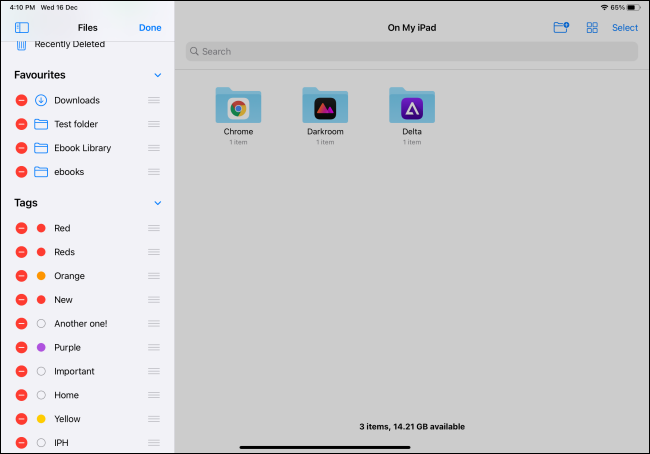
Imposta le app di posta e browser predefinite
Un altro modo in cui l'iPad sta diventando più simile a un Mac è che ora puoi impostare app predefinite per client di posta e browser. Puoi impostare Google Chrome, Microsoft Edge, Firefox e altri come browser predefinito. Puoi anche cambiare il tuo client di posta elettronica predefinito con un'opzione di terze parti, come Spark, Gmail, Outlook e altro.
Dopo aver modificato il browser predefinito, tutti i collegamenti toccati in qualsiasi app si apriranno direttamente in quel browser anziché in Safari.
Per modificare il browser o il client di posta predefinito, apri l'app Impostazioni e vai alla rispettiva app che desideri modificare
Tocca "App browser predefinita" o "App Mail predefinita", a seconda dell'app che desideri modificare.
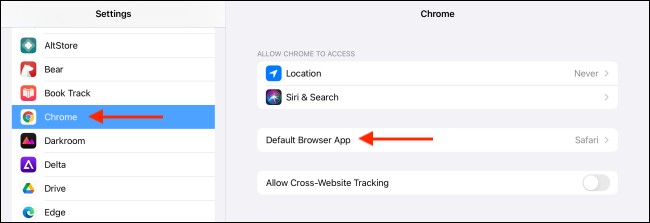
Seleziona l'app che desideri utilizzare dall'elenco.
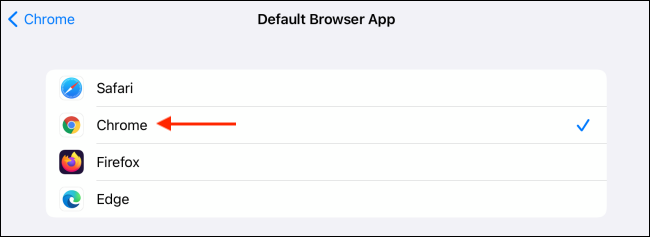
Questo è tutto! Ora hai impostato un'app di terze parti come app di posta o browser predefinita.
CORRELATI: Come modificare il browser predefinito su iPhone e iPad
Apri la ricerca universale da qualsiasi luogo con AssistiveTouch
Cosa succede se desideri accedere a Ricerca universale da un'app, ma non hai una tastiera collegata? Puoi risolvere questo problema utilizzando la funzione AssistiveTouch.
AssistiveTouch aggiunge un pulsante Home software mobile allo schermo dell'iPad. È quindi possibile assegnare scorciatoie a tocco singolo, doppio o triplo al pulsante AssistiveTouch. Ti consigliamo di aggiungere Spotlight come gesto di doppio tocco. Quindi, puoi semplicemente toccare due volte il pulsante AssistiveTouch in qualsiasi momento per aprire la ricerca universale.
Per configurarlo, apri l'app Impostazioni sul tuo iPad e vai su Accessibilità> Tocco> AssistiveTouch. Attiva "AssistiveTouch" nella parte superiore del menu, quindi seleziona "Tocca due volte".
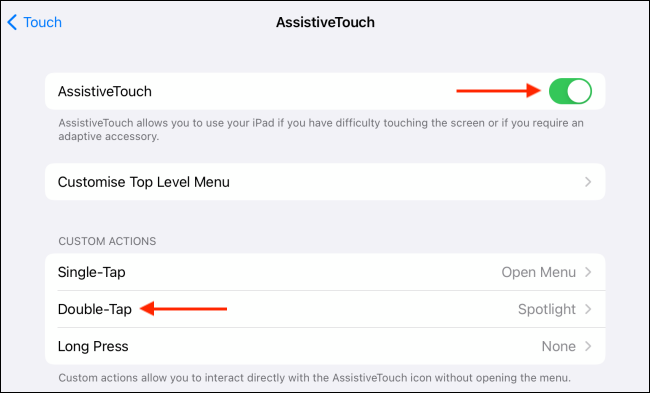
Qui, tocca "Spotlight".
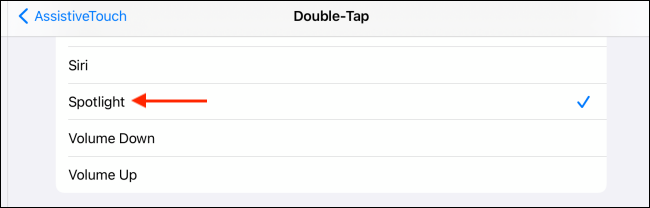
Ora, ogni volta che tocchi due volte il pulsante AssistiveTouch, verrà visualizzato un menu di ricerca universale mobile su qualsiasi app che stai utilizzando.
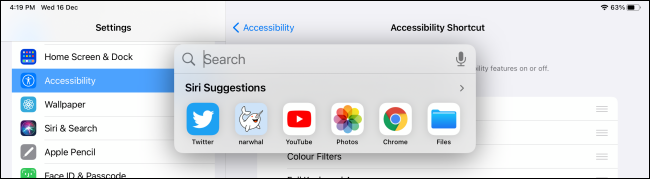
Apri rapidamente le app in visualizzazione divisa con la ricerca universale
Oltre alla comodità, la funzione di ricerca universale mobile offre ancora un altro vantaggio. Poiché si apre sopra qualsiasi app che stai utilizzando, puoi anche utilizzare la ricerca universale per cercare e aggiungere un'app a Split View.
Non è necessario utilizzare il Dock o andare alla schermata Home per aggiungere app a Split View. Funziona meglio se usi il tuo iPad con una tastiera. Tuttavia, come spiegato sopra, puoi anche utilizzare AssistiveTouch per aprire la ricerca universale con un gesto tattile.
Per iniziare, apri la prima app che desideri aggiungere a Split View. Premi Comando+Barra spaziatrice o usa AssistiveTouch per aprire la ricerca universale, quindi digita il nome della seconda app che desideri aggiungere a Split View.
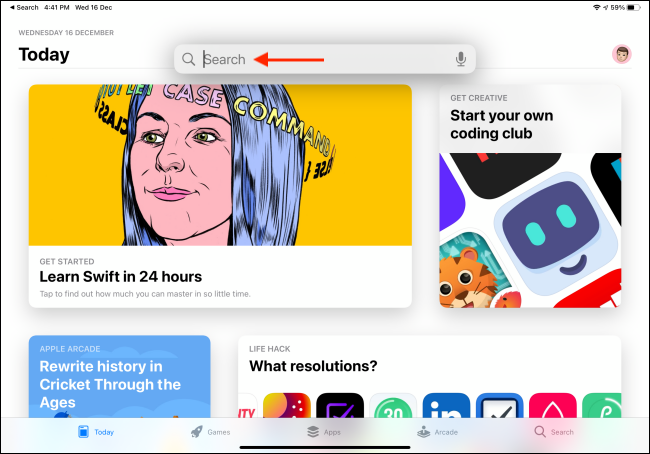
Quando l'app appare nei risultati della ricerca, tocca e tieni premuta la sua icona per raccoglierla.
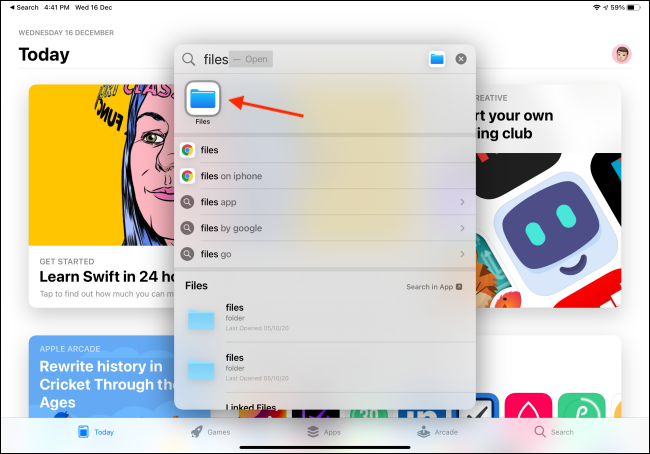
Quindi, trascinalo semplicemente sul bordo destro dello schermo dell'iPad e lascia andare per aggiungere l'app a Split View.
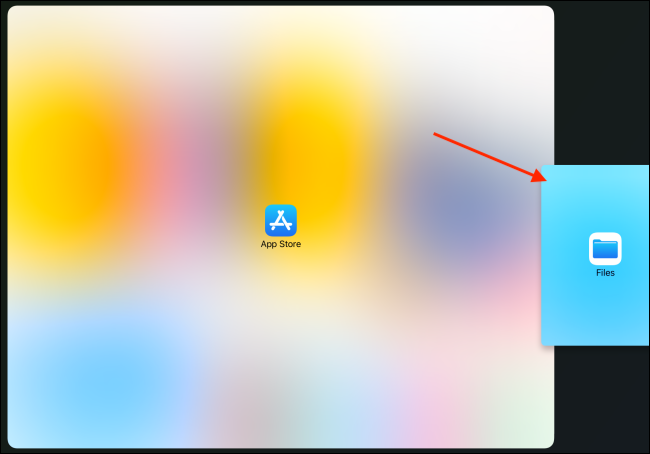
Proprio così, ora hai due app aperte in Split View. Quando hai finito, esci da Split View come faresti normalmente.
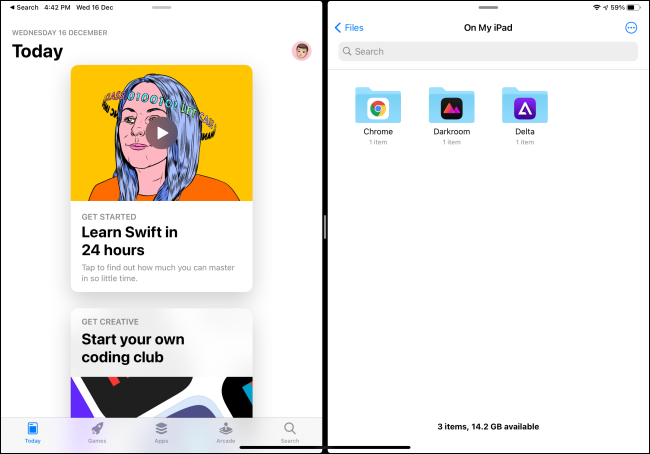
Disabilita l'indirizzo privato per le reti Wi-Fi
iPadOS 14 ha una nuova funzionalità di sicurezza chiamata Accesso privato per le reti Wi-Fi. Crea un indirizzo MAC casuale ogni volta che ti connetti a una rete Wi-Fi. Di solito, un indirizzo MAC è associato a un dispositivo. Le aziende e i siti Web lo utilizzano anche per rintracciarti su Internet.
Un indirizzo MAC randomizzato aumenta la tua privacy ogni volta che ti connetti a reti Wi-Fi pubbliche, ma potrebbe essere un problema per alcune persone. Ad esempio, se la tua rete domestica o di lavoro utilizza il filtraggio degli indirizzi MAC, ti potrebbe essere chiesto di disabilitare questa funzione. Questo può essere fatto in base alla rete.
Per abilitare o disabilitare questa opzione, apri Impostazioni sul tuo iPad e vai alla sezione Wi-Fi. Tocca il pulsante Info (i) accanto alla rete Wi-Fi a cui sei attualmente connesso.
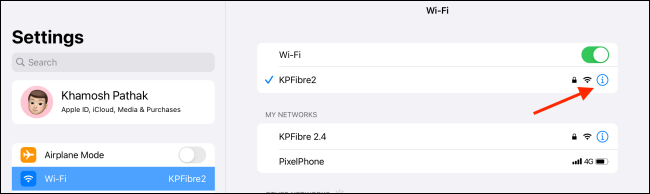
Attiva o disattiva l'opzione "Indirizzo privato". Tocca "Riunisci" nel pop-up per completare il processo.
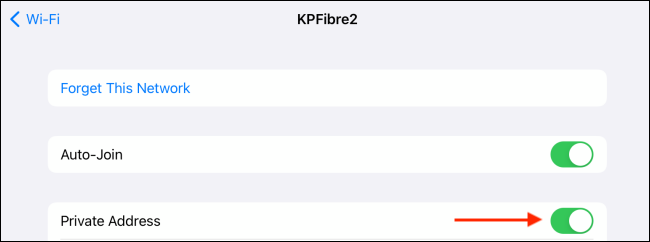
CORRELATI: Come disabilitare gli indirizzi MAC Wi-Fi privati su iPhone e iPad
Sebbene non sia una nuova funzionalità su iPadOS 14, il supporto per mouse e trackpad ora disponibile su tutti gli iPad offre un modo efficace per fare di più sul tuo iPad. Scopri cosa puoi farci qui.
CORRELATI: Tutto ciò che devi sapere sul nuovo mouse per iPad e cursore trackpad
