10 cose che non sapevi di poter fare nei messaggi Apple
Pubblicato: 2023-01-03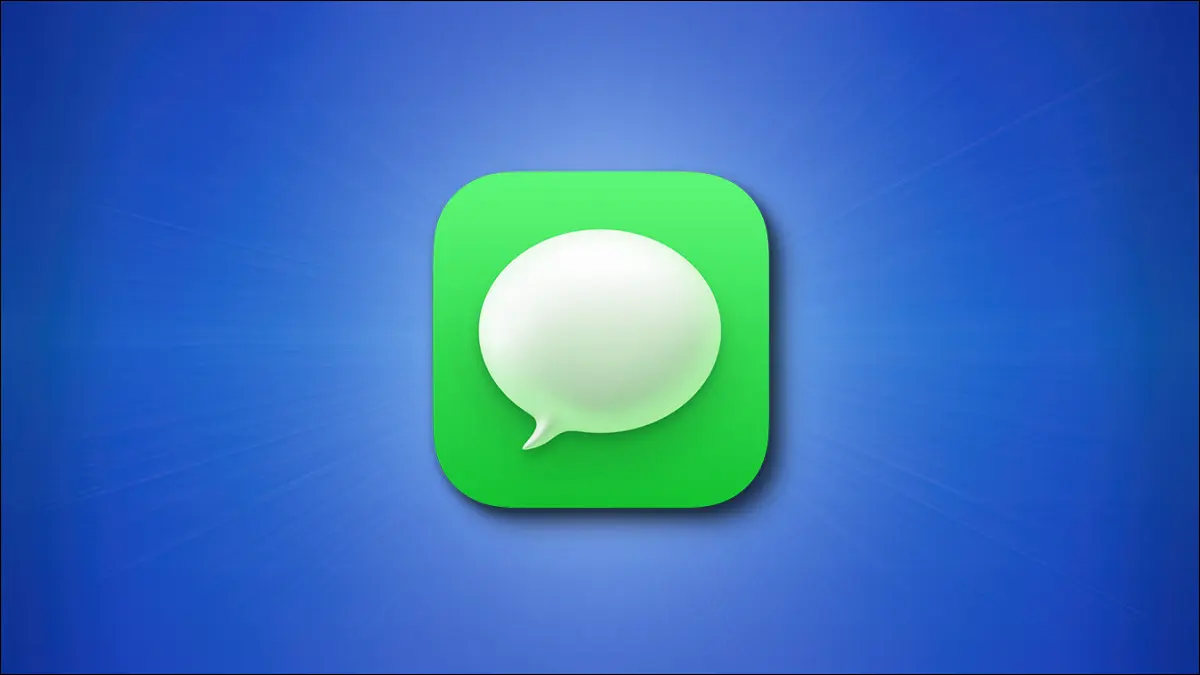
Apple Messages sembra ottenere funzionalità nuove o migliorate con ogni versione di iOS, iPadOS e macOS. Questa frequenza di aggiunte rende facile perderne una, quindi ecco alcune funzionalità che potresti aver trascurato.
Nota: tutte le funzionalità sono disponibili quando si inviano messaggi agli utenti Apple con iMessage. Alcune funzionalità sono compatibili con altri tipi di dispositivi come i telefoni Android, ma potrebbero apparire o funzionare in modo leggermente diverso.
Modifica messaggi inviati di recente
Annulla invio per l'ultimo messaggio
Usa le risposte in linea per organizzare le risposte
Tieni traccia di voli e pacchetti
Sostituisci le parole con le emoji
Usa una menzione per attirare l'attenzione
Scrivi a mano o disegna un messaggio
Filtra i messaggi
Tocca indietro per reagire rapidamente
Invia effetti bolla o schermo
Modifica messaggi inviati di recente
Novità di iOS 16, iPadOS 16 e macOS Ventura, puoi modificare un messaggio di testo fino a 15 minuti dopo averlo inviato.
CORRELATO: Come annullare l'invio o modificare un iMessage su iPhone, iPad e Mac
Su iPhone e iPad, tocca e tieni premuta la bolla del messaggio inviato o su Mac, fai clic con il pulsante destro del mouse. Seleziona "Modifica", apporta le modifiche nel campo del messaggio di testo visualizzato e fai clic sul segno di spunta per salvare le modifiche.
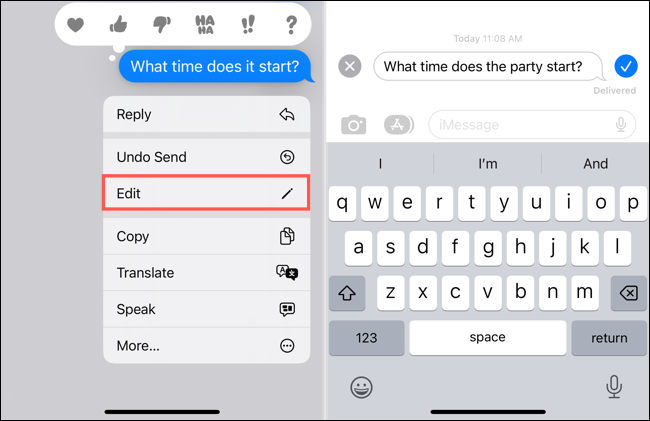
Il destinatario può visualizzare un indicatore Modificato sotto il messaggio che può selezionare per visualizzare il messaggio originale.
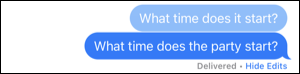
Annulla invio per l'ultimo messaggio
Insieme alla funzione Modifica sopra, Apple ha introdotto la possibilità di annullare l'invio di un messaggio di testo. È simile al richiamo di un'e-mail in Outlook o Gmail. Puoi annullare l'invio di un messaggio per un massimo di due minuti dopo averlo inviato.
Su iPhone e iPad, tocca e tieni premuta la bolla del messaggio inviato o su Mac, fai clic con il pulsante destro del mouse. Seleziona "Annulla invio". Vedrai quindi il messaggio scomparire in uno sbuffo di fumo.
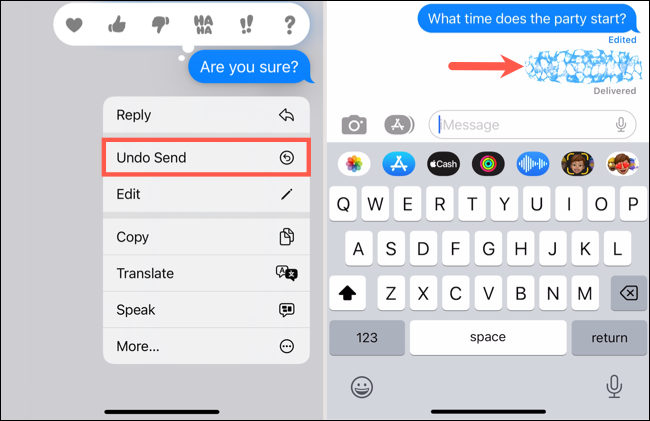
Tieni presente che il destinatario potrebbe vedere il messaggio prima che tu ne annulli l'invio. Tuttavia, svanisce dalla conversazione.
Usa le risposte in linea per organizzare le risposte
Una funzionalità che può aiutarti a mantenere organizzate le tue risposte sono le risposte in linea. Questo è utile quando si inviano messaggi avanti e indietro rapidamente e si desidera chiarire a quale messaggio della conversazione si sta rispondendo.
CORRELATO: Come utilizzare le risposte in linea nei messaggi su iPhone e iPad
Su iPhone e iPad, tocca e tieni premuta la bolla del messaggio inviato o su Mac, fai clic con il pulsante destro del mouse. Seleziona "Rispondi". Vedrai il messaggio specifico a cui vuoi rispondere in primo piano e al centro con il resto sfocato. Inserisci la tua risposta nel campo del messaggio e inviala normalmente.
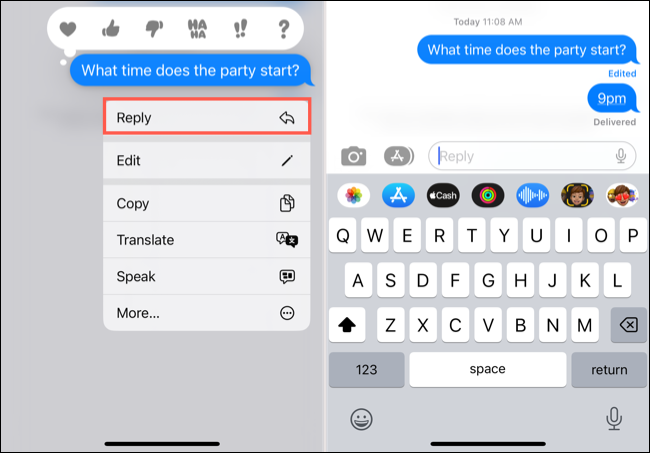
Tu e il tuo destinatario vedrete quindi una linea che collega la risposta al messaggio nella conversazione principale. Seleziona il link Rispondi o Risposte sotto il messaggio per vedere l'intera "conversazione secondaria" con il resto sfocato.
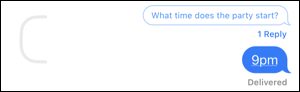
Tieni traccia di voli e pacchetti
Se ricevi un messaggio con un numero di volo per un viaggiatore o un numero di riferimento per un pacco, puoi ottenere lo stato di ciascuno direttamente nell'app Messaggi.
Su iPhone e iPad, tocca il numero o su Mac, fai semplicemente clic su di esso. Per un volo, scegli "Anteprima volo" e per un pacco, scegli "Traccia spedizione".
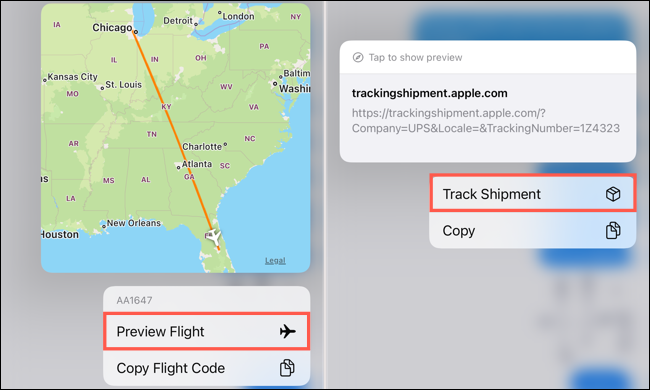
Vedrai quindi una piccola finestra pop-up o una finestra separata aperta che mostra lo stato del volo o del pacchetto. È inoltre possibile ottenere ulteriori dettagli disponibili come gli orari di partenza e di arrivo o l'ubicazione attuale di un pacco.
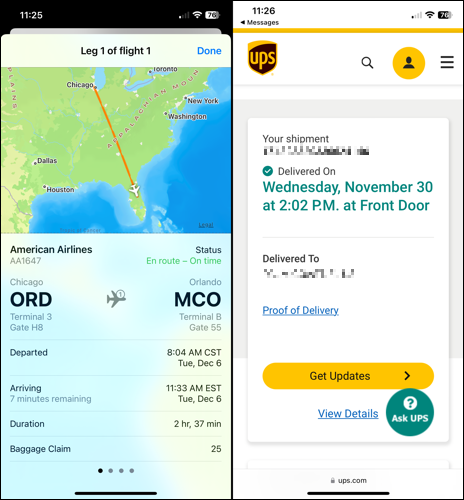
Sostituisci le parole con le emoji
Potresti aver notato che quando digiti determinate parole nel campo del messaggio su iPhone o iPad, hai la possibilità di inserire un'emoji. Ma puoi farlo anche dopo aver finito di digitare l'intero messaggio per qualsiasi parola in cui è disponibile un'emoji.
CORRELATO: Come selezionare rapidamente Emoji nei messaggi su un iPhone o iPad
Sul tuo iPhone o iPad, inserisci il tuo messaggio nel campo di testo, ma non inviarlo ancora. Invece, apri la tastiera Emoji usando l'icona in basso a sinistra.
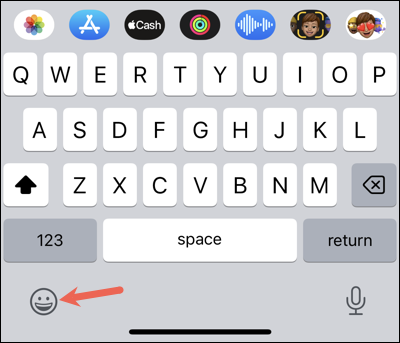
Vedrai che tutte le parole nel tuo messaggio che hanno emoji corrispondenti vengono evidenziate. Tocca una parola evidenziata per sostituirla con l'emoji. Per alcune parole, potresti vedere diverse opzioni che puoi scegliere direttamente sopra la parola.

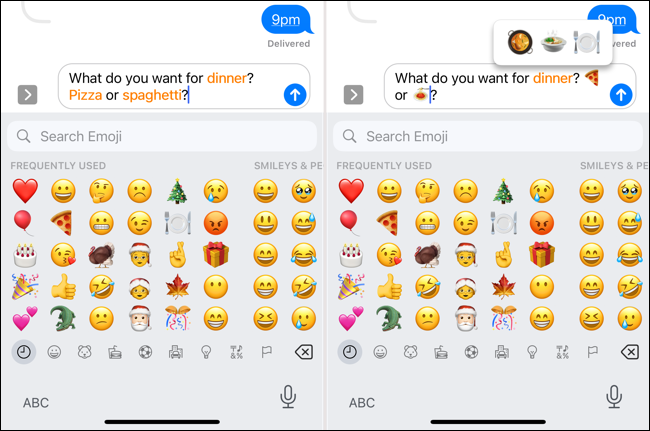
Usa una menzione per attirare l'attenzione
Sebbene questa funzione funzioni nelle conversazioni individuali, è particolarmente utile nei messaggi di gruppo. Puoi menzionare una persona in un messaggio che quindi mette in grassetto il suo nome e invia loro una notifica.
Su iPhone, iPad o Mac, inizia a inserire il nome del contatto, quindi sceglilo dalle opzioni visualizzate. In alternativa, digitare il simbolo @ (At) seguito dal nome.
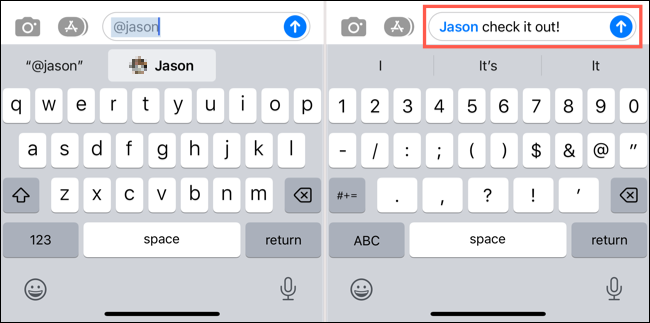
Il tuo destinatario vede il suo nome bello e audace per attirare la sua attenzione.
Nota: puoi controllare le notifiche per le menzioni in Messaggi. Su iPhone e iPad, vai su Impostazioni > Messaggi e usa l'interruttore Avvisami. Su Mac, vai su Messaggi > Impostazioni > Generale e utilizza la casella di controllo Avvisami quando viene menzionato il mio nome.
CORRELATO: 10 funzionalità nascoste del Mac che dovresti utilizzare
Scrivi a mano o disegna un messaggio
Se vuoi provare qualcosa di leggermente diverso con il tuo prossimo messaggio, che ne dici di scriverlo a mano o disegnare un'immagine? Puoi farlo su iPhone e iPad e ci vuole solo un minuto per rendere speciale il tuo messaggio.
Su iPhone, gira il dispositivo lateralmente in modo da essere in visualizzazione orizzontale. Su iPad, puoi usare entrambe le viste. Seleziona l'icona dello scarabocchio in basso a destra sulla tastiera.
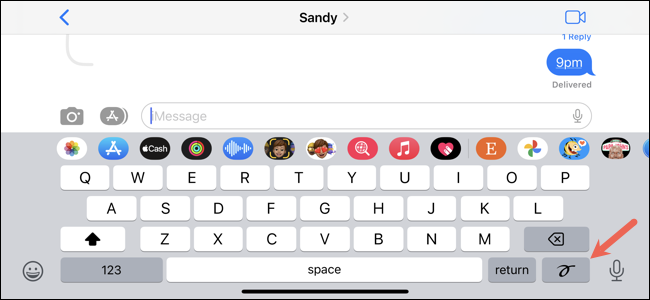
Vedrai apparire una tela bianca su cui scrivere o disegnare usando il dito (o Apple Pencil su iPad). Puoi anche vedere disegni e suggerimenti recenti che puoi scegliere nella parte inferiore. Aggiungi il tuo messaggio e tocca "Fine".
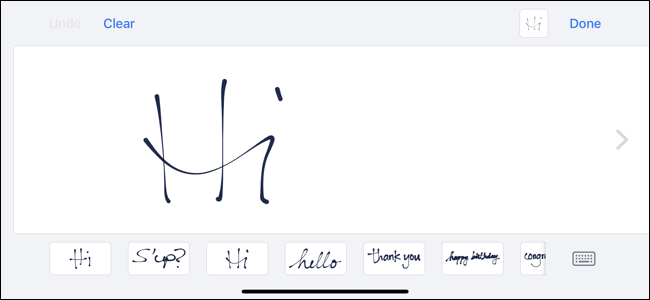
Vedrai quindi la tua calligrafia o schizzo nel campo del messaggio di testo. Basta inviarlo come qualsiasi altro messaggio.
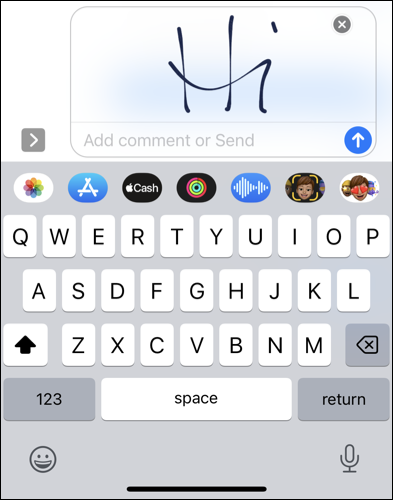
Filtra i messaggi
Per visualizzare rapidamente i tuoi messaggi non letti, quelli di mittenti noti o sconosciuti o i messaggi che hai eliminato di recente, puoi utilizzare i filtri con un tocco o un clic.
CORRELATO: Come nascondere i messaggi di spam da mittenti sconosciuti su iPhone
Su iPhone e iPad, tocca la freccia Filtri in alto a sinistra nella schermata principale dei Messaggi. Quindi, scegli un'opzione per filtrare e vedere i risultati.
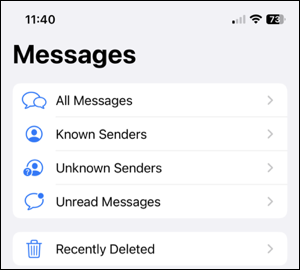
Su Mac, seleziona "Visualizza" nella barra dei menu. Quindi, scegli il filtro che desideri utilizzare per visualizzare i risultati.
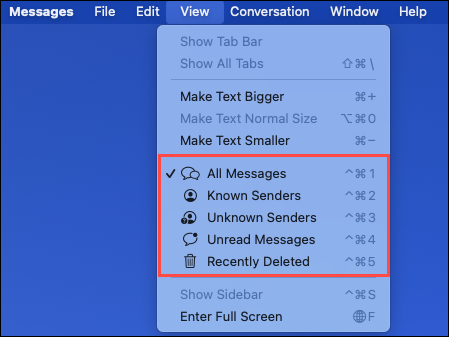
Tocca indietro per reagire rapidamente
Uno dei modi più veloci per riconoscere un testo in Messaggi è con un Tapback. Puoi rispondere con un cuore, pollice in su, pollice in giù, risata, esclamazione o punto interrogativo.
CORRELATO: Come rispondere con un tocco nei messaggi su iPhone e iPad
Su iPhone e iPad, tocca e tieni premuto il messaggio e su Mac, fai clic con il pulsante destro del mouse e seleziona "Tapback". Scegli la reazione che vuoi inviare e il gioco è fatto. Il destinatario vedrà l'icona della reazione nell'angolo del fumetto del messaggio.
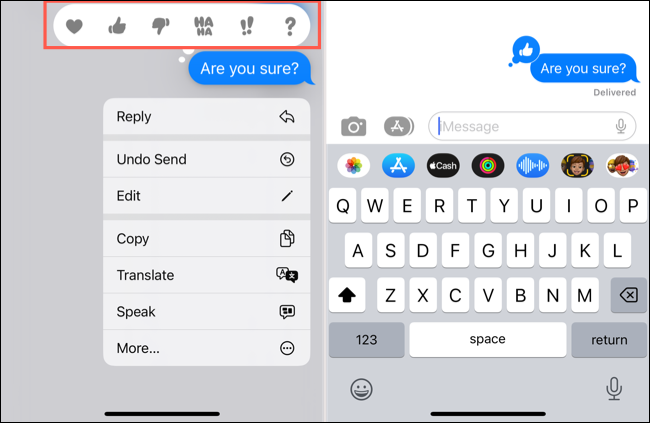
Nota: per le versioni precedenti di iOS, iPadOS o macOS, il destinatario vede un'etichetta di testo anziché un'icona.
Invia effetti bolla o schermo
Un'altra caratteristica che è semplicemente divertente sono gli effetti dei messaggi. Puoi condividere il tuo messaggio con un effetto bolla come "forte" o "inchiostro invisibile" o un effetto schermo come laser o fuochi d'artificio.
Su iPhone e iPad, digita il messaggio, quindi tocca e tieni premuto il pulsante Invia. Vedrai una schermata con le schede in alto per gli effetti Bubble e Screen disponibili. Selezionane uno per visualizzarlo in anteprima e tocca semplicemente il pulsante Invia per quello che desideri.
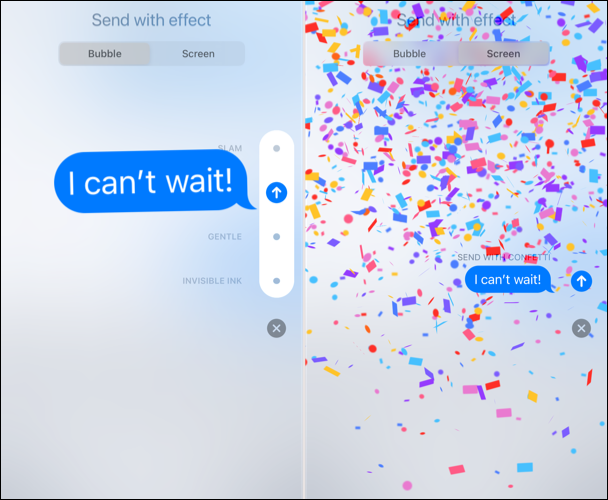
Su Mac, digita il messaggio, seleziona l'icona A maiuscola a sinistra del campo del messaggio e seleziona "Effetti messaggio". Vedrai tutti gli effetti Bubble e Screen insieme su uno schermo. Selezionane uno per vedere un'anteprima e fai clic sul pulsante Invia per usarlo.
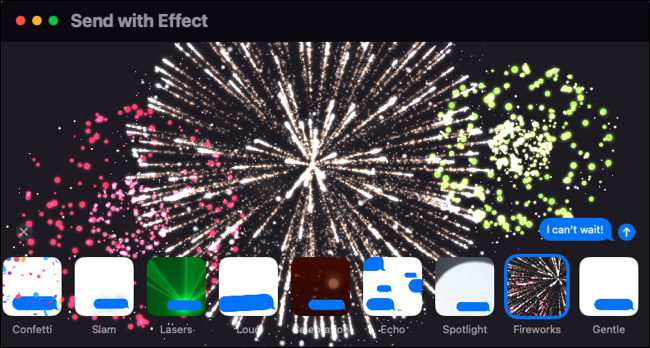
Il tuo destinatario vedrà il tuo effetto la prima volta che visualizzerà il messaggio. Possono anche toccare Riproduci sopra il fumetto del messaggio per goderselo di nuovo.
Con queste utili funzionalità di Messaggi, puoi correggere un messaggio inviato, tenere traccia delle consegne, vedere solo i messaggi che ti servono e inviare qualcosa di divertente a un amico. Sei come noi e non vedi l'ora di vedere cosa porterà Apple in Messaggi?
CORRELATO: 10 fantastiche funzionalità per iPhone che dovresti utilizzare
