10 funzioni di Steam che dovresti usare
Pubblicato: 2022-09-21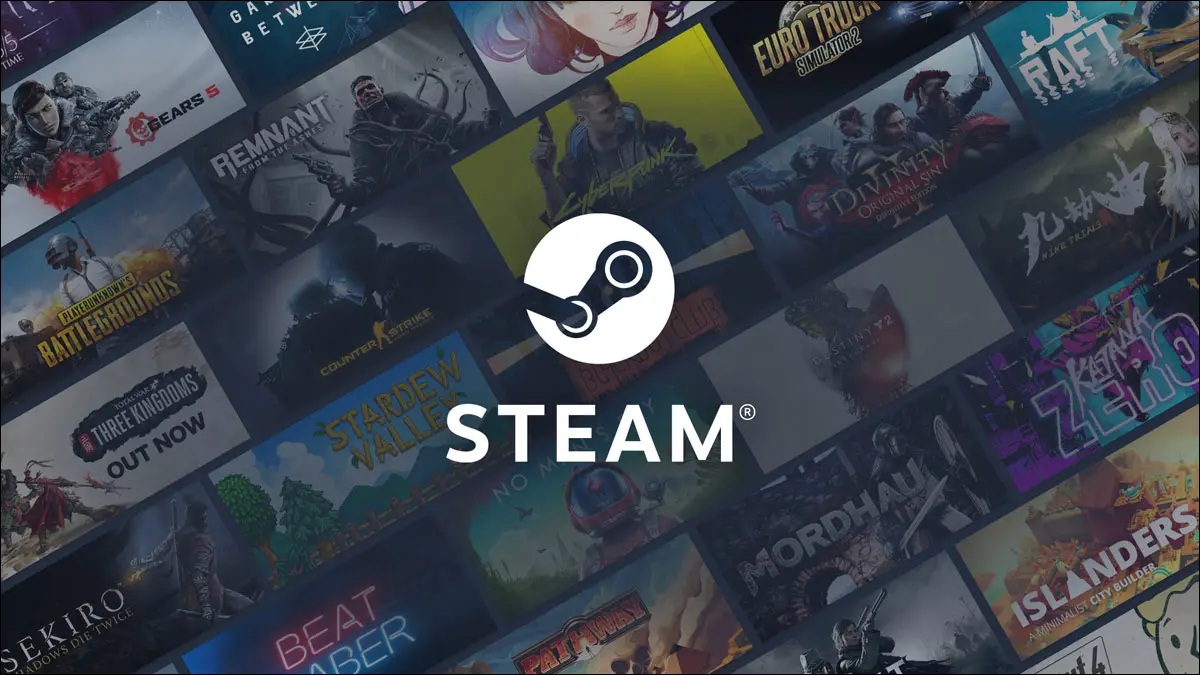
Steam è il negozio e la piattaforma multiplayer più popolare per i giochi per PC ed è ricco di funzionalità per migliorare la tua esperienza di gioco. Ecco dieci funzionalità di Steam che dovresti utilizzare che potresti non aver notato.
Usa Gestione archiviazione
Prova alcuni aggiornamenti beta
Vendi le tue carte collezionabili per soldi gratis
Aggiungi giochi alla tua lista dei desideri
Verifica la compatibilità con Linux (e Steam Deck).
Controlla la cronologia dei nomi di qualcuno
Dai ai tuoi amici soprannomi
Salta lo Store all'avvio
Controlla la cronologia dei prezzi per un gioco
Installa molti giochi contemporaneamente
Usa Gestione archiviazione
Può essere difficile dire quali giochi occupano più spazio di archiviazione nella tua libreria, motivo per cui Steam ha una funzione di Gestione archiviazione un po' nascosta. Puoi aprirlo accedendo alle impostazioni di Steam, quindi Download > Cartelle della libreria di Steam .
Storage Manager elenca tutti i tuoi giochi installati e le loro dimensioni totali, insieme a un grafico in alto che mostra quanto spazio rimane sulle tue unità. Steam scompone persino le dimensioni dei giochi tra il titolo base e qualsiasi contenuto scaricabile (DLC). Ci sono caselle di controllo su ogni gioco per disinstallarli o spostarli in un'altra cartella della libreria.
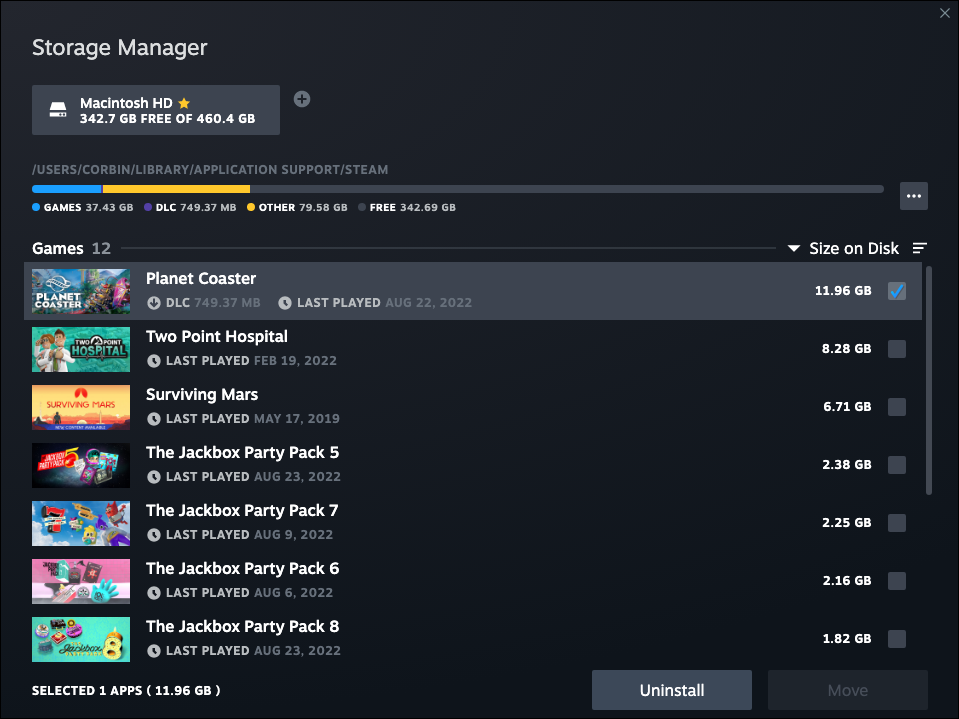
L'unico problema è che Steam non può tenere traccia di tutti i file creati dai giochi installati, specialmente se salvano alcuni dati al di fuori della cartella della libreria di Steam. Molti giochi su Windows salvano i file nella cartella "I miei giochi" nella directory Documenti, che Steam non può tracciare facilmente. Ad esempio, Fallout 76 salva screenshot e file di configurazione in quella posizione invece che su Steam.
Prova alcuni aggiornamenti beta
Alcuni giochi Steam hanno programmi di aggiornamento beta, che puoi attivare per provare nuove funzionalità e modifiche prima che siano completamente pronte. Fai clic con il pulsante destro del mouse su qualsiasi gioco nella tua libreria, quindi vai su Proprietà > Beta . Se è disponibile un programma beta, sarà elencato nel menu a discesa.
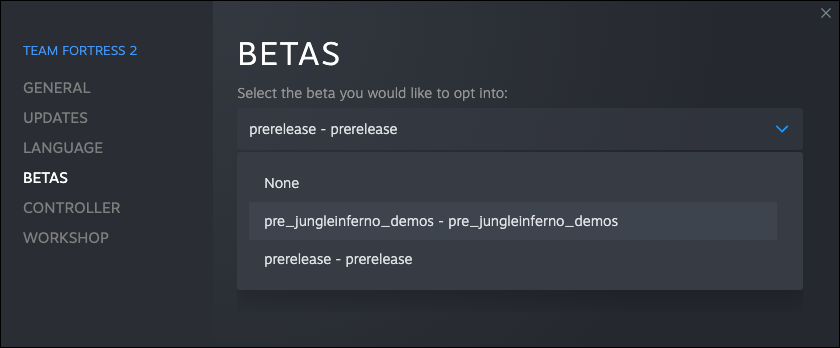
La maggior parte dei giochi non ha programmi beta disponibili, ma possono essere utili quando gli editori di giochi li offrono. Ad esempio, Yakuza 0 ha implementato correzioni grafiche in un aggiornamento beta prima di un rilascio ampio e anche Persona 4 Golden ha rilasciato beta per lo stesso scopo.
Vendi le tue carte collezionabili per soldi gratis
Steam ti offre periodicamente delle carte collezionabili per un gioco a cui stai giocando (se il gioco le ha), che possono essere raccolte per creare badge per il tuo profilo Steam. Se non ti interessa migliorare la pagina del tuo account Steam per gli altri, puoi venderli su Steam Marketplace: ognuno di solito vale almeno qualche centesimo.
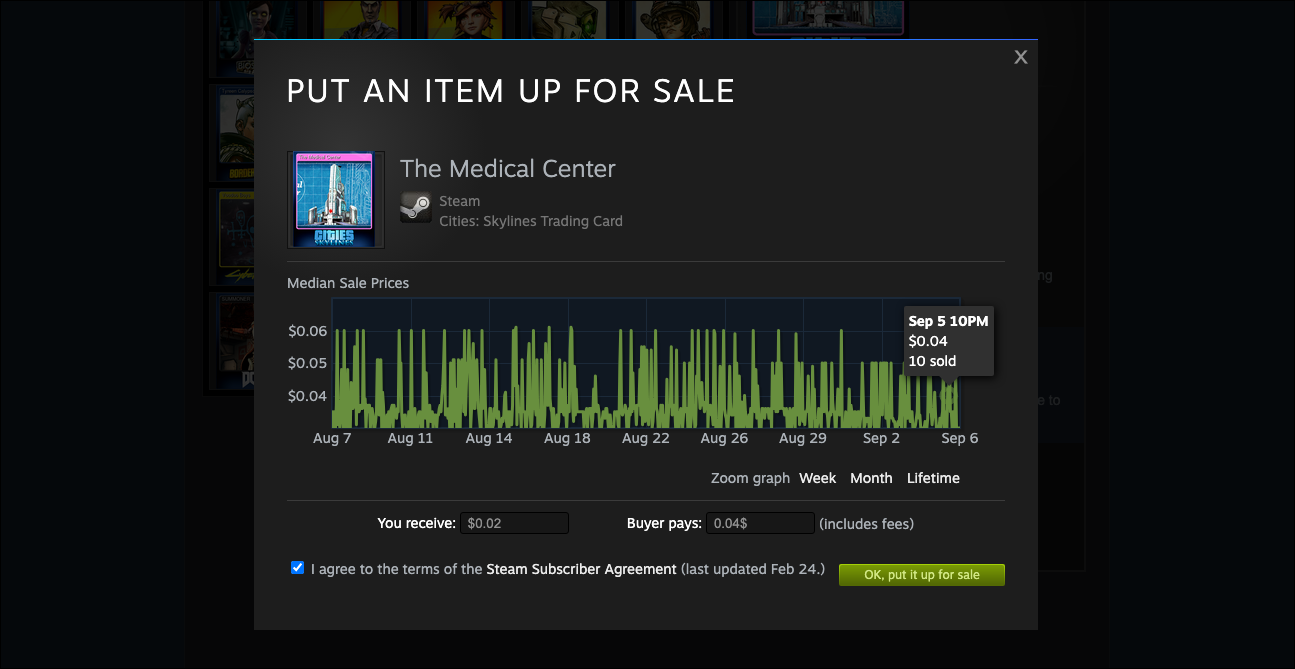
Puoi vedere tutte le tue carte collezionabili passando il mouse sopra il tuo nome nella barra in alto di Steam, quindi facendo clic su Inventario nel menu a comparsa. Facendo clic su una carta verrà visualizzato il prezzo di partenza corrente nel mercato comunitario. Se vuoi che venga venduto rapidamente, guarda il grafico delle vendite recenti, inserisci il prezzo recente nel campo di testo "L'acquirente paga" e fai clic su "Mettilo in vendita". Le carte di alcuni giochi valgono più di altri.
Aggiungi giochi alla tua lista dei desideri
Potresti già sapere che Steam ha una funzione Wishlist, che contiene i giochi che hai salvato per l'acquisto (o la visualizzazione) in seguito. È più di un semplice elenco, però. Se aggiungi un gioco inedito alla tua lista dei desideri, Steam ti invierà una notifica (e un'e-mail) quando il gioco sarà disponibile per l'acquisto. Steam ti avviserà allo stesso modo anche se un gioco nella tua lista dei desideri sarà mai messo in vendita.
Infine, a seconda delle impostazioni sulla privacy del tuo profilo, i tuoi amici di Steam possono vedere i giochi nella tua lista dei desideri. Ciò rende molto più semplice fare regali per compleanni, vacanze o altre occasioni speciali, supponendo che i tuoi amici di Steam coordinino i regali, comunque. Puoi controllare la tua lista dei desideri passando con il mouse sopra il grande link "Negozio" nella barra in alto e facendo clic su "Lista dei desideri" nel menu a discesa.
Verifica la compatibilità con Linux (e Steam Deck).
Steam è disponibile sui sistemi operativi Linux, che include la piattaforma SteamOS che alimenta la console Steam Deck. Se hai intenzione di prendere uno Steam Deck a un certo punto, o vuoi vedere quali giochi potresti perdere se sostituisci Windows sul tuo PC con Linux, ci sono alcuni posti da controllare.
Innanzitutto, la pagina del negozio per ogni gioco Steam contiene alcune informazioni. L'elenco delle piattaforme supportate è proprio accanto al pulsante "Aggiungi al carrello" o "Gioca ora", rappresentato da icone. Le icone di Windows e Mac sono semplici, ma l'icona per il supporto Linux è solo il logo di Steam. Un tempo era Tux, la mascotte di Linux, ma l'icona è stata modificata nel 2015. Puoi anche scorrere fino alla sezione Requisiti di sistema nella pagina del negozio per vedere i requisiti specifici per Linux e SteamOS.


Tuttavia, l'icona di Steam viene visualizzata solo se lo sviluppatore del gioco ha disponibile una versione Linux nativa completamente supportata. Molti giochi popolari possono essere eseguiti solo su Linux utilizzando Proton, il fork di Valve del livello di compatibilità Wine integrato in Steam.
Per scoprire se un gioco funziona in modo specifico su Steam Deck , puoi sfogliare tutti i giochi verificati da Valve utilizzando una ricerca Steam filtrata. Alcuni di questi giochi funzionano in modo nativo e alcuni utilizzano il livello Proton, ma tutti i giochi verificati saranno completamente riproducibili. C'è anche una casella "Compatibilità con i mazzi Steam" sul lato destro della pagina del negozio di ogni gioco, se scorri un po' verso il basso.
Se vuoi conoscere la compatibilità dei giochi su Linux desktop , è meglio utilizzare il database ProtonDB di terze parti. Assegna una classifica a ogni gioco in base ai rapporti dei giocatori Linux e molti dei commenti includono passaggi per la risoluzione dei problemi e altri consigli. ProtonDB include anche i commenti dei giocatori di Steam Deck, quindi vale la pena dare un'occhiata anche se un gioco è contrassegnato come Deck verificato su Steam.
Controlla la cronologia dei nomi di qualcuno
Puoi cambiare il tuo nome Steam ogni volta che vuoi, il che significa che potresti eventualmente incontrare il problema in cui non riconosci qualcuno nella tua lista amici. Per fortuna, è facile controllare i nomi precedenti usati da qualcuno su Steam.
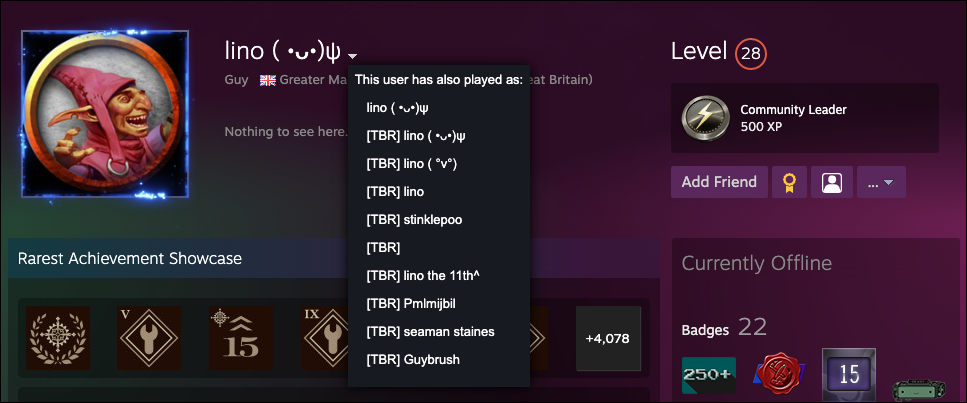
Dal tuo elenco di amici, fai clic sulla freccia giù su qualcuno e fai clic su "Visualizza profilo". Quindi fai clic sulla freccia giù accanto al loro nome sul loro profilo. Non mostrerà tutti i nomi che qualcuno ha usato in passato, ma visualizzerà i nomi più recenti.
Dai ai tuoi amici soprannomi
Un'altra soluzione per non riconoscere le persone nella tua Lista amici è assegnare manualmente i soprannomi. L'altra persona non vedrà alcun soprannome che gli hai assegnato, sono solo per riferimento, come la creazione di una scheda di contatto per e-mail o SMS.
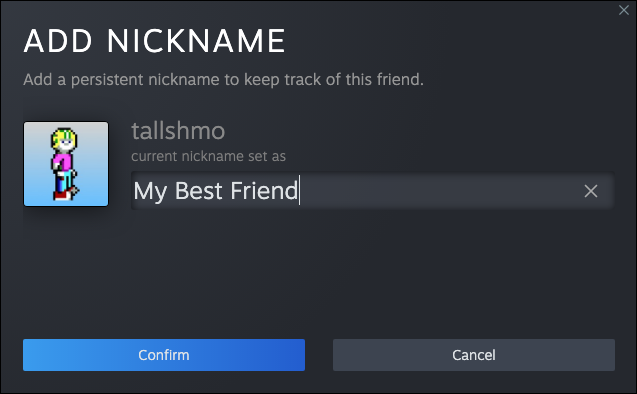
È facile impostare un nickname, ma richiede pochi clic. Apri l'Elenco amici, passa con il mouse su qualcuno nell'elenco, fai clic sulla freccia giù, quindi vai a Gestisci > Cambia soprannome .
Salta lo Store all'avvio
All'avvio di Steam, si aprirà prima la pagina dello Store, probabilmente perché Steam vorrebbe che tu acquistassi più giochi. Per fortuna, c'è un'impostazione per aprire altre pagine per impostazione predefinita. Vai alle impostazioni di Steam e fai clic sulla scheda Interfaccia.
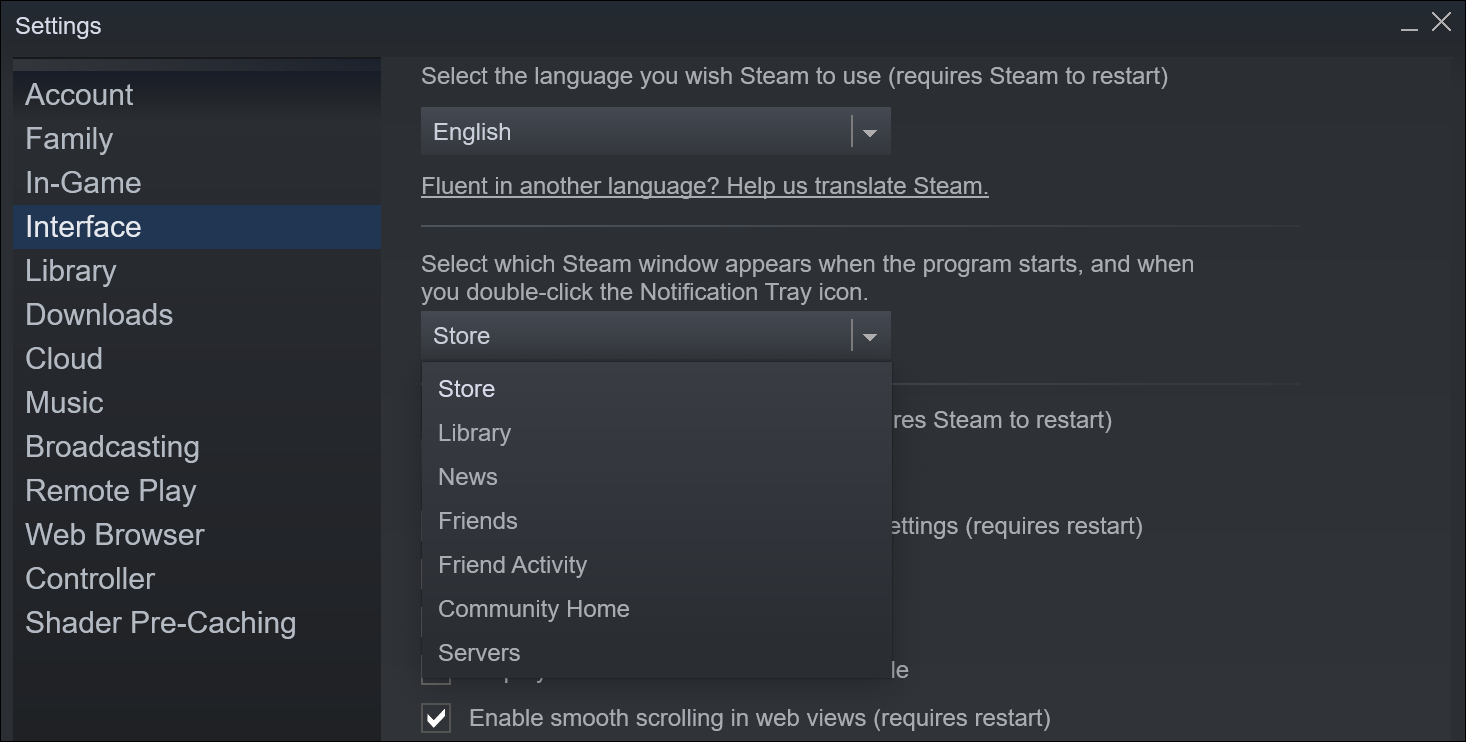
Puoi scegliere tra Store, Libreria, News (che mostra gli aggiornamenti per i tuoi giochi), Amici, Attività degli amici, Community Home e Server. Cambiarlo in Libreria ti dà un accesso più rapido a tutti i tuoi giochi, se non li apri già dall'elenco delle applicazioni del tuo computer.
Controlla la cronologia dei prezzi per un gioco
Anche se le vendite su Steam sono una vista comune, sconti importanti potrebbero farti credere che alcune offerte siano un'opportunità irripetibile. Per fortuna, c'è un modo semplice per verificare se un prezzo di vendita è un ottimo affare o se è lo stesso sconto del 60% che appare ogni pochi mesi.
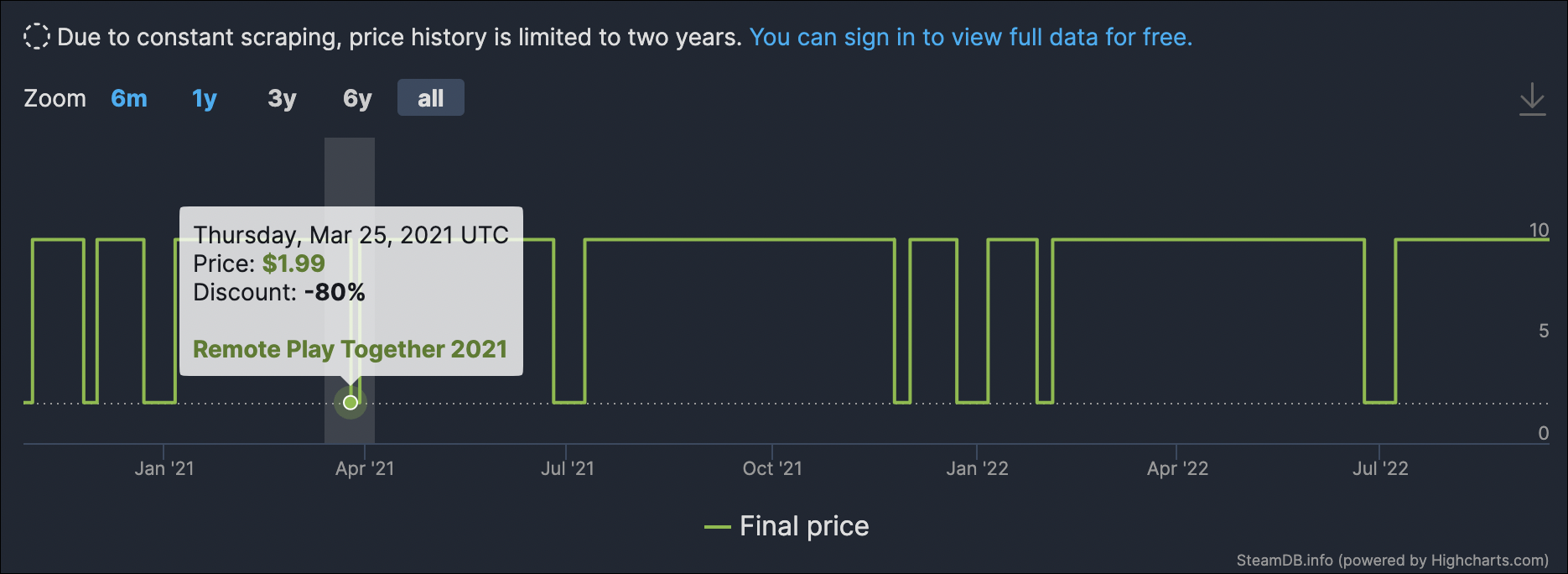
Questa tecnicamente non è una funzionalità di Steam, ma la ricerca di un gioco sul sito SteamDB di terze parti ti mostrerà una cronologia dei prezzi in tutte le regioni. Molti giochi ottengono lo stesso sconto durante ciascuna delle vendite a livello di sito di Steam, come Portal 2 nello screenshot sopra, ma SteamDB può darti un'idea migliore di cosa aspettarti dagli sconti futuri.
Installa molti giochi contemporaneamente
Dopo aver installato Steam per la prima volta su un nuovo computer, probabilmente vorrai iniziare a scaricare molti dei tuoi giochi. La buona notizia è che non è necessario fare clic su ogni singolo gioco per avviare il download.
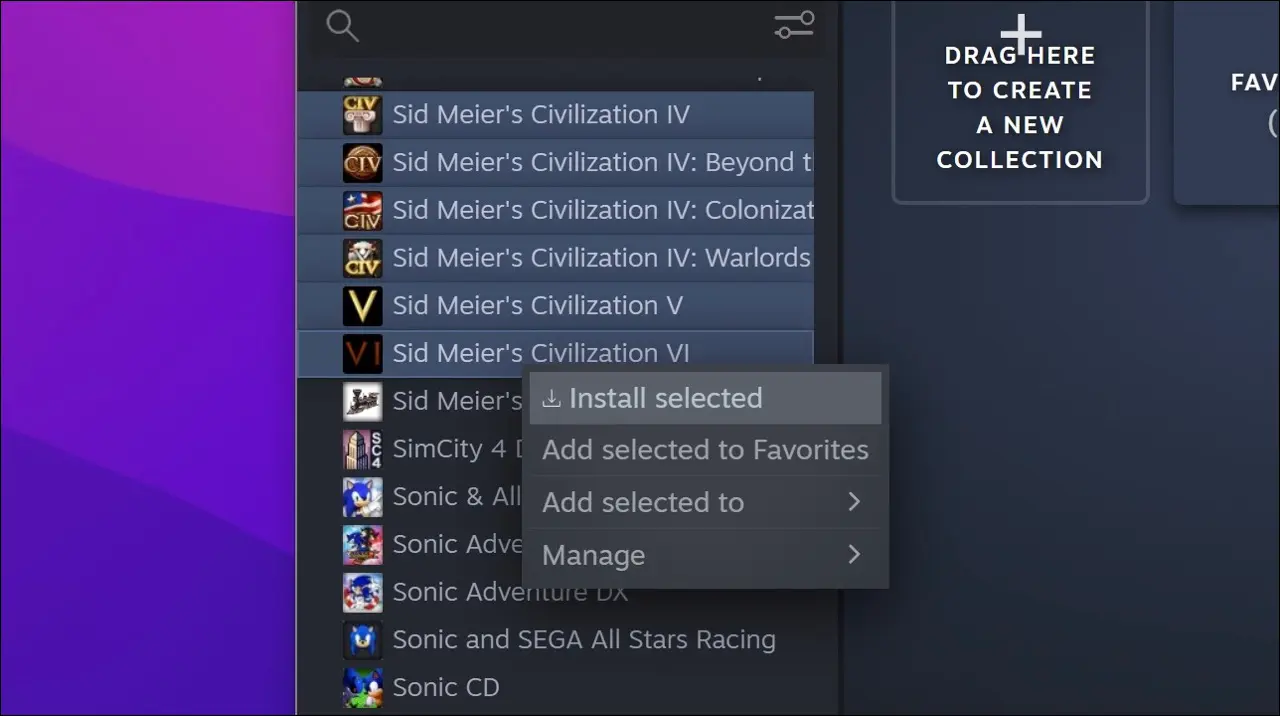
Steam ha un'opzione per mettere in coda più giochi per il download contemporaneamente. Puoi fare clic tenendo premuto Maiusc sull'elenco della tua libreria per selezionare più giochi (fai clic su un gioco, quindi fai clic su un altro in basso nell'elenco tenendo premuto Maiusc), oppure puoi selezionarli fuori ordine tenendo premuto Controllo mentre fai clic. Dopo aver selezionato i giochi che desideri, fai clic con il pulsante destro del mouse su uno di essi e seleziona "Installa selezionati".
