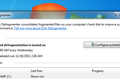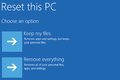10 modi rapidi per velocizzare un PC lento con Windows 7, 8, 10 o 11
Pubblicato: 2022-11-21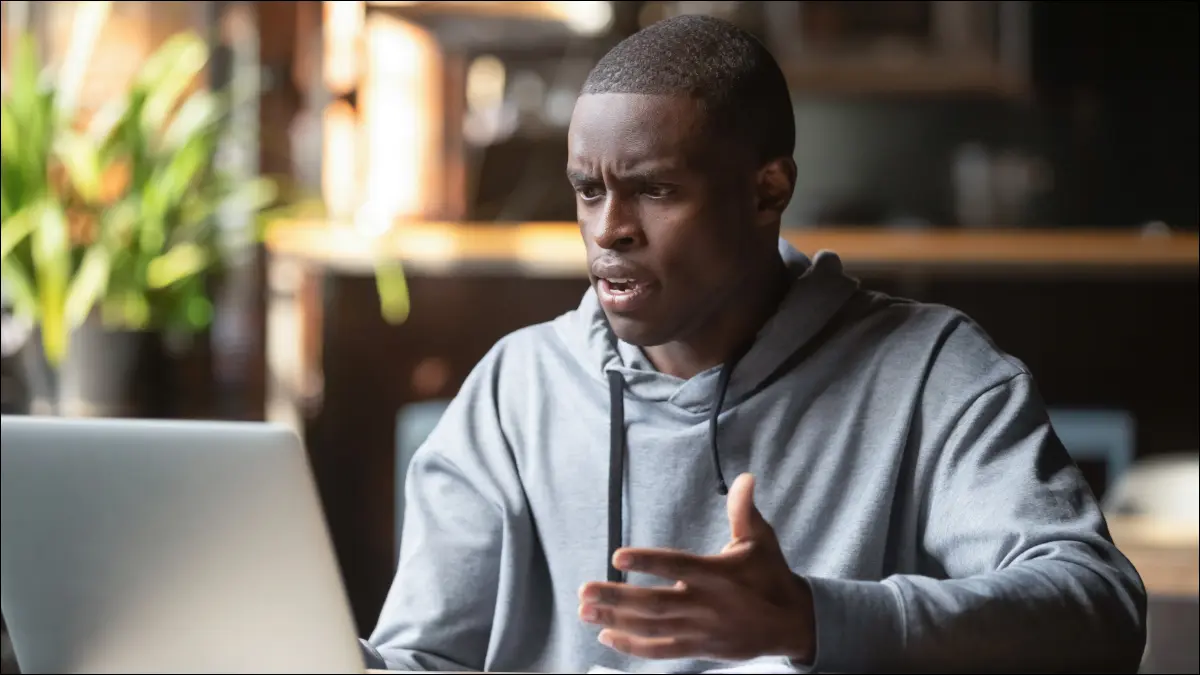
I PC Windows non devono rallentare nel tempo. Se il tuo PC è diventato gradualmente più lento o si è improvvisamente fermato pochi minuti fa, potrebbero esserci diverse ragioni per quella lentezza.
Come per tutti i problemi del PC, non aver paura di riavviare il computer se qualcosa non funziona correttamente. Questo può risolvere parecchi problemi ed è più veloce del tentativo di risolvere manualmente i problemi e risolvere il problema da soli.
Trova programmi affamati di risorse
Il tuo PC funziona lentamente perché qualcosa sta consumando quelle risorse. Se improvvisamente funziona più lentamente, ad esempio, un processo in fuga potrebbe utilizzare il 99% delle risorse della CPU. Oppure, un'applicazione potrebbe riscontrare una perdita di memoria e utilizzare una grande quantità di memoria, causando lo scambio del PC su disco. In alternativa, un'applicazione potrebbe utilizzare molto il disco, causando il rallentamento di altre applicazioni quando devono caricare dati o salvarli sul disco.
Per scoprirlo, apri Task Manager. Puoi fare clic con il pulsante destro del mouse sulla barra delle applicazioni e selezionare l'opzione "Task Manager" o premere Ctrl + Maiusc + Esc per aprirlo. Su Windows 8, 8.1, 10 e 11, il nuovo Task Manager fornisce un'interfaccia aggiornata che codifica a colori le applicazioni che utilizzano molte risorse. Fare clic sulle intestazioni "CPU", "Memoria" e "Disco" per ordinare l'elenco in base alle applicazioni che utilizzano la maggior parte delle risorse. Se un'applicazione utilizza troppe risorse, potresti volerla chiudere normalmente; se non puoi, selezionala qui e fai clic su "Termina operazione" per forzarne la chiusura.
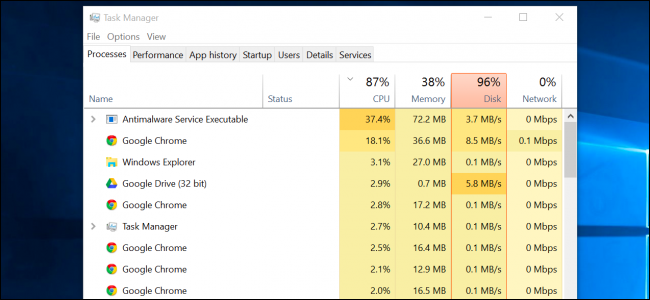
Chiudi i programmi della barra delle applicazioni
Molte applicazioni tendono a essere eseguite nella barra delle applicazioni o nell'area di notifica. Queste applicazioni spesso si avviano all'avvio e rimangono in esecuzione in background, ma rimangono nascoste dietro l'icona della freccia su nell'angolo in basso a destra dello schermo. Fare clic sull'icona della freccia su vicino alla barra delle applicazioni, fare clic con il pulsante destro del mouse su qualsiasi applicazione che non è necessario eseguire in background e chiuderla per liberare risorse.
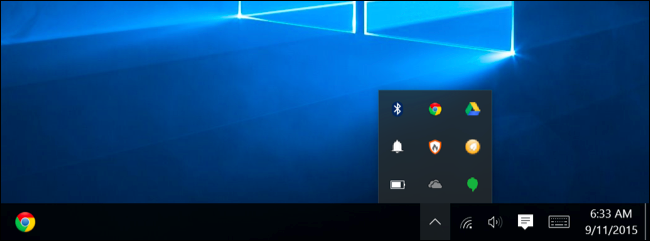
Disabilita i programmi di avvio
CORRELATO: Come velocizzare l'avvio del tuo PC Windows 10
Meglio ancora, impedire l'avvio di tali applicazioni all'avvio per risparmiare memoria e cicli della CPU, oltre a velocizzare il processo di accesso.
Su Windows 8, 8.1, 10 e 11 ora c'è un gestore di avvio nel Task Manager che puoi utilizzare per gestire i tuoi programmi di avvio. Fai clic con il pulsante destro del mouse sulla barra delle applicazioni e seleziona "Task Manager" o premi Ctrl + Maiusc + Esc per avviarlo. Fai clic sulla scheda Avvio e disabilita le applicazioni di avvio che non ti servono. Windows ti dirà utilmente quali applicazioni rallentano maggiormente il processo di avvio.
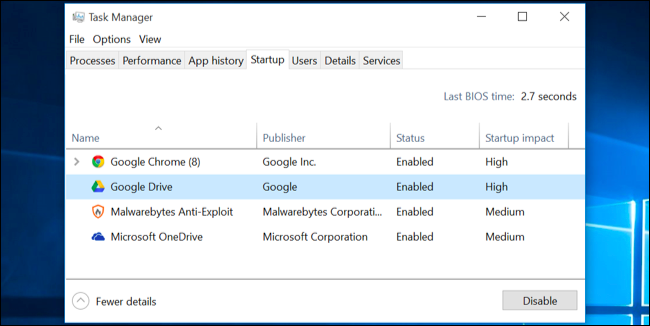
Riduci le animazioni
CORRELATI: Velocizza qualsiasi PC, smartphone o tablet disabilitando le animazioni
Windows utilizza parecchie animazioni e quelle animazioni possono far sembrare il tuo PC un po' più lento. Ad esempio, Windows può ridurre a icona e ingrandire istantaneamente le finestre se disabiliti le animazioni associate.
Per disabilitare le animazioni, premi il tasto Windows + X o fai clic con il pulsante destro del mouse sul pulsante Start e seleziona "Sistema". Fai clic su "Impostazioni di sistema avanzate" a sinistra e fai clic sul pulsante "Impostazioni" in Prestazioni. Scegli "Regola per le migliori prestazioni" in Effetti visivi per disabilitare tutte le animazioni, oppure seleziona "Personalizzato" e disabilita le singole animazioni che non vuoi vedere. Ad esempio, deseleziona "Anima le finestre quando riduci a icona e ingrandisci" per disabilitare le animazioni a icona e a icona.
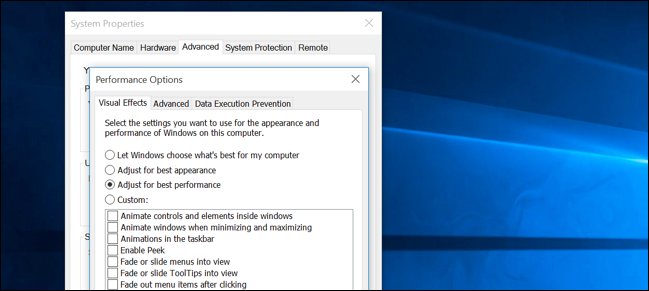
Alleggerisci il tuo browser web
CORRELATO: Come abilitare i plug-in Click-to-Play in ogni browser Web
C'è una buona probabilità che tu usi molto il tuo browser web, quindi il tuo browser web potrebbe essere solo un po' lento. È una buona idea utilizzare il minor numero possibile di estensioni o componenti aggiuntivi del browser, che rallentano il browser web e fanno sì che utilizzi più memoria.
Accedi alla gestione delle estensioni o dei componenti aggiuntivi del tuo browser web e rimuovi i componenti aggiuntivi che non ti servono. Dovresti anche prendere in considerazione l'abilitazione dei plug-in click-to-play. Impedire il caricamento di Flash e di altri contenuti impedirà a contenuti Flash non importanti di utilizzare il tempo della CPU.

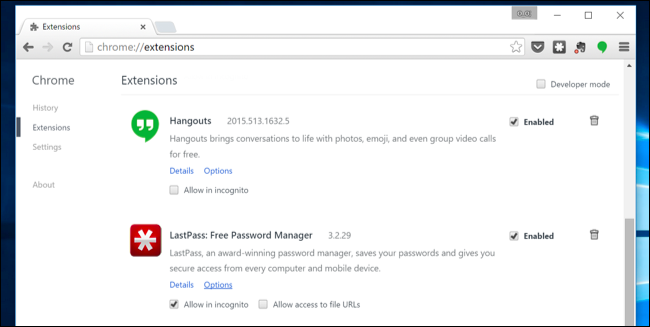
Cerca malware e adware
CORRELATI: Qual è il miglior antivirus per Windows 10 e 11? (Microsoft Defender è abbastanza buono?)
C'è anche la possibilità che il tuo computer sia lento perché il software dannoso lo sta rallentando e funziona in background. Questo potrebbe non essere un malware a tutto campo: potrebbe essere un software che interferisce con la tua navigazione sul Web per monitorarlo e aggiungere ulteriori annunci pubblicitari, ad esempio.
Per maggiore sicurezza, scansiona il tuo computer con un programma antivirus. Dovresti anche scansionarlo con Malwarebytes, che cattura molti "programmi potenzialmente indesiderati" (PUP) che la maggior parte dei programmi antivirus tende a ignorare. Questi programmi tentano di intrufolarsi nel tuo computer quando installi altro software e quasi certamente non li vuoi.
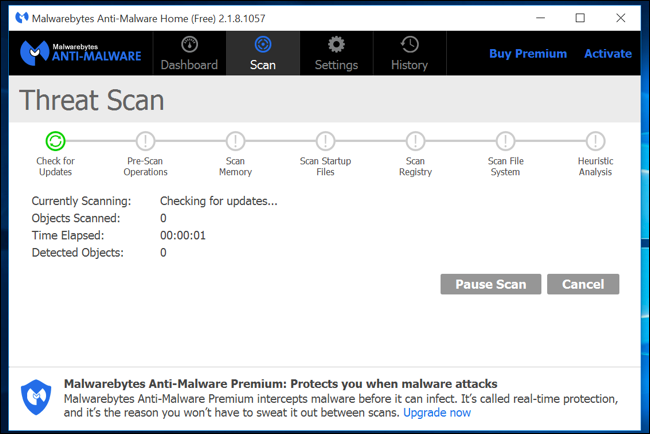
Libera spazio su disco
CORRELATO: 7 modi per liberare spazio su disco rigido su Windows
Se il tuo disco rigido è quasi completamente pieno, il tuo computer potrebbe funzionare notevolmente più lentamente. Vuoi lasciare al tuo computer un po' di spazio per lavorare sul tuo disco rigido. Segui la nostra guida per liberare spazio sul tuo PC Windows per liberare spazio. Non è necessario alcun software di terze parti: basta eseguire lo strumento Pulizia disco incluso in Windows può essere di grande aiuto.
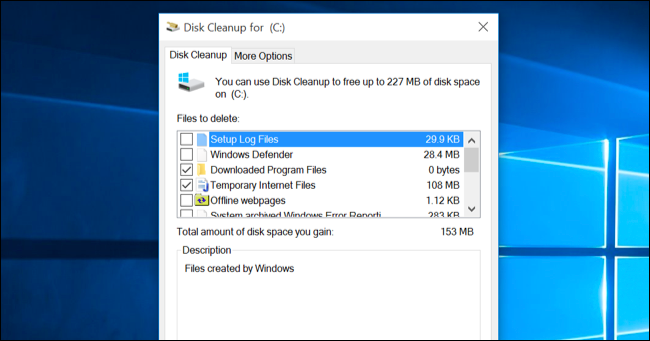
Deframmenta il tuo disco rigido
La deframmentazione del disco rigido in realtà non dovrebbe essere necessaria nelle versioni moderne di Windows. Deframmenterà automaticamente i dischi rigidi meccanici in background. Le unità a stato solido non hanno davvero bisogno della deframmentazione tradizionale, anche se le versioni moderne di Windows le "ottimizzeranno" e va bene.
Non dovresti preoccuparti della deframmentazione per la maggior parte del tempo. Tuttavia, se disponi di un disco rigido meccanico e hai appena inserito molti file sull'unità, ad esempio copiando un enorme database o gigabyte di file di giochi per PC, quei file potrebbero essere deframmentati perché Windows non è riuscito deframmentarli ancora. In questa situazione, potresti voler aprire lo strumento di deframmentazione del disco ed eseguire una scansione per vedere se è necessario eseguire un programma di deframmentazione manuale.
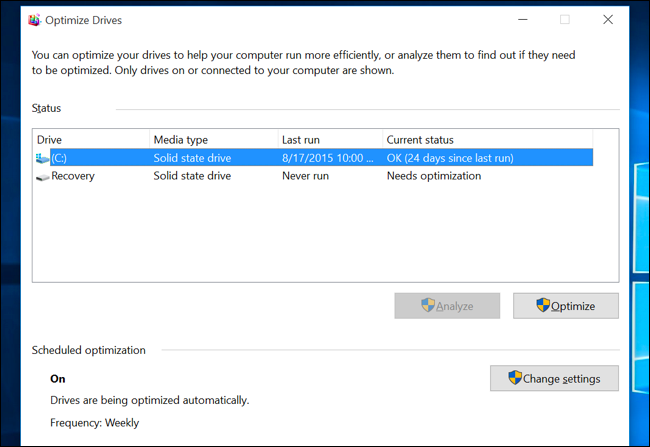
Disinstalla i programmi che non usi
Apri il Pannello di controllo, trova l'elenco dei programmi installati e disinstalla i programmi che non usi e non ti servono dal tuo PC. Questo può aiutare a velocizzare il tuo PC, poiché questi programmi potrebbero includere processi in background, voci di avvio automatico, servizi di sistema, voci di menu contestuali e altre cose che possono rallentare il tuo PC. Risparmierà anche spazio sul disco rigido e migliorerà la sicurezza del sistema: ad esempio, non dovresti assolutamente installare Java se non lo stai utilizzando.
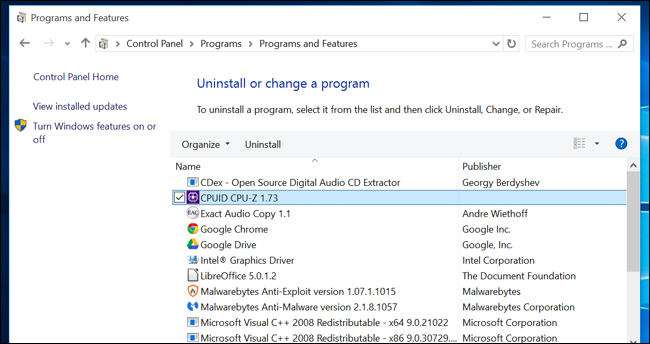
Ripristina il tuo PC / Reinstalla Windows
Se gli altri suggerimenti qui non hanno risolto il tuo problema, l'unica soluzione senza tempo per risolvere i problemi di Windows, oltre al riavvio del PC, ovviamente, è ottenere una nuova installazione di Windows.
Nelle versioni moderne di Windows, ovvero Windows 8, 8.1, 10 e 11, è più facile che mai ottenere una nuova installazione di Windows. Non è necessario ottenere il supporto di installazione di Windows e reinstallare Windows. Invece, puoi semplicemente utilizzare la funzione "Ripristina il tuo PC" integrata in Windows per ottenere un nuovo sistema Windows fresco. È simile alla reinstallazione di Windows e cancellerà i programmi installati e le impostazioni di sistema mantenendo i file.
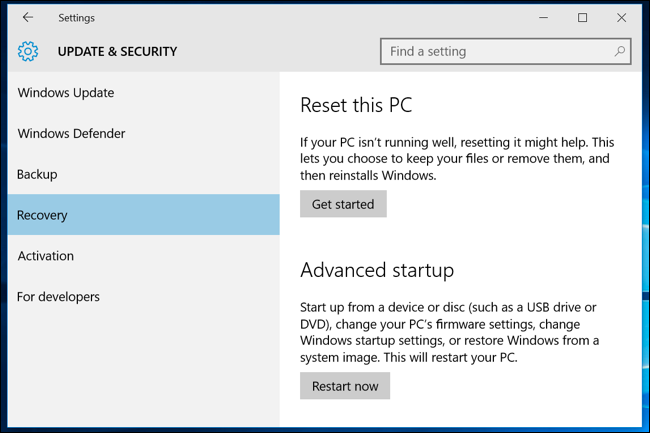
Se il tuo PC utilizza ancora un disco rigido meccanico, l'aggiornamento a un'unità a stato solido o semplicemente assicurarti che il tuo prossimo PC abbia un SSD ti offrirà anche un notevole miglioramento delle prestazioni. In un'epoca in cui la maggior parte delle persone non noterà CPU e processori grafici più veloci, lo storage a stato solido offrirà il più grande incremento delle prestazioni complessive del sistema per la maggior parte delle persone.