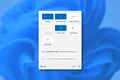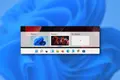10 nuove funzionalità di Windows 11 che dovresti utilizzare
Pubblicato: 2022-08-19
Sia che tu stia utilizzando Windows 11 per un po' di tempo o che tu stia appena iniziando con un nuovo PC Windows 11, ci sono alcune nuove funzionalità utili che potresti esserti perso. Ecco dieci fantastici che dovresti usare.
Menu Impostazioni rapide
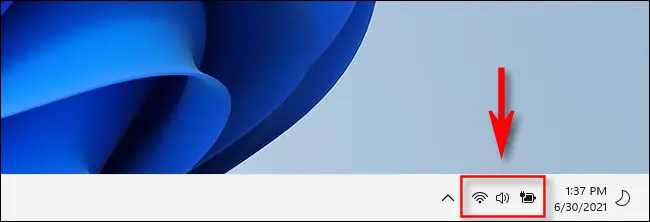
Una delle nuove funzionalità più interessanti di Windows 11 è il menu Impostazioni rapide, che ti consente di modificare rapidamente il volume del sistema, la luminosità, le impostazioni Wi-Fi, le opzioni di alimentazione e altro ancora. Sostituisce il Centro operativo di Windows 10.
Per usarlo, premi Ctrl+A sulla tastiera o fai clic sulle icone del volume e del Wi-Fi nell'angolo destro della barra delle applicazioni. Quando viene visualizzato, vedrai una varietà di pulsanti che ti consentono di controllare aspetti del tuo PC. Puoi personalizzare il menu facendo clic sull'icona a forma di matita nell'angolo inferiore destro del menu.
Nuovo menu a scatto
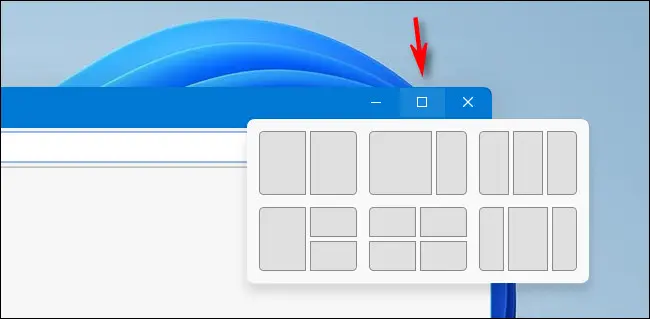
Snap, che ti consente di ridimensionare rapidamente le finestre in aree predefinite dello schermo senza sovrapporsi, non è una nuova funzionalità di Windows 11. Ma il pratico menu Snap lo è. Ti consente di selezionare tra sei diversi layout di finestra con diagrammi carini come riferimento. Per usarlo, passa con il mouse sul pulsante Ingrandisci (il quadrato nell'angolo in alto a destra della barra del titolo di una finestra accanto alla "X"), quindi fai clic sulla sezione del layout che desideri utilizzare. La finestra scatterà immediatamente in posizione. Molto carino!
CORRELATI: Come funziona Snap in Windows 11
Terminale Windows
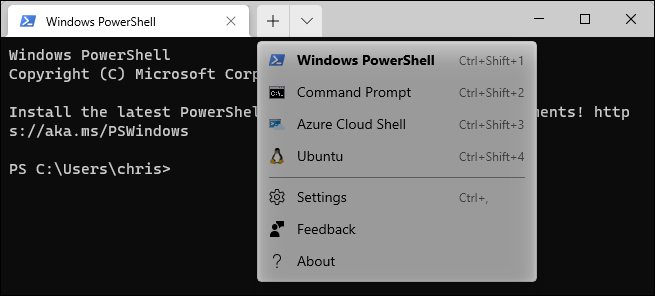
Windows Terminal era disponibile per Windows 10, ma viene fornito con Windows 11 integrato ed è un ottimo modo per accedere alla riga di comando. In effetti, puoi passare da Windows PowerShell, Prompt dei comandi, Azure Cloud Shell e persino Ubuntu Linux se hai installato il sottosistema Windows per Linux (WSL). Per utilizzare Windows Terminal, cercalo nel menu Start o fai clic con il pulsante destro del mouse sul pulsante Start e seleziona "Windows Terminal" nel menu che appare.
CORRELATO: Come rendere il terminale di Windows sempre aperto con il prompt dei comandi su Windows 11
Nuovi temi e sfondi
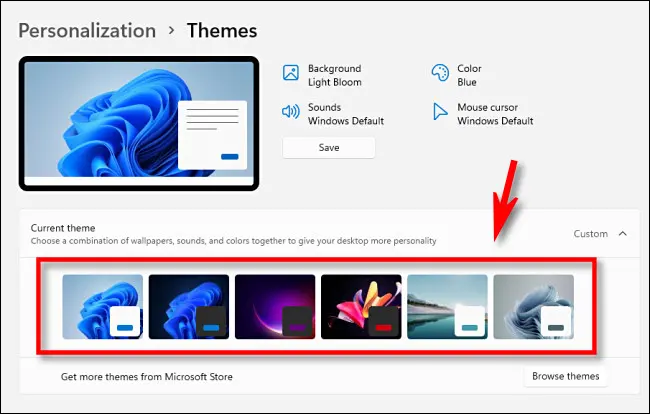
Windows 11 include diversi bellissimi nuovi temi e oltre una dozzina di nuovi sfondi tra cui scegliere. Gli sfondi conferiscono al tuo PC un aspetto moderno e alla moda e i temi ti consentono di passare rapidamente da uno stile all'altro a seconda del tuo umore.
Per cambiare lo sfondo del desktop, premi Windows+i (per aprire le Impostazioni di Windows) e vai su Personalizzazione > Sfondo. Per cambiare i temi, apri Impostazioni e vai su Personalizzazione > Temi. Fai clic sulla miniatura del tema che desideri e cambierà all'istante.
CORRELATI: Ecco come appaiono i nuovi sfondi di Windows 11
Icone centrate della barra delle applicazioni
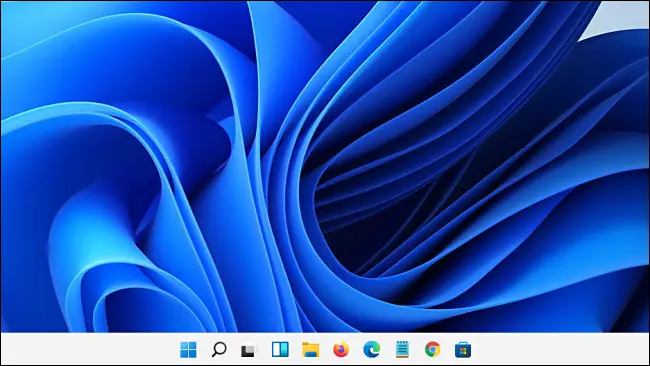
Probabilmente hai notato che Windows 11 posiziona il pulsante Start e le icone delle app al centro della barra delle applicazioni per impostazione predefinita , un grande cambiamento rispetto a Windows 10 ( anche se puoi comunque allinearli a sinistra se preferisci ) . Questo layout centrale è piacevole sui dispositivi touch screen , ma siamo anche sorpresi di quanto sia utile anche in modalità desktop, specialmente su display ultrawide (quello di cui hai bisogno è proprio al centro dello schermo). Quindi, se hai immediatamente allineato le icone della barra delle applicazioni a sinistra quando hai iniziato a utilizzare Windows 11, prova le icone centrate: potresti divertirti.

CORRELATI: Come spostare le icone della barra delle applicazioni a sinistra su Windows 11
Desktop virtuali con sfondi unici
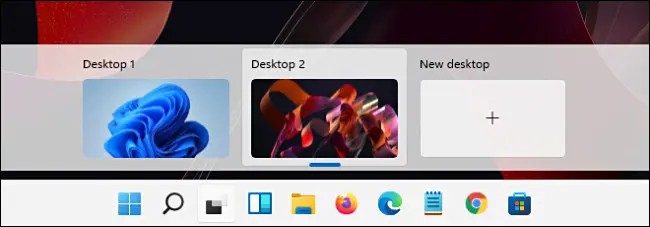
A differenza di Windows 10, Windows 11 consente di assegnare sfondi desktop personalizzati a ciascun desktop virtuale. Ciò rende utile determinare rapidamente visivamente con quale desktop stai lavorando. Per assegnare uno sfondo, passa al desktop virtuale, fai clic con il pulsante destro del mouse sul desktop e seleziona "Personalizza". Quindi seleziona "Sfondo" e lì puoi cambiare lo sfondo.
E se non conosci i desktop virtuali, dovresti usare anche quelli. Fare clic sull'icona della visualizzazione attività nella barra delle applicazioni (due quadrati sovrapposti) e fare clic sul pulsante più ("+") con l'etichetta "Nuovo desktop". Puoi passare da un desktop all'altro nella visualizzazione attività in qualsiasi momento facendo clic sulle diverse icone delle miniature del desktop.
CORRELATI: Come utilizzare i desktop virtuali su Windows 11
Nuovo blocco note
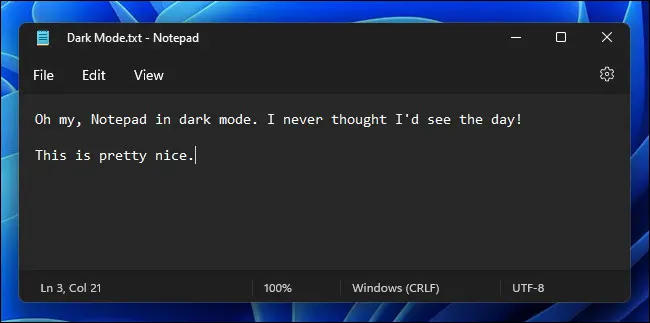
Windows 11 ora include una nuova versione dell'editor di file di testo Blocco note (e un eccellente rapido per prendere appunti) che corrisponde al tema del sistema con angoli arrotondati. Include anche un'opzione per operare in modalità oscura o passare automaticamente dalla modalità chiara a quella oscura in base al tema del sistema (fare clic sull'icona a forma di ingranaggio nell'angolo in alto a destra della finestra del Blocco note per modificare queste impostazioni). La cosa migliore è che puoi ancora premere F5 per ottenere un timbro di ora/data istantaneo, che è la nostra funzione preferita.
CORRELATI: Windows 11 ha un nuovo blocco note, ecco cosa c'è di nuovo
Microsoft Team
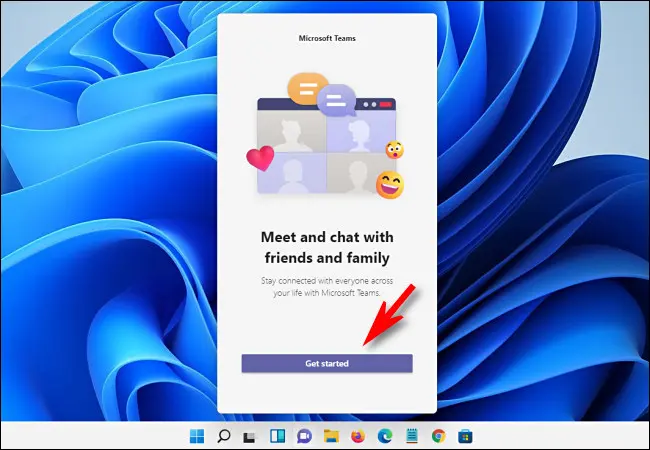
Se la tua azienda o il tuo gruppo utilizza Microsoft Teams per coordinarsi e comunicare tra loro, sarai felice di sapere che Teams è profondamente integrato in Windows 11 grazie a una funzionalità di chat a cui puoi accedere facendo clic sull'icona a forma di fumetto viola sulla barra delle applicazioni . Puoi anche utilizzare Teams per la collaborazione, la condivisione del calendario e le chat video, quindi può essere un ottimo strumento di produttività.
CORRELATI: Come utilizzare Teams Chat in Windows 11
Condivisione nelle vicinanze
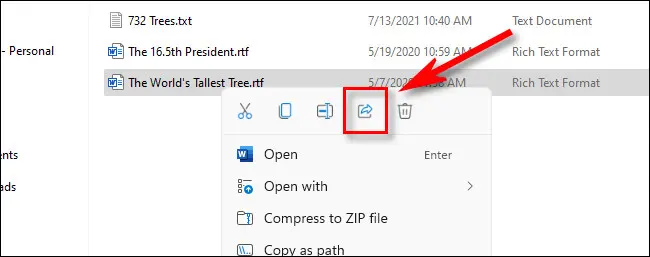
Questo è un po 'un trucco, dal momento che è anche in Windows 10, ma così poche persone conoscono la condivisione nelle vicinanze che sembra una nuova funzionalità. Ti consente di trasferire file in modalità wireless tra due macchine Windows utilizzando il Bluetooth in modo simile ad AirDrop su un Mac. Per utilizzare la condivisione nelle vicinanze, dovrai abilitarla in Impostazioni > Sistema > Condivisione nelle vicinanze. Quindi puoi fare clic con il pulsante destro del mouse su qualsiasi file in Esplora file, selezionare l'icona Condividi e selezionare il PC di destinazione nel menu. Anche la macchina ricevente deve avere la Condivisione nelle vicinanze abilitata.
CORRELATI: "AirDrop" per Windows: come utilizzare la condivisione nelle vicinanze in Windows 11
Esegui app Android
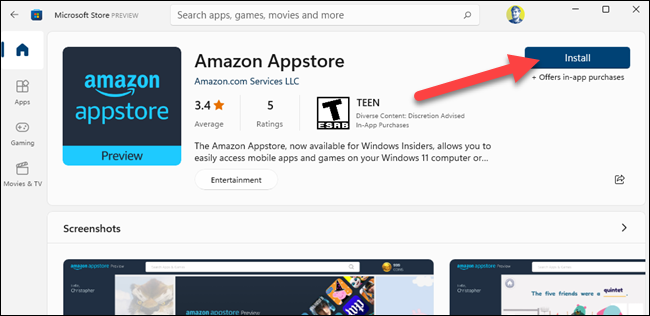
Grazie ad Amazon Appstore, disponibile gratuitamente nel Microsoft Store, ora puoi eseguire app Android su Windows 11 se il tuo PC supporta la virtualizzazione hardware. Per fare ciò, apri il Microsoft Store (cercalo in Start), quindi installa Amazon Appstore e verrai guidato attraverso un processo di installazione del sottosistema Windows per Android. Dopo il riavvio, Amazon Appstore si aprirà automaticamente. Accedi con un account Amazon e puoi scaricare e utilizzare app Android. Divertiti!
CORRELATI: Come installare app Android su Windows 11