10 funzionalità nascoste di Windows 10 che dovresti utilizzare
Pubblicato: 2022-12-25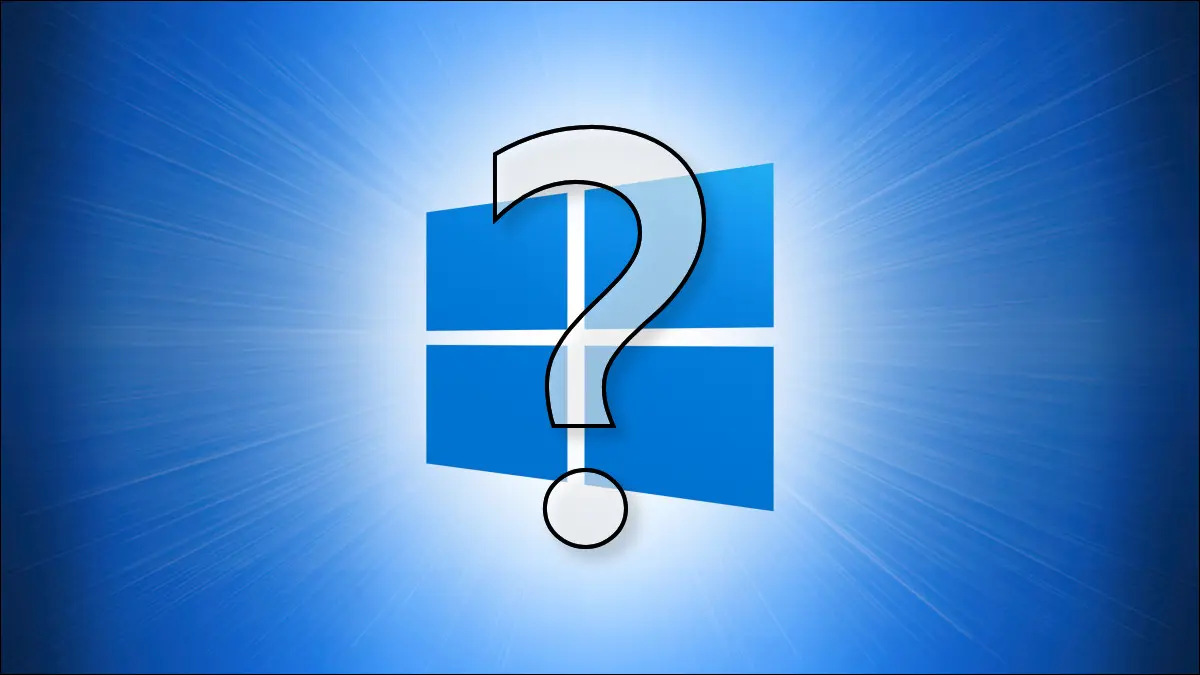
Anche se usi Windows 10 da un po', probabilmente ci sono più di alcune funzionalità non ovvie che non hai mai provato prima. Ne abbiamo scelti dieci e ognuno ti aiuterà a ottenere il massimo dal tuo PC.
Hai un PC con Windows 11? Assicurati di controllare anche le nostre funzionalità preferite di Windows 11.
Menu di selezione delle emoji
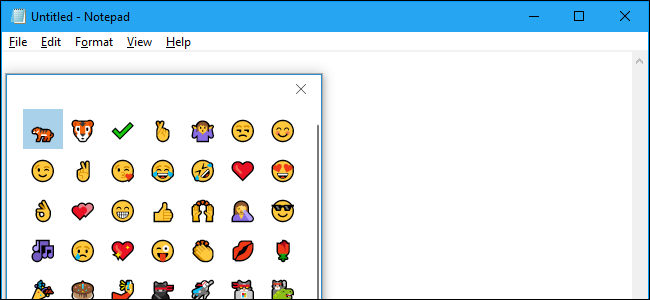
Se sei un grande fan delle emoji, c'è un modo semplice per inserire emoji in qualsiasi documento. Per farlo, premi Windows+Punto (".") sulla tastiera. Nel piccolo menu che si apre, puoi scorrere l'elenco completo delle emoji disponibili in Windows 10. Quando trovi quello che desideri, fai clic su di esso e Windows lo inserirà in qualsiasi campo di testo su cui stai lavorando.
CORRELATO: Tasto di scelta rapida segreto Apre il nuovo selettore Emoji di Windows 10 in qualsiasi app
Desktop virtuali
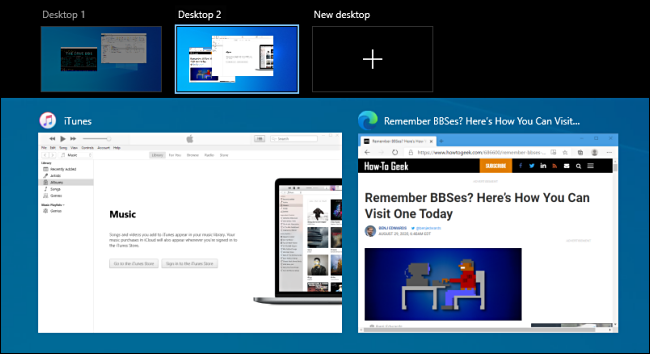
Se l'area di lavoro di Windows è affollata, i desktop virtuali possono aiutarti a gestire le finestre aperte e mantenere il desktop organizzato per attività o argomento. Per aggiungere un nuovo desktop virtuale, fai clic sull'icona Visualizzazione attività sulla barra delle applicazioni o premi Windows+Tab. In Visualizzazione attività, fai clic sul pulsante "Nuovo desktop" nella parte superiore dello schermo. (Se non vedi i desktop virtuali in Visualizzazione attività, assicurati che siano abilitati in Impostazioni > Sistema > Multitasking.) Ora hai un altro desktop su cui lavorare e puoi passare da un desktop all'altro in qualsiasi momento in Visualizzazione attività facendo clic sulla miniatura di ciascun desktop.
CORRELATO: Come passare rapidamente da un desktop virtuale all'altro su Windows 10
Timestamp istantaneo nel blocco note
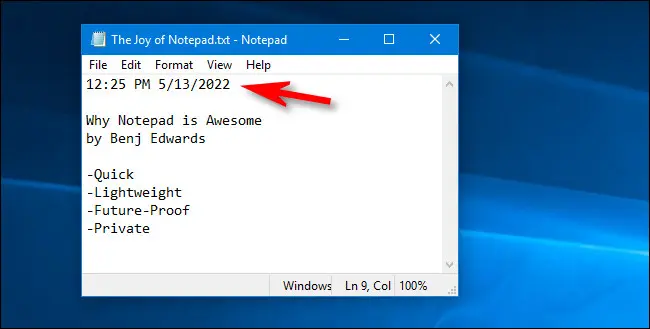
Se ti piace prendere appunti nell'editor di testo integrato di Windows 10, Blocco note, apprezzerai questo suggerimento rapido. Per ottenere una data e un timestamp in Blocco note, premi F5 sulla tastiera in qualsiasi momento. Oppure puoi selezionare Modifica > Ora/Data nella barra dei menu. A partire da quel momento esatto, l'ora e la data correnti appariranno istantaneamente nella posizione del cursore. Molto maneggevole!
CORRELATO: Perché il blocco note è ancora fantastico per prendere appunti
Taglia e disegna
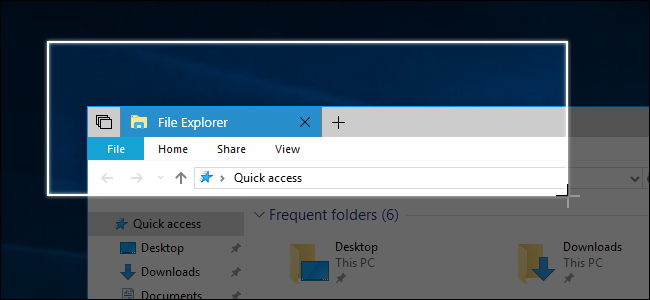
Questa app integrata può acquisire schermate di qualsiasi area dello schermo e può anche creare uno screenshot di una pagina Web completa con la semplice pressione di un pulsante. Per avviare Cattura e annota, premi Windows+Maiusc+S sulla tastiera. Oppure puoi aprire il menu Start e digitare "Snip & Sketch", quindi premere Invio o fare clic sulla sua icona. Per acquisire uno screenshot, fai clic sul pulsante "Nuovo" nella barra degli strumenti, quindi utilizza il mouse per evidenziare l'area desiderata. Vedrai il risultato nella finestra e potrai salvarlo facendo clic sul pulsante Salva (l'icona di un dischetto) nella barra degli strumenti.
CORRELATO: Utilizzo del nuovo strumento Screenshot di Windows 10: clip e annotazioni
Backup "Macchina del tempo" di Windows
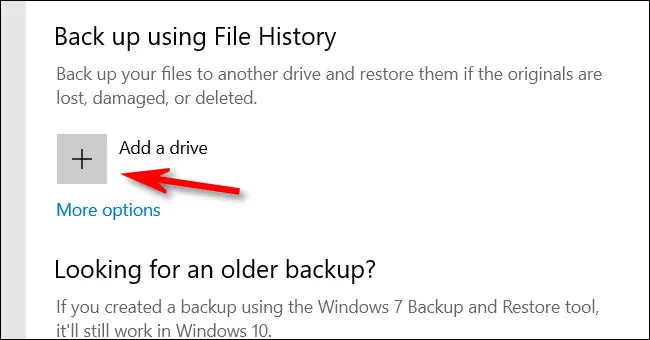
Una funzionalità integrata di Windows 10 chiamata Cronologia file esegue un backup dei tuoi file ogni ora per impostazione predefinita, ma puoi modificare la frequenza fino a ogni 10 minuti. È simile a Time Machine su un Mac. Per attivare Cronologia file, premi Windows+i per aprire Impostazioni, quindi vai su Aggiornamento e sicurezza > Backup. In "Esegui il backup utilizzando la cronologia dei file", fai clic sul pulsante "Aggiungi un'unità" e seleziona un'unità (di solito un'unità esterna) in cui desideri che Windows salvi i backup. È possibile configurare le impostazioni della Cronologia file facendo clic su "Altre opzioni" in Aggiornamento e sicurezza > Backup.

CORRELATO: Come utilizzare la cronologia dei file di Windows per eseguire il backup dei dati
Registrazione dello schermo con Xbox Game Bar
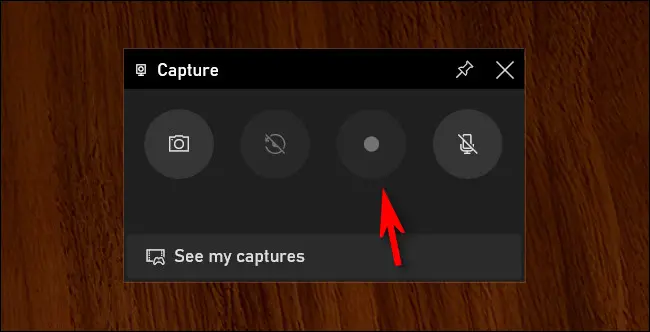
Xbox Game Bar è una delle armi segrete più potenti di Windows 10. È progettato per i giocatori, ma chiunque può utilizzare le sue funzionalità, incluso un pratico strumento di registrazione dello schermo. Per usarlo, premi Windows + G per aprire la barra di gioco. Nel menu principale della barra di gioco, fai clic sulla piccola icona "Cattura" (che assomiglia a una fotocamera). Nella finestra "Cattura", usa il pulsante di registrazione (un piccolo cerchio in un pulsante) per avviare la registrazione dello schermo. Fai clic su "Interrompi registrazione" quando hai finito. Troverai il file video nella cartella Video.
CORRELATO: Come registrare lo schermo su Windows 10
Il menu Power User
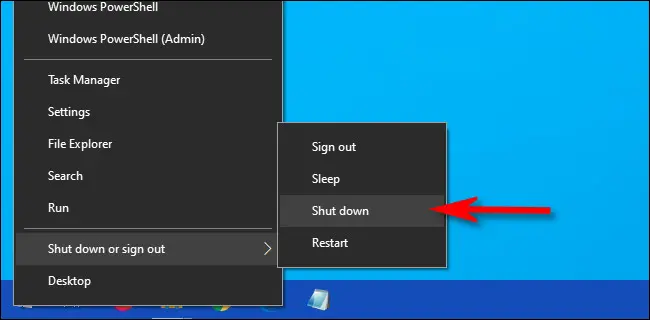
Il menu nascosto Power User, che puoi avviare premendo Windows+X sulla tastiera o facendo clic con il pulsante destro del mouse sul pulsante Start, ti consente di accedere rapidamente ad alcuni degli strumenti e delle impostazioni più importanti di Windows, come Task Manager, Device Manager, Event Manager, Gestione disco, Connessioni di rete e altro ancora. Include anche opzioni di sospensione e spegnimento e puoi aprire rapidamente Esplora file con un paio di clic. (Suggerimento bonus: prova a premere Windows + E per aprire anche Esplora file.)
CORRELATO: Come accedere al menu Hidden Power User di Windows 10
Messa a fuoco assistita
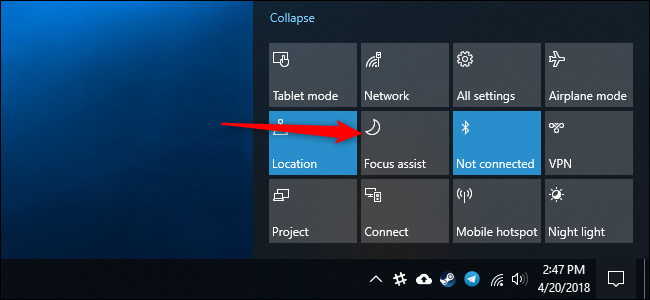
Se hai bisogno di una pausa dalle notifiche, Focus Assist può aiutarti. Mentre è attivo, non riceverai alcun popup di notifica nell'angolo dello schermo. Per abilitarlo, fai clic sull'icona Centro operativo (che assomiglia a una bolla di parole) all'estrema destra della barra delle applicazioni. Successivamente, fai clic sul pulsante "Focus Assist". Se non vedi il pulsante "Focus Assist", fai clic su "Espandi" nella parte inferiore del Centro operativo. In Impostazioni > Sistema > Focus Assist, puoi scegliere di abilitare Focus Assist automaticamente in orari specifici o personalizzare le notifiche che desideri visualizzare mentre Focus Assist è abilitato. Disattivalo in qualsiasi momento utilizzando lo stesso pulsante del Centro operativo.
CORRELATO: Come utilizzare Focus Assist (modalità Non disturbare) su Windows 10
Cronologia degli appunti
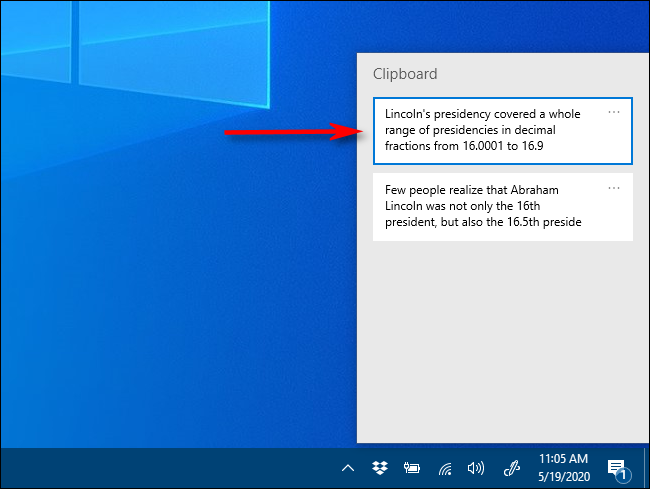
Non lo odi quando provi a incollare qualcosa e ti rendi conto di aver già cancellato gli appunti copiando qualcos'altro? Fortunatamente, Windows 10 ha una funzionalità integrata chiamata Cronologia degli Appunti, che puoi abilitare in Impostazioni> Sistema> Appunti spostando "Cronologia degli Appunti" in posizione "On". Dopo averlo fatto, vedere la cronologia degli appunti è facile come premere Windows + V in qualsiasi momento. Se attivi "Sincronizza sui dispositivi", puoi condividere la cronologia degli appunti con altri computer Windows a cui hai effettuato l'accesso con lo stesso account Microsoft.
CORRELATO: Come abilitare e utilizzare la cronologia degli appunti su Windows 10
Luce notturna
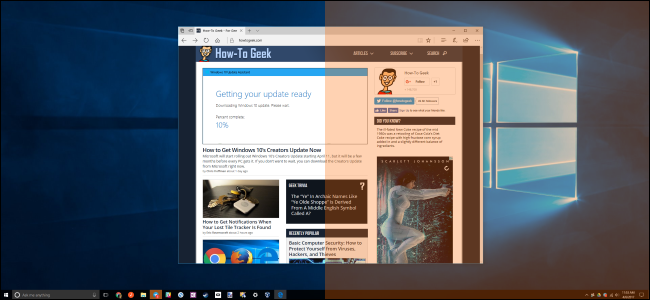
Se ti ritrovi a lavorare fino a tarda notte, la modalità Luce notturna può aiutarti a ridurre l'affaticamento degli occhi facendo sembrare lo schermo più caldo. Potrebbe anche aiutare temporaneamente ad aumentare i livelli di melatonina in modo da non interrompere il sonno.
Per attivarlo, apri il Centro operativo e fai clic sul pulsante "Luce notturna". Oppure puoi aprire Impostazioni e accedere a Sistema> Display e spostare l'interruttore accanto a "Luce notturna" su "On". Se fai clic su "Impostazioni luce notturna" nello stesso menu, puoi regolare il colore della tinta calda e persino programmare automaticamente l'accensione e lo spegnimento della luce notturna in determinate ore del giorno. Sogni piacevoli!
CORRELATO: Come abilitare la luce notturna su Windows 10
