10 funzionalità di Firefox che dovresti utilizzare
Pubblicato: 2023-05-22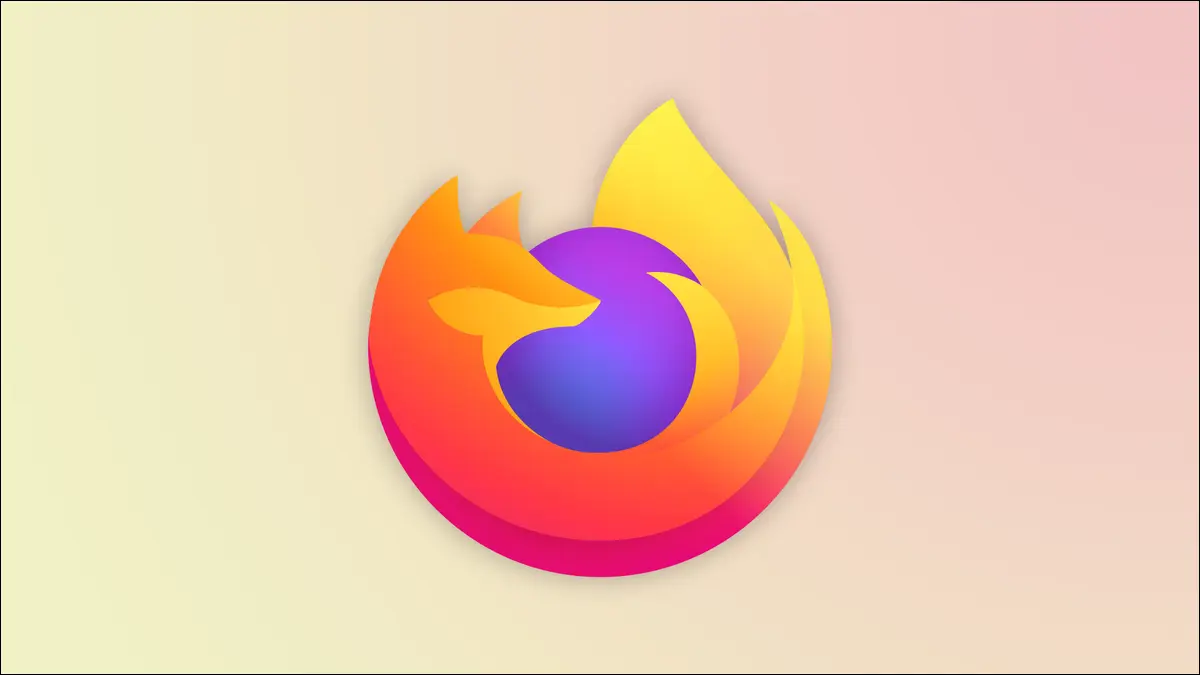
Firefox esiste da quasi 20 anni e con le nuove funzionalità che arrivano regolarmente, può essere difficile tenere traccia di tutto ciò che Firefox può fare. Ecco dieci funzionalità di Firefox che dovresti usare che potresti non conoscere.
Cerca rapidamente le tue schede
Cambia scheda come un professionista
Acquisisci schermate migliori
Trova i tuoi segnalibri più velocemente
Sposta i video in una finestra mobile
Ripristina la casella di ricerca
Prova i contenitori
Apri e modifica PDF
Cancella l'attività recente del browser
Passa a un nuovo look
Cerca rapidamente le tue schede
Potresti aver notato che Firefox visualizza i risultati delle schede quando digiti nella barra degli indirizzi, di solito sotto i risultati della ricerca e del sito web. Tuttavia, puoi filtrare i risultati solo in tabulazioni digitando il carattere percentuale (%), quindi premendo il tasto spazio.
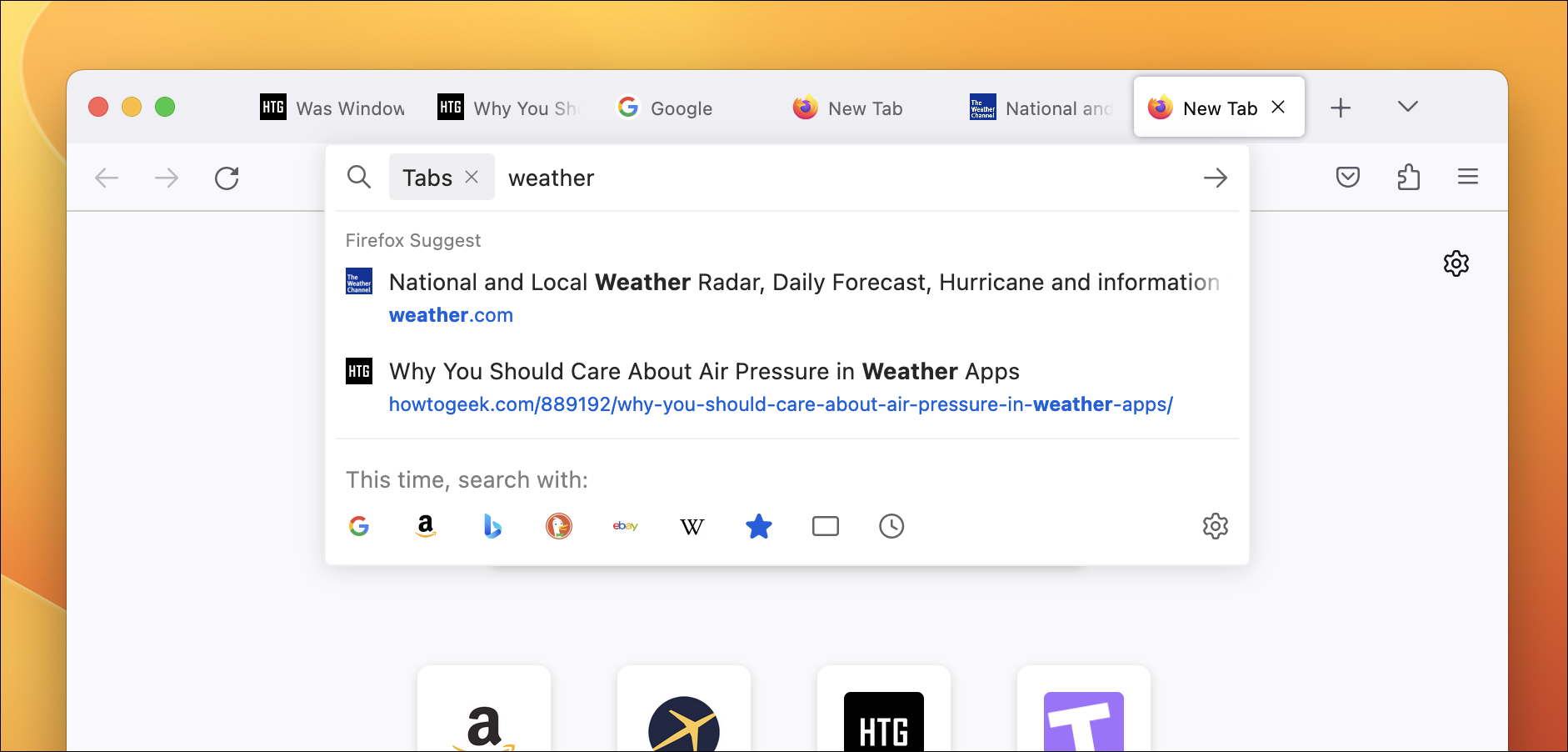
In questa modalità, la tua ricerca sarà limitata solo alle tue schede, offrendoti un modo semplice per cercare nell'area di lavoro corrente senza fare clic su ciascuna scheda. Vedrai i risultati in base al titolo della pagina e al sito Web, ad esempio se sai di avere un video di YouTube aperto da qualche parte ma non ricordi il titolo, cerca semplicemente "youtube" nella barra di ricerca.
Cambia scheda come un professionista
Firefox ha un sacco di scorciatoie da tastiera, ma una delle più utili potrebbe essere quella per passare da una scheda all'altra. Puoi premere Ctrl+Tab per passare alla scheda successiva a destra o Ctrl+Maiusc+Tab per spostarti alla scheda a sinistra. Google Chrome e alcuni altri browser hanno la stessa scorciatoia.
Acquisisci schermate migliori
Firefox ha da anni uno strumento di screenshot integrato, che ti offre più opzioni per catturare la pagina corrente rispetto a quelle che otterresti da uno screenshot normale. Puoi far scorrere il mouse su un'area per acquisire solo l'elemento della pagina evidenziato, ad esempio un singolo paragrafo di testo o un'immagine. C'è anche un pulsante per salvare la pagina visibile, che potrebbe farti risparmiare un po' di tempo dal ritagliare il resto del browser quando utilizzi lo strumento screenshot integrato nel tuo computer.
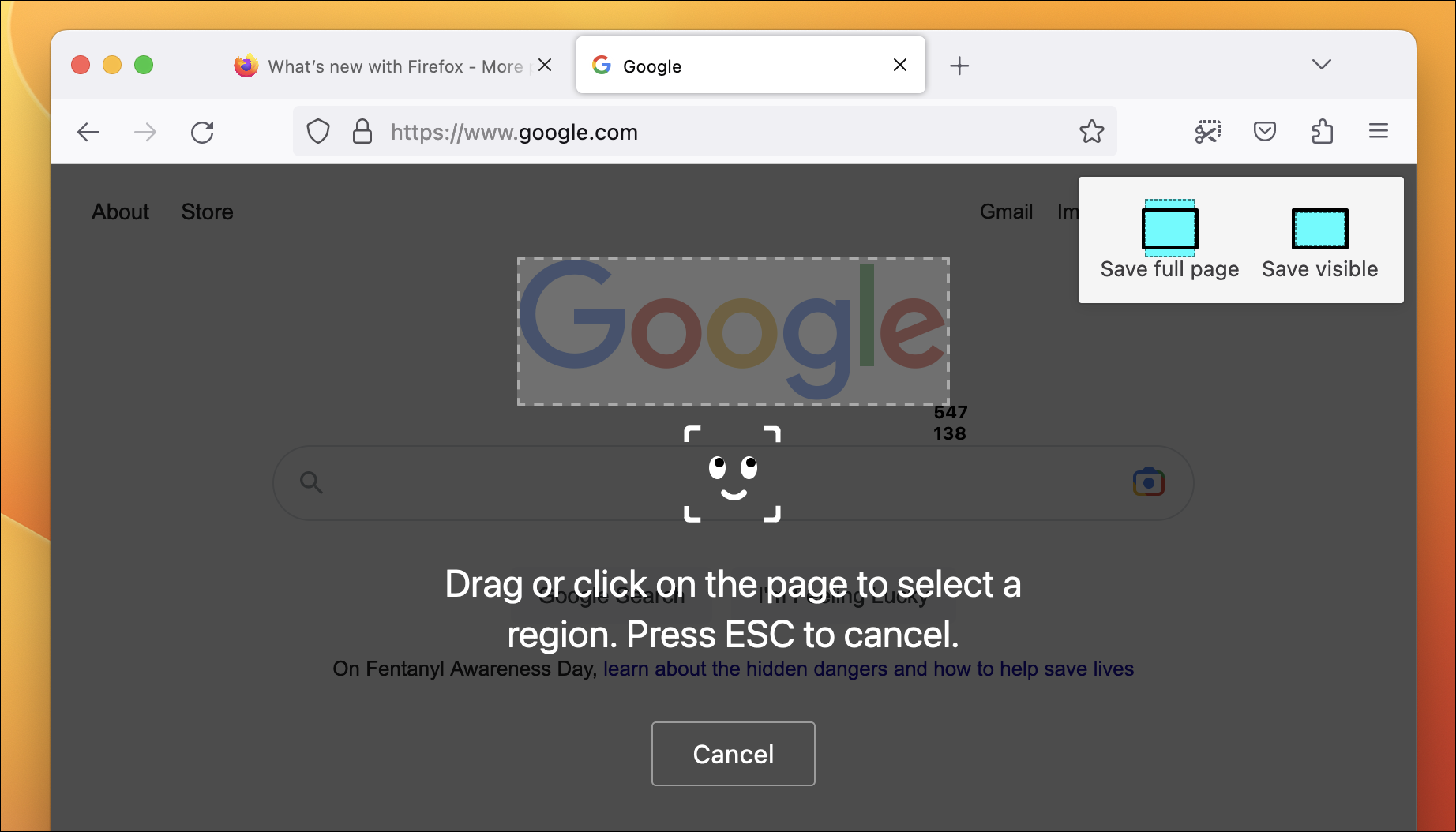
L'opzione migliore potrebbe essere la possibilità di salvare l'intera pagina, anche le sezioni non visibili senza scorrimento, come uno screenshot. È come la funzione di screenshot a scorrimento su dispositivi come i telefoni Samsung Galaxy. Potresti riscontrare problemi con le pagine che caricano il contenuto solo mentre scorri verso di esse, ma lo scorrimento fino alla fine della pagina prima di acquisire lo screenshot di solito risolve il problema.
Puoi provare le funzionalità di screenshot facendo clic con il pulsante destro del mouse sulla pagina e selezionando "Acquisisci screenshot" oppure aggiungendo il pulsante screenshot alla barra degli strumenti dalla schermata di personalizzazione (fai clic sul pulsante del menu principale > Altri strumenti > Personalizza barra degli strumenti).
Trova i tuoi segnalibri più velocemente
I segnalibri sono incredibilmente utili, ma molte persone utilizzano invece schede persistenti per tornare rapidamente a una determinata pagina, il che può rendere il tuo browser più lento e disordinato. Firefox semplifica l'apertura rapida di una pagina che hai aggiunto ai segnalibri, anche senza utilizzare il mouse.
Innanzitutto, hai alcune opzioni diverse per visualizzare e organizzare i tuoi segnalibri. Proprio come con Google Chrome e altri browser, puoi impostare la barra dei segnalibri in modo che sia nascosta, visualizzata solo nella pagina Nuova scheda o sempre visibile. Per aggiornare questa impostazione, fai clic con il pulsante destro del mouse sulla barra degli strumenti e seleziona un'opzione dal menu "Barra degli strumenti dei segnalibri" oppure fai clic sul menu a discesa delle barre degli strumenti nella schermata Personalizza.
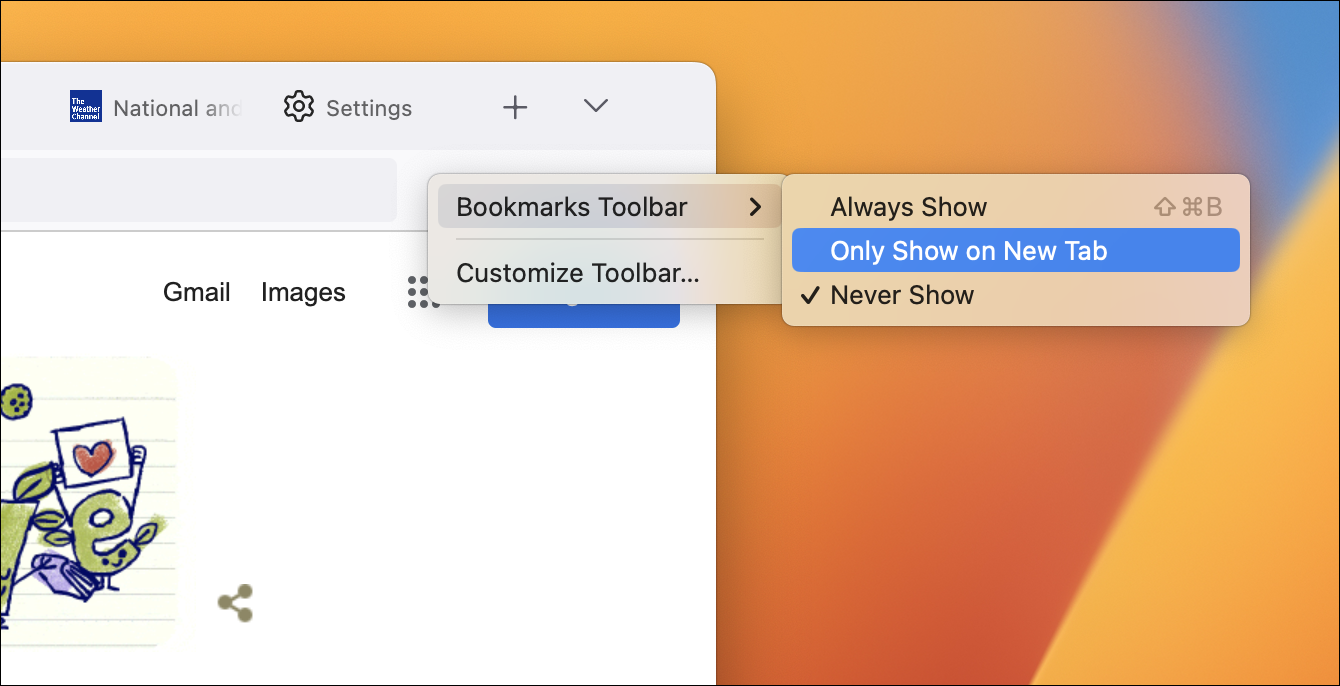
Personalmente, mi piace avere la barra sempre visibile: non occupa molto spazio sullo schermo e riduce il numero di clic necessari per accedere a un determinato collegamento. Se utilizzi un Mac, i tuoi segnalibri sono sempre accessibili anche dalla barra dei menu. Su Windows o Linux, devi riattivare la barra dei menu.
Tuttavia, il modo più veloce per aprire un determinato segnalibro potrebbe essere attraverso la barra degli indirizzi. Digita un carattere asterisco (*) nella barra di ricerca, quindi premi la barra spaziatrice: questo restringerà i risultati solo ai tuoi segnalibri.
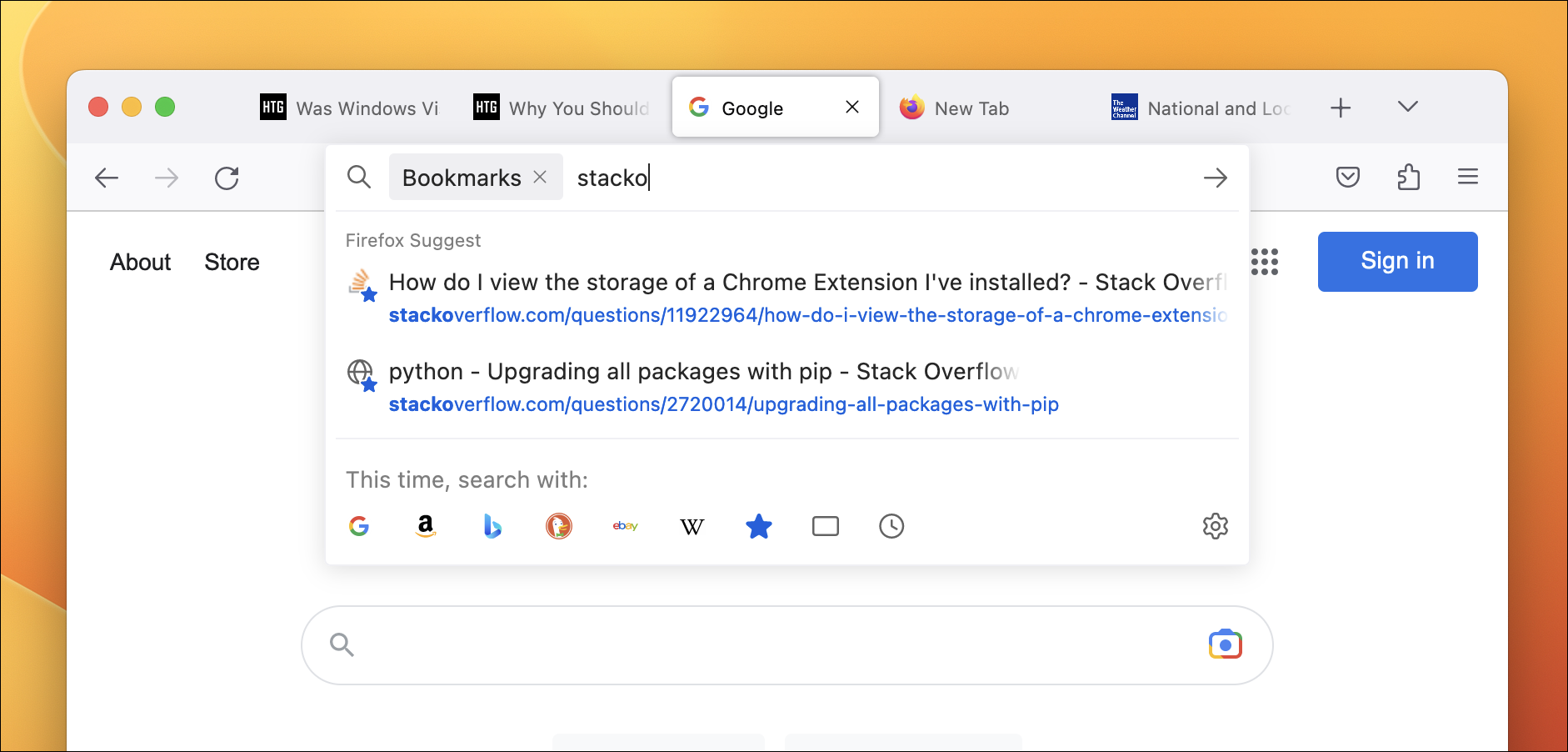
Con questa funzione, puoi cercare il segnalibro giusto come se stessi utilizzando un motore di ricerca web. Tra la funzione di ricerca, i normali menu e la giusta organizzazione, puoi sempre avere un rapido accesso alle tue pagine preferite.
Sposta i video in una finestra mobile
La maggior parte dei browser Web può visualizzare i video nelle proprie finestre mobili individuali, chiamate modalità Picture-in-Picture, ma l'implementazione di Firefox è più utile della funzionalità della maggior parte degli altri browser. Puoi attivarlo facendo clic sul pulsante Picture-in-Picture (sembra due quadrati) quando passi il mouse sopra un video.

La versione di Firefox della modalità Picture-in-Picture funziona su più pagine Web rispetto alla stessa funzione in Chrome, Edge e alcuni altri browser, poiché Firefox ignora l'attributo HTML utilizzato da alcune pagine per bloccare la modalità PiP. Potresti riscontrare problemi occasionali: le pagine che non supportano PiP potrebbero non testare la riproduzione multimediale tramite i controlli tastiera/PiP, ma è comunque fantastico averlo. Ad esempio, il sito Web di Hulu in Chrome non mi consente di spostare il film o lo spettacolo corrente in una finestra mobile, ma posso farlo in Firefox.
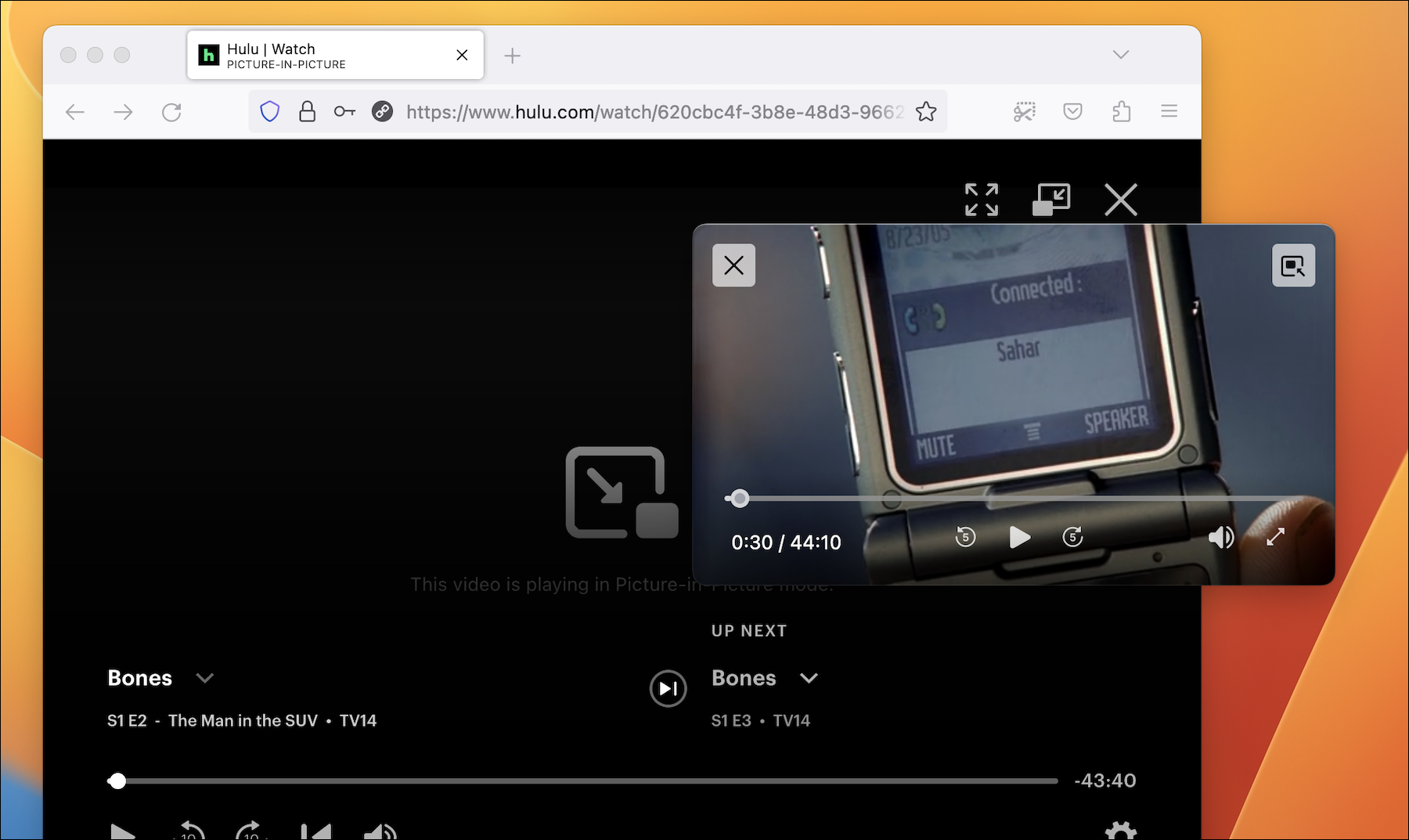
Firefox 113 ha introdotto una modalità Picture-in-Picture rinnovata, completa di una timeline video interattiva, pulsanti di avanzamento rapido e riavvolgimento, un dispositivo di scorrimento del volume e un pulsante a schermo intero. Questo è un aggiornamento significativo rispetto alla modalità di Chrome, che ha solo controlli di riproduzione e pausa di base.
Ripristina la casella di ricerca
Ricordi quando i browser avevano barre degli indirizzi e barre di ricerca separate? Puoi ancora farlo in Firefox! Fai clic con il pulsante destro del mouse in un punto qualsiasi della barra degli strumenti principale e seleziona "Personalizza barra degli strumenti" (oppure vai al pulsante del menu > Altri strumenti > Personalizza barra degli strumenti). Quindi trascina la casella di ricerca dalla griglia degli elementi alla barra degli strumenti.
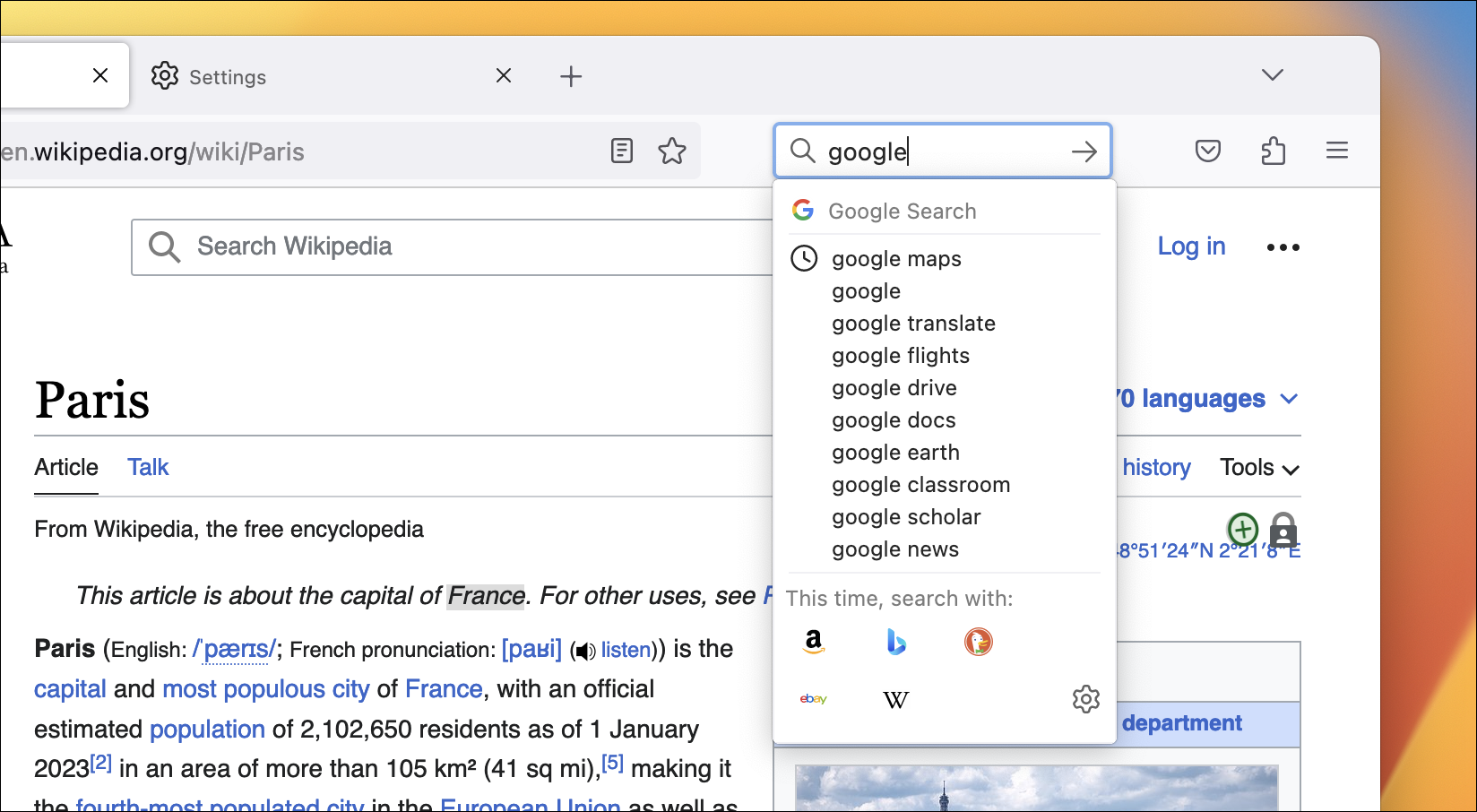
Anche con la casella di ricerca nella barra degli strumenti, la barra degli indirizzi principale può ancora essere utilizzata per le ricerche web. Il vantaggio principale in questa modalità separata è che l'URL corrente è ancora visibile durante la ricerca e potresti vedere più risultati di completamento automatico (poiché la digitazione nella barra principale mostra anche segnalibri, cronologia e altri elementi).
Prova i contenitori
Mozilla ha un'estensione chiamata Firefox Multi-Account Containers, che aggiunge contenitori separati al browser. Ad esempio, puoi impostare un contenitore personale e un contenitore di lavoro, ciascuno con i propri cookie isolati e accessi attivi. È ottimo per separare i tuoi mondi online o semplicemente per gestire più account per gli stessi siti.
Questa non è una funzionalità integrata in Firefox, ma si basa sulle API di estensione create da Mozilla e Mozilla sviluppa l'estensione principale dei contenitori. È abbastanza vicino.
Apri e modifica PDF
Potresti già sapere che Firefox può visualizzare i PDF dal Web, ma può anche visualizzare i file salvati sul tuo computer. Firefox dovrebbe apparire come opzione quando apri un PDF sul tuo computer, ma puoi anche usare la scorciatoia da tastiera Ctrl+O (o Comando+O su Mac) per cercare un file. Se utilizzi un Mac o hai abilitato la barra dei menu su Windows e Linux, puoi farlo da File > Apri file.
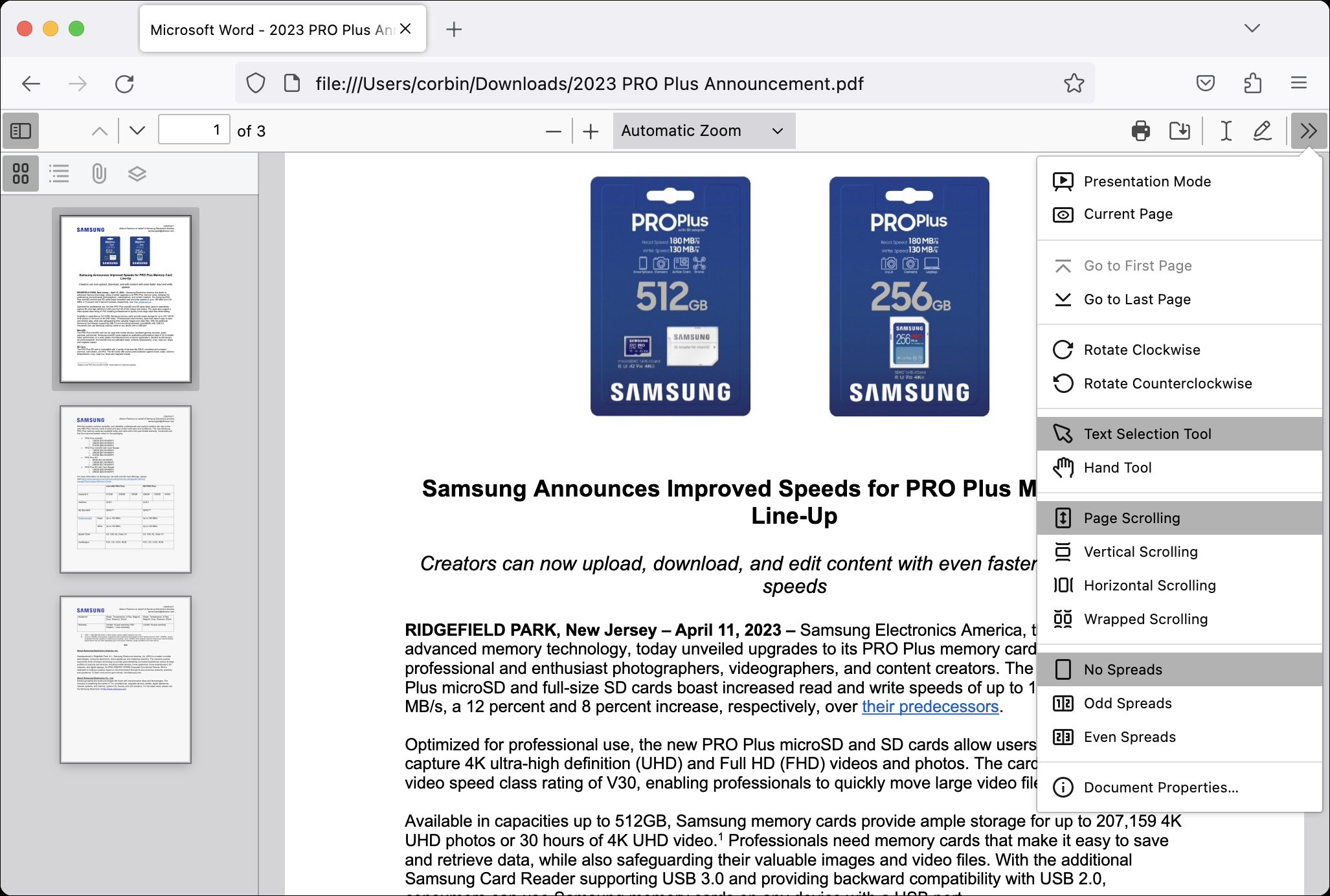
Il visualizzatore PDF di Firefox è ricco di funzionalità, tra cui una barra laterale con opzioni di contorno e miniatura, un selettore di pagina, diverse opzioni di zoom, una modalità di presentazione a schermo intero e diversi modi per scorrere le pagine. Puoi vedere tutte le opzioni attivando la barra laterale (pulsante in alto a sinistra) e aprendo il menu degli strumenti (pulsante in alto a destra). Puoi persino digitare e disegnare sopra i PDF e salvare le modifiche in un nuovo file.
È simile ai moderni visualizzatori di PDF in Microsoft Edge e Google Chrome, ma se non utilizzi questi browser, Firefox può salvarti dalla necessità di installare un'applicazione PDF dedicata.
Cancella l'attività recente del browser
Se hai dimenticato di utilizzare una finestra privata per un'attività recente o se devi cancellare l'attività recente del browser per qualsiasi altro motivo, non è necessario aprire le impostazioni di Firefox. C'è un pulsante "Dimentica" opzionale che può eliminare rapidamente gli ultimi cinque minuti, due ore o 24 ore di attività.
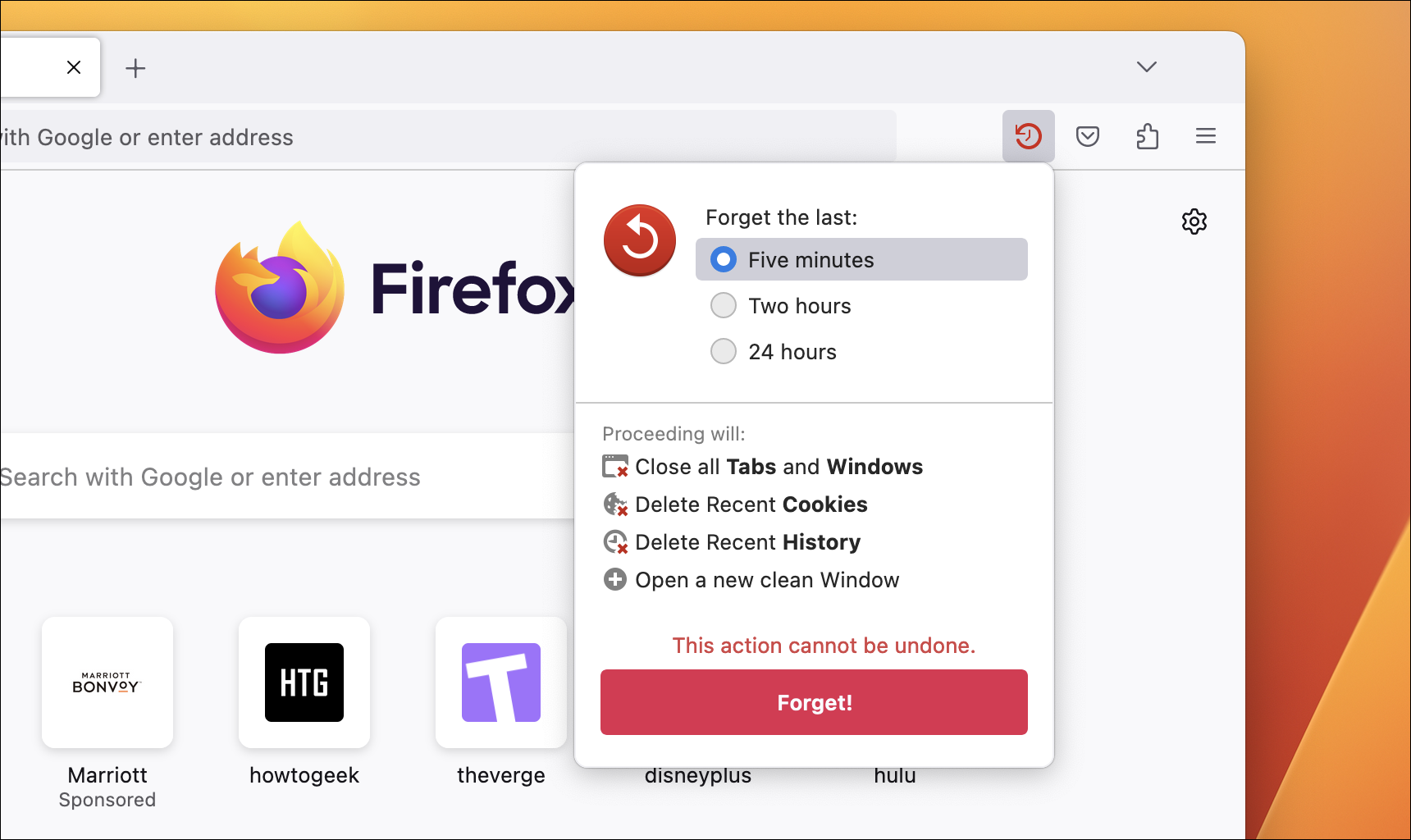
Per ottenere il pulsante, fai clic con il pulsante destro del mouse in un punto qualsiasi della barra degli strumenti principale e seleziona "Personalizza barra degli strumenti" oppure vai al pulsante del menu > Altri strumenti > Personalizza barra degli strumenti. È quindi possibile trascinare il pulsante Dimentica dal popup alla barra degli strumenti.
Passa a un nuovo look
I temi di Firefox potrebbero non essere così popolari come una volta, specialmente con l'avvento delle modalità chiare e scure del sistema, ma sono ancora pienamente supportati. Puoi visualizzare tutti i temi disponibili dal sito dei componenti aggiuntivi di Firefox e ognuno di essi può essere applicato con un clic. I temi di Firefox sono solo immagini e codici colore, quindi non devi preoccuparti della privacy nello stesso modo in cui dovresti fare per le normali estensioni del browser.
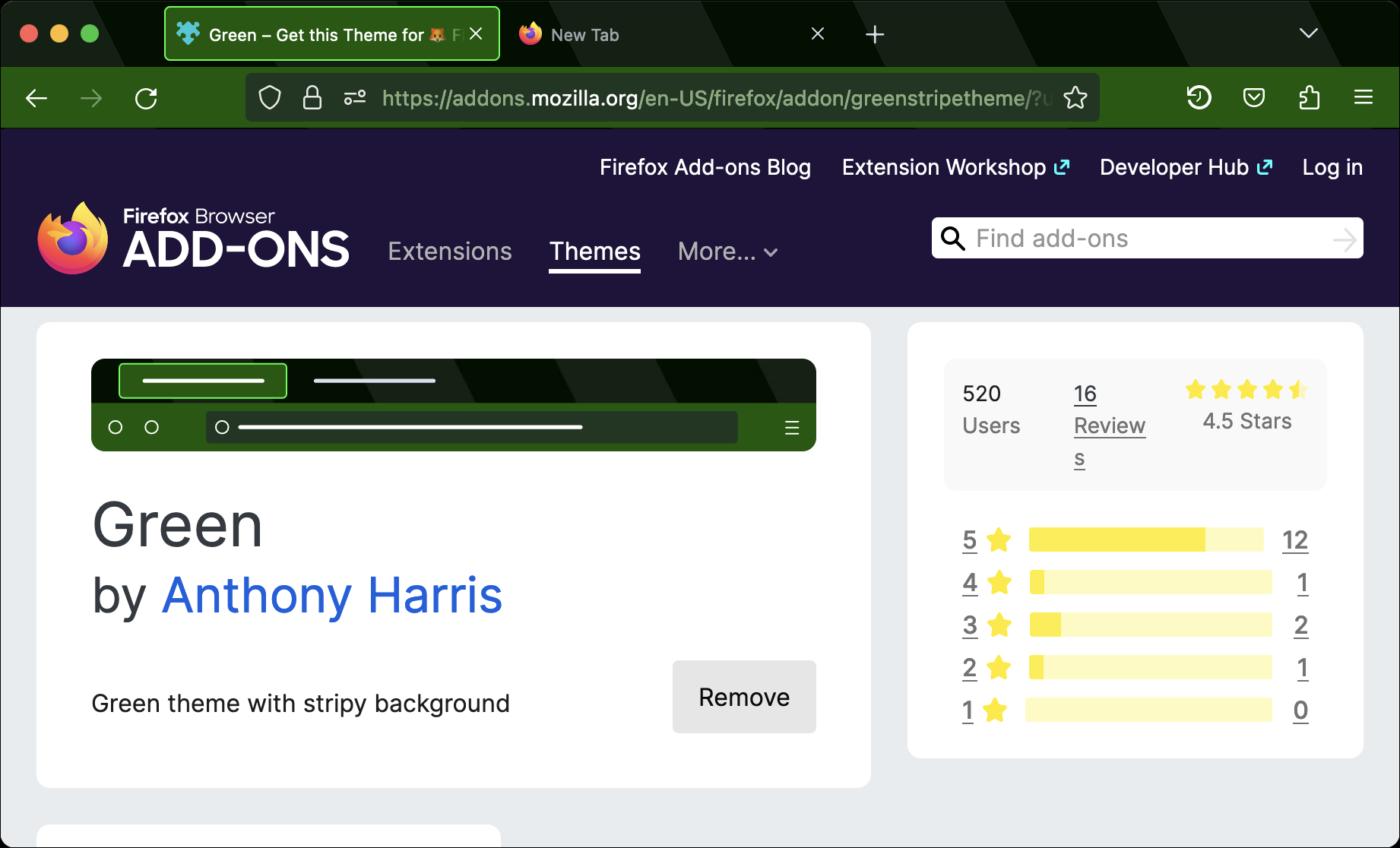
Se vuoi creare il tuo tema, non hai nemmeno bisogno di raggiungere un editor di testo. L'estensione Firefox Colors di Mozilla ti consente di creare e condividere temi personalizzati direttamente nel browser, senza bisogno di codifica.
