10 funzionalità di Discord che dovresti usare
Pubblicato: 2023-01-01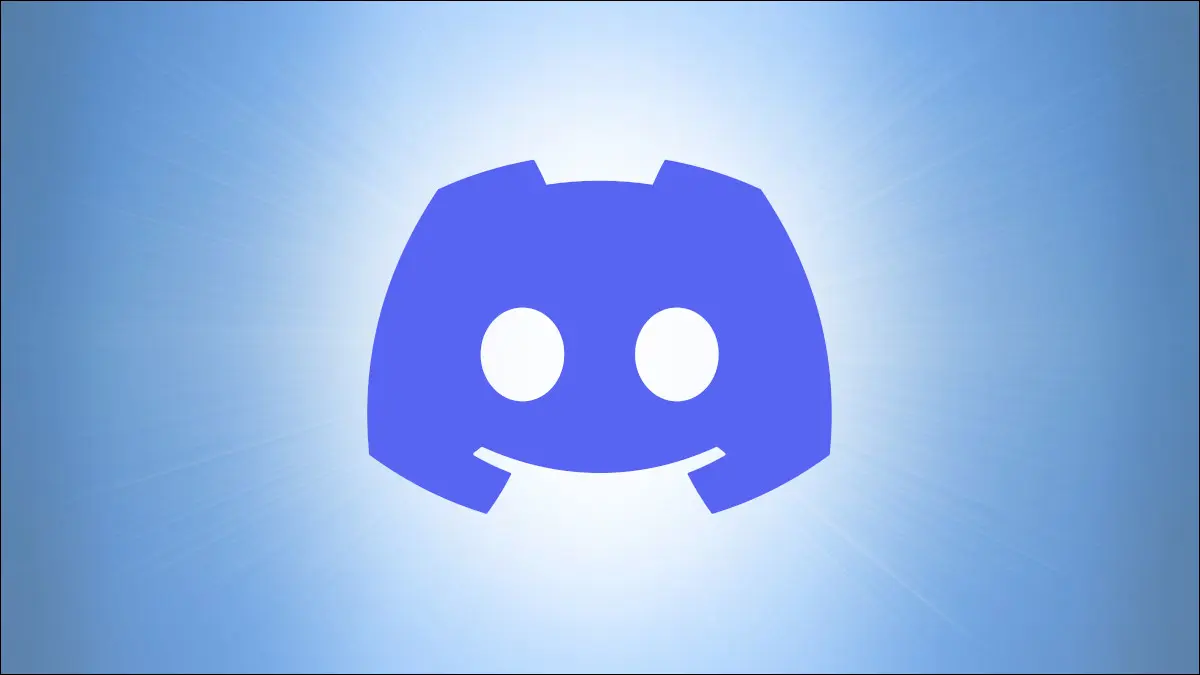
Discord è uno dei servizi di messaggistica più popolari in circolazione. Anche se originariamente è stato progettato pensando ai giochi, ora è un'ottima app per chat e organizzazione per scopi generici, con molte funzionalità che potresti non conoscere.
Le funzionalità principali di Discord, come l'invio di messaggi di testo o la partecipazione a chiamate vocali, non sono difficili da capire se hai utilizzato altre moderne piattaforme di messaggistica. C'è anche un mucchio di funzionalità aggiuntive disponibili per il pagamento degli abbonati Discord Nitro. Tuttavia, altre funzionalità sono meno ovvie o hanno usi a cui potresti non aver pensato.
Modifica rapidamente il tuo ultimo messaggio
Digita un'emoji o un'emoticon
Digita una reazione
Rendi la discordia meno fonte di distrazione
Mostra il tuo stato con qualsiasi applicazione
Pulisci i link di Twitter
Usa le scorciatoie da tastiera
Aggiungi una nota sul profilo di qualcuno
Segna come non letto
Nascondi i canali disattivati
Modifica rapidamente il tuo ultimo messaggio
Faccio molti errori di battitura quando invio messaggi in rapida successione, quindi la capacità di correggere rapidamente gli errori è utile. Puoi passare il mouse sopra un messaggio e fare clic sul pulsante di modifica, ma c'è un modo molto più veloce: nella finestra della chat, premi la freccia su sulla tastiera.
Premendo la freccia su si salterà al messaggio precedente e si passerà alla modalità di modifica, senza un solo clic del mouse. Una volta corretto l'errore, basta fare clic sul tasto Invio sulla tastiera (o sul piccolo collegamento "salva") per salvare le modifiche.
C'è anche un modo super potente per modificare un messaggio, usando i comandi sed. Invece di fare clic sul tasto freccia su, puoi semplicemente digitare un comando come "s/ciao/ciao" - che sostituisce tutte le istanze di "ciao" con "ciao" - e premere Invio. Probabilmente non è più veloce del normale editing, a meno che non memorizzi tutti i comandi disponibili, ma potrebbe essere utile.
Digita un'emoji o un'emoticon
Se non usi Discord da un po', potresti non sapere che puoi digitare un'emoji o un'emote, invece di scorrere (o cercare) il pannello delle emoji. Basta digitare due punti (:), quindi il nome del simbolo.
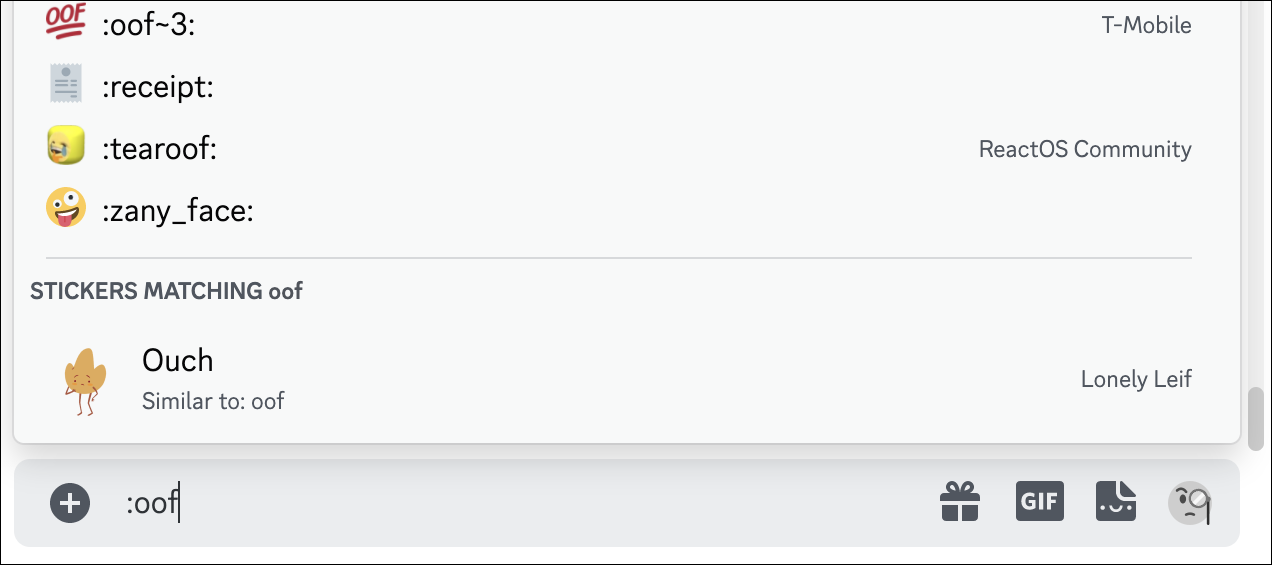
Disocrd visualizzerà i risultati durante la digitazione e verranno visualizzati anche i suggerimenti dagli adesivi disponibili. Premendo il tasto Invio completerai l'emoji suggerita, oppure puoi finire di digitare il nome e terminarlo con altri due punti.
Digita una reazione
Potresti già sapere che puoi "reagire" a un messaggio con un'emoji o un'emote facendo clic sul pulsante "Aggiungi reazione" su un messaggio. C'è un modo ancora più rapido per reagire ai messaggi, senza nemmeno toccare il mouse, purché tu voglia reagire al messaggio più recente.
Nella finestra della chat, digita un segno più (+), quindi i due punti (:), quindi inizia a digitare il nome dell'emoji o dell'emoticon. I risultati verranno completati automaticamente durante la digitazione, proprio come quando digiti un'emoticon in un normale messaggio. Quando premi Invio o fai clic su un risultato di completamento automatico, la reazione verrà aggiunta al messaggio più recente nella chat.
Rendi la discordia meno fonte di distrazione
Tutte quelle emote animate, adesivi e GIF possono trasformare Discord in una sorta di sovraccarico sensoriale. Per fortuna, c'è una soluzione per questo nelle impostazioni di accessibilità dell'app. Vai alle tue Impostazioni utente (l'icona a forma di ingranaggio accanto al tuo nome nell'angolo in basso a sinistra), quindi fai clic sulla scheda Accessibilità sul lato sinistro.
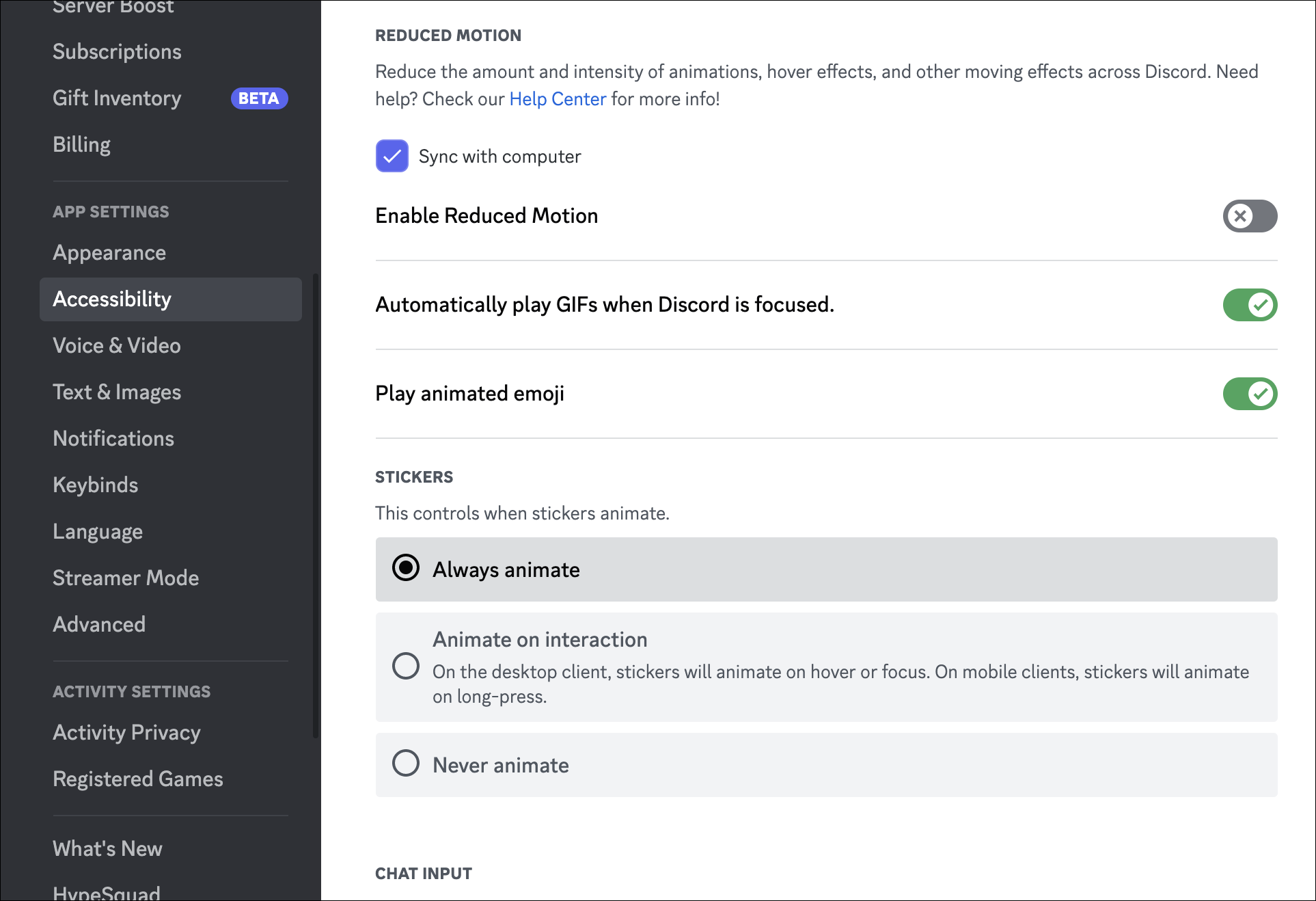
Il pannello Accessibilità ha molte funzioni utili per cambiare l'aspetto e il funzionamento di Discord e sono disponibili alcune modifiche visive. Puoi disattivare la maggior parte delle animazioni dell'interfaccia utente con "Abilita movimento ridotto" e disattivare la riproduzione automatica di GIF, adesivi ed emoji animati. Li vedrai ancora nelle chat, saranno solo congelati sul primo fotogramma.
Mostra il tuo stato con qualsiasi applicazione
Discord può rilevare la maggior parte dei giochi sul tuo PC e visualizzarli come stato del tuo profilo, ma non sempre funziona. Come soluzione alternativa, Discord ti consente di aggiungere qualsiasi applicazione o gioco in esecuzione al rilevamento delle attività. Vai alle tue Impostazioni utente (l'icona a forma di ingranaggio accanto al tuo nome nell'angolo in basso a sinistra), quindi fai clic sulla scheda "Giochi registrati" sul lato sinistro.

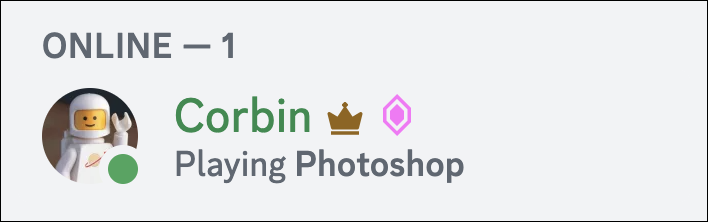
Da questo menu, puoi fare clic su "Aggiungi" per aggiungere qualsiasi app o gioco in esecuzione, che verrà quindi rilevato automaticamente in futuro. La funzione è principalmente destinata ai giochi, ma puoi anche usarla in alcuni modi creativi. Ad esempio, ho aggiunto l'editor audio Audacity alla mia lista, così gli amici possono vedere quando sto modificando un episodio di podcast. Se ti occupi di sviluppo software, aggiungere il tuo IDE a Discord è un'opzione: se quell'IDE è Visual Studio Code, c'è anche un'estensione per l'integrazione completa.
Pulisci i link di Twitter
Questa non è tecnicamente una funzionalità di Discord, ma migliora Discord se condividi costantemente collegamenti dalla piattaforma di social media di Twitter. Le anteprime incorporate per i link di Twitter spesso appaiono interrotte o incomplete nei messaggi Discord, in particolare per i tweet con video.
Una soluzione è utilizzare vxTwitter, che genera i propri collegamenti incorporati in base ai dati dell'API di Twitter. È utile soprattutto per i tweet con video, poiché utilizzerà il lettore video di Discord invece del lettore Web di Twitter: un'esperienza molto migliore, specialmente nelle app mobili.
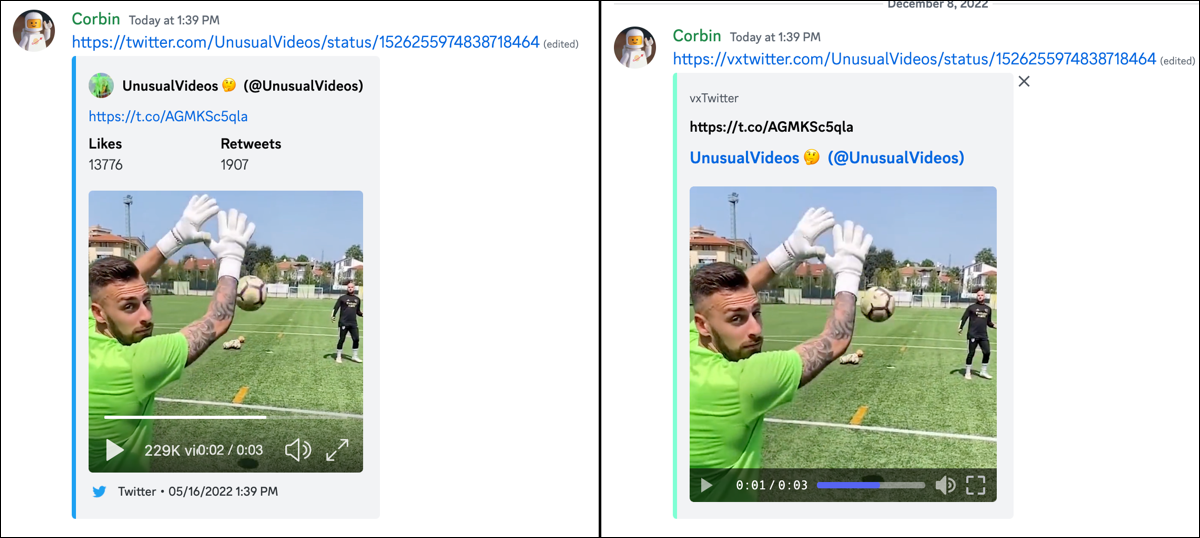
Allora come usi vxTwitter? Facile, basta aggiungere "vx" prima di "twitter.com" dopo aver incollato un collegamento, quindi il dominio web è "vxtwitter.com". Facendo clic sul collegamento si reindirizzerà alla pagina Twitter originale.
Usa le scorciatoie da tastiera
Discord ha un sacco di scorciatoie da tastiera, al punto che non è necessario raggiungere il mouse o il touchpad troppo spesso una volta che li hai imparati. Puoi vedere l'intero elenco di scorciatoie attraverso - hai indovinato - una scorciatoia da tastiera. Premi Control + / su Windows o Linux o Command + / su Mac per vedere tutto.
Aggiungi una nota sul profilo di qualcuno
Cambi la tua immagine del profilo e il tuo nickname tutte le volte che vuoi, quindi potrebbe essere difficile tenere traccia di chi è chi. Per fortuna, Discord ha preso in prestito una funzionalità da Steam e da altre piattaforme: la possibilità di aggiungere una nota al profilo di qualcun altro. L'altra persona non vedrà la nota, ma puoi usarla per ricordare a te stesso futuro chi sono o perché sono nella tua lista di amici.
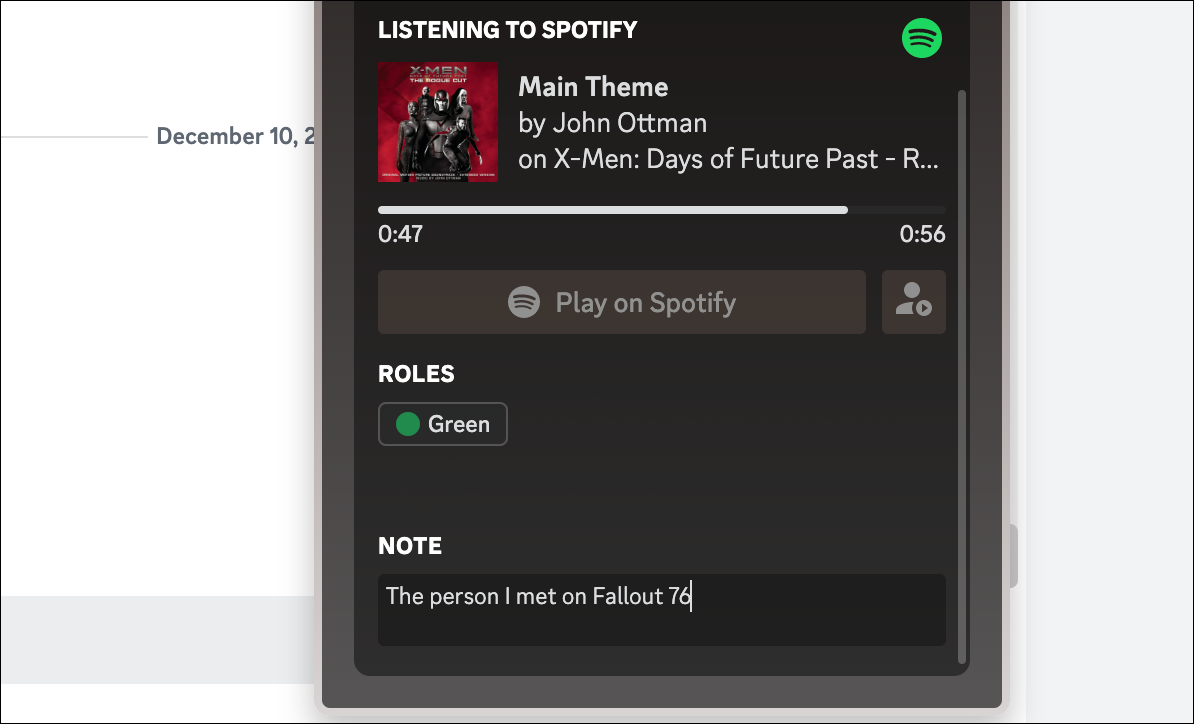
Ecco come lo fai: fai clic sul nome di qualcuno all'interno di una chat, nell'elenco degli amici o in qualsiasi altro punto, quindi vedrai una casella di testo nella parte inferiore del popup. Puoi digitare una nota lì dentro e apparirà di nuovo quando aprirai di nuovo il loro profilo. Molto semplice.
Segna come non letto
Abbiamo tutti letto un messaggio (in e-mail, SMS o altrove), ci siamo detti: "Risponderò tra un minuto una volta che avrò finito con quest'altra cosa", e poi ce ne siamo completamente dimenticati. Per fortuna, Discord ti consente di contrassegnare un canale come non letto dopo averlo letto. Passa il mouse su un messaggio, fai clic sul pulsante a tre punti ("Altro") e seleziona "Segna come non letto". Discord si comporterà quindi come se quel messaggio (e tutto ciò che è nuovo) non fosse stato visualizzato.
Nascondi i canali disattivati
I server Discord sono generalmente organizzati in diversi canali per un determinato argomento, quindi puoi ignorare le conversazioni che non ti interessano o che non ti riguardano. Il metodo principale per questo è disattivare l'audio di un canale, ma se vuoi fare un ulteriore passo avanti, Discord ti consente anche di nascondere completamente un canale disattivato.
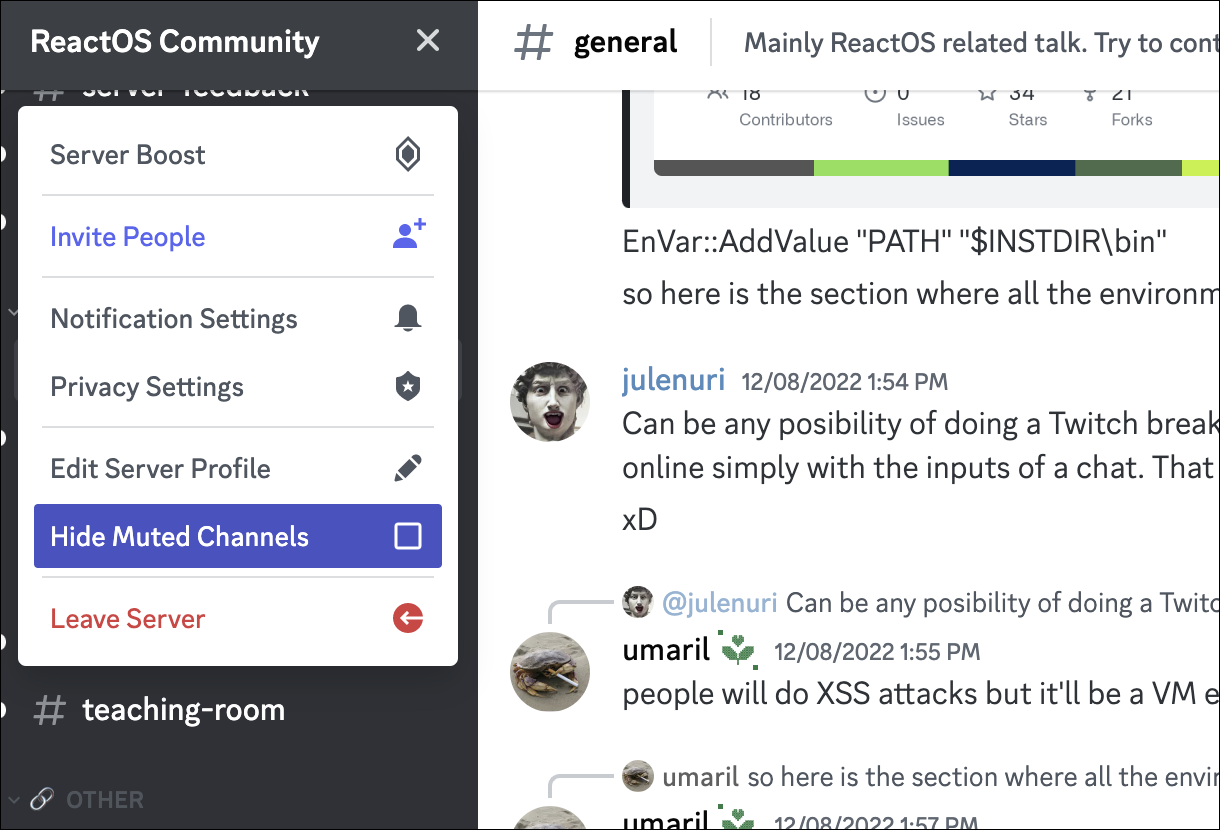
Innanzitutto, se non hai già disattivato l'audio di un canale, fai clic con il pulsante destro del mouse nell'elenco e seleziona Disattiva canale > Fino a quando non lo riaccendo. Successivamente, fai clic sul nome del server in alto a sinistra nella finestra di Discord e seleziona "Nascondi canali disattivati". Per vedere di nuovo i canali nascosti, deseleziona quella casella.
