Aplikasi Xbox Tidak Akan Terbuka di Windows? 9 Perbaikan
Diterbitkan: 2023-03-13
Apakah Anda kesulitan membuka aplikasi Xbox di PC Windows 11 atau Windows 10 Anda? Ini masalah yang cukup umum, dan ada beberapa cara untuk mengatasi masalah ini. Kami akan menunjukkan cara memperbaikinya agar aplikasi Xbox terbuka kembali secara normal.
Nyalakan kembali PC Anda
Perbaiki Tanggal dan Waktu PC Anda
Matikan Antivirus Anda (Sementara)
Mulai ulang Layanan Xbox
Gunakan Pemecah Masalah Aplikasi Windows Store
Perbaiki Aplikasi Xbox Anda
Instal ulang Aplikasi Layanan Game
Perbarui Aplikasi Xbox
Perbarui Windows
Nyalakan kembali PC Anda
Ketika Anda pertama kali menemukan masalah peluncuran aplikasi Xbox, reboot PC Anda dan lihat apakah itu menyelesaikan masalah Anda. Mematikan dan menghidupkan kembali komputer Anda membantu memperbaiki banyak gangguan kecil.
Untuk me-restart komputer Anda, buka menu "Start", pilih ikon Power, dan pilih "Restart."
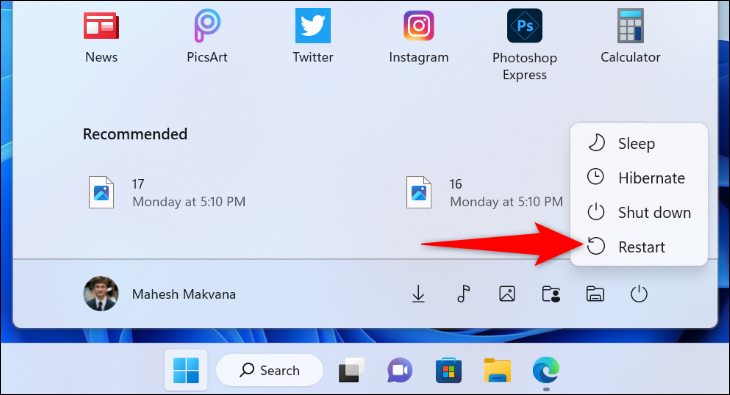
Saat PC Anda hidup kembali, coba luncurkan aplikasi Xbox dan lihat apakah itu terbuka.
TERKAIT: Cara Memulai Ulang Windows 10
Perbaiki Tanggal dan Waktu PC Anda
Beberapa aplikasi mengharuskan PC Anda menggunakan tanggal dan waktu yang benar. Jika mesin Anda menggunakan pengaturan waktu atau zona waktu yang salah, mungkin itu sebabnya aplikasi Xbox tidak terbuka.
Dalam hal ini, biarkan komputer Anda menyetel tanggal dan waktu yang benar secara otomatis. Lakukan ini dengan terlebih dahulu mengklik kanan jam di pojok kanan bawah layar Anda dan memilih "Sesuaikan Tanggal dan Waktu".
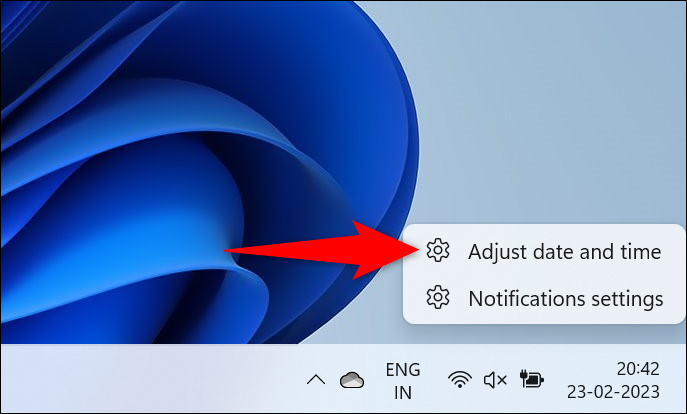
Pada halaman yang terbuka, aktifkan opsi "Setel Waktu Secara Otomatis" dan "Setel Zona Waktu Secara Otomatis".
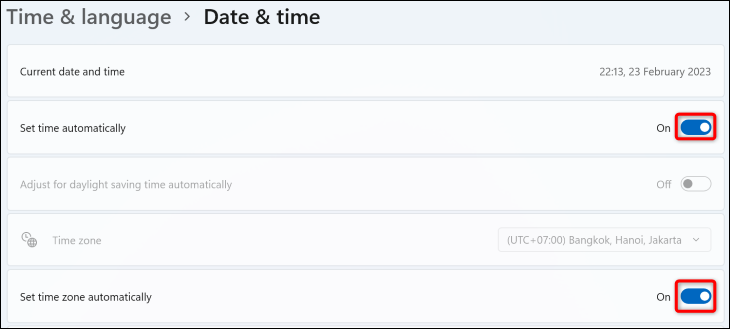
PC Anda sekarang dikonfigurasi untuk secara otomatis menggunakan tanggal dan waktu yang benar. Coba buka aplikasi Xbox lagi.
Matikan Antivirus Anda (Sementara)
Kemungkinan alasan aplikasi Xbox tidak diluncurkan adalah karena program antivirus Anda telah mendeteksi aplikasi tersebut sebagai potensi ancaman, memblokir akses Anda ke sana. Jika Anda yakin belum memodifikasi aplikasi atau aplikasi lain yang melakukannya, nonaktifkan antivirus Anda untuk sementara dan lihat apakah aplikasi terbuka.
Cara Anda menonaktifkan antivirus bergantung pada program yang Anda gunakan. Namun, di sebagian besar aplikasi, Anda akan menemukan tombol untuk mematikan perlindungan di layar utama.
Jika Anda menggunakan Microsoft Defender Antivirus, Anda dapat mematikannya dengan masuk ke Windows Security > Virus & Threat Protection > Manage Settings dan nonaktifkan “Real-Time Protection.” Di prompt "Kontrol Akun Pengguna" yang terbuka, pilih "Ya."
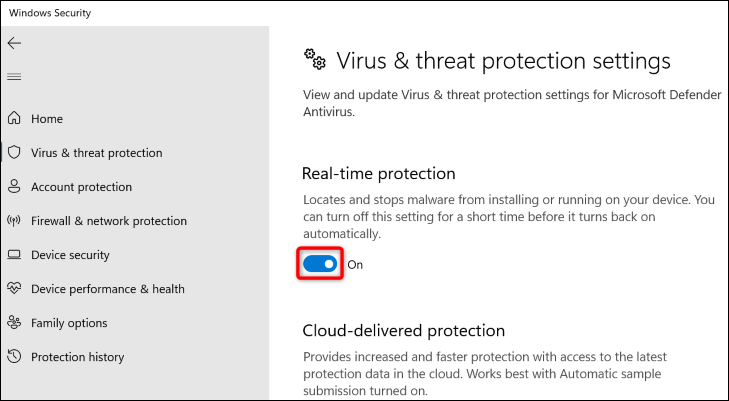
Saat antivirus Anda dinonaktifkan, coba luncurkan aplikasi Xbox.
Peringatan: Membiarkan antivirus Anda dinonaktifkan membuat Anda terbuka untuk menyerang, jadi Anda harus mengaktifkannya kembali sesegera mungkin.
Mulai ulang Layanan Xbox
Xbox menjalankan berbagai layanan di latar belakang PC Anda untuk memberi Anda berbagai fitur permainan. Ada kemungkinan satu atau lebih dari layanan ini tidak berfungsi dan menghentikan Anda meluncurkan aplikasi. Anda dapat dengan mudah menemukan layanan tersebut di PC Anda dan memulai ulang, yang kemungkinan besar akan memperbaiki masalah apa pun dengannya.
Untuk melakukannya, buka kotak dialog Run dengan menekan Windows+R. Kemudian, ketik yang berikut di dalam kotak dan tekan Enter (atau klik "OK.")
layanan.msc
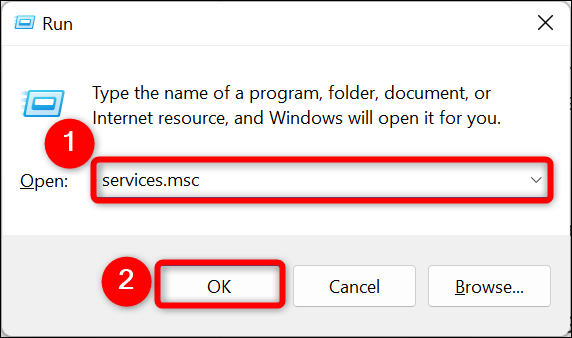
Di jendela "Layanan", temukan semua layanan yang bertuliskan "Xbox". Kemudian, klik kanan setiap layanan, dan di menu yang terbuka, pilih "Restart".
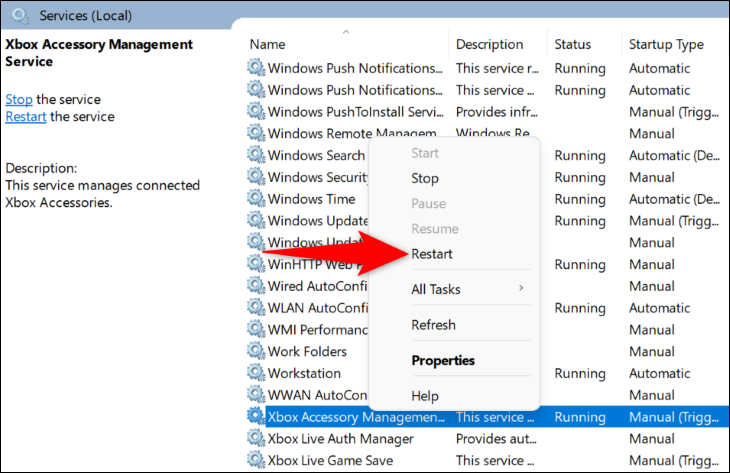
Setelah selesai memulai ulang semua layanan Xbox, buka aplikasi Xbox dan lihat apakah berfungsi.
TERKAIT: Haruskah Anda Menonaktifkan Layanan Windows untuk Mempercepat PC Anda?
Gunakan Pemecah Masalah Aplikasi Windows Store
Windows 11 dan 10 menyertakan beberapa pemecah masalah untuk membantu Anda memperbaiki masalah dengan komponen perangkat keras dan perangkat lunak PC Anda. Ketika datang ke masalah terkait aplikasi seperti aplikasi Xbox tidak terbuka, Anda dapat menggunakan pemecah masalah Windows Store Apps PC Anda untuk secara otomatis menemukan dan menyelesaikan masalah dengan aplikasi Anda.
Jika Anda menggunakan Windows 11, Anda dapat menjalankan pemecah masalah dengan menuju ke Pengaturan > Sistem > Pemecahan Masalah > Pemecah Masalah Lainnya, temukan "Aplikasi Windows Store" pada daftar, dan pilih "Jalankan" di sebelahnya.
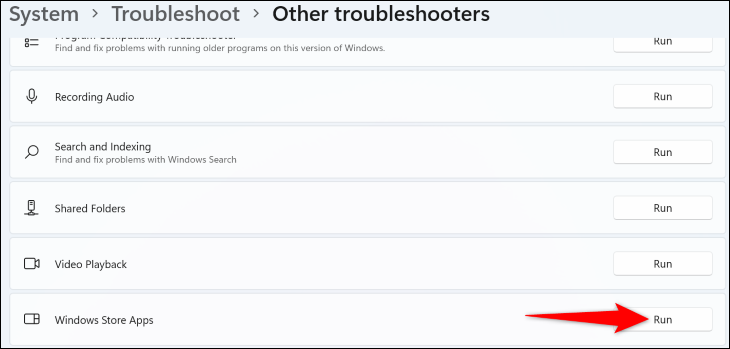
Jika Anda menggunakan Windows 10, Anda akan menuju ke Pengaturan> Perbarui & Keamanan> Pemecahan Masalah> Pemecah Masalah Tambahan, pilih "Aplikasi Windows Store", dan pilih "Jalankan Pemecah Masalah".
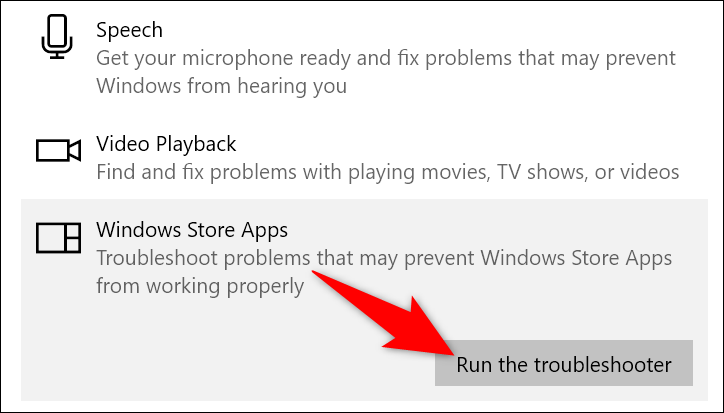
Di jendela pemecah masalah, izinkan alat untuk mendeteksi masalah pada aplikasi Anda.
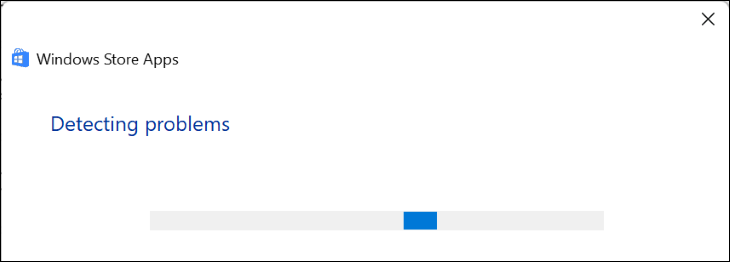

Setelah selesai, pemecah masalah akan menawarkan perbaikan untuk diterapkan guna menyelesaikan masalah Anda. Terapkan solusi tersebut dan coba luncurkan kembali aplikasi Xbox.
TERKAIT: Cara Membuat Windows Mengatasi Masalah PC Anda untuk Anda
Perbaiki Aplikasi Xbox Anda
Salah satu alasan aplikasi Xbox Anda tidak dapat dibuka adalah karena aplikasi itu sendiri memiliki beberapa jenis bug. Dalam hal ini, gunakan opsi perbaikan PC Anda untuk memperbaiki aplikasi dan mungkin membuatnya berfungsi.
Jika Anda menggunakan Windows 11, buka Pengaturan > Aplikasi > Aplikasi & Fitur. Kemudian, di samping "Xbox" pada daftar, klik tiga titik dan pilih "Opsi Lanjutan".
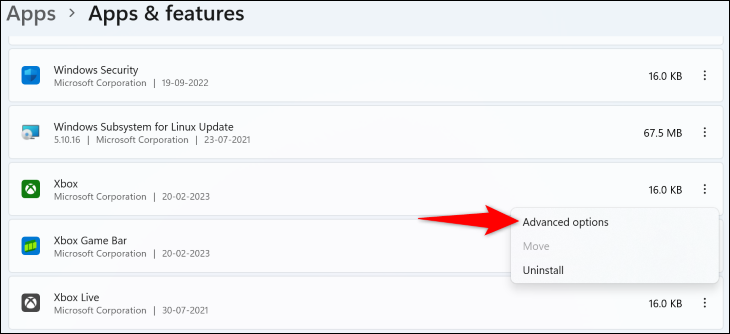
Jika Anda menggunakan Windows 10, buka Pengaturan > Aplikasi, pilih "Xbox" pada daftar, dan pilih "Opsi Lanjutan".
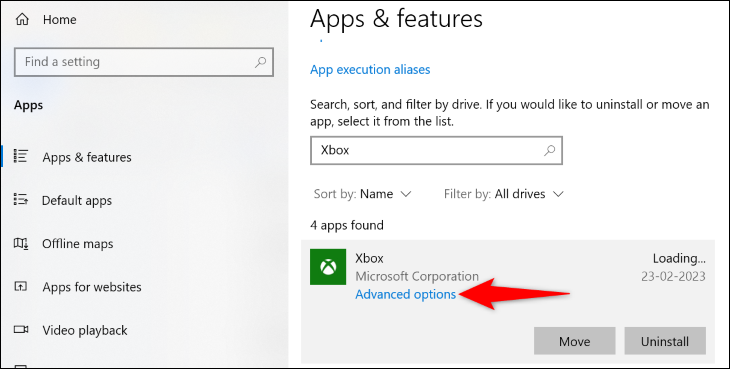
Pada halaman berikut, di bagian "Reset", klik "Perbaikan" untuk memperbaiki aplikasi.
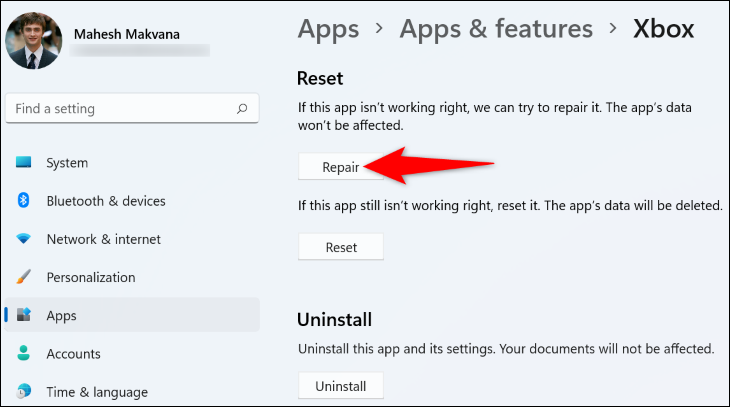
Saat aplikasi diperbaiki, luncurkan. Jika masalah berlanjut, di bagian "Reset", klik "Reset" untuk mengembalikan aplikasi ke pengaturan pabrik. Tindakan ini akan menghapus data aplikasi dan kemungkinan akan menyelesaikan masalah Anda.
TERKAIT: Cara Menghapus atau Memperbaiki Program di Windows 10
Instal ulang Aplikasi Layanan Game
Aplikasi Xbox bergantung pada aplikasi Layanan Permainan PC Anda untuk berfungsi. Jika aplikasi ini bermasalah, mungkin itu sebabnya Anda tidak dapat membuka aplikasi Xbox di PC. Dalam hal ini, Anda dapat menginstal ulang aplikasi Layanan Permainan untuk memperbaiki masalah Anda.
Untuk melakukannya, buka jendela PowerShell dengan hak admin. Lakukan ini dengan membuka menu "Start", cari "PowerShell", dan klik "Run as Administrator."
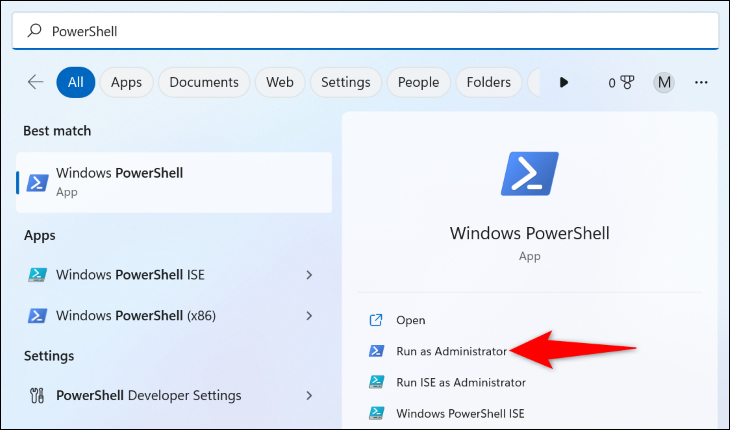
Di prompt "Kontrol Akun Pengguna", pilih "Ya."
Kemudian, di jendela PowerShell, ketikkan perintah berikut dan tekan Enter.
get-appxpackage Microsoft.GamingServices | hapus-AppxPackage -allusers
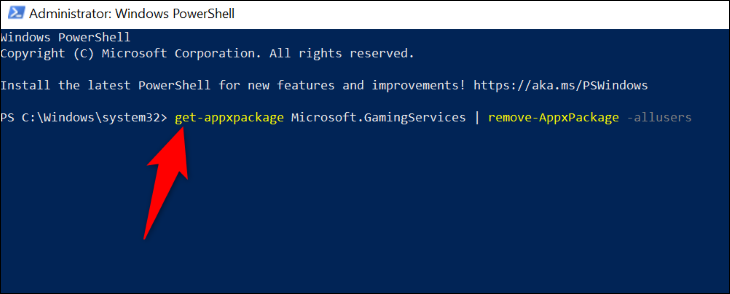
Jika Anda bertanya-tanya, inilah yang dilakukan parameter dalam perintah ini:
- get-appxpackage Microsoft.GamingServices : Bagian ini memberi tahu PowerShell untuk mendapatkan paket "Layanan Permainan" (yang akan Anda copot pemasangannya).
- remove-AppxPackage : Ini memberi tahu PowerShell untuk menghapus paket yang ditentukan, yaitu "Layanan Permainan."
- -allusers : Bagian ini memastikan "Layanan Permainan" dihapus untuk semua akun pengguna di komputer Anda dan bukan hanya untuk akun Anda.
Setelah selesai menjalankan perintah di atas, jalankan perintah berikut.
mulai ms-windows-store://pdp/?productid=9MWPM2CQNLHN
Di sini, perintah start ms-windows-store memberi tahu PC Anda untuk membuka Microsoft Store, dan bagian productid=9MWPM2CQNLHN memerintahkannya untuk membuka halaman "Layanan Permainan" (agar Anda tidak berakhir di beranda Store).
Saat Anda membuka halaman aplikasi Layanan Permainan di Microsoft Store, instal ulang aplikasi dengan mengeklik tombol "Dapatkan". Kemudian, di prompt "Kontrol Akun Pengguna", pilih "Ya."
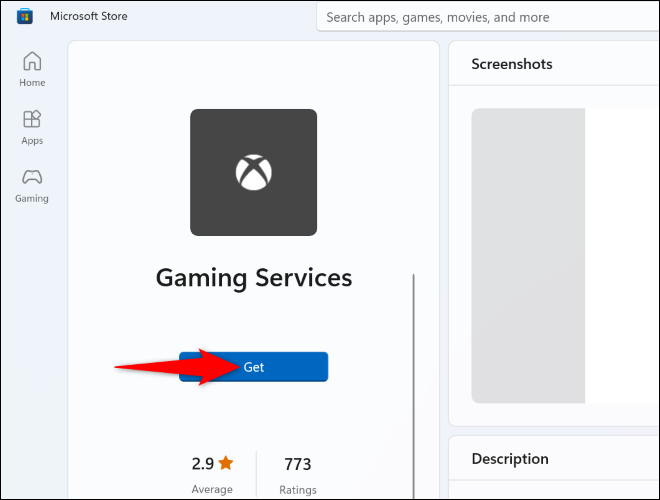
Setelah Anda menginstal Layanan Permainan, hidupkan ulang PC Anda. Kemudian, luncurkan aplikasi Xbox dan lihat apakah itu berfungsi.
Perbarui Aplikasi Xbox
Anda mungkin tahu bahwa aplikasi lama sering bermasalah dan tidak berfungsi sebaik versi terbaru. Aplikasi Xbox Anda mungkin kedaluwarsa, menyebabkan segala macam masalah bagi Anda.
Dalam hal ini, perbarui aplikasi Anda ke versi terbaru dan masalah Anda kemungkinan besar akan diperbaiki. Anda juga dapat memperoleh fitur baru di versi aplikasi terbaru.
Memperbarui aplikasi Xbox semudah mengklik tombol. Untuk melakukannya, buka menu "Start", cari "Microsoft Store", dan pilih item tersebut di hasil pencarian.
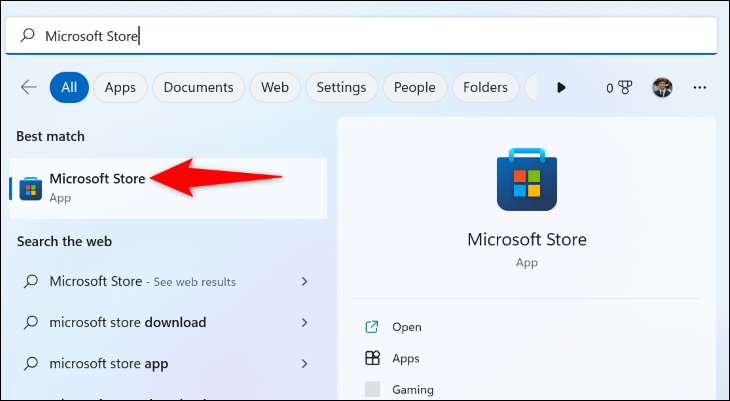
Di Microsoft Store, cari dan pilih "Xbox". Di halaman aplikasi, pilih "Perbarui" untuk memperbarui aplikasi.
Catatan: Jika Anda tidak melihat tombol "Perbarui", aplikasi Anda sudah diperbarui dan Anda tidak perlu melakukan apa pun.
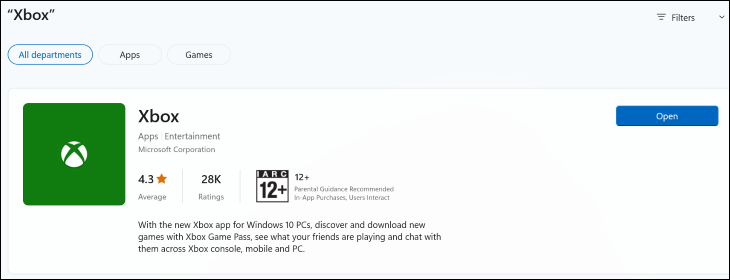
Luncurkan aplikasi Anda yang baru diperbarui, dan masalah Anda kemungkinan besar akan hilang.
TERKAIT: Cara Memperbarui PC dan Aplikasi Windows Anda
Perbarui Windows
Seperti aplikasi Anda, sistem operasi Windows Anda mungkin mengalami kesalahan, menyebabkan aplikasi Xbox tidak dapat diluncurkan. Karena Anda tidak dapat memperbaiki file sistem secara manual, Anda dapat menjalankan pembaruan perangkat lunak Windows dan mendapatkan perbaikan bug untuk mengatasi masalah Anda.
Jika Anda menggunakan Windows 11, Anda dapat melakukannya dengan menuju ke Pengaturan> Pembaruan Windows, mengklik "Periksa Pembaruan", dan menginstal pembaruan yang tersedia.
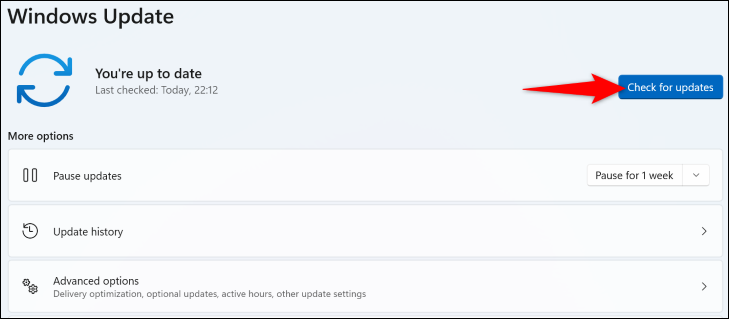
Untuk memperbarui PC Windows 10, buka Pengaturan > Perbarui & Keamanan, klik "Periksa Pembaruan", dan instal pembaruan yang ditampilkan.
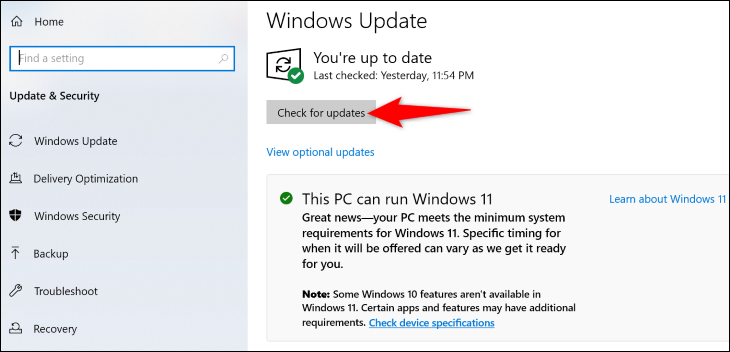
Setelah Anda selesai memperbarui dan me-reboot PC Anda, luncurkan Xbox, dan itu akan berhasil. Menikmati!
TERKAIT: Mengapa Windows 11 Lebih Baik untuk PC Gaming Daripada Windows 10
