7 Fitur Luar Biasa Microsoft Word yang Harus Anda Gunakan
Diterbitkan: 2022-06-27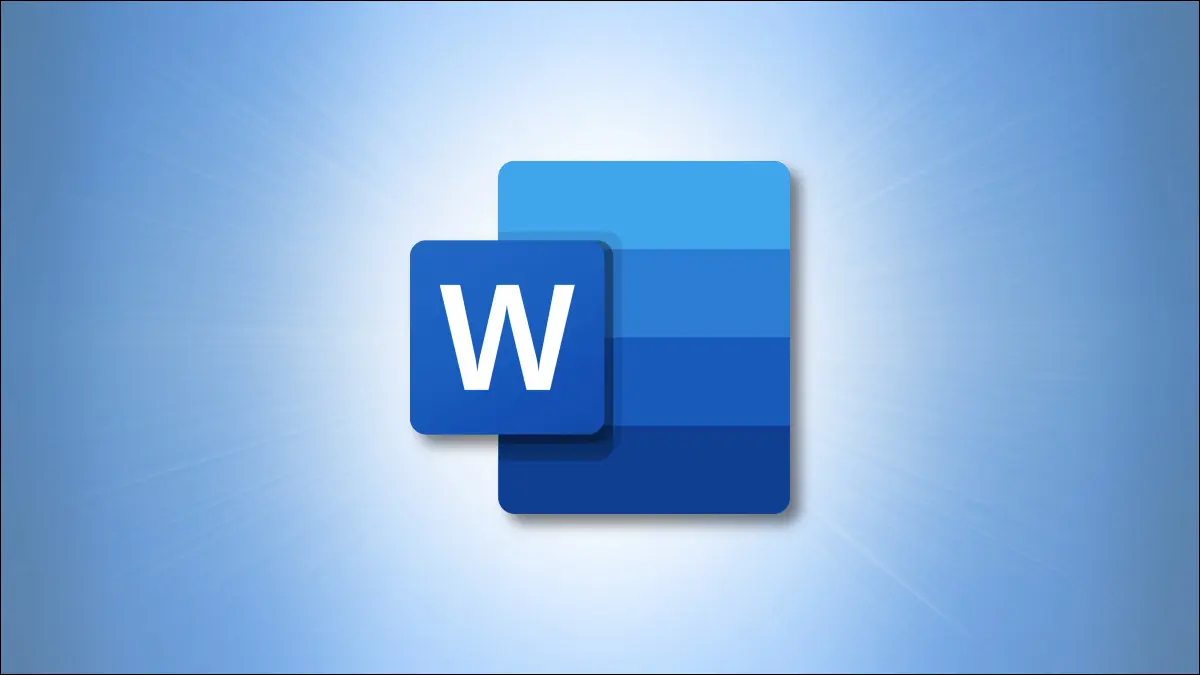
Jika Anda menggunakan Microsoft Word untuk membuat dokumen Anda, maka Anda mungkin akrab dengan fitur yang Anda gunakan setiap hari. Tetapi ada banyak fitur yang tidak terdeteksi yang bisa berguna, jika tidak lebih.
Di sini, kita akan melihat beberapa fitur Word yang harus Anda gunakan. Alat-alat ini dapat menghemat waktu Anda, meningkatkan keterbacaan dokumen Anda, dan bahkan meningkatkan pengalaman Microsoft Word Anda secara keseluruhan.
1. Bagian Cepat untuk Memasukkan Blok Teks
2. Fokus untuk Menulis Tanpa Gangguan
3. Dikte untuk Ucapan ke Teks
4. Editor Microsoft untuk Tinjauan Dokumen
5. Sejarah Clipboard untuk Menempelkan Item yang Disalin
6. Alat Tangkapan Layar untuk Gambar Cepat
7. Peneliti untuk Referensi dan Kutipan
1. Bagian Cepat untuk Memasukkan Blok Teks
Menggunakan alat Bagian Cepat di Word, Anda dapat menyimpan hal-hal seperti potongan teks, tanda tangan, tabel, dan lainnya. Kemudian cukup masukkan kembali dalam beberapa klik.
TERKAIT: Cara Cepat Memasukkan Blok Teks di Microsoft Word dengan AutoText
Pilih apa yang ingin Anda simpan di dokumen Anda dengan menyeret kursor melewatinya. Buka tab Sisipkan, klik panah tarik-turun Jelajahi Bagian Cepat, dan pilih "Simpan Pilihan ke Galeri Bagian Cepat."
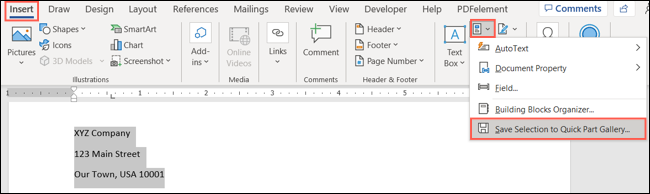
Beri nama Bagian Cepat Anda, tambahkan detail lain sesuai keinginan, dan klik "OK."
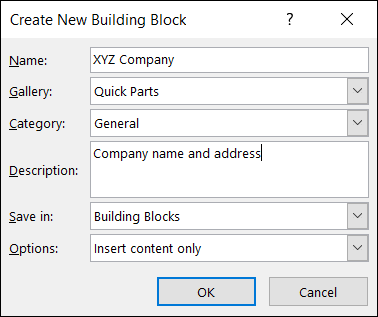
Kemudian untuk menggunakan kembali item Anda, buka kotak drop-down yang sama dan pilih. Ini kemudian akan muncul langsung ke dalam dokumen Anda.
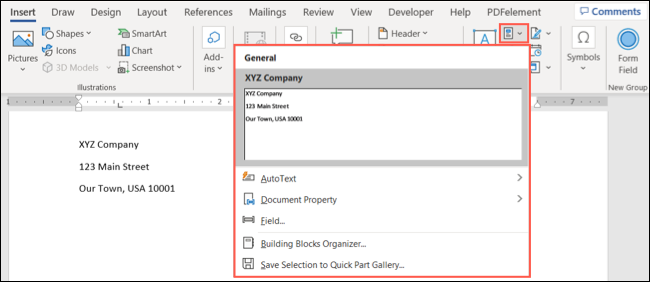
Anda juga dapat menggunakan fitur Quick Parts lainnya untuk menghemat waktu. Lihatlah menggunakan fitur TeksOtomatis atau jelajahi menambahkan bidang dengan Properti Dokumen.
2. Fokus untuk Menulis Tanpa Gangguan
Jika Anda banyak menulis di Word, terutama untuk hal-hal yang membutuhkan perhatian penuh, Anda dapat menikmati penulisan bebas gangguan dengan Focus.
Aktifkan fitur dengan memilih "Fokus" di bilah status atau di tab Lihat.

Anda akan melihat dokumen Anda mengambil alih seluruh layar Anda tanpa pita, bilah status, atau apa pun yang menghalangi konsentrasi Anda.
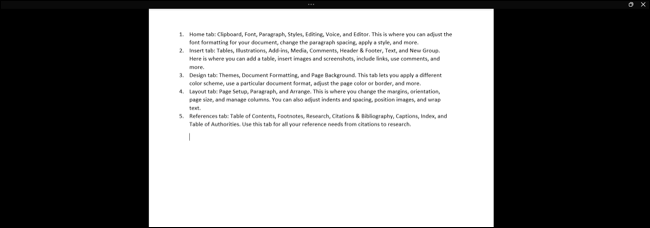
Pindahkan kursor Anda ke atas kapan saja untuk menampilkan ulang item ini atau untuk membatalkan pilihan Fokus dan kembali ke tampilan normal Anda.
3. Dikte untuk Ucapan ke Teks
Anda mungkin berada dalam situasi di mana Anda tidak dapat mengetik dokumen Anda seperti biasa. Dengan fitur Dikte di Microsoft Word, Anda dapat mengucapkan kata-kata seperti saat Anda mengetiknya.
TERKAIT: Cara Mendiktekan Dokumen di Microsoft Word
Buka tab Beranda dan pilih "Dikte" di bagian Suara pada pita.

Saat bilah alat dikte muncul, mulailah berbicara. Klik ikon mikrofon untuk menjeda dan melanjutkan.
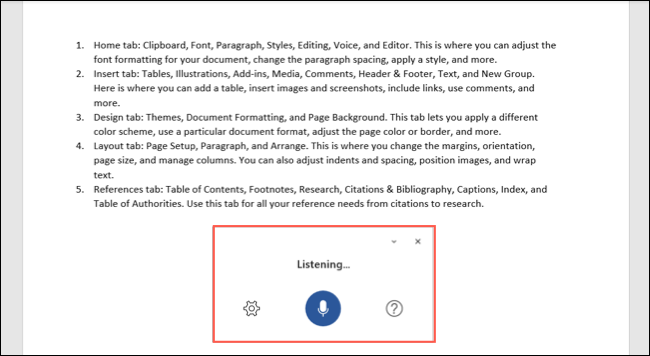
Anda dapat memilih ikon roda gigi untuk menyesuaikan pengaturan untuk bahasa lisan Anda, deteksi otomatis tanda baca, dan pemfilteran frasa sensitif.
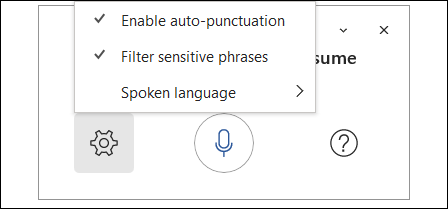
Gunakan X di kanan atas bilah alat untuk menutup alat Dikte setelah Anda selesai.
4. Editor Microsoft untuk Tinjauan Dokumen
Fitur hebat lainnya di Microsoft Office adalah Editor. Dengan itu, Anda dapat memeriksa ejaan, tata bahasa, tanda baca, keterbacaan, dan lainnya pada dokumen Anda, semuanya di satu tempat.
Buka tab Beranda dan pilih "Editor" di bagian Editor pada pita.


Saat bilah sisi terbuka, Anda akan melihat skor Anda di bagian atas. Anda kemudian dapat meninjau Koreksi yang diperlukan, Penyempurnaan opsional, dan melihat apakah dokumen serupa muncul di web.
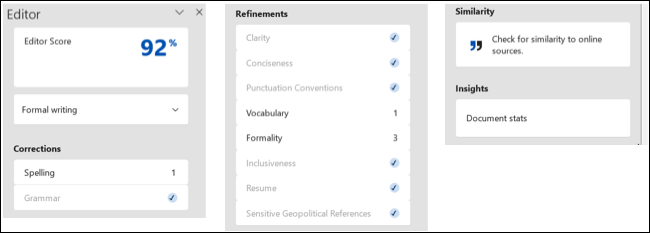
Pilih "Statistik Dokumen" di bagian Wawasan untuk melihat jumlah kata dan paragraf, rata-rata karakter per kata dan kata per kalimat, dan skor keterbacaan untuk tingkat kelas dan kalimat pasif.
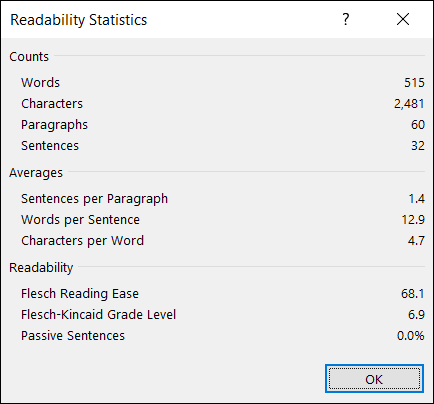
Gunakan X di kanan atas bilah sisi Editor untuk menutup alat saat Anda selesai.
5. Sejarah Clipboard untuk Menempelkan Item yang Disalin
Saat Anda menyusun dokumen, Anda mungkin mendapati diri Anda memindahkan blok teks dengan potongan atau salin dan tempel. Di sisi lain, Anda mungkin menggunakan tindakan tersebut untuk menyisipkan bagian teks seperti nama, alamat, atau instruksi berulang kali. Dengan alat Clipboard, Anda dapat melihat riwayat Anda dan dengan cepat menggunakan kembali item clipboard.
TERKAIT: Cara Menggunakan Clipboard bawaan Microsoft Office
Papan klip di Microsoft Word menampung hingga 24 item sekaligus. Ini berarti bahwa semua hal yang Anda potong atau salin sepanjang hari hanya dengan sekali klik.
Buka tab Beranda dan klik panah di kanan bawah bagian Papan Klip pada pita.
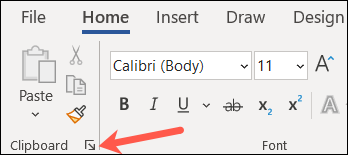
Riwayat Clipboard ditampilkan di panel samping di sebelah kiri. Dari sana Anda dapat meninjau item, memilih satu untuk digunakan kembali, menempelkan semuanya, atau menghapus riwayat.
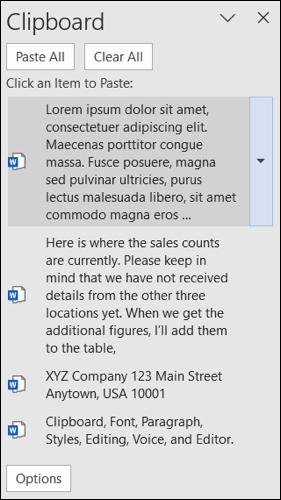
6. Alat Tangkapan Layar untuk Gambar Cepat
Pernahkah Anda membutuhkan tangkapan layar dari aplikasi lain di desktop Anda atau bahkan sebagian dari jendela? Alat tangkapan layar bawaan Word telah membantu Anda.
Buka tab Sisipkan dan klik panah tarik-turun Tangkapan Layar di bagian Ilustrasi pada pita. Anda akan melihat jendela lain yang terbuka di desktop Anda di bagian atas. Cukup pilih satu dan gambarnya akan ditampilkan tepat di dokumen Word Anda.
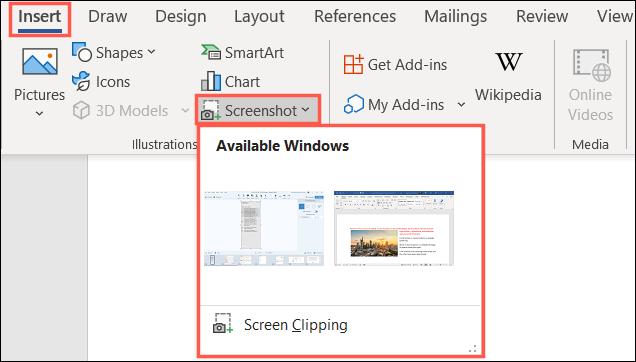
Jika Anda lebih suka memberi keterangan pada sebagian jendela atau aplikasi lain, pilih "Kliping Layar" di kotak tarik-turun.
Saat kursor Anda berubah menjadi garis bidik, seret untuk menangkap apa yang Anda butuhkan dan lepaskan.
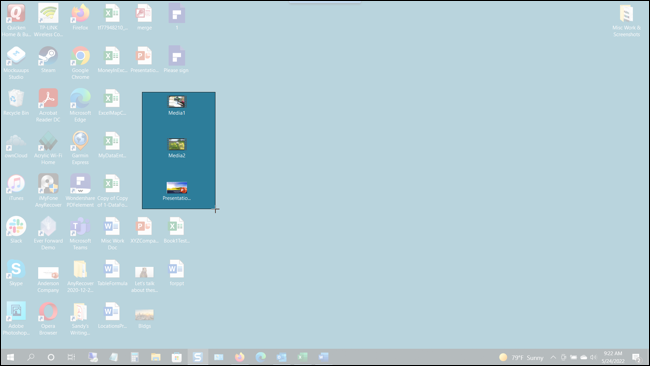
Kliping Anda akan segera muncul di dokumen Anda.
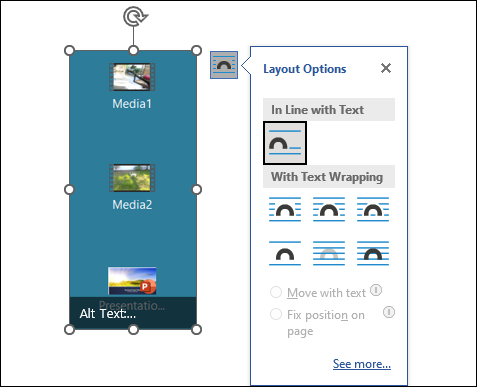
Jika diperlukan, Anda dapat mengedit tangkapan layar atau kliping seperti gambar lainnya di Microsoft Word.
7. Peneliti untuk Referensi dan Kutipan
Satu lagi fitur di Word yang tidak terlalu diperhatikan adalah alat Peneliti. Dengannya, Anda dapat mencari hampir semua hal di internet dan memasukkan detailnya tanpa harus meninggalkan dokumen Anda.
TERKAIT: Cara Menggunakan Peneliti di Microsoft Word untuk Esai dan Makalah
Buka tab Referensi dan pilih "Peneliti" di bagian Riset pada pita.
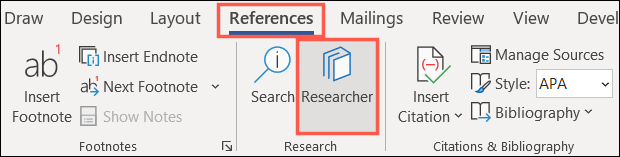
Bilah samping Peneliti terbuka di sebelah kanan. Masukkan istilah pencarian Anda ke dalam kotak dan tekan Enter.
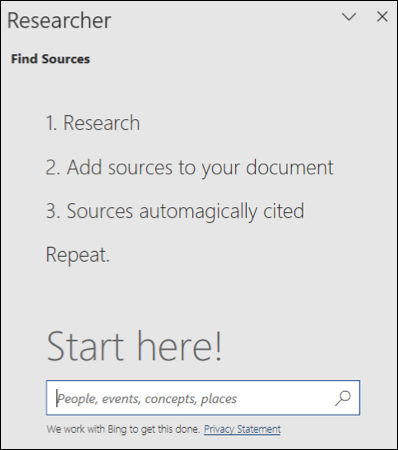
Anda kemudian akan melihat hasil pencarian Anda. Pilih satu untuk membaca lebih lanjut. Anda dapat menyalin dan menempelkan teks yang Anda lihat ke dalam dokumen Anda, lalu klik tanda plus di kanan atas item di bar samping untuk menambahkan kutipan untuk itu.
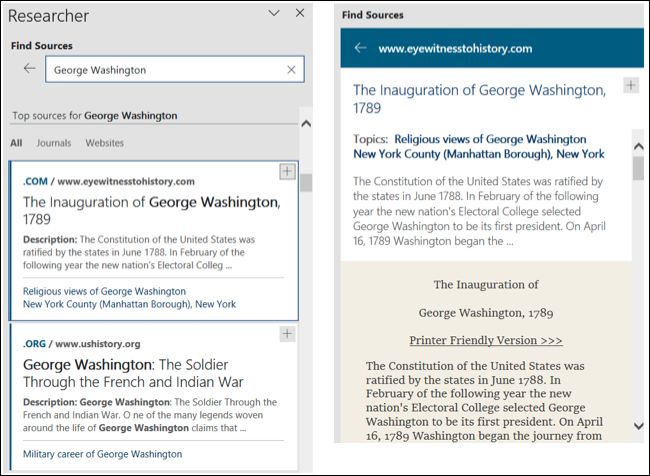
Peneliti adalah alat yang berguna dan bermanfaat untuk esai, makalah, dan dokumen penelitian.
Fitur luar biasa ini dapat membantu Anda apa pun jenis dokumen, artikel, atau kertas yang Anda buat di Microsoft Word. Apakah Anda akan memanfaatkan mereka?
TERKAIT: 6 Fitur Spotify Luar Biasa yang Harus Anda Gunakan
