Windows akan mencegah penginstalan driver yang belum diverifikasi: apa artinya?
Diterbitkan: 2021-04-19Pada Patch 13 Oktober Selasa, Microsoft mengumumkan beberapa perubahan pada cara Windows memverifikasi perangkat lunak driver. Perubahan ini memicu beberapa kesalahan driver pada PC Windows 10, seperti kesalahan "Windows tidak dapat memverifikasi penerbit perangkat lunak driver ini", yang muncul saat menginstal driver pihak ketiga.
Microsoft mengatakan akan memblokir driver jika Windows tidak dapat memverifikasi penerbit atau jika driver tidak memiliki tanda tangan. Terlepas dari kesalahan "Windows tidak dapat memverifikasi penerbit perangkat lunak driver ini", pengguna mungkin juga mendapatkan pesan kesalahan "Tidak ada tanda tangan dalam subjek".
Microsoft menjelaskan bahwa masalah terjadi karena "katalog yang diformat dengan tidak benar yang diidentifikasi selama validasi oleh Windows. Dimulai dengan rilis ini, Windows akan memerlukan validitas format DER yang disandikan Public-Key Cryptography Standards (PKCS) #7 konten dalam file katalog. File katalog harus ditandatangani per bagian 11.6 yang menjelaskan pengkodean DER untuk SET OF anggota di X.690”
Karena meningkatnya jumlah kasus serangan malware dan pelanggaran data, Microsoft ingin melindungi pengguna dengan memastikan verifikasi perangkat lunak dilakukan terlebih dahulu sebelum menginstal apa pun dari sumber yang tidak aman.
Microsoft menyarankan agar pengguna Windows 10 yang mengalami kesalahan ini harus mencoba menghubungi vendor driver atau produsen perangkat (OEM) dan meminta versi driver yang diperbarui untuk memperbaiki masalah tersebut. Jika, karena alasan tertentu, Anda tidak bisa mendapatkan bantuan yang Anda butuhkan, berikut adalah beberapa solusi yang mungkin berhasil.
Cara Memperbaiki Windows Tidak Dapat Memverifikasi Penerbit Perangkat Lunak Driver Ini di Windows 10
Perbaiki 1: Nonaktifkan Pemeriksaan Integritas dan Aktifkan Mode Penandatanganan Uji
Mesin Windows 10 yang menggunakan OS versi 64-bit memiliki fitur "Driver enforcement signature", yang memeriksa semua driver sebelum diinstal. Dengan pembaruan terbaru, Microsoft membuat lebih sulit untuk menginstal driver yang tidak ditandatangani. Perhatikan bahwa ini untuk alasan yang baik, yaitu untuk mencegah pemasangan rootkit yang tidak disengaja. Rootkit adalah bentuk malware terburuk karena tertanam di kernel.
Kernel mengontrol semua yang ada di mesin Windows, dan ini adalah komponen Windows pertama yang melakukan booting saat Anda menekan tombol daya. Jadi, bayangkan kerusakan yang ditimbulkan jika terinfeksi malware. Dengan memastikan bahwa hanya driver resmi dengan tanda tangan terverifikasi yang diinstal, Windows mencegah skenario buruk seperti itu terjadi.
Namun, Anda dapat mengabaikan penegakan ini dengan menonaktifkan pemeriksaan integritas dan mengaktifkan Test Signing Mode, yang pada dasarnya menonaktifkan fitur Driver Signature Enforcement.
Anda dapat melakukannya melalui Command Prompt atau menu “Advanced boot options”:
Opsi 1: Menggunakan Command Prompt
- Pertama, Anda perlu menjalankan Command Prompt dalam mode admin. Untuk melakukannya, buka Pencarian dengan menekan tombol logo Windows + pintasan keyboard S. Ketik cmd dan pilih "Run as administrator" di panel kanan.
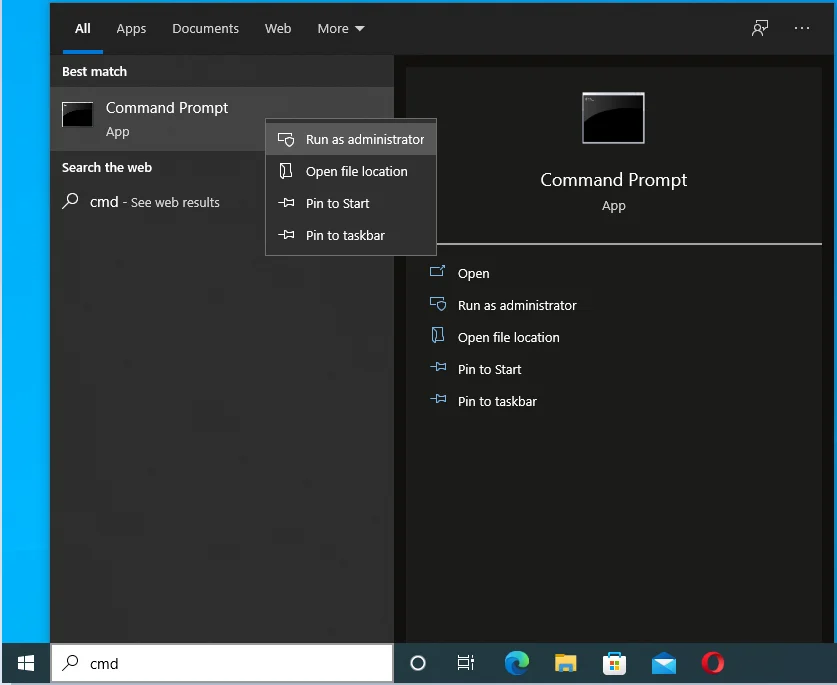
- Setelah Command Prompt terbuka, ketik atau tempel perintah berikut dan tekan Enter setelah setiap baris:
bcdedit.exe -setel opsi pemuatan DISABLE_INTEGRITY_CHECKS
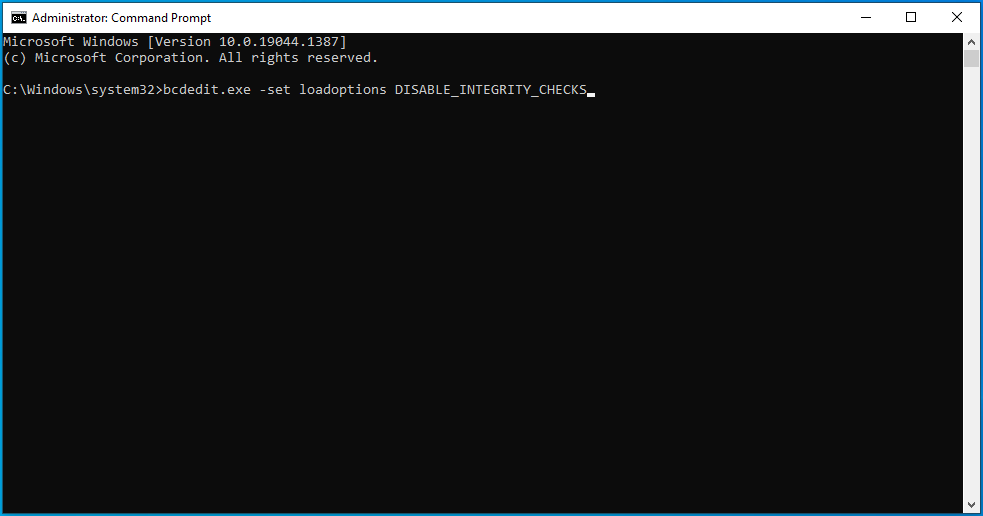
bcdedit.exe -setel PENGUJIAN AKTIF
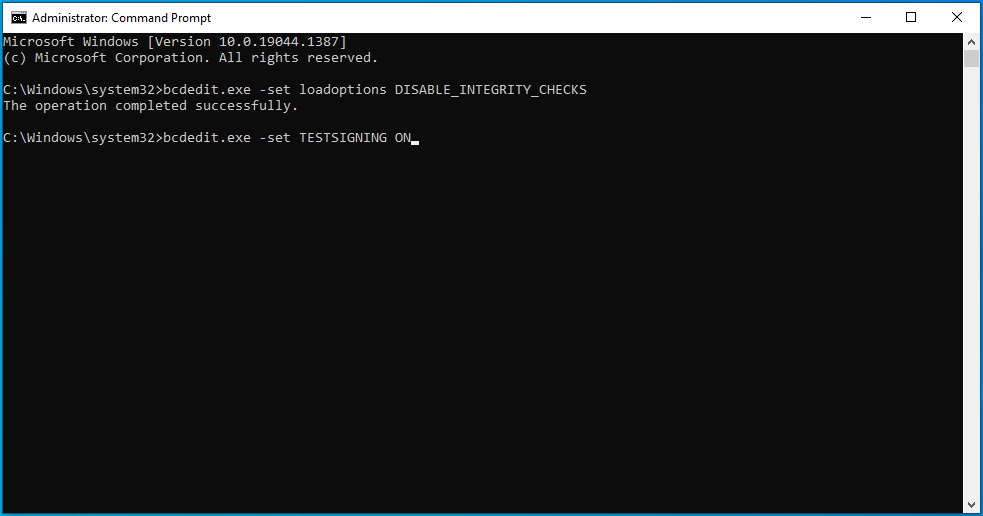
- Tunggu hingga perintah dijalankan, dan begitu selesai, mulai ulang komputer Anda untuk melakukan perubahan.
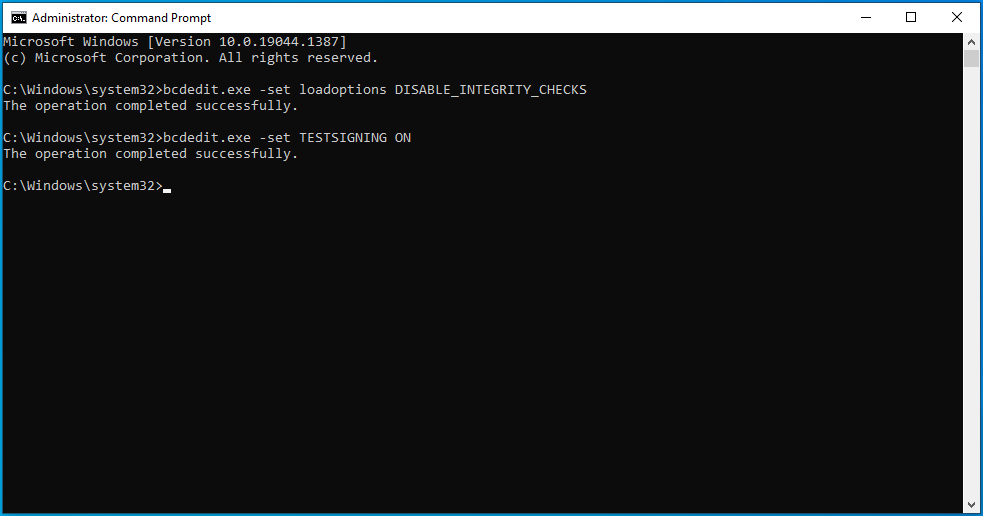
Sekarang, coba instal driver lagi untuk melihat apakah Windows akan mencegah penginstalan driver.
Opsi 2: Menggunakan Menu Opsi Booting Lanjut
Opsi ini memungkinkan Anda menonaktifkan Driver Signature Enforcement melalui menu Advanced Boot Options. Perlu disebutkan di sini bahwa ini bukan solusi permanen. Lain kali Anda me-restart perangkat Windows 10 Anda, Driver Signature Enforcement akan diaktifkan.
Berikut adalah cara untuk melanjutkan:
- Anda harus terlebih dahulu membawa PC Anda ke menu Opsi Booting Lanjutan. Anda dapat melakukannya dengan mengklik tombol "Power" dan kemudian, sambil menahan tombol "Shift", mengklik "Restart".
- Anda juga dapat menggunakan aplikasi "Pengaturan". Tekan tombol logo Windows + pintasan I, buka Perbarui & Keamanan.
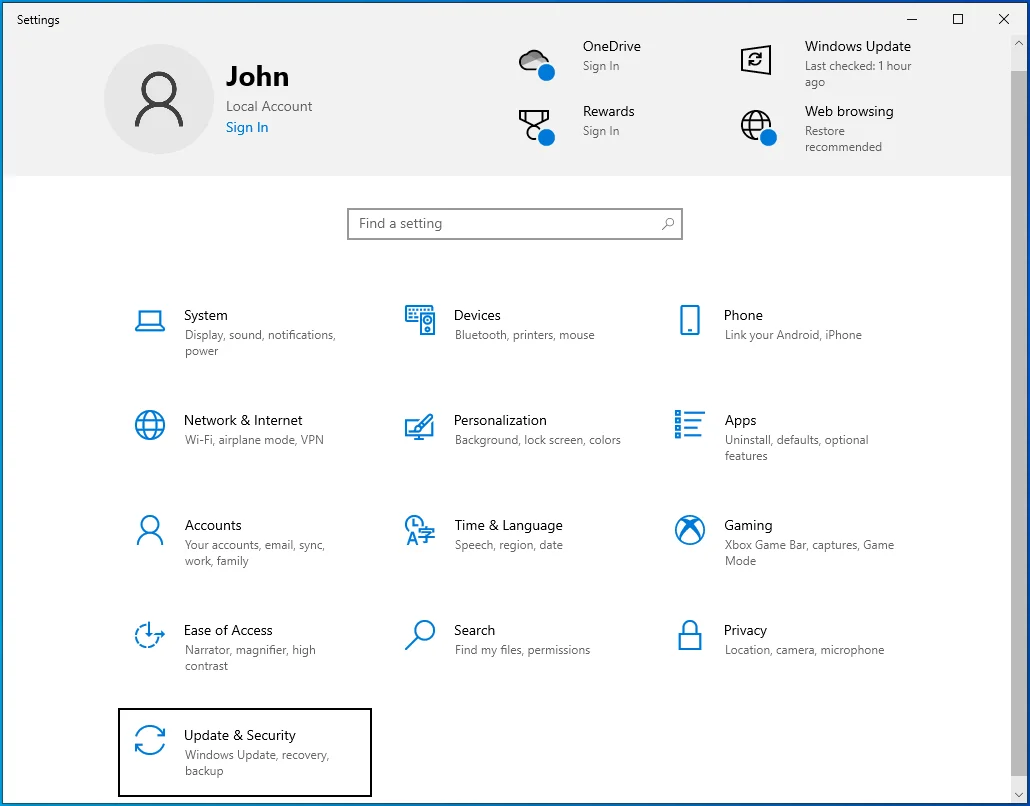
- Buka Pemulihan, dan klik tombol "Restart now" di bawah "Advanced startup" di panel kanan.
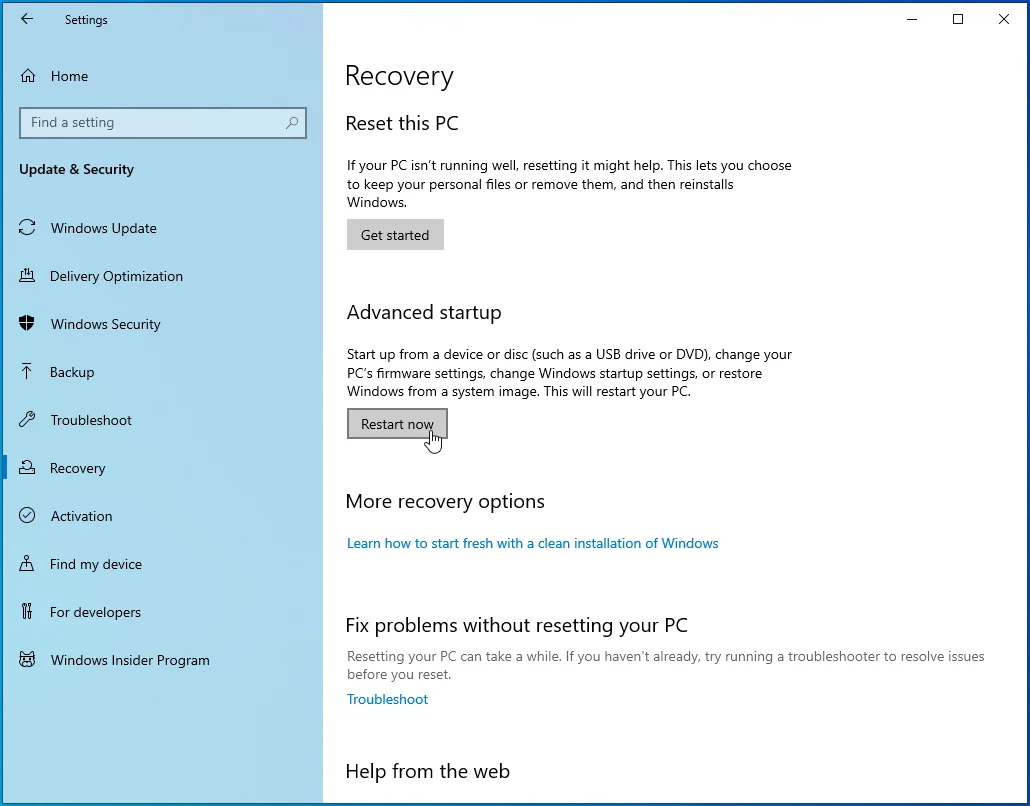
- Komputer Anda akan restart, dan pada layar “Choose an option”, pilih “Troubleshoot”.
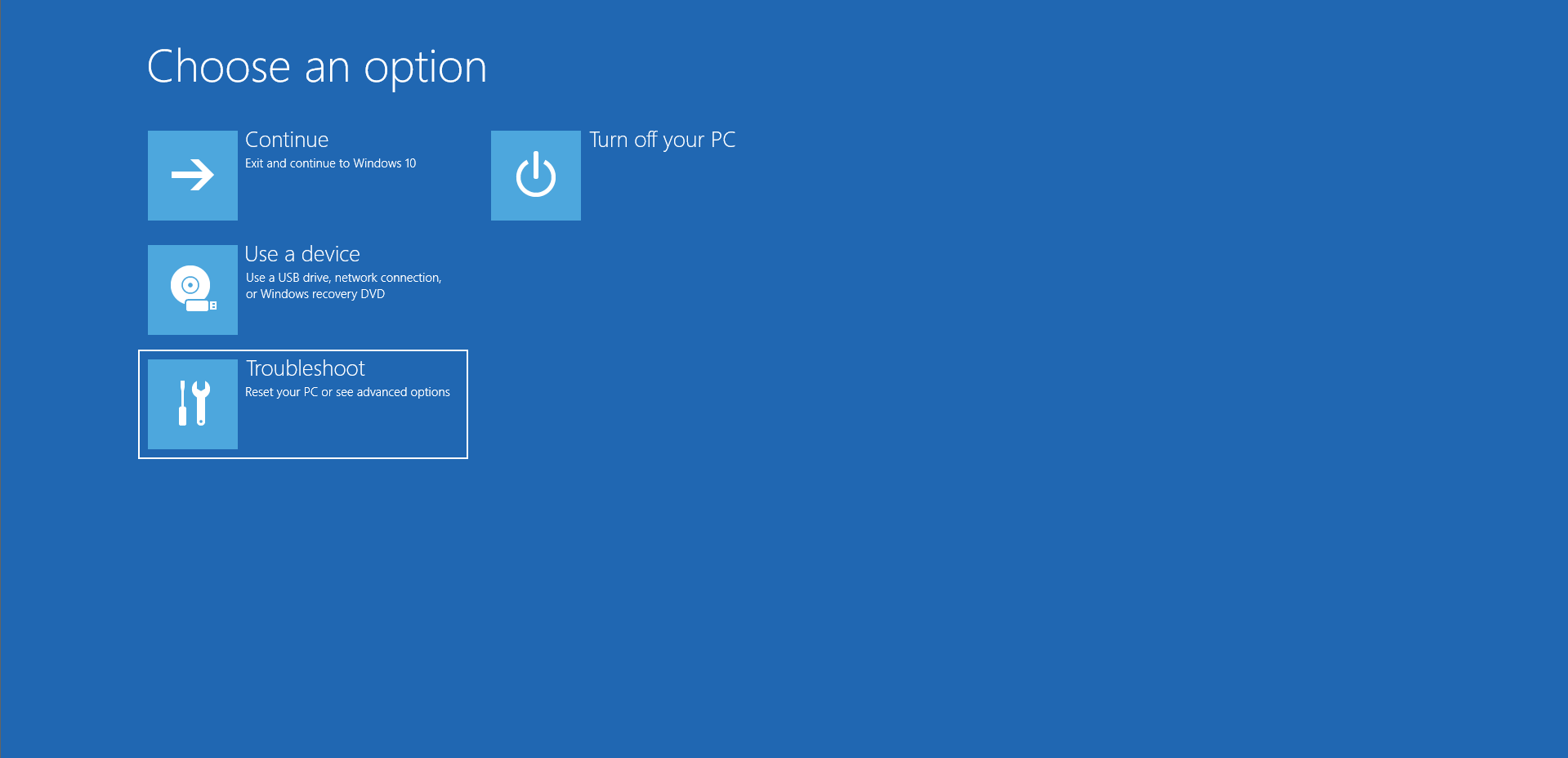
- Selanjutnya, klik Opsi lanjutan.
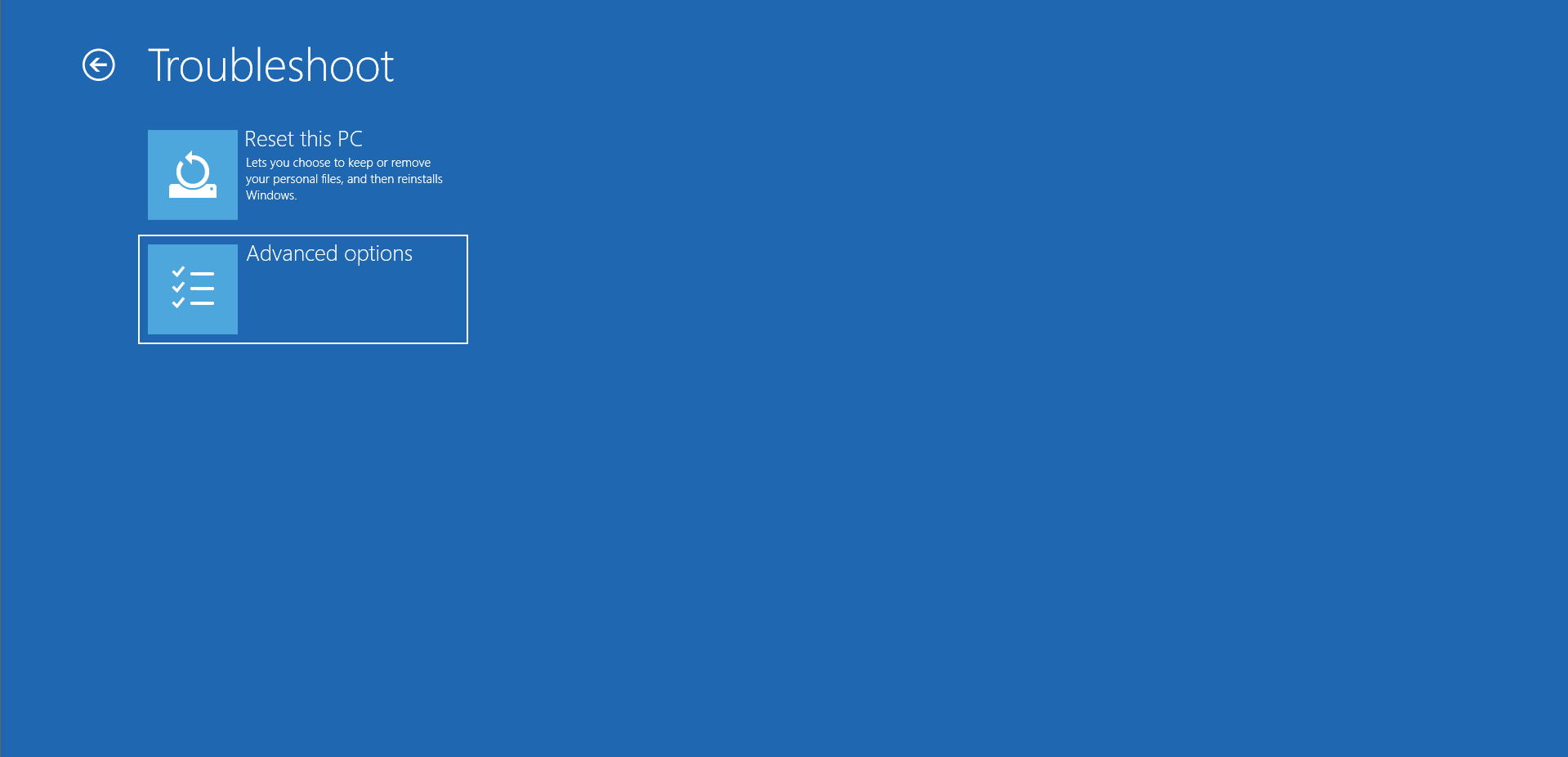
- Klik Pengaturan Startup.
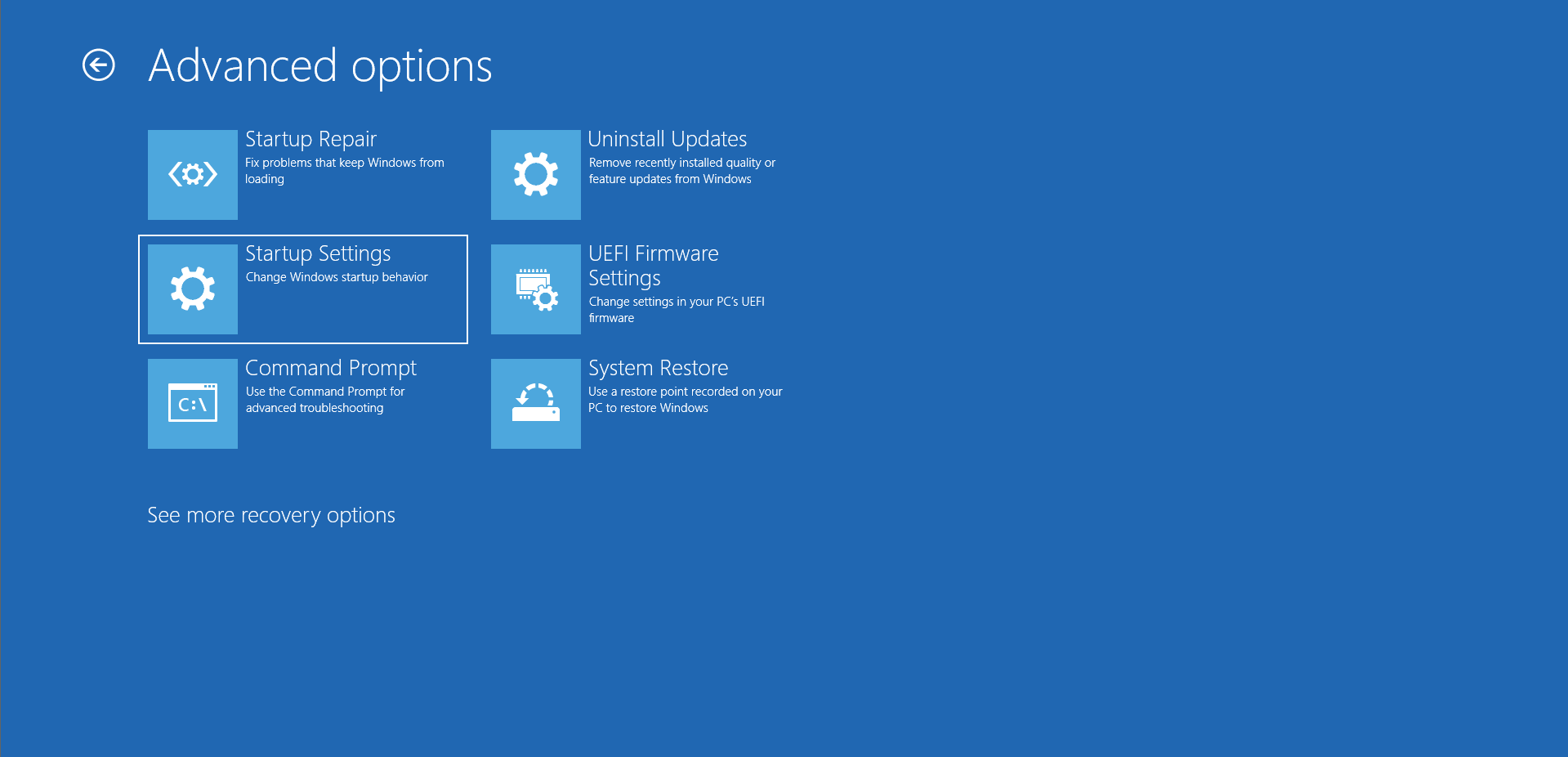
- Klik Mulai Ulang.
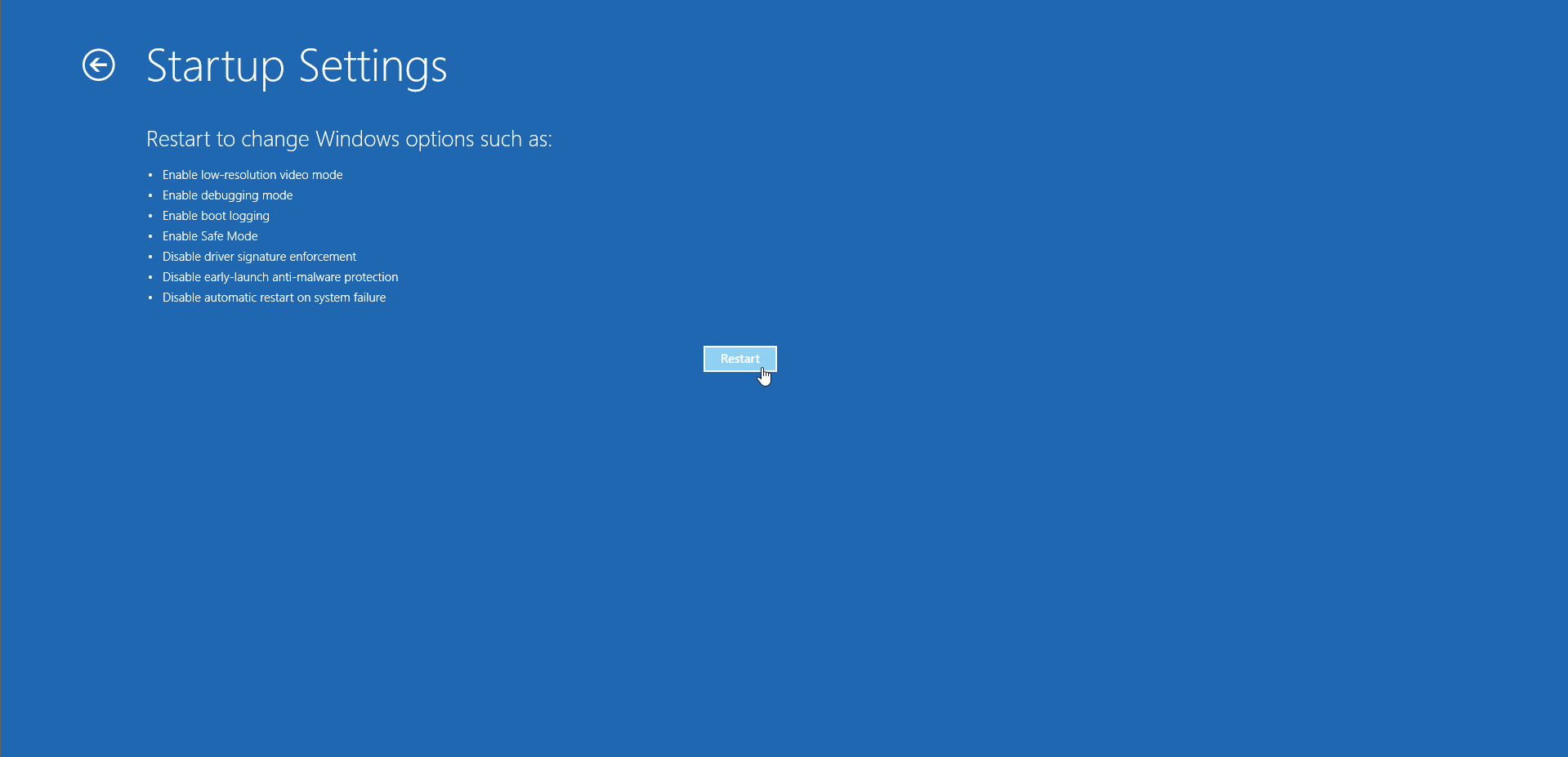
- Setelah PC restart, pilih nomor "7" atau tekan tombol "F7" pada keyboard Anda untuk menonaktifkan Driver Signature Enforcement.
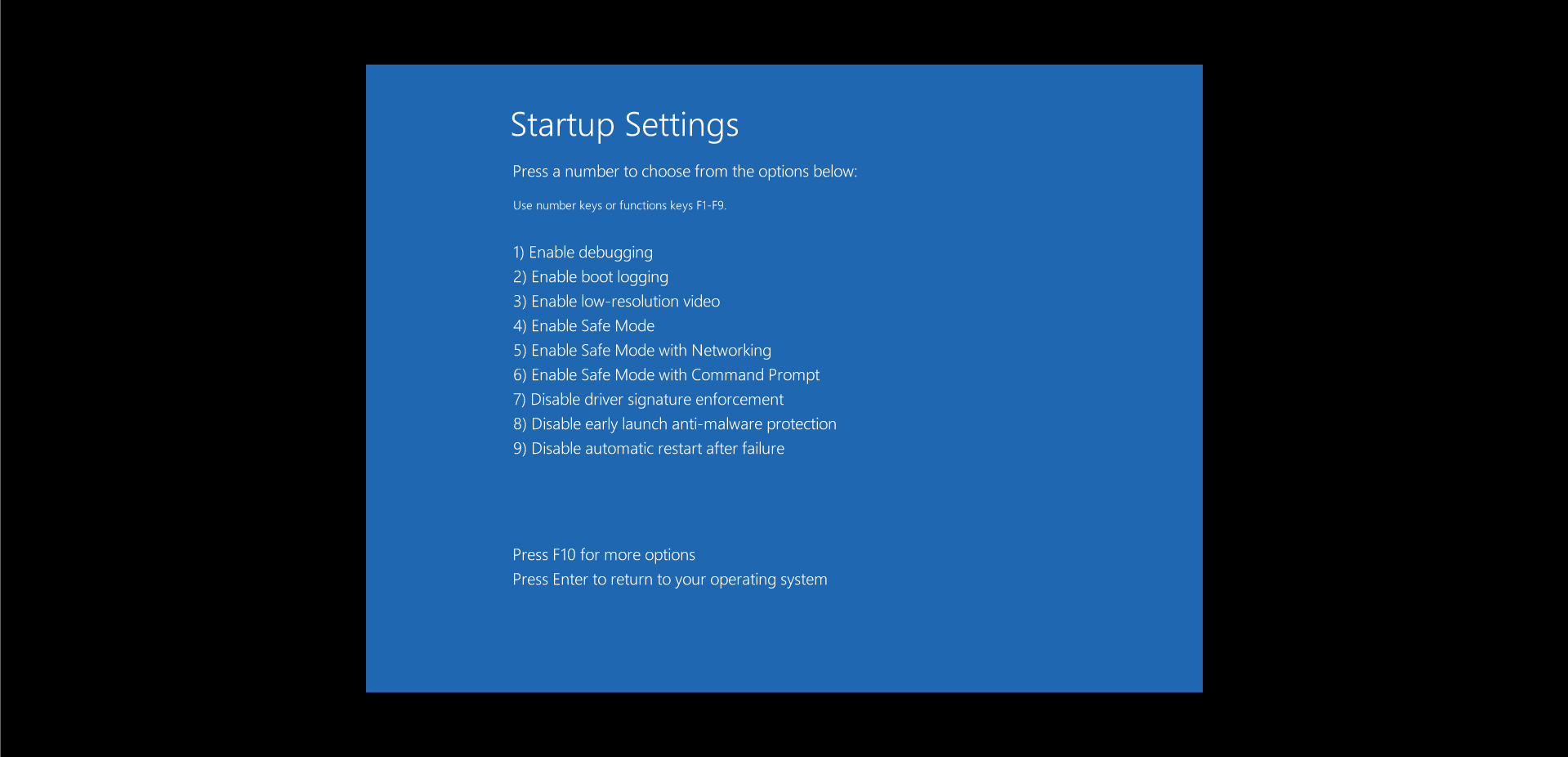

Anda sekarang seharusnya dapat menginstal driver Anda tanpa mengalami pemberitahuan kesalahan "Windows tidak dapat memverifikasi penerbit perangkat lunak driver ini".
Perbaiki 2: Nonaktifkan Penandatanganan Driver Melalui Windows Registry
Memodifikasi registri berisiko, dan Anda hanya boleh melanjutkan jika Anda merasa nyaman membuat perubahan yang diuraikan di sini. Perhatikan bahwa kesalahan kecil dapat menyebabkan kerusakan yang tidak dapat diperbaiki pada sistem operasi Anda. Itu sebabnya kami selalu menyarankan Anda untuk membuat cadangan registri Anda terlebih dahulu sehingga Anda dapat membatalkan perubahan jika Anda mengalami kesalahan registri.
Berikut adalah cara untuk melanjutkan:
- Tekan tombol logo Windows + pintasan R, ketik regedit ke dalam kotak "Run", dan tekan "Enter".
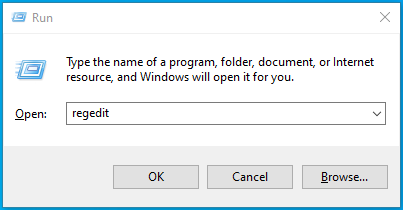
- Klik "Ya" pada prompt UAC.
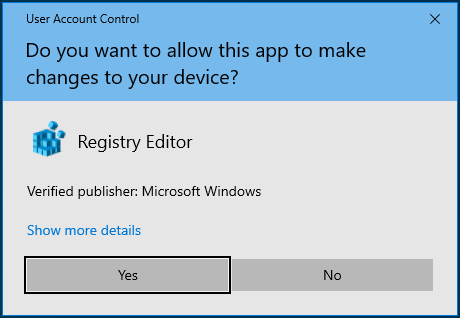
- Setelah jendela Registry Editor terbuka, navigasikan jalur di bawah ini:
Komputer\HKEY_LOCAL_MACHINE\SOFTWARE\Microsoft\Driver Signing
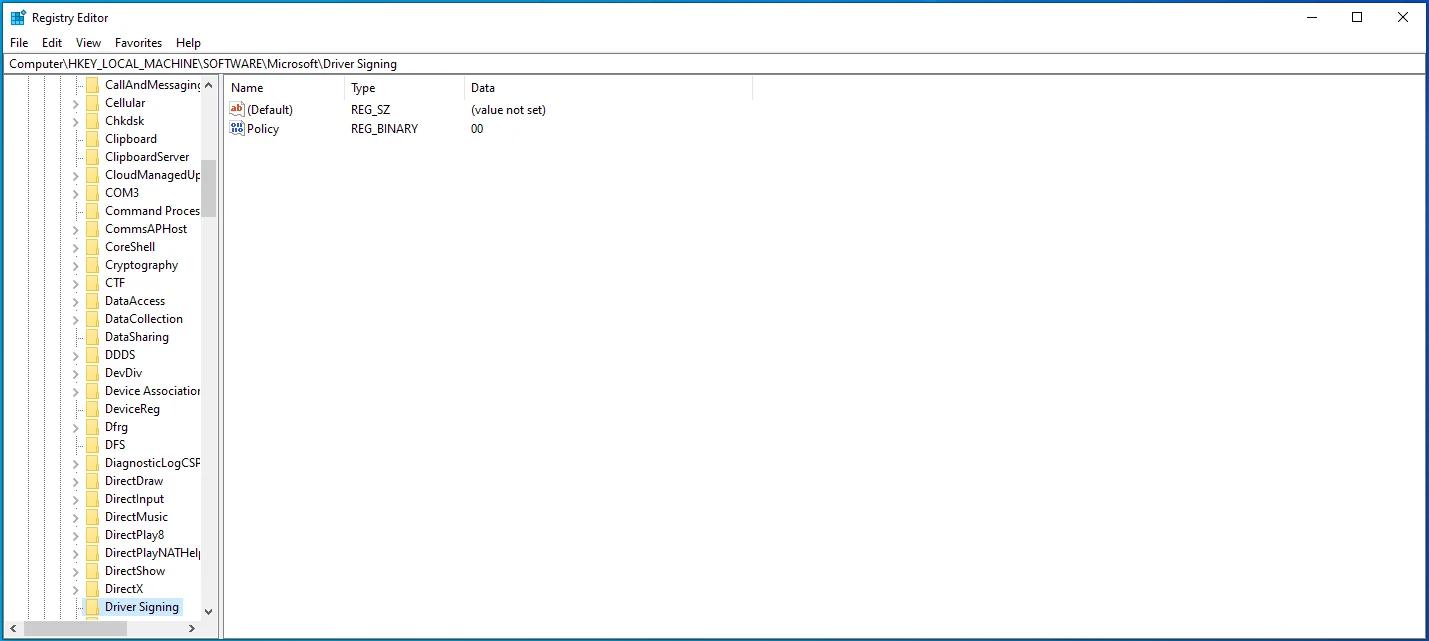
- Klik dua kali pada opsi "Kebijakan" dan atur nilainya menjadi "00".
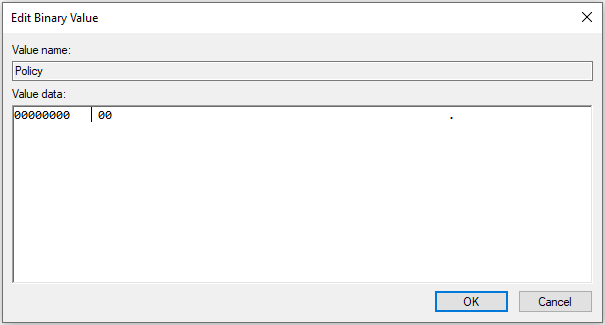
- Klik "OK" dan mulai ulang sistem.
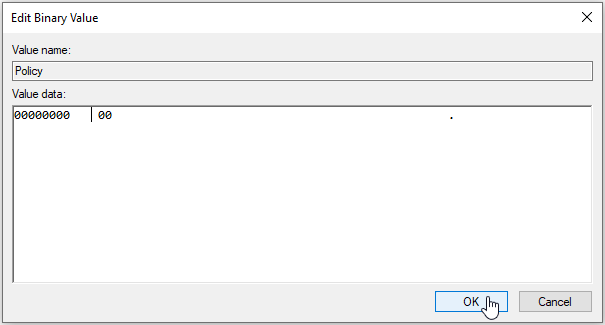
Silakan dan periksa apakah Anda sekarang dapat menginstal driver.
Perbaiki 3: Konfigurasikan Windows untuk Mengabaikan Penandatanganan Kode untuk Driver Perangkat
Anda dapat mengonfigurasi Windows untuk mengabaikan penandatanganan kode untuk driver perangkat menggunakan Editor Kebijakan Grup. Berikut adalah langkah-langkah yang harus diikuti:
- Buka menu "Start" Anda, ketik gpedit.msc dan tekan "Enter".
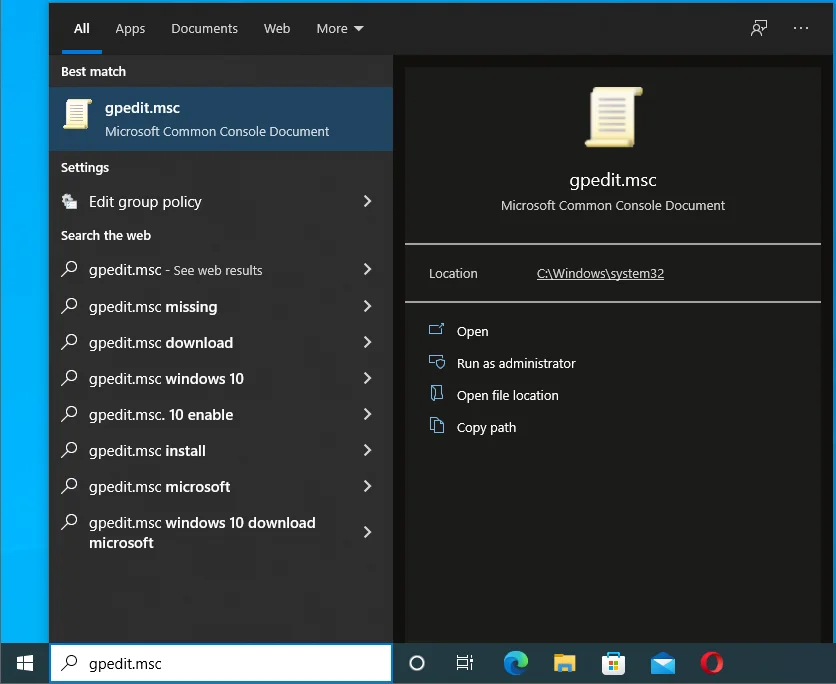
- Buka Konfigurasi Pengguna> Template Administratif> Sistem> Instalasi Driver.
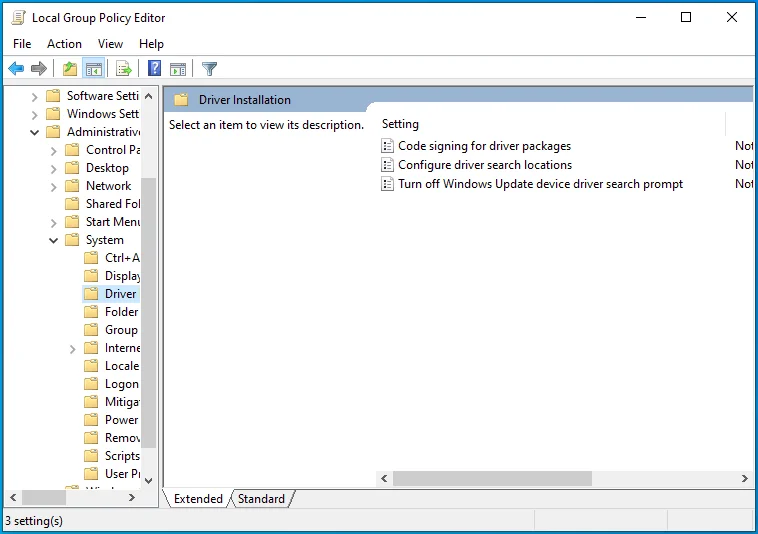
- Di panel kanan, temukan dan klik dua kali "Penandatanganan kode untuk paket driver".
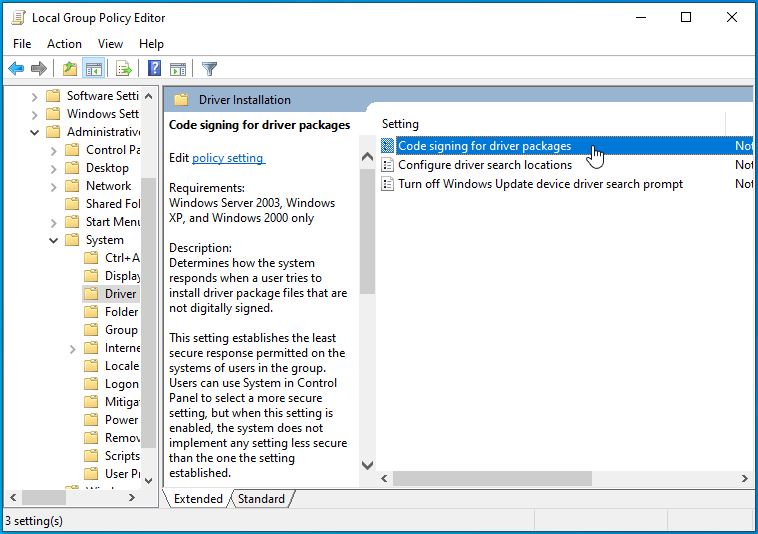
- Klik tombol radio "Diaktifkan" untuk mengaktifkan opsi ini.
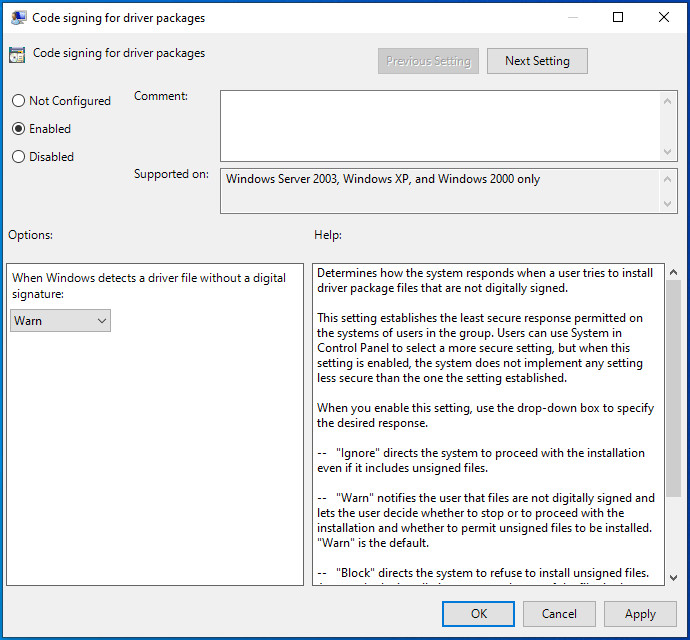
- Sekarang, dari daftar drop-down di bawah "Opsi:", pilih "Abaikan".
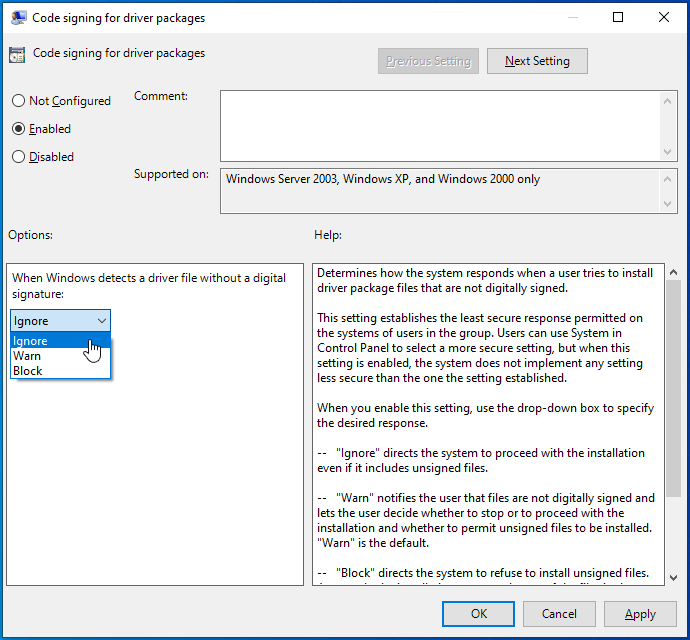
- Klik Terapkan > Oke.
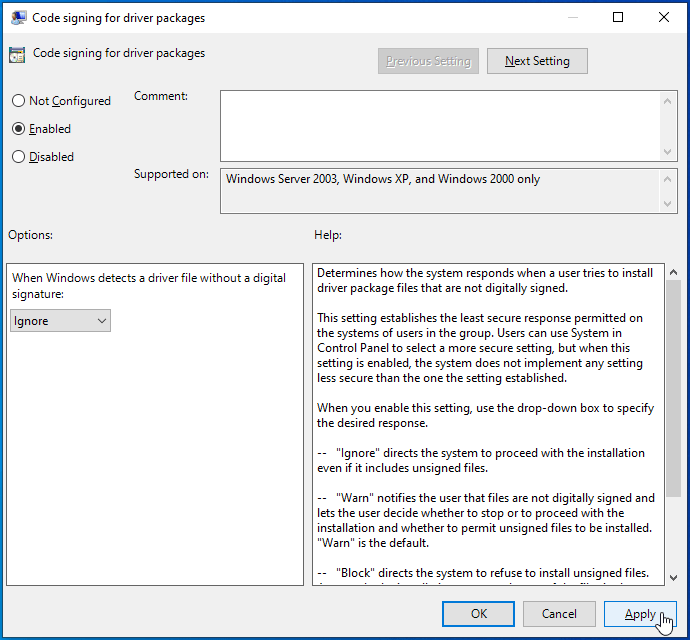
- Mulai ulang Windows dan periksa apakah pesan kesalahan "Windows tidak dapat memverifikasi penerbit perangkat lunak driver ini" masih mengganggu Anda.
Perbaiki 4: Perbarui Driver Perangkat Anda
Perbaikan pasti lainnya yang dapat Anda coba adalah memperbarui driver perangkat Anda. Kami sebutkan sebelumnya bahwa Anda dapat menghubungi vendor driver Anda untuk membantu Anda menyelesaikan masalah. Namun, upaya Anda mungkin tidak terjawab, atau Anda mungkin tidak mendapatkan bantuan yang Anda butuhkan.
Kabar baiknya adalah Anda dapat melakukan segalanya dari kenyamanan rumah Anda dengan menggunakan perangkat lunak pembaruan driver yang andal seperti Auslogics Driver Updater. Aplikasi ini cepat, aman, dan dirancang untuk secara otomatis mendeteksi dan memperbarui semua driver perangkat yang sudah ketinggalan zaman. Setelah Anda menginstalnya, program pertama-tama akan memindai mesin Windows 10 Anda untuk menentukan sistem operasi yang Anda jalankan dan driver perangkat yang saat ini diinstal.

Lindungi PC dari Ancaman dengan Anti-Malware
Periksa PC Anda untuk malware yang mungkin terlewatkan oleh antivirus Anda dan hapus ancaman dengan aman dengan Auslogics Anti-Malware
Setelah selesai melakukan diagnosa, Driver Updater menampilkan laporan rinci tentang masalah driver yang mempengaruhi PC Anda. Ini memberi Anda pilihan untuk memperbarui semua driver usang sekaligus dengan mengklik tombol, atau Anda dapat memperbarui setiap driver secara individual dalam urutan prioritas.
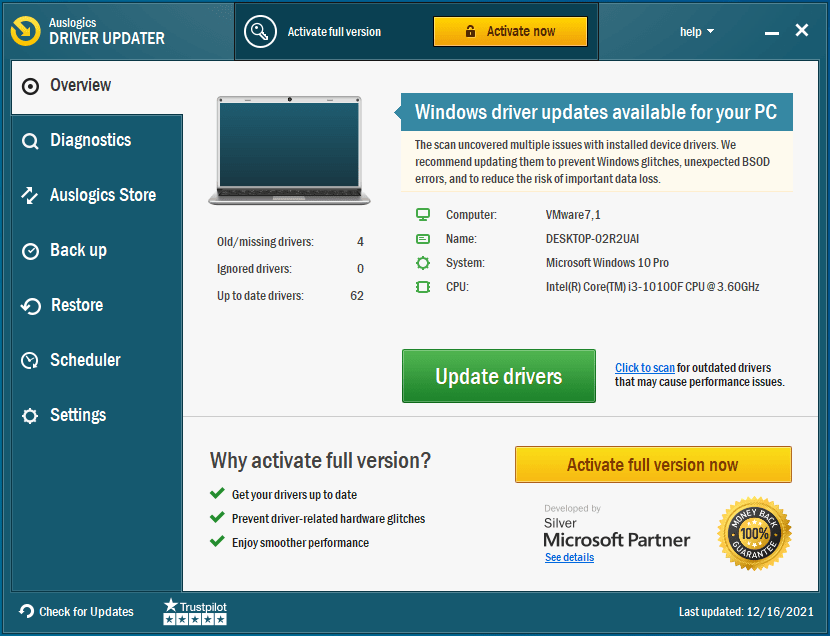
Auslogics Driver Updater memastikan bahwa hanya versi driver resmi terbaru yang kompatibel dengan sistem Anda yang diinstal pada PC Anda. Driver ini telah diverifikasi, yang berarti Anda tidak akan mendapatkan kesalahan "Windows tidak dapat memverifikasi penerbit perangkat lunak driver ini".
Apakah salah satu solusi dalam posting ini menyelesaikan masalah Anda? Beri tahu kami dengan menulis komen dibawah.
