10 Trik Entri Teks Windows yang Harus Anda Gunakan
Diterbitkan: 2023-06-08
Apakah Anda menulis esai perguruan tinggi atau merobeknya dalam debat online, memasukkan teks harus semudah dan seefisien mungkin. Windows memiliki banyak alat dan fitur bawaan yang menghilangkan rasa sakit saat mengetik dan membawa Anda menuju nirwana keyboard.
Cari Konten yang Disalin di Riwayat Clipboard Anda
Dari semua trik entri teks ini, ini mungkin yang paling sering saya gunakan. Saya terus-menerus menyalin-menempel bukan hanya teks tetapi juga tangkapan layar dan gambar. Alat riwayat clipboard bawaan Windows menyimpan catatan 30 atau lebih item terakhir yang Anda salin. Munculkan dengan menekan pintasan keyboard Windows + V dan Anda dapat menemukan tautan yang Anda salin sebelumnya dan perlu ditempel lagi.
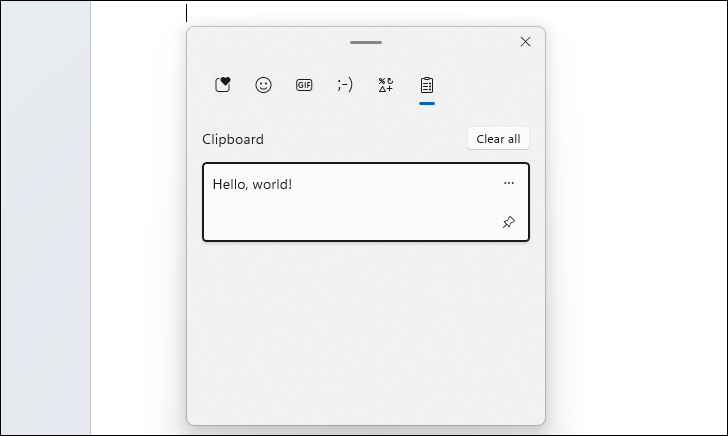
Anda juga dapat mengeklik tombol elips ( . . ) untuk membuka tombol hapus jika Anda lebih suka sesuatu yang tidak direkam, atau tekan tombol "Hapus Semua" untuk menghapus riwayat clipboard Anda sepenuhnya. Jika Anda tahu Anda akan sering menempelkannya, tombol pin tack akan menyematkan item ke bagian atas riwayat untuk memudahkan akses.
Manfaatkan Koreksi Otomatis untuk Anda
Apakah Anda sering mengetik kata atau frasa spesifik yang sama? Alih-alih mencoba mempertahankannya dalam riwayat clipboard Anda, akan lebih cepat jika memprogram koreksi otomatis untuk mengganti karakter tertentu yang Anda ketik.
Bagaimana tepatnya Anda melakukan ini akan bergantung pada program yang Anda ketikkan. Misalnya, Word memungkinkan Anda membuat entri khusus dalam pengaturan Koreksi Otomatis. Jadi alih-alih mengetik How-To Geek setiap kali saya perlu menyebutkan nama situs web ini, saya dapat memprogram Word untuk mengoreksi setiap penyebutan "htg" dengan "How-To Geek".
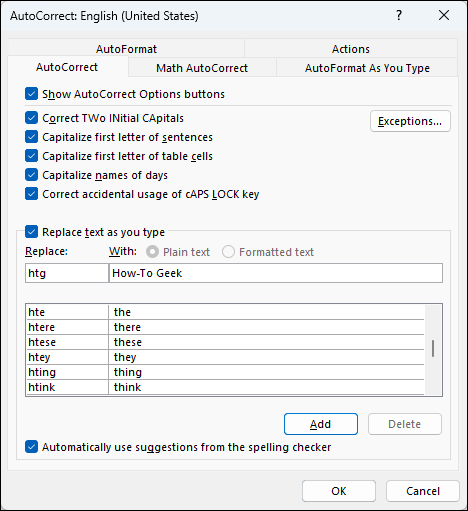
Itu menghemat banyak waktu saya, dan itu salah satu cara agar koreksi otomatis tidak payah.
Tempel Dari Ponsel Anda Dengan Berbagi Clipboard
Kita semua pernah ke sana: Anda memiliki beberapa teks di ponsel Anda, mungkin tautan ke sebuah artikel, yang Anda inginkan di PC Anda. Banyak pendekatan yang dapat Anda lakukan memiliki tingkat kecanggungan yang berbeda-beda, seperti mengirim email kepada diri sendiri atau menggunakan aplikasi catatan yang disinkronkan. Jauh lebih cepat dan sederhana, bagaimanapun, adalah berbagi clipboard Anda antara PC dan telepon Anda. Salin teks di ponsel Anda dan langsung dapat ditempelkan di PC Windows Anda, dan sebaliknya—itu tidak menjadi lebih mudah.
Sekarang, implementasi resmi Microsoft untuk berbagi clipboard di Phone Link dan pendamping Android-nya Link ke Windows cukup terbatas; hanya beberapa model Android tertentu yang mendukung fitur berbagi clipboard. Ponsel saya bukan salah satunya, jadi saya menggunakan KDE Connect gratis dan sumber terbuka, dan ada juga aplikasi Android dan iPhone. Ini memiliki plugin berbagi clipboard plus sejumlah alat konektivitas perangkat-ke-perangkat lainnya.
Hemat Waktu Dengan Panel Emoji dan Simbol
Ingin tahu bagaimana Anda bisa mengetik simbol derajat? Ingin menggunakan emoji tengkorak yang ditempatkan dengan baik? Tidak perlu menyeret keluar menu karakter khusus Word atau mencari di web untuk yang dapat Anda salin dan tempel. Tekan Windows+. (titik) pintasan keyboard dan panel akan muncul dengan beberapa alat penyisipan teks. Mulailah mengetik kata kunci pencarian jika Anda memerlukan sesuatu yang spesifik, atau klik ikon Emoji untuk melihat semuanya.
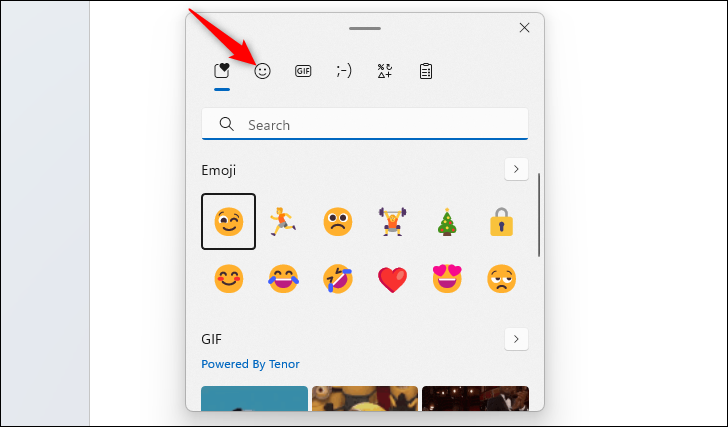
Klik tab Simbol di bagian atas untuk mengungkapkan sekumpulan karakter khusus yang dapat Anda klik untuk dimasukkan ke dalam teks Anda. Memasukkan simbol hak cipta tidak pernah semudah ini.
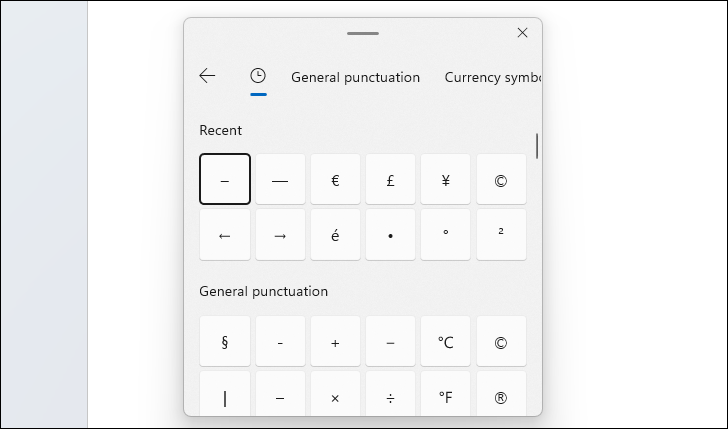
Tempel sebagai Teks Biasa
Berapa kali manuver salin-tempel yang seharusnya sederhana berubah menjadi perjuangan yang melelahkan untuk mencocokkan font atau bahkan terlihat rapi di dokumen Anda? Itu semua berkat pemformatan ekstra yang diterapkan saat Anda menyalin teks itu, sering kali merusak elemen sensitif dan penting seperti sel spreadsheet dan hyperlink.

Untungnya, sebagian besar waktu Anda dapat memperbaiki momok pemformatan yang tidak diinginkan dengan menggunakan Ctrl+Shift+V, untuk menempelkan teks yang tidak diformat saja, bukan Ctrl+V.
Pintasan itu berfungsi di banyak aplikasi populer seperti Chrome dan Slack, tetapi meskipun tidak mendukung, Anda bisa mendapatkan satu pintasan yang berfungsi di seluruh aplikasi di Windows menggunakan PowerToys. Tempel Sebagai Teks Biasa PowerToy memungkinkan Anda menempel tanpa memformat di mana pun. Setelah Anda mengaktifkannya, gunakan kombinasi keyboard default Ctrl+Windows+Alt+V atau sesuaikan agar sesuai dengan alur kerja Anda.
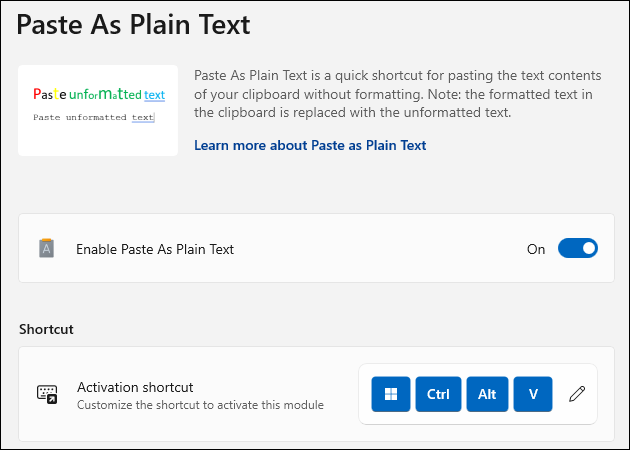
Lompat Kata dan Paragraf
Apakah Anda sering menggunakan tombol panah untuk menelusuri teks yang sedang Anda edit? Untuk mencapai tujuan yang Anda inginkan lebih cepat, cukup tahan Ctrl sambil menekan tombol panah tersebut. Panah Kiri dan Kanan akan menggerakkan Anda kata demi kata ke arah mana pun, dan Panah Atas dan Bawah akan memungkinkan Anda melompat dari paragraf ke paragraf. Ini tip kecil yang dalam jangka panjang akan menghemat banyak waktu.
TERKAIT: Alfabet Pintasan Windows 11: 52 Pintasan Keyboard Esensial
Temukan Teks Petir Cepat
Saya menggeliat melihat banyak orang mencoba memindai seluruh teks dokumen untuk bagian teks tertentu menggunakan bola mata mereka. Tidak banyak orang yang tahu tentang jalan pintas untuk menemukan teks di hampir semua browser, penampil PDF, atau pengolah kata.
Jika Anda tahu teks yang perlu Anda temukan berisi kata atau frasa tertentu, tekan saja Ctrl+F, ketikkan, dan gunakan Ctrl+G atau F3 dan Shift+F3 untuk berpindah di antara hasil pencarian. Mata Anda akan berterima kasih.
Pilih Teks Bahkan Lebih Cepat
Memilih teks membuat manipulasi massal teks menjadi lebih mudah, dan Anda mungkin sudah mengetahui bahwa Anda dapat memilih teks dalam bidang yang dapat diedit dengan menahan tombol Shift sambil menekan tombol panah. Tapi tahukah Anda bahwa Anda dapat memilih seluruh kata sekaligus dengan menahan Ctrl+Shift dan menekan tombol Panah Kanan dan Kiri? Atas dan Bawah juga memungkinkan Anda memilih seluruh baris sekaligus.
Namun, mungkin lebih sedikit orang yang tahu, cara terbaik untuk memilih teks apa pun dengan mouse: mengklik dua kali dan tiga kali. Pilih seluruh kata dengan cepat dan bersih dengan mengklik dua kali. Untuk mengambil lebih banyak teks, tahan Shift dan klik kata lain, dan semuanya hingga kata itu akan ditambahkan ke pilihan Anda. Dengan mengklik tiga kali, Anda dapat memilih seluruh paragraf dalam waktu kurang dari satu detik, dan gerakan pilih-semua dapat dilakukan dalam satu pintasan keyboard: Ctrl+A.
Ekstrak Teks Dari Foto
Punya gambar dengan teks yang perlu Anda gunakan dalam dokumen atau pesan? Jangan repot-repot menyalinnya secara langsung—gunakan keajaiban modern OCR, Pengenalan Karakter Optik!
Sebenarnya ada beberapa alat yang dapat Anda gunakan untuk menyalin teks dari gambar, tetapi Anda dapat menghindari penginstalan aplikasi pihak ketiga menggunakan "Ekstraktor Teks" Windows PowerToy. Ini sangat mudah digunakan: tekan pintasan keyboard default Shift+Windows+T, dan klik dan seret untuk membuat persegi panjang yang menyorot teks yang ingin Anda angkat, lalu lepaskan mouse Anda. Anda tidak akan melihat konfirmasi bahwa sesuatu telah terjadi, tetapi jangan khawatir: teks disalin ke papan klip Anda.
Dalam pengalaman saya, Text Extractor sering tidak menangkap semuanya dengan benar, terutama jika teksnya kecil. Memperbaiki teks yang terangkat mungkin akan lebih cepat daripada mengetiknya dengan tangan.
Ketik Dengan Suara Anda
Ingin mengistirahatkan jari Anda dari mengetik tetapi masih harus memasukkan teks? Windows 10 dan Windows 11 memiliki fitur dikte suara bawaan yang dapat Anda gunakan untuk mengetik bidang teks apa pun dengan berbicara.
Cukup gunakan pintasan keyboard Windows+H dan dialog kecil akan muncul. Jika mikrofon Anda terhubung dan berfungsi, mulailah berbicara untuk mendikte kata-kata Anda. Untuk mengetik tanda baca, Anda cukup mengucapkan tanda baca yang Anda inginkan, seperti “titik”, “koma”, dan “tanda tanya”. Menghapus teks semudah mengucapkan "hapus" diikuti dengan kata yang ingin Anda hapus atau ucapkan "hapus kalimat sebelumnya". Lihat panduan khusus kami tentang mengetik dengan suara Anda untuk mempelajari cara menavigasi teks dan trik lainnya.
Jangan berhenti di situ mempelajari rahasia produktivitas di komputer Windows. Microsoft Word memiliki fitur transkripsi tersembunyi yang dapat Anda coba, FancyZones PowerToy memungkinkan Anda membuat wilayah layar khusus yang dapat disesuaikan, dan kami memiliki daftar pintasan keyboard Windows penting yang harus Anda gunakan.
