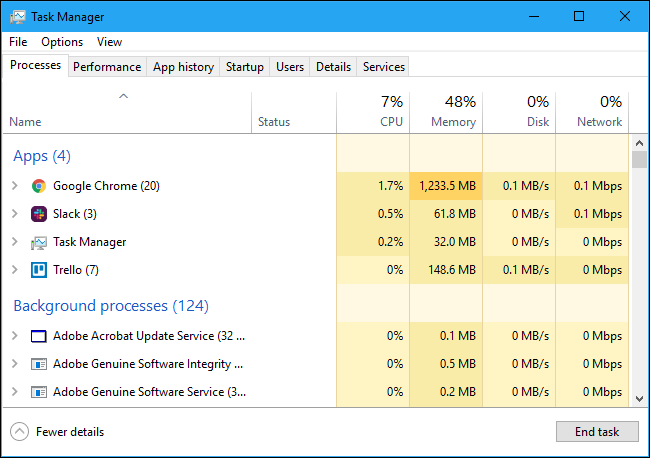Windows Task Manager: Panduan Lengkap
Diterbitkan: 2022-11-21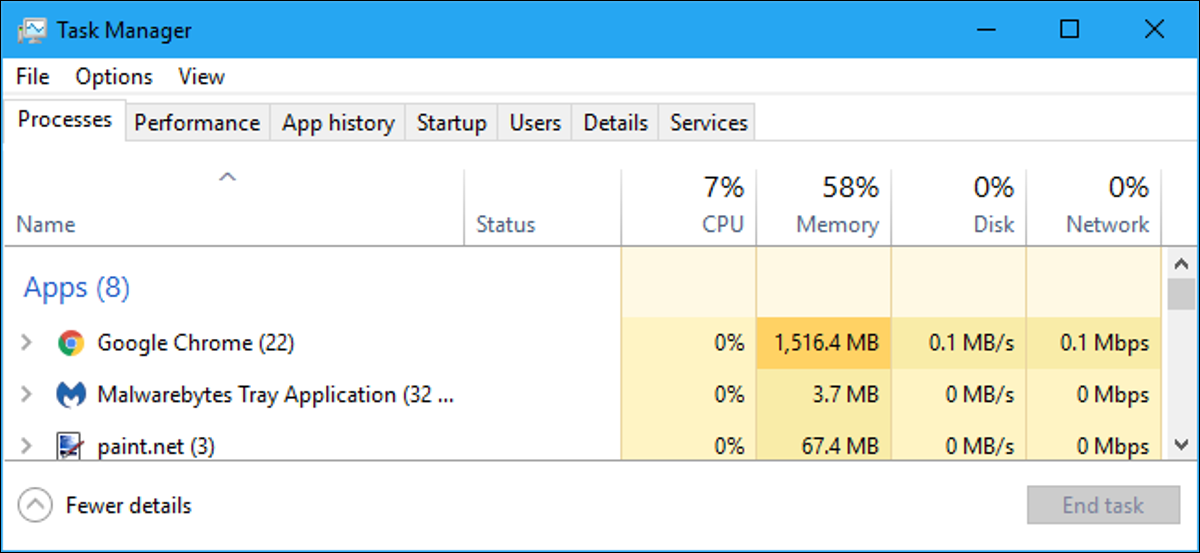
Windows Task Manager adalah alat canggih yang dikemas dengan informasi berguna, mulai dari penggunaan sumber daya sistem Anda secara keseluruhan hingga statistik mendetail tentang setiap proses. Panduan ini menjelaskan setiap fitur dan istilah teknis di Task Manager.
Artikel ini berfokus pada Task Manager Windows 10, meskipun sebagian besar juga berlaku untuk Windows 7. Microsoft telah meningkatkan Task Manager secara dramatis sejak rilis Windows 7.
Cara Meluncurkan Pengelola Tugas
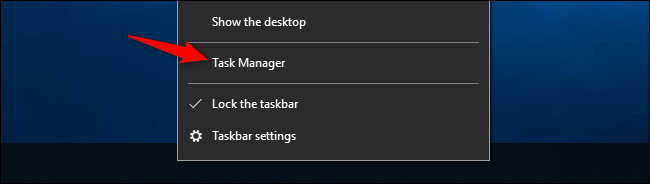
Windows menawarkan banyak cara untuk meluncurkan Task Manager. Tekan Ctrl+Shift+Esc untuk membuka Task Manager dengan pintasan keyboard atau klik kanan bilah tugas Windows dan pilih "Task Manager."
Anda juga dapat menekan Ctrl+Alt+Delete lalu klik “Task Manager” di layar yang muncul atau cari pintasan Task Manager di menu Start Anda.
Tampilan Sederhana
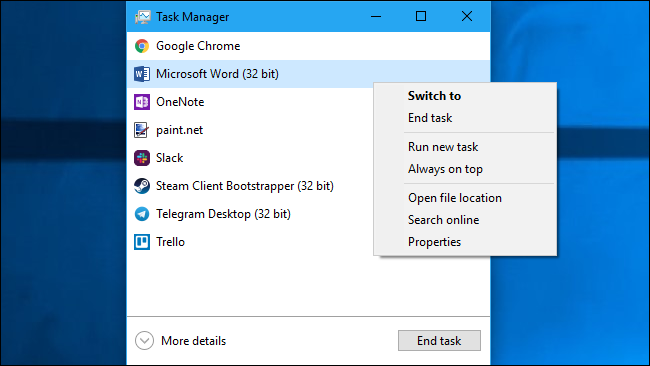
Saat pertama kali meluncurkan Task Manager, Anda akan melihat jendela kecil yang sederhana. Jendela ini mencantumkan aplikasi yang terlihat berjalan di desktop Anda, tidak termasuk aplikasi latar belakang. Anda dapat memilih aplikasi di sini dan klik "Akhiri Tugas" untuk menutupnya. Ini berguna jika aplikasi tidak merespons—dengan kata lain, jika dibekukan—dan Anda tidak dapat menutupnya dengan cara biasa.
Anda juga dapat mengeklik kanan aplikasi di jendela ini untuk mengakses lebih banyak opsi:
- Beralih Ke : Beralih ke jendela aplikasi, membawanya ke depan desktop Anda dan menempatkannya dalam fokus. Ini berguna jika Anda tidak yakin jendela mana yang dikaitkan dengan aplikasi mana.
- End Task : Mengakhiri proses. Ini berfungsi sama dengan tombol "Akhiri Tugas".
- Jalankan Tugas Baru : Buka jendela Buat Tugas Baru, tempat Anda dapat menentukan program, folder, dokumen, atau alamat situs web dan Windows akan membukanya.
- Always On Top : Jadikan jendela Task Manager itu sendiri "selalu di atas" dari jendela lain di desktop Anda, sehingga Anda dapat melihatnya setiap saat.
- Buka Lokasi File : Buka jendela File Explorer yang menunjukkan lokasi file .exe program.
- Search Online : Lakukan pencarian Bing untuk nama aplikasi program dan nama file. Ini akan membantu Anda melihat dengan tepat apa program itu dan apa fungsinya.
- Properti : Buka jendela Properti untuk file .exe program. Di sini Anda dapat men-tweak opsi kompatibilitas dan melihat nomor versi program, misalnya.
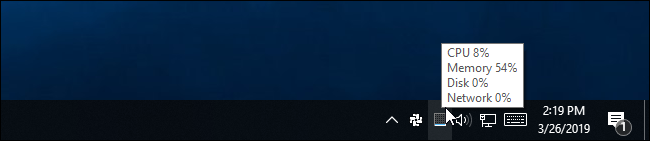
Saat Pengelola Tugas terbuka, Anda akan melihat ikon Pengelola Tugas di area notifikasi Anda. Ini menunjukkan kepada Anda berapa banyak sumber daya CPU (central processing unit) yang saat ini digunakan pada sistem Anda, dan Anda dapat mengarahkan mouse ke atasnya untuk melihat penggunaan memori, disk, dan jaringan. Ini adalah cara mudah untuk mengawasi penggunaan CPU komputer Anda.
Untuk melihat ikon baki sistem tanpa Pengelola Tugas muncul di bilah tugas Anda, klik Opsi > Sembunyikan Saat Diminimalkan di antarmuka Pengelola Tugas lengkap dan minimalkan jendela Pengelola Tugas.
Tab Task Manager Dijelaskan
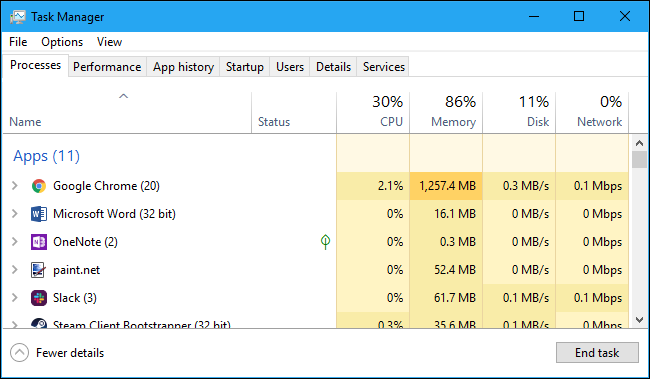
Untuk melihat alat yang lebih canggih dari Pengelola Tugas, klik "More Details" di bagian bawah jendela tampilan sederhana. Anda akan melihat antarmuka lengkap dengan tab muncul. Pengelola Tugas akan mengingat preferensi Anda dan akan membuka ke tampilan yang lebih canggih di masa mendatang. Jika Anda ingin kembali ke tampilan sederhana, klik "Lebih Sedikit Detail".
Dengan More Details dipilih, Task Manager menyertakan tab berikut:
- Proses : Daftar aplikasi yang berjalan dan proses latar belakang pada sistem Anda bersama dengan CPU, memori, disk, jaringan, GPU, dan informasi penggunaan sumber daya lainnya.
- Performa : Grafik waktu nyata yang menunjukkan total penggunaan sumber daya CPU, memori, disk, jaringan, dan GPU untuk sistem Anda. Anda juga akan menemukan banyak detail lainnya di sini, mulai dari alamat IP komputer Anda hingga nama model CPU dan GPU komputer Anda.
- Riwayat Aplikasi : Informasi tentang jumlah CPU dan sumber daya jaringan yang telah digunakan aplikasi untuk akun pengguna Anda saat ini. Ini hanya berlaku untuk aplikasi Universal Windows Platform (UWP) baru—dengan kata lain, aplikasi Store—dan bukan aplikasi desktop Windows tradisional (aplikasi Win32.)
- Startup : Daftar program startup Anda, yang merupakan aplikasi Windows secara otomatis dimulai ketika Anda masuk ke akun pengguna Anda. Anda dapat menonaktifkan program startup dari sini, meskipun Anda juga dapat melakukannya dari Settings > Apps > Startup.
- Pengguna : Akun pengguna yang saat ini masuk ke PC Anda, berapa banyak sumber daya yang mereka gunakan, dan aplikasi apa yang sedang mereka jalankan.
- Detail : Informasi lebih detail tentang proses yang berjalan di sistem Anda. Ini pada dasarnya adalah tab "Proses" tradisional dari Task Manager pada Windows 7.
- Layanan : Manajemen layanan sistem. Ini adalah informasi yang sama yang akan Anda temukan di services.msc, konsol manajemen Layanan.
Mengelola Proses
Tab Proses menampilkan daftar lengkap proses yang berjalan di sistem Anda. Jika Anda mengurutkannya berdasarkan nama, daftar tersebut dibagi menjadi tiga kategori. Grup Aplikasi menampilkan daftar aplikasi berjalan yang sama seperti yang Anda lihat di tampilan sederhana "Lebih sedikit detail". Dua kategori lainnya adalah proses latar belakang dan proses Windows, dan keduanya menunjukkan proses yang tidak muncul dalam tampilan Pengelola Tugas standar yang disederhanakan.
Misalnya, alat seperti Dropbox, program antivirus Anda, proses pembaruan latar belakang, dan utilitas perangkat keras dengan ikon area pemberitahuan (baki sistem) muncul di daftar proses latar belakang. Proses Windows mencakup berbagai proses yang merupakan bagian dari sistem operasi Windows, meskipun beberapa di antaranya muncul di bawah “Proses latar belakang” karena alasan tertentu.
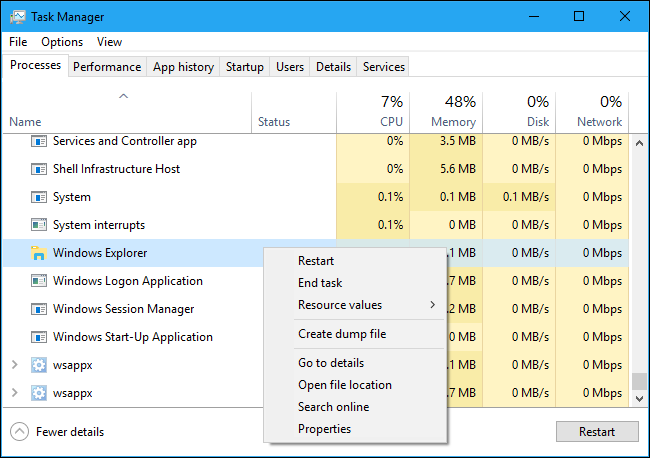
Anda dapat mengklik kanan proses untuk melihat tindakan yang dapat Anda lakukan. Opsi yang akan Anda lihat di menu konteks adalah:
- Perluas : Beberapa aplikasi, seperti Google Chrome, memiliki banyak proses yang dikelompokkan di sini. Aplikasi lain memiliki banyak jendela yang merupakan bagian dari satu proses. Anda dapat memilih luaskan, klik dua kali prosesnya, atau klik panah di sebelah kirinya untuk melihat seluruh grup proses satu per satu. Opsi ini hanya muncul saat Anda mengklik kanan grup.
- Ciutkan : Ciutkan grup yang diperluas.
- Tugas akhir : Mengakhiri proses. Anda juga dapat mengklik tombol "Akhiri Tugas" di bawah daftar.
- Restart : Opsi ini hanya muncul ketika Anda mengklik kanan Windows Explorer. Ini memungkinkan Anda me-restart explorer.exe alih-alih hanya mengakhiri tugas. Di versi Windows yang lebih lama, Anda harus mengakhiri tugas Explorer.exe dan meluncurkannya secara manual untuk memperbaiki masalah dengan desktop Windows, bilah tugas, atau menu Mulai. Sekarang, Anda bisa menggunakan opsi Restart ini.
- Nilai sumber daya : Memungkinkan Anda memilih apakah Anda ingin melihat persentase atau nilai tepat untuk memori, disk, dan jaringan. Dengan kata lain, Anda dapat memilih apakah Anda ingin melihat jumlah persis memori dalam MB atau persentase penggunaan memori sistem Anda.
- Buat file dump : Ini adalah alat debugging untuk pemrogram. Itu menangkap snapshot dari memori program dan menyimpannya ke disk.
- Ke detail : Buka proses di tab Detail agar Anda dapat melihat informasi teknis yang lebih detail.
- Buka lokasi file : Buka File Explorer dengan file .exe proses yang dipilih.
- Cari online : Cari nama proses di Bing.
- Properties : Lihat jendela Properties dari file .exe yang terkait dengan proses.
Anda tidak boleh mengakhiri tugas kecuali Anda tahu apa yang dilakukan tugas tersebut. Banyak dari tugas ini merupakan proses latar belakang yang penting bagi Windows itu sendiri. Mereka sering memiliki nama yang membingungkan, dan Anda mungkin perlu melakukan pencarian web untuk mengetahui apa yang mereka lakukan. Kami memiliki seluruh rangkaian yang menjelaskan apa yang dilakukan berbagai proses, dari conhost.exe hingga wsappx.
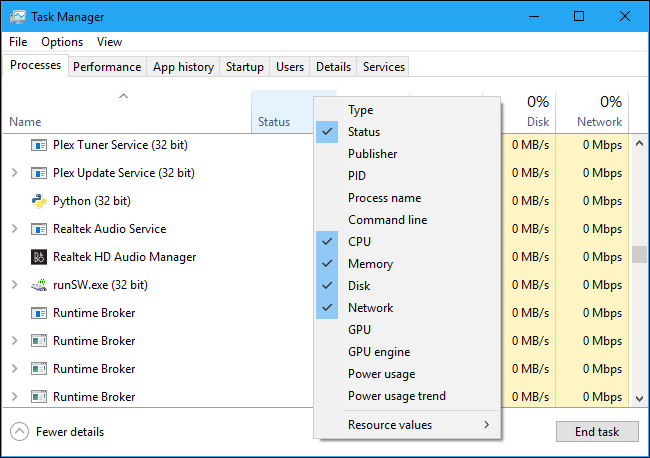
Tab ini juga menampilkan informasi mendetail tentang setiap proses dan penggunaan sumber daya gabungannya. Anda dapat mengeklik kanan judul di bagian atas daftar dan memilih kolom yang ingin Anda lihat. Nilai di setiap kolom diberi kode warna, dan warna oranye (atau merah) yang lebih gelap menunjukkan penggunaan sumber daya yang lebih besar.
Anda dapat mengklik kolom untuk mengurutkannya—misalnya, klik kolom CPU untuk melihat proses yang berjalan yang diurutkan berdasarkan penggunaan CPU dengan CPU hogs terbesar di bagian atas. Bagian atas kolom juga menunjukkan total penggunaan sumber daya dari semua proses di sistem Anda. Seret dan lepas kolom untuk menyusun ulang. Kolom yang tersedia adalah:
- Jenis : Kategori proses, yaitu Aplikasi, Proses latar belakang, atau proses Windows.
- Status : Jika sebuah program tampak dibekukan, “Not Responding” akan muncul di sini. Program terkadang mulai merespons setelah beberapa saat dan terkadang tetap beku. Jika Windows telah menangguhkan program untuk menghemat daya, daun hijau akan muncul di kolom ini. Aplikasi UWP modern dapat menangguhkan untuk menghemat daya, dan Windows juga dapat menangguhkan aplikasi desktop tradisional.
- Publisher : Nama penerbit program. Misalnya, Chrome menampilkan “Google Inc.” dan Microsoft Word menampilkan "Microsoft Corporation."
- PID : Nomor pengidentifikasi proses yang dikaitkan Windows dengan proses. ID proses dapat digunakan oleh fungsi atau utilitas sistem tertentu. Windows memberikan ID proses yang unik setiap kali memulai program, dan ID proses adalah cara untuk membedakan antara beberapa proses yang berjalan jika beberapa contoh dari program yang sama sedang berjalan.
- Process Name : Nama file dari proses. Misalnya, File Explorer adalah explorer.exe, Microsoft Word adalah WINWORD.EXE, dan Task Manager itu sendiri adalah Taskmgr.exe.
- Command Line : Baris perintah lengkap yang digunakan untuk meluncurkan proses. Ini menunjukkan jalur lengkap ke file .exe proses (misalnya, “C:\WINDOWS\Explorer.EXE”) serta opsi baris perintah apa pun yang digunakan untuk meluncurkan program.
- CPU : Penggunaan CPU dari proses, ditampilkan sebagai persentase dari total sumber daya CPU yang tersedia.
- Memori : Jumlah memori kerja fisik sistem Anda yang sedang digunakan proses, ditampilkan dalam MB atau GB.
- Disk : Aktivitas disk yang dihasilkan proses, ditampilkan sebagai MB/dtk. Jika suatu proses tidak membaca dari atau menulis ke disk saat ini, itu akan menampilkan 0 MB/s.
- Jaringan : Penggunaan jaringan dari suatu proses pada jaringan utama saat ini, ditampilkan dalam Mbps.
- GPU : Sumber daya GPU (graphics processing unit) yang digunakan oleh suatu proses, ditampilkan sebagai persentase dari sumber daya GPU yang tersedia.
- Mesin GPU : Perangkat dan mesin GPU yang digunakan oleh suatu proses. Jika Anda memiliki banyak GPU di sistem Anda, ini akan menunjukkan kepada Anda GPU mana yang digunakan suatu proses. Lihat tab Performa untuk melihat nomor mana ("GPU 0" atau "GPU 1" yang dikaitkan dengan GPU fisik mana.
- Penggunaan Daya : Perkiraan penggunaan daya suatu proses, dengan mempertimbangkan aktivitas CPU, disk, dan GPU saat ini. Misalnya, "Sangat rendah" jika proses tidak menggunakan banyak sumber daya atau "Sangat tinggi" jika proses menggunakan banyak sumber daya. Jika tinggi, itu berarti menggunakan lebih banyak listrik dan memperpendek masa pakai baterai Anda jika Anda memiliki laptop.
- Tren Penggunaan Daya : Perkiraan dampak penggunaan daya dari waktu ke waktu. Kolom Penggunaan Daya hanya menampilkan penggunaan daya saat ini, tetapi kolom ini melacak penggunaan daya dari waktu ke waktu. Misalnya, jika suatu program kadang-kadang menggunakan banyak daya tetapi saat ini tidak banyak digunakan, program tersebut mungkin mengatakan "Sangat rendah" di kolom penggunaan daya dan "Tinggi" atau "Sedang" di kolom Tren Penggunaan Daya.
Saat Anda mengklik kanan heading, Anda juga akan melihat menu “Resource Values”. Ini adalah opsi yang sama yang muncul saat Anda mengklik kanan satu proses. Baik Anda mengakses opsi ini atau tidak melalui klik kanan pada proses individual, itu akan selalu mengubah tampilan semua proses dalam daftar.
Opsi Menu Pengelola Tugas
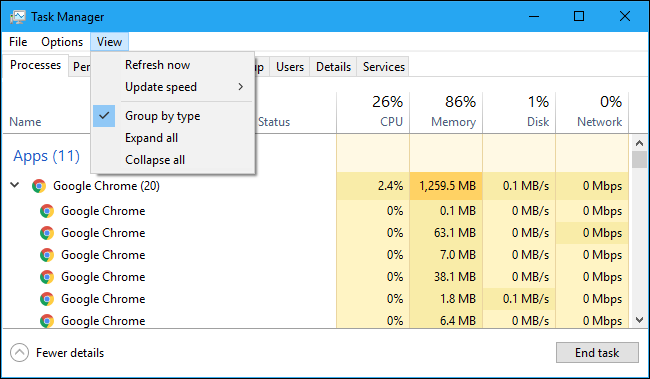
Ada juga beberapa opsi berguna di bilah menu Pengelola Tugas:
- File > Jalankan Tugas Baru : Luncurkan program, folder, dokumen, atau sumber daya jaringan dengan memberikan alamatnya. Anda juga dapat mencentang "Buat tugas ini dengan hak administratif" untuk meluncurkan program sebagai Administrator.
- Opsi > Selalu di Atas : Jendela Pengelola Tugas akan selalu berada di atas jendela lain saat opsi ini diaktifkan.
- Opsi> Minimalkan Penggunaan : Pengelola Tugas akan diminimalkan setiap kali Anda mengklik kanan suatu proses dan memilih "Beralih Ke." Meskipun namanya aneh, hanya itu yang dilakukan opsi ini.
- Opsi > Sembunyikan Saat Diminimalkan : Pengelola Tugas akan tetap berjalan di area notifikasi (baki sistem) saat Anda mengklik tombol minimalkan jika Anda mengaktifkan opsi ini.
- View > Refresh Now : Segera segarkan data yang ditampilkan di Task Manager.
- Lihat > Perbarui Kecepatan : Pilih seberapa sering data yang ditampilkan di Pengelola Tugas diperbarui: Tinggi, Sedang, Rendah, atau Dijeda. Dengan Dijeda dipilih, data tidak diperbarui hingga Anda memilih frekuensi yang lebih tinggi atau mengklik "Segarkan Sekarang".
- View > Group By Type : Dengan opsi ini diaktifkan, proses pada tab Proses dikelompokkan menjadi tiga kategori: Aplikasi, Proses Latar Belakang, dan Proses Windows. Dengan opsi ini dinonaktifkan, mereka ditampilkan bercampur dalam daftar.
- View > Expand All : Perluas semua grup proses dalam daftar. Misalnya, Google Chrome menggunakan beberapa proses, dan ditampilkan digabungkan menjadi grup "Google Chrome". Anda juga dapat memperluas grup proses individual dengan mengeklik panah di sebelah kiri namanya.
- Lihat > Ciutkan Semua : Ciutkan semua grup proses dalam daftar. Misalnya, semua proses Google Chrome hanya akan ditampilkan di bawah kategori Google Chrome.
Melihat Informasi Kinerja
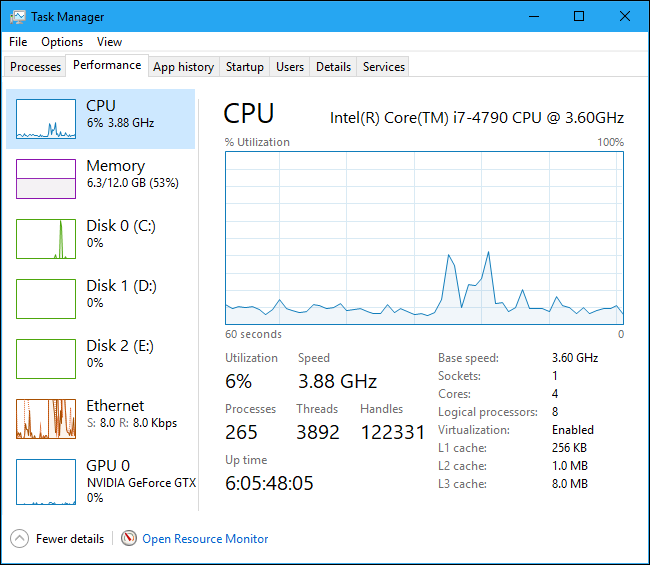
Tab Performa menampilkan grafik waktu nyata yang menampilkan penggunaan sumber daya sistem seperti CPU, memori, disk, jaringan, dan GPU. Jika Anda memiliki banyak disk, perangkat jaringan, atau GPU, Anda dapat melihat semuanya secara terpisah.
Anda akan melihat grafik kecil di panel kiri, dan Anda dapat mengklik opsi untuk melihat grafik yang lebih besar di panel kanan. Grafik menunjukkan penggunaan sumber daya selama 60 detik terakhir.
Selain informasi sumber daya, halaman Performa menampilkan informasi tentang perangkat keras sistem Anda. Berikut adalah beberapa hal yang ditampilkan oleh berbagai panel selain penggunaan sumber daya:
- CPU : Nama dan nomor model CPU Anda, kecepatannya, jumlah inti yang dimilikinya, dan apakah fitur virtualisasi perangkat keras diaktifkan dan tersedia. Itu juga menunjukkan "waktu aktif" sistem Anda, yaitu berapa lama sistem Anda telah berjalan sejak terakhir kali boot.
- Memori : Berapa banyak RAM yang Anda miliki, kecepatannya, dan berapa banyak slot RAM pada motherboard Anda yang digunakan. Anda juga dapat melihat seberapa banyak memori Anda saat ini diisi dengan data yang di-cache. Windows menyebutnya "siaga". Data ini akan siap dan menunggu jika sistem Anda membutuhkannya, tetapi Windows akan secara otomatis membuang data yang di-cache dan mengosongkan ruang jika membutuhkan lebih banyak memori untuk tugas lain.
- Disk : Nama dan nomor model drive disk Anda, ukurannya, serta kecepatan baca dan tulis saat ini.
- Wi-Fi atau Ethernet : Windows menampilkan nama adaptor jaringan dan alamat IP-nya (baik alamat IPv4 maupun IPv6) di sini. Untuk sambungan Wi-Fi, Anda juga dapat melihat standar Wi-Fi yang digunakan pada sambungan saat ini—misalnya, 802.11ac.
- GPU : Panel GPU menampilkan grafik terpisah untuk berbagai jenis aktivitas—misalnya, enkode atau dekode 3D vs. video. GPU memiliki memori bawaannya sendiri, jadi ini juga menunjukkan penggunaan memori GPU. Anda juga dapat melihat nama dan nomor model GPU Anda di sini dan versi driver grafis yang digunakannya. Anda dapat memantau penggunaan GPU langsung dari Task Manager tanpa perangkat lunak pihak ketiga.
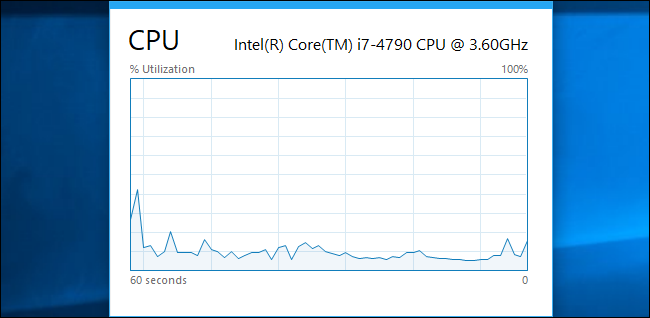
Anda juga dapat mengubahnya menjadi jendela yang lebih kecil jika Anda ingin melihatnya di layar setiap saat. Cukup klik dua kali di mana saja di ruang putih kosong di panel kanan, dan Anda akan mendapatkan jendela mengambang, selalu di atas dengan grafik tersebut. Anda juga dapat mengklik kanan grafik dan memilih "Tampilan Ringkasan Grafik" untuk mengaktifkan mode ini.
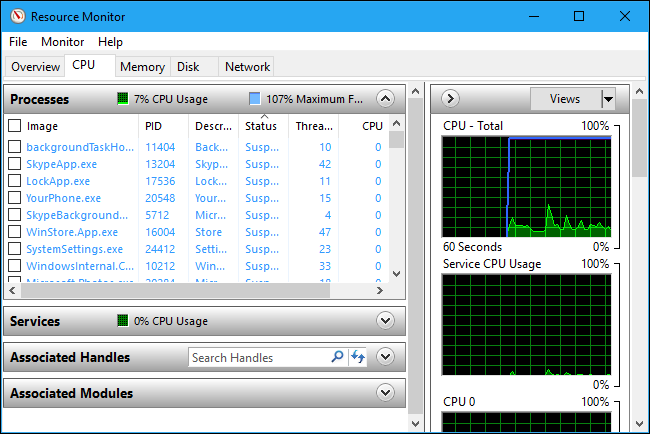
Tombol "Buka Monitor Sumber Daya" di bagian bawah jendela membuka alat Monitor Sumber Daya, yang memberikan informasi lebih rinci tentang penggunaan GPU, memori, disk, dan jaringan oleh masing-masing proses yang berjalan.
Konsultasi Riwayat Aplikasi
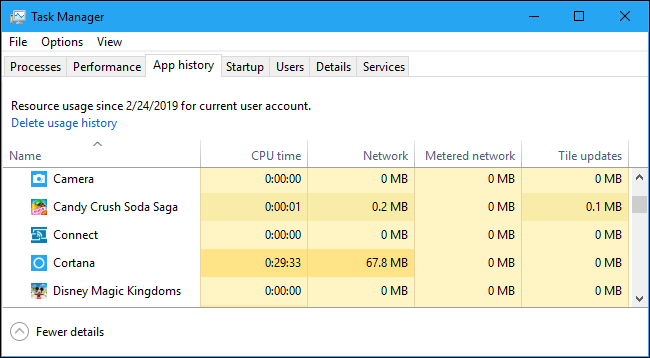
Tab Riwayat Aplikasi hanya berlaku untuk aplikasi Universal Windows Platform (UWP). Itu tidak menampilkan informasi tentang aplikasi desktop Windows tradisional, jadi kebanyakan orang tidak akan menganggapnya terlalu berguna.
Di bagian atas jendela, Anda akan melihat tanggal Windows mulai mengumpulkan data penggunaan sumber daya. Daftar menunjukkan aplikasi UWP dan jumlah waktu CPU dan aktivitas jaringan yang telah dihasilkan aplikasi sejak tanggal tersebut. Anda dapat mengeklik kanan tajuk di sini untuk mengaktifkan beberapa opsi lainnya untuk wawasan lebih lanjut tentang aktivitas jaringan:
- Waktu CPU : Jumlah waktu CPU yang telah digunakan program dalam kerangka waktu ini.
- Jaringan : Jumlah total data yang ditransfer melalui jaringan oleh program dalam jangka waktu ini.
- Metered Network : Jumlah data yang ditransfer melalui jaringan terukur. Anda dapat menyetel jaringan sebagai terukur untuk menyimpan data di dalamnya. Opsi ini ditujukan untuk jaringan yang datanya terbatas, seperti jaringan seluler tempat Anda melakukan tethering.
- Pembaruan Ubin : Jumlah data yang telah diunduh program untuk menampilkan ubin langsung yang diperbarui pada menu Mulai Windows 10.
- Jaringan Non-meteran : Jumlah data yang ditransfer melalui jaringan non-meteran.
- Unduhan : Jumlah data yang diunduh oleh program di semua jaringan.
- Unggahan : Jumlah data yang diunggah oleh program di semua jaringan.
Mengontrol Aplikasi Startup
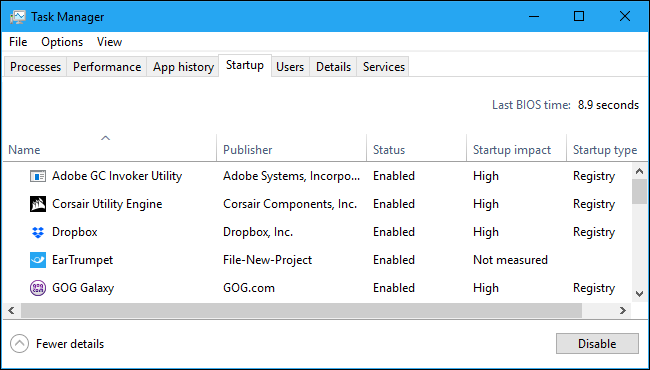

Tab Startup adalah manajer program startup bawaan Windows 10. Ini mencantumkan semua aplikasi yang dimulai Windows secara otomatis untuk akun pengguna Anda saat ini. Misalnya, program di folder Startup Anda dan program yang diatur untuk dimulai di registri Windows, keduanya muncul di sini.
Untuk menonaktifkan program startup, klik kanan dan pilih "Nonaktifkan" atau pilih dan klik tombol "Nonaktifkan". Untuk mengaktifkannya kembali, klik opsi "Aktifkan" yang muncul di sini. Anda juga dapat menggunakan antarmuka Pengaturan > Aplikasi > Startup untuk mengelola program startup.
Di sudut kanan atas jendela, Anda akan melihat "Waktu BIOS terakhir" pada beberapa sistem. Ini menunjukkan berapa lama waktu yang dibutuhkan BIOS (atau firmware UEFI) untuk menginisialisasi perangkat keras saat terakhir kali Anda mem-boot PC. Ini tidak akan muncul di semua sistem. Anda tidak akan melihatnya jika BIOS PC Anda tidak melaporkan kali ini ke Windows.
Seperti biasa, Anda dapat mengeklik kanan judul dan mengaktifkan kolom tambahan. Kolomnya adalah:
- Nama : Nama program.
- Publisher : Nama penerbit program.
- Status : “Enabled” muncul di sini jika program dimulai secara otomatis saat Anda masuk. “Disabled” muncul di sini jika Anda telah menonaktifkan tugas startup.
- Dampak Startup : Perkiraan berapa banyak sumber daya CPU dan disk yang digunakan program saat dimulai. Windows mengukur dan melacak ini di latar belakang. Program yang ringan akan menampilkan "Rendah", dan program yang berat akan menampilkan "Tinggi". Program yang dinonaktifkan menampilkan "Tidak Ada". Anda dapat lebih mempercepat proses boot dengan menonaktifkan program dengan dampak startup "Tinggi" daripada menonaktifkan program dengan dampak "Rendah".
- Jenis Startup : Ini menunjukkan apakah program dimulai karena entri registri (“Registry”) atau karena ada di folder startup Anda (“Folder.”)
- Disk I/O saat Startup : Aktivitas disk yang dijalankan program saat startup, dalam MB. Windows mengukur dan mencatat ini setiap boot.
- CPU saat Startup : Jumlah waktu CPU yang digunakan program saat startup, dalam ms. Windows mengukur dan mencatatnya saat boot.
- Running Now : Kata “Running” muncul di sini jika program startup sedang berjalan. Jika kolom ini muncul entri untuk suatu program, program tersebut telah mati sendiri, atau Anda telah menutupnya sendiri.
- Disabled Time : Untuk program startup yang telah Anda nonaktifkan, tanggal dan waktu Anda menonaktifkan program muncul di sini
- Baris Perintah : Ini menunjukkan baris perintah lengkap yang diluncurkan dengan program startup, termasuk opsi baris perintah apa pun.
Memeriksa Pengguna
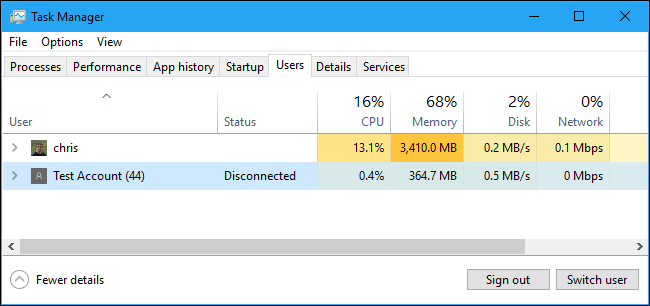
Tab Pengguna menampilkan daftar pengguna yang masuk dan proses mereka yang sedang berjalan. Jika Anda satu-satunya orang yang masuk ke PC Windows, Anda hanya akan melihat akun pengguna Anda di sini. Jika orang lain telah masuk dan kemudian mengunci sesi mereka tanpa keluar, Anda juga akan melihat—sesi terkunci tersebut muncul sebagai "Terputus". Ini juga menunjukkan kepada Anda CPU, memori, disk, jaringan, dan sumber daya sistem lainnya yang digunakan oleh proses yang berjalan di bawah setiap akun pengguna Windows.
Anda dapat memutuskan akun pengguna dengan mengklik kanan dan memilih "Putus" atau memaksanya untuk keluar dengan mengklik kanan dan memilih "Sign Off." Opsi Disconnect menghentikan koneksi desktop, tetapi program terus berjalan, dan pengguna dapat masuk kembali—seperti mengunci sesi desktop. Opsi Keluar menghentikan semua proses—seperti keluar dari Windows.
Anda juga dapat mengelola proses akun pengguna lain dari sini jika Anda ingin mengakhiri tugas milik akun pengguna lain yang sedang berjalan.
Jika Anda mengklik kanan judul, kolom yang tersedia adalah:
- ID : Setiap akun pengguna yang masuk memiliki nomor ID sesi sendiri. Sesi "0" dicadangkan untuk layanan sistem, sementara aplikasi lain dapat membuat akun penggunanya sendiri. Biasanya Anda tidak perlu mengetahui nomor ini, jadi nomor ini disembunyikan secara default.
- Sesi : Jenis sesi ini. Misalnya, akan tertulis "Konsol" jika sedang diakses di sistem lokal Anda. Ini terutama berguna untuk sistem server yang menjalankan desktop jarak jauh.
- Nama Klien : Nama sistem klien jarak jauh yang mengakses sesi, jika sedang diakses dari jarak jauh.
- Status : Status sesi—misalnya, jika sesi pengguna dikunci, Status akan mengatakan "Terputus".
- CPU : Total CPU yang digunakan oleh proses pengguna.
- Memori : Total memori yang digunakan oleh proses pengguna.
- Disk : Total aktivitas disk yang terkait dengan proses pengguna.
- Jaringan : Total aktivitas jaringan dari proses pengguna.
Mengelola Proses Detail
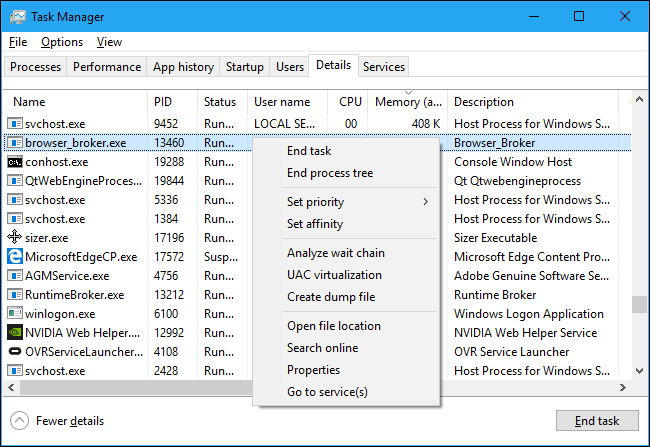
Ini adalah panel Task Manager paling detail. Ini seperti tab Proses, tetapi menyediakan lebih banyak informasi dan menampilkan proses dari semua akun pengguna di sistem Anda. Jika Anda telah menggunakan Pengelola Tugas Windows 7, ini akan terlihat familier bagi Anda; itu informasi yang sama dengan tab Proses di Windows 7 ditampilkan.
Anda dapat mengklik kanan proses di sini untuk mengakses opsi tambahan:
- Tugas akhir : Mengakhiri proses. Ini adalah opsi yang sama yang ditemukan pada tab Proses normal.
- Pohon proses akhir : Akhiri proses, dan semua proses yang dibuat oleh proses.
- Tetapkan prioritas : Tetapkan prioritas untuk proses: Rendah, Di bawah normal, Normal, Di atas normal, Tinggi, dan Realtime. Proses dimulai pada prioritas normal. Prioritas yang lebih rendah ideal untuk proses latar belakang, dan prioritas yang lebih tinggi ideal untuk proses desktop. Namun, Microsoft merekomendasikan untuk tidak mengotak-atik prioritas Realtime.
- Set affinity : Mengatur afinitas prosesor dari suatu proses—dengan kata lain, pada pemroses mana suatu proses berjalan. Secara default, proses berjalan di semua prosesor di sistem Anda. Anda dapat menggunakan ini untuk membatasi proses ke prosesor tertentu. Misalnya, ini terkadang berguna untuk game lama dan program lain yang menganggap Anda hanya memiliki satu CPU. Bahkan jika Anda memiliki satu CPU di komputer Anda, setiap inti muncul sebagai prosesor terpisah.
- Analisis rantai tunggu : Lihat utas apa yang menunggu dalam proses. Ini menunjukkan kepada Anda proses dan utas mana yang menunggu untuk menggunakan sumber daya yang digunakan oleh proses lain, dan merupakan alat debugging yang berguna bagi pemrogram untuk mendiagnosis hang.
- Virtualisasi UAC : Mengaktifkan atau menonaktifkan virtualisasi Kontrol Akun Pengguna untuk suatu proses. Fitur ini memperbaiki aplikasi yang memerlukan akses administrator dengan memvirtualisasikan akses mereka ke file sistem, mengalihkan akses file dan registri mereka ke folder lain. Ini terutama digunakan oleh program lama—misalnya, program era Windows XP—yang tidak ditulis untuk versi Windows modern. Ini adalah opsi debug untuk pengembang, dan Anda tidak perlu mengubahnya.
- Buat file dump : Tangkap snapshot dari memori program dan simpan ke disk . Ini adalah alat debugging yang berguna untuk programmer.
- Buka lokasi file : Buka jendela File Explorer yang menunjukkan file proses yang dapat dieksekusi.
- Cari online : Lakukan pencarian Bing untuk nama proses.
- Properti : Lihat jendela properti dari file .exe proses.
- Buka layanan : Tampilkan layanan yang terkait dengan proses di tab Layanan. Ini sangat berguna untuk proses svchost.exe. Layanan akan disorot.
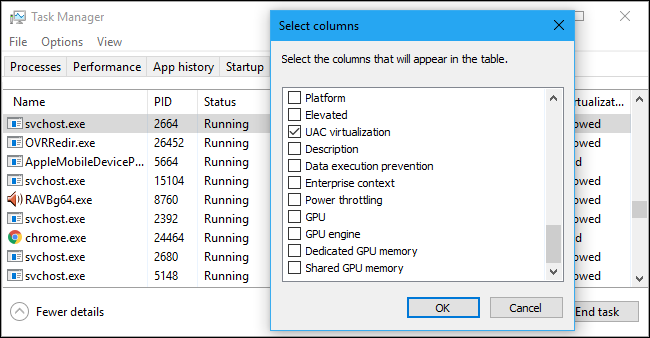
Jika Anda mengklik kanan judul dan memilih "Tampilkan Kolom", Anda akan melihat daftar informasi yang lebih panjang yang dapat Anda tampilkan di sini, termasuk banyak opsi yang tidak tersedia di tab Proses.
Inilah arti setiap kolom yang mungkin:
- Nama Paket : Untuk aplikasi Universal Windows Platform (UWP), ini menampilkan nama paket aplikasi tempat asal proses. Untuk aplikasi lain, kolom ini kosong. Aplikasi UWP umumnya didistribusikan melalui Microsoft Store.
- PID : Nomor ID proses unik yang terkait dengan proses itu. Ini terkait dengan proses dan bukan program—misalnya, jika Anda menutup dan membuka kembali sebuah program, proses program baru akan memiliki nomor ID proses baru.
- Status : Ini menunjukkan apakah proses sedang berjalan atau ditangguhkan untuk menghemat daya. Windows 10 selalu "menangguhkan" aplikasi UWP yang tidak Anda gunakan untuk menghemat sumber daya sistem. Anda juga dapat mengontrol apakah Windows 10 menangguhkan proses desktop tradisional.
- Nama pengguna : Nama akun pengguna yang menjalankan proses. Anda akan sering melihat nama akun pengguna sistem di sini, seperti SYSTEM dan LOCAL SERVICE.
- ID Sesi : Nomor unik yang terkait dengan sesi pengguna yang menjalankan proses. Ini adalah nomor yang sama yang ditampilkan untuk pengguna di tab Pengguna.
- ID objek pekerjaan : "Objek pekerjaan di mana proses sedang berjalan." Objek pekerjaan adalah cara untuk mengelompokkan proses sehingga dapat dikelola sebagai grup.
- CPU : Persentase sumber daya CPU yang sedang digunakan proses di semua CPU. Jika tidak ada lagi yang menggunakan waktu CPU, Windows akan menampilkan Proses Siaga Sistem yang menggunakannya di sini. Dengan kata lain, jika Proses Siaga Sistem menggunakan 90% dari sumber daya CPU Anda, itu berarti proses lain di sistem Anda menggunakan gabungan 10%, dan 90% waktu itu menganggur.
- Waktu CPU : Total waktu prosesor (dalam detik) yang digunakan oleh suatu proses sejak mulai berjalan. Jika suatu proses ditutup dan dimulai ulang, ini akan diatur ulang. Ini adalah cara yang baik untuk menemukan proses yang membutuhkan CPU yang mungkin sedang menganggur saat ini.
- Siklus : Persentase siklus CPU yang sedang digunakan proses di semua CPU. Tidak jelas persis bagaimana ini berbeda dari kolom CPU, karena dokumentasi Microsoft tidak menjelaskan hal ini. Namun, angka-angka di kolom ini umumnya sangat mirip dengan kolom CPU, jadi kemungkinan informasi serupa diukur secara berbeda.
- Perangkat kerja (memori) : Jumlah memori fisik yang sedang digunakan proses.
- Set kerja puncak (memori) : Jumlah maksimum memori fisik yang telah digunakan proses.
- Working set delta (memori) : Perubahan memori set kerja dari penyegaran terakhir data di sini.
- Memori (set kerja pribadi aktif) : Jumlah memori fisik yang digunakan oleh proses yang tidak dapat digunakan oleh proses lain. Proses sering meng-cache beberapa data untuk memanfaatkan RAM Anda dengan lebih baik, tetapi dapat dengan cepat melepaskan ruang memori itu jika proses lain membutuhkannya. Kolom ini mengecualikan data dari proses UWP yang ditangguhkan.
- Memori (set kerja pribadi) : Jumlah memori fisik yang digunakan oleh proses yang tidak dapat digunakan oleh proses lain. Kolom ini tidak mengecualikan data dari proses UWP yang ditangguhkan.
- Memori (set kerja bersama) : Jumlah memori fisik yang digunakan oleh proses yang dapat digunakan oleh proses lain bila diperlukan.
- Ukuran komit : Jumlah memori virtual yang dicadangkan Windows untuk proses tersebut.
- Paged pool : Jumlah memori kernel yang dapat di-page yang dialokasikan oleh kernel atau driver Windows untuk proses ini. Sistem operasi dapat memindahkan data ini ke file paging bila diperlukan.
- NP pool : Jumlah memori kernel non-pageable yang dialokasikan oleh kernel atau driver Windows untuk proses ini. Sistem operasi tidak dapat memindahkan data ini ke file paging.
- Kesalahan halaman : Jumlah kesalahan halaman yang dihasilkan oleh proses sejak mulai berjalan. Ini terjadi ketika sebuah program mencoba mengakses memori yang saat ini tidak dialokasikan untuknya, dan normal.
- PF Delta : Perubahan jumlah kesalahan halaman sejak penyegaran terakhir.
- Prioritas dasar : Prioritas proses—misalnya, ini mungkin Rendah, Normal, atau Tinggi. Windows memprioritaskan proses penjadwalan dengan prioritas yang lebih tinggi. Tugas latar belakang sistem yang tidak mendesak mungkin memiliki prioritas rendah dibandingkan dengan proses program desktop, misalnya.
- Menangani : Jumlah pegangan saat ini dalam tabel objek proses. Pegangan mewakili sumber daya sistem seperti file, kunci registri, dan utas.
- Utas : Jumlah utas aktif dalam suatu proses. Setiap proses menjalankan satu atau lebih utas, dan Windows mengalokasikan waktu prosesor untuknya. Utas dalam proses berbagi memori.
- Objek pengguna : Jumlah "objek pengelola jendela" yang digunakan oleh proses. Ini termasuk jendela, menu, dan kursor.
- Objek GDI : Jumlah objek Antarmuka Perangkat Grafik yang digunakan oleh proses. Ini digunakan untuk menggambar antarmuka pengguna.
- Pembacaan I/O : Jumlah operasi pembacaan yang dilakukan oleh proses sejak dimulai. I/O adalah singkatan dari Input/Output. Ini termasuk input/output file, jaringan, dan perangkat.
- I/O write : Jumlah operasi tulis yang dilakukan oleh proses sejak dimulai.
- I/O other : Jumlah operasi non-baca dan non-tulis yang dilakukan oleh proses sejak dimulai. Misalnya, ini termasuk fungsi kontrol.
- I/O read bytes : Jumlah total byte yang dibaca oleh proses sejak dimulai.
- I/O tulis byte : Jumlah total byte yang ditulis oleh proses sejak dimulai.
- I/O byte lain : Jumlah total byte yang digunakan dalam operasi I/O non-baca dan non-tulis sejak proses dimulai.
- Nama jalur gambar : Jalur lengkap ke file proses yang dapat dieksekusi.
- Baris perintah : Baris perintah yang persis digunakan untuk meluncurkan proses, termasuk file yang dapat dieksekusi dan argumen baris perintah apa pun.
- Konteks sistem operasi : Sistem operasi minimum yang kompatibel dengan program jika ada informasi yang disertakan dalam file manifes aplikasi. Misalnya, beberapa aplikasi mungkin bertuliskan "Windows Vista", beberapa "Windows 7", dan lainnya "Windows 8.1". Sebagian besar tidak akan menampilkan apa pun di kolom ini sama sekali.
- Platform : Apakah ini proses 32-bit atau 64-bit.
- Elevated : Apakah proses sedang berjalan dalam mode yang ditinggikan—dengan kata lain, dengan izin Administrator—atau tidak. Anda akan melihat "Tidak" atau "Ya" untuk setiap proses.
- Virtualisasi UAC : Apakah virtualisasi Kontrol Akun Pengguna diaktifkan untuk proses tersebut. Ini memvirtualisasikan akses program ke registri dan sistem file, membiarkan program yang dirancang untuk versi Windows yang lebih lama berjalan tanpa akses Administrator. Pilihannya mencakup Diaktifkan, Dinonaktifkan, dan Tidak Diizinkan—untuk proses yang memerlukan akses sistem.
- Deskripsi : Deskripsi proses yang dapat dibaca manusia dari file .exe-nya. For example, chrome.exe has the description “Google Chrome,” and explorer.exe has the description “Windows Explorer.” This is the same name displayed on the Name column in the normal Processes tab.
- Data execution prevention : Whether Data Execution Prevention (DEP) is enabled or not for the process. This is a security feature that helps protect applications from attacks.
- Enterprise context : On domains, this shows what enterprise context an app is running in. It could be in an enterprise domain context with access to enterprise resources, a “Personal” context without access to work resources, or “Exempt” for Windows system processes.
- Power throttling : Whether power throttling is enabled or disabled for a process. Windows automatically throttles certain applications when you're not using them to save battery power. You can control which applications are throttled from the Settings app.
- GPU : The percentage of GPU resources used by the process—or, more specifically, the highest utilization across all GPU engines.
- GPU engine : The GPU engine the process is using—or, more specifically, the GPU engine the process is using the most. See the GPU information on the Performance tab for a list of GPUs and their engines. For example, even if you only have one GPU, it likely has different engines for 3D rendering, encoding video, and decoding video.
- Dedicated GPU memory : The total amount of GPU memory the process is using across all GPUs. GPUs have their own dedicated video memory that's built-in on discrete GPUs and a reserved portion of normal system memory on onboard GPUs.
- Shared GPU memory : The total amount of system memory shared with the GPU the process is using. This refers to data stored in your system's normal RAM that's shared with the GPU, not data stored in your GPU's dedicated, built-in memory.
Working With Services
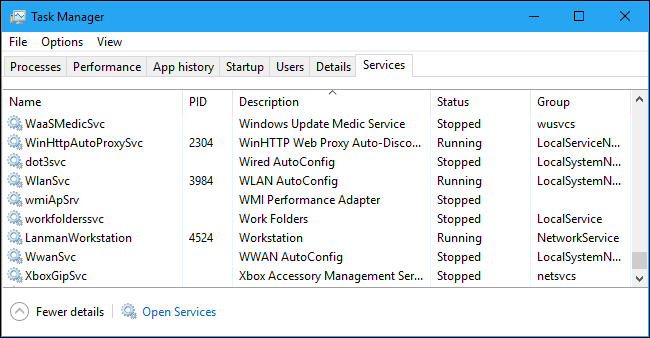
The Services tab shows a list of the system services on your Windows system. These are background tasks that Windows runs, even when no user account is signed in. They're controlled by the Windows operating system. Depending on the service, it may be automatically started at boot or only when necessary.
Many services are part of Windows 10 itself. For example, the Windows Update service downloads updates and the Windows Audio service is responsible for sound. Other services are installed by third-party programs. For example, NVIDIA installs several services as part of its graphics drivers.
You shouldn't mess with these services unless you know what you're doing. But, if you right-click them, you'll see options to Start, Stop, or Restart the service. You can also select Search Online to perform a Bing search for information about the service online or “Go to Details” to show the process associated with a running service on the Details tab. Many services will have a “svchost.exe” process associated with them.
The Service pane's columns are:
- Name : A short name associated with the service
- PID : The process identifier number of the process associated with the service.
- Description : A longer name that provides more information about what the service does.
- Status : Whether the service is “Stopped” or “Running.”
- Group : The group the service is in, if applicable. Windows loads one service group at a time at startup. A service group is a collection of similar services that are loaded as a group.
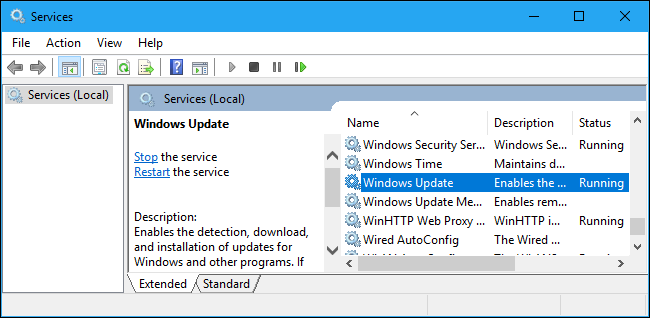
For more information about these services, click the “Open Services” link at the bottom of the window. This Task Manager pane is just a less powerful services administration tool, anyway.
Process Explorer: A More Powerful Task Manager
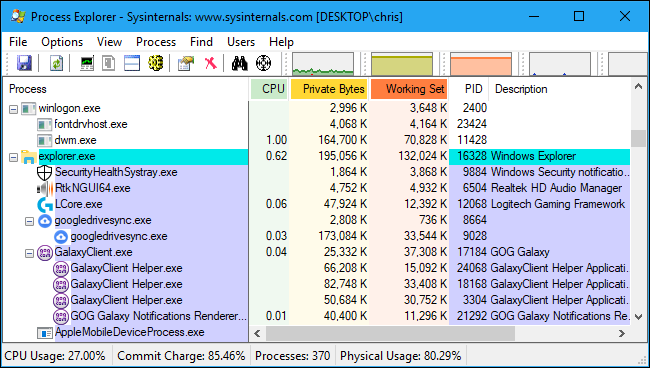
If the built-in Windows Task Manager isn't powerful enough for you, we recommend Process Explorer. This is a free program from Microsoft; it's part of the SysInternals suite of useful system tools.
Process Explorer is packed with features and information not included in the Task Manager. You can view which program has a particular file open and unlock the file, for example. The default view also makes it easy to see which processes have opened which other processes. Check out our in-depth, multi-part guide to using Process Explorer to learn more.
RELATED: Understanding Process Explorer