Bagian 2 [Tetap] Perlindungan sumber daya Windows tidak dapat melakukan operasi yang diminta
Diterbitkan: 2021-01-12Dalam panduan ini, yang merupakan kelanjutan dari artikel kami tentang menyelesaikan masalah "perlindungan sumber daya Windows tidak dapat melakukan operasi yang diminta", kami menjelaskan solusi tambahan (namun tidak kalah efektif) untuk masalah tersebut.
Jalankan pemindaian menggunakan alat DISM:
Alat Deployment Image Servicing and Management (DISM) adalah utilitas baris perintah yang sangat berguna yang digunakan untuk menjalankan pemeriksaan pada file gambar Windows dan komponen terkait. Ia mampu mempersiapkan, memperbaiki, dan memodifikasi citra sistem. Tindakan yang dilakukan alat untuk memperbaiki keadaan biasanya melengkapi pekerjaan yang dilakukan oleh Pemeriksa Berkas Sistem.
Pertama, ketika file pengganti yang digunakan oleh SFC, yang disimpan di dalam gambar OS, rusak, Pemeriksa File Sistem berjuang untuk melakukan tugasnya. Oleh karena itu, Anda harus menggunakan DISM untuk memindai masalah dan memperbaikinya.
Ikuti petunjuk ini:
- Pertama, Anda harus menjalankan menu Power User melalui kombinasi tombol Windows + huruf X.
- Setelah daftar program dan opsi muncul, Anda harus mengklik Command Prompt (Admin).
- Ketika UAC menampilkan jendelanya untuk mengajukan pertanyaan kepada Anda, Anda harus mengklik tombol Ya untuk mengonfirmasi sesuatu.
Komputer Anda akan memunculkan jendela Command Prompt admin sekarang.
- Sekarang Anda harus menjalankan perintah berikut dalam urutan yang muncul (satu per satu, satu demi satu):
- Disme /Online /Cleanup-Image /CheckHealth
- Disme /Online /Cleanup-Image /ScanHealth
- Disme /Online /Cleanup-Image /RestoreHealth
- Anda mungkin ingin memperhatikan apa yang terjadi di layar Anda. Anda mungkin melihat beberapa informasi yang dapat membantu.
- Bagaimanapun, Anda harus menunggu pemindaian DISM terakhir untuk mencapai penyelesaian.
- Di jendela Prompt Perintah yang sama, Anda harus menjalankan pemindaian SFC lagi untuk melihat apakah pemberitahuan "Perlindungan sumber daya Windows tidak dapat melakukan operasi yang diminta" muncul kapan saja.
Jika kesalahan muncul, yang berarti Pemeriksa Berkas Sistem telah mengalami hambatan yang sama, maka Anda sebaiknya mengulangi pemindaian yang melibatkan utilitas DISM dengan menjalankan perintah yang tercantum di atas di jendela Prompt Perintah yang ditinggikan, tutup semua aplikasi, mulai ulang komputer Anda , lalu mulai pemindaian SFC lagi untuk menguji berbagai hal.
Jalankan pemecah masalah Pembaruan Windows:
Sebagai alat, Pemeriksa File Sistem bergantung pada sejumlah layanan dan file yang baik. Komponen tertentu harus dalam keadaan baik agar utilitas dapat berfungsi; file tertentu harus berada di lokasi yang benar. Di sini, kami mengasumsikan SFC tidak dapat melewati kesalahan yang dimaksud karena perbedaan lain telah merayap ke dalam operasinya. Untuk alasan ini, kami ingin Anda menjalankan pemecah masalah Pembaruan Windows.
Di Windows, pemecah masalah adalah alat khusus yang dapat menganalisis berbagai hal untuk mendiagnosis masalah, menyelesaikannya (jika memungkinkan), dan/atau menyarankan pengguna tentang apa yang harus dilakukan untuk memperbaikinya. Komputer Anda dilengkapi dengan beberapa pemecah masalah yang menargetkan masalah dan skenario tertentu. Pemecah masalah Pembaruan Windows adalah pemecah masalah yang paling cocok untuk tujuan di sini, jadi ini adalah pemecah masalah yang paling mungkin membantu Anda.
Ikuti langkah-langkah ini untuk menjalankan pemecah masalah Pembaruan Windows:
- Gunakan kombinasi tombol Windows + huruf I untuk menjalankan aplikasi Pengaturan dengan cepat.
- Setelah jendela Pengaturan muncul, Anda harus mengklik Perbarui dan Keamanan untuk melihat opsi menu untuk bagian ini.
Anda akan diarahkan ke layar Pembaruan Windows di Pengaturan sekarang.
- Di sini, Anda harus menavigasi ke area kiri jendela dan kemudian klik Troubleshoot.
- Dengan asumsi Anda sekarang berada di layar Pemecahan Masalah, periksa daftar pemecah masalah di area kanan jendela.
- Klik Pembaruan Windows untuk membuat pemecah masalah ini disorot.
- Sekarang Anda harus mengklik tombol Jalankan pemecah masalah yang baru saja muncul.
Komputer Anda akan memunculkan pemecah masalah Pembaruan Windows sekarang. Anda harus melakukan apa pun yang Anda bisa untuk membantu pemecah masalah dan memastikannya berhasil dengan tugasnya.
- Ikuti petunjuk di layar dan lakukan tugas yang diperlukan.
- Setelah pemecah masalah Pembaruan Windows menyelesaikan tugasnya, tutup semua program yang aktif dan kemudian restart komputer Anda.
- Di sini, dengan asumsi Windows sekarang aktif dan berjalan, Anda harus menjalankan pemindaian SFC untuk mengonfirmasi bahwa kesalahan telah hilang dan alat sekarang berfungsi dengan baik.
Mulai ulang layanan Penginstal Modul Windows:
Layanan Penginstal Modul Windows terkait dengan proses Pembaruan Windows penting yang diprogram untuk menemukan dan menginstal pembaruan dan komponen penting lainnya. Layanan ini juga melakukan tugas lain, beberapa di antaranya merupakan bagian integral dari operasi Pemeriksa Berkas Sistem.
Di sini, kami berasumsi Anda mengalami kesalahan "Perlindungan sumber daya Windows tidak dapat melakukan operasi yang diminta" karena layanan Penginstal Modul Windows rusak, tidak berfungsi, atau hanya dalam keadaan buruk. Dalam hal ini, kami ingin Anda me-restart layanan untuk memaksa melalui perubahan komposisi dan pengaturannya.
Ini adalah instruksi yang harus Anda lalui untuk melakukan pekerjaan di sini:
- Gunakan kombinasi tombol Windows + huruf R untuk menjalankan fungsi Run dengan cepat.
- Setelah jendela aplikasi Run kecil muncul, Anda harus mengetik msc ke dalam kotak teks di dalamnya.
- Di sini, Anda harus menekan tombol Enter agar Windows menjalankan kodenya.
Komputer Anda akan memunculkan jendela aplikasi Layanan sekarang.

- Pergi melalui layanan pada daftar dengan hati-hati. Temukan Penginstal Modul Windows dan kemudian klik dua kali pada layanan ini.
Jendela Windows Modules Installer Properties (Local Computer) akan muncul sekarang.
- Temukan jenis Startup Klik pada menu tarik-turun di sampingnya untuk melihat opsi yang tersedia.
- Pilih Otomatis.
- Sekarang, Anda harus mengklik tombol Stop, tunggu beberapa detik, lalu klik tombol Start.
Jika tombol Stop berwarna abu-abu, Anda harus mengklik tombol Start, tunggu beberapa detik, klik Stop, tunggu beberapa detik lagi, lalu klik tombol Start.
- Di sini, Anda harus mengklik tombol Apply dan kemudian klik tombol OK untuk menyimpan konfigurasi baru untuk layanan Windows Modules Installer.
- Sekarang Anda harus menutup jendela Layanan.
- Gunakan kombinasi tombol Windows + huruf X untuk menjalankan menu Power User.
- Di sini juga, dari daftar yang ditampilkan, Anda harus memilih Command Prompt (Admin).
- Namun kali ini, Anda harus menjalankan perintah berikut (satu perintah pada satu waktu, satu demi satu):
- sc config Trustedinstaller mulai = permintaan
- mulai bersih penginstal tepercaya
- Setelah proses terakhir selesai, Anda harus menutup jendela Command Prompt yang ditinggikan.
- Lakukan beberapa tes menggunakan utilitas SFC untuk mengonfirmasi bahwa operasi pemindaian sekarang berjalan normal (seperti yang seharusnya).
Jalankan Startup Windows atau Perbaikan Otomatis:
Startup atau Perbaikan Otomatis adalah salah satu utilitas paling canggih yang dibangun ke dalam lingkungan sistem operasi Windows. Microsoft biasanya menyarankan pengguna untuk menjalankan Startup atau Perbaikan Otomatis ketika mereka menghadapi masalah serius, seperti kegagalan boot. Pada titik ini, jika Anda belum menemukan cara untuk melewati kesalahan "Perlindungan sumber daya Windows tidak dapat melakukan operasi yang diminta" untuk membuat alat SFC berfungsi, maka mungkin ada sesuatu yang salah dengan komputer Anda.
Jika asumsi kami benar, maka diperlukan prosedur lanjutan – seperti menjalankan Startup Windows atau Perbaikan Otomatis – untuk memperbaikinya. Untuk tugas yang diusulkan, Anda memerlukan media Windows yang dapat di-boot. Karena mesin Anda menjalankan Windows 10, semua media instalasi Windows 10 yang dapat di-boot akan berfungsi. Anda bisa mendapatkan DVD Windows 10, atau Anda dapat memuat paket Windows 10 pada flash drive (agar dapat di-boot).
Bagaimanapun, setelah Anda mendapatkan media Windows 10 yang dapat di-boot, ini adalah instruksi yang harus Anda ikuti untuk menjalankan Startup atau Perbaikan Otomatis:
- Pertama, Anda harus memasukkan DVD atau flash drive Windows 10 ke perangkat Anda dan kemudian menginstruksikan komputer Anda untuk boot darinya.
Anda mungkin harus menekan tombol tertentu segera setelah mesin Anda hidup untuk mem-boot-nya dari DVD atau drive yang dimasukkan. Atau Anda mungkin harus mengetuk tombol tertentu untuk masuk ke menu boot perangkat, tempat Anda dapat mengubah urutan boot. Tombol yang diperlukan berbeda-beda untuk setiap produsen atau perangkat.
Anda mungkin harus melakukan riset online untuk menemukan kunci yang tepat untuk merek dan model komputer Anda. Atau Anda mungkin harus memeriksa panduan untuk membuat komputer Anda boot dari DVD atau drive yang dimasukkan. Kami tidak tahu PC apa yang Anda gunakan, jadi kami tidak dapat menguraikan instruksi khusus untuk prosedur tersebut.
Setelah Anda mendapatkan mesin Anda untuk boot dari DVD atau drive yang dimasukkan, Anda harus melanjutkan dengan instruksi ini:
- Pada layar pertama, Anda harus menentukan preferensi bahasa Anda.
- Dengan asumsi Anda sekarang berada di layar Windows, Anda harus mengklik Perbaiki (di sudut kiri bawah layar Anda).
- Pada layar Choose an option, Anda harus memilih Troubleshoot.
- Pada layar berikutnya, Anda harus memilih Opsi lanjutan.
- Di sini, Anda harus memilih Perbaikan Otomatis (salah satu item di layar Opsi lanjutan).
Windows sekarang akan memulai Perbaikan Otomatis.
- Perhatikan layar Anda (jika Anda bisa).
- Setelah semuanya selesai, Anda harus me-restart komputer Anda.
- Coba gunakan alat Pemeriksa File Sistem lagi untuk mengetahui apakah masalah yang dimaksud masih ada.
Hal Lain yang Dapat Anda Lakukan untuk Memperbaiki Kesalahan "Perlindungan Sumber Daya Windows Tidak Dapat Melakukan Operasi yang Diminta" yang Mempengaruhi Pemeriksa File Sistem pada PC Windows 10
Jika Anda belum menemukan cara untuk mengatasi kesalahan yang dimaksud, yang mencegah proses SFC mencapai penyelesaian di komputer Anda, maka Anda harus mencoba perbaikan dan solusi terakhir kami:
- Unduh dan instal semua pembaruan Windows.
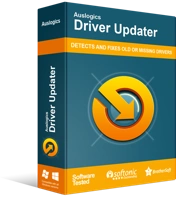
Atasi Masalah PC dengan Driver Updater
Performa PC yang tidak stabil sering kali disebabkan oleh driver yang sudah usang atau rusak. Auslogics Driver Updater mendiagnosis masalah driver dan memungkinkan Anda memperbarui driver lama sekaligus atau satu per satu agar PC Anda berjalan lebih lancar
- Unduh dan instal pembaruan driver untuk semua komponen atau perangkat di dalam mesin Anda. Anda akan membutuhkan Auslogics Driver Updater untuk membantu Anda dengan tugas di sini.
- Lakukan instalasi perbaikan untuk sistem Windows yang berjalan di mesin Anda.
