Pengguna Tablet Windows 11: Bersiaplah untuk Mempelajari Kembali Semuanya
Diterbitkan: 2022-01-29Windows 11 mengubah segalanya untuk pengguna PC tablet. Sampai OS baru dirilis, saya dengan senang hati menggunakan Windows 10 pada Surface Go yang kecil dan murah dalam Mode Tablet (tanpa keyboard) sejak perangkat itu memulai debutnya tiga tahun lalu. Saya menggunakannya untuk rekreasi untuk mencari sesuatu di web sambil menonton TV dan merumput dari situs berita, email, dan olahraga. Dengan Windows 11, seperti yang akan Anda lihat di bawah, pengalaman tablet benar-benar berbeda.
Faktanya, Microsoft memutuskan untuk membuang gagasan mode Tablet sepenuhnya. Di Windows 10, Anda dapat secara eksplisit mengatur perangkat ke mode Tablet, tetapi dengan Windows 11, pilihan itu hilang. Sebagai gantinya, PC secara otomatis beralih ke mode yang lebih ramah sentuhan setelah Anda melepas keyboard. Ikon bilah tugas sedikit lebih lapang, dan beberapa gerakan baru tersedia. Berikut ini apa yang dapat Anda harapkan saat menggunakan Windows 11 di tablet.
Cara Baru Windows 11 Bekerja di Tablet
Menggunakan Windows 11 di tablet jauh lebih mirip dengan menggunakannya di desktop, sedangkan Mode Tablet Windows 10 memiliki nuansa yang unik. Anda melihat kesamaan antara Windows 11 di tablet dan desktop di bilah tugas dan bagaimana jendela aplikasi muncul.

Saat Anda melepas keyboard dari tablet atau melipat kembali keyboard di laptop konvertibel, ikon di bilah tugas lebih banyak ruangnya. Gambar di atas menunjukkan perbedaannya. Ini halus tapi membantu. Perhatikan bahwa ikon Pemberitahuan tetap kecil. Sebaliknya, dalam mode Tablet Windows 10, ikon bilah tugas menghilang, karena aplikasi menjalankan layar penuh; di OS itu Anda harus menggunakan menu Mulai atau Tampilan Tugas untuk beralih aplikasi.
Di Windows 11, Anda mendapatkan jendela sudut bulat yang sama seperti pada aplikasi desktop apa pun, dengan opsi untuk mengaturnya ke tampilan layar penuh. Anehnya, mode sentuh tidak mendukung Tata Letak Snap, opsi tata letak jendela baru yang muncul saat Anda mengetuk tombol maksimalkan jendela. Anda hanya dapat mengubah ukuran atau layar penuh, meskipun Anda dapat menyeret bilah judul jendela ke sisi atau sudut layar untuk membuatnya mengisi tepat setengah atau seperempat layar. Meskipun aplikasi layar penuh masuk akal pada perangkat genggam, saya tidak memiliki masalah dengan fleksibilitas yang lebih besar yang ditawarkan Windows 11 di sini.
Gerakan Tablet Windows 11
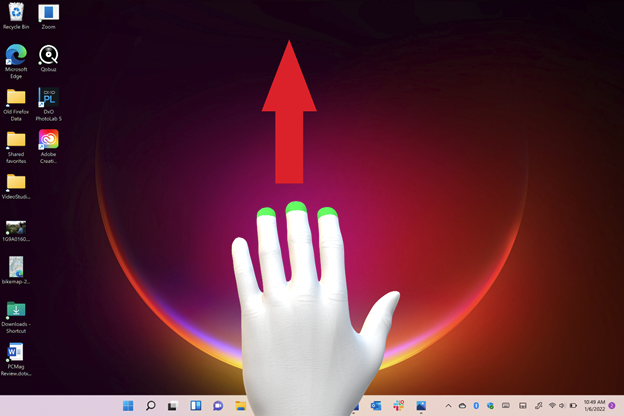
Menggesek ke dalam dari sisi tablet telah berubah di Windows 11. Di Windows 10, menggesek ke dalam dari sisi kiri membuka Tampilan Tugas, memungkinkan Anda beralih dengan mudah di antara aplikasi yang terbuka. Saya menggunakannya sepanjang waktu di Surface Go saya. Di Windows 11, menggesek ke dalam dari kiri akan membuka panel Widgets. Menggesek dari kanan di Windows 10 memungkinkan Anda mengakses pengaturan cepat yang sering dibutuhkan seperti Kunci Rotasi dan Kecerahan Layar. Sekarang di Windows 11, Anda baru saja mendapatkan panel notifikasi. Untuk mendapatkan pengaturan cepat yang penting di Windows 11 memerlukan penyadapan salah satu dari tiga ikon di sepanjang tepi kanan layar.
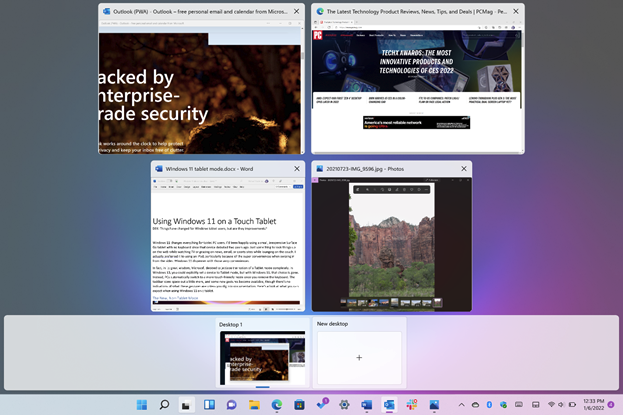
Windows 11 menambahkan beberapa gerakan yang benar-benar baru. Salah satunya—menggesek ke atas dengan tiga jari—memungkinkan Anda masuk ke Tampilan Tugas. Jika Anda memegang tablet di samping, gerakan ini kurang nyaman daripada menggesekkan ibu jari dari kiri. Ini memaksa Anda untuk memegang tablet dengan satu tangan, yang bukan yang terbaik dengan tablet yang lebih besar dan lebih berat. Anda masih dapat mengetuk ikon Tampilan Tugas di bilah tugas, yang mungkin lebih mudah meskipun gerakannya kurang alami daripada gesekan sederhana.
Di Windows 10, menggesekkan satu jari ke bawah dari atas aplikasi akan menutup aplikasi sepenuhnya. Windows 11 tidak memiliki fungsi ini dan tidak ada gerakan baru untuk menirunya; Anda mengetuk X di sudut kanan atas jendela untuk menutup aplikasi seperti di desktop.
Namun, Anda dapat meminimalkan aplikasi dengan menggesek ke bawah dengan tiga jari. Gerakan itu sebenarnya meminimalkan semua aplikasi yang terbuka untuk menampilkan desktop. Jika Anda meminimalkan aplikasi dengan cara ini, menggesek ke atas dengan tiga jari sekarang akan memulihkannya di layar. Itu berarti gerakan yang sama, menggesek ke atas dengan tiga jari, melakukan dua hal berbeda: Terkadang memulihkan aplikasi, dan terkadang menampilkan Tampilan Tugas.
Menggesek dari sisi ke sisi dengan tiga jari mengalihkan Anda di antara aplikasi yang terbuka, yang tampaknya tidak lebih nyaman daripada sekadar mengetuk ikon program di bilah tugas, meskipun beberapa mungkin menganggapnya berguna. Sekali lagi, di Windows 10 tindakan masuk saya adalah menggesek dari kiri dan memilih aplikasi yang saya inginkan dari Tampilan Tugas.

Satu lagi gerakan baru memungkinkan Anda beralih di antara beberapa desktop: menggesek ke kiri atau kanan dengan empat jari. Ini masuk akal dan mirip dengan beralih di antara beberapa desktop virtual di macOS, yang memiliki perpustakaan gerakan yang lebih besar untuk trackpadnya yang konsisten dan tidak ambigu. Sayangnya, OS itu tidak memperluas gerakan untuk digunakan langsung di layar sentuh.
Anda masih dapat menggulir dengan menyeret dua jari dan memperbesar dan memperkecil dengan merentangkan dan menjepit dua jari, cara kerjanya di hampir semua layar sentuh di setiap platform. Dan saya menghargai bahwa Anda dapat menggesek bolak-balik dalam riwayat penelusuran web dengan satu atau dua jari bergerak ke kiri atau kanan.
Menggunakan Stylus Dengan Windows 11 di Tablet
Menggunakan stylus dengan tablet Windows terus meningkatkan produktivitas dan kreativitas, meskipun cara Anda menggunakan stylus telah berubah di Windows 11. Saya mencoba Surface Slim Pen 2, yang dengan baik dimasukkan ke dalam keyboard Surface Pro 8 yang dapat dilepas.
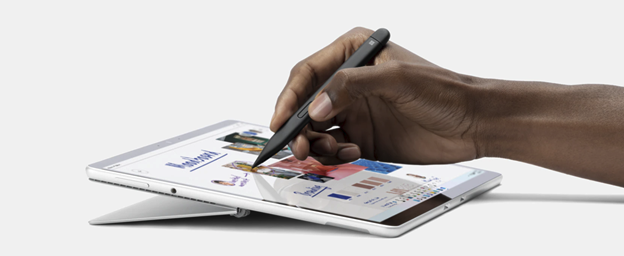
Stylus yang berbeda memiliki kemampuan yang berbeda, tetapi secara default, mengklik tombol atas Surface Slim Pen 2 akan membuka aplikasi Whiteboard. Anda dapat mengubah default ini ke OneNote, Snipping Tool (untuk tangkapan layar), atau program apa pun pilihan Anda.
Direkomendasikan oleh Editor Kami


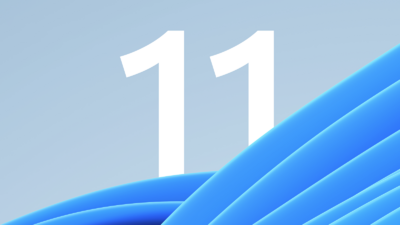
Mengetuk dua kali tombol atas stylus mengambil tangkapan layar secara default, tetapi sekali lagi, Anda dapat membuatnya membuka aplikasi apa pun yang Anda suka.
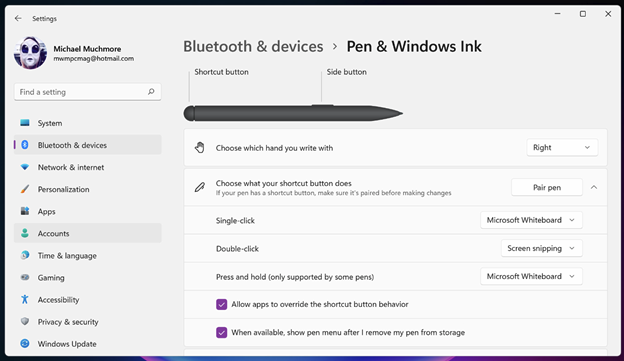
Tombol samping pada stylus seperti tombol kanan mouse, membuka menu konteks, tetapi juga memungkinkan Anda menyeret item di sekitar desktop.
Di mana input stylus benar-benar bersinar di Windows 11 adalah untuk menulis teks. Bahkan tulisan tangan saya yang tidak rapi dan tidak terbaca lebih sering ditafsirkan dengan sempurna oleh mode Tulisan Tangan pada keyboard sentuh. Saya akan mengatakan bahwa itu bekerja lebih baik di OneNote, Microsoft To-Do, PowerPoint, dan kotak entri teks web sederhana daripada di Word, di mana pena lebih baik digunakan untuk markup. Untuk alasan itu, pengguna tablet mungkin lebih baik menulis dengan menggunakan input ucapan yang sangat baik dari Word daripada dengan stylus.
Stylus atau pena benar-benar berguna untuk menggambar dan menandai, dan sulit dikalahkan saat Anda perlu menandatangani dokumen digital. Pena baru ini memiliki 4.096 tingkat tekanan, umpan balik haptic, dan Zero force inking, yang berarti tulisan dan gambar muncul di layar secara instan. Apple tidak mengungkapkan spesifikasi tingkat tekanan untuk Pensilnya, yang juga tidak memiliki tombol kontrol apa pun.
Akankah Pengguna Tablet Menggigit?
Mungkin ini hanya masalah membiasakan diri dengan gerakan dan proses baru, tetapi Microsoft tidak melakukan apa pun dengan mengubah cara Anda menggunakan tablet secara drastis dari Windows 10 ke 11. Kami sebenarnya lebih suka menggunakan tablet yang menjalankan Windows 10 daripada menggunakan iPad, karena kenyamanan super menggesek dari samping untuk fungsi yang paling saya butuhkan.
Konon, Windows 10 yang ada dalam Mode Tablet tidak pernah mengancam dominasi iPad di arena tablet, dan mungkin perubahan ini merupakan upaya untuk membuat tablet Windows lebih kompetitif. Kami berharap Microsoft meningkatkan cara kerja Windows 11 untuk tablet di pembaruan mendatang, mungkin menghadirkan kembali beberapa opsi yang membuatnya begitu bagus di Windows 10.
