Windows 10 Tidak Akan Tidur Masalah
Diterbitkan: 2022-02-14Laptop dirancang untuk mobile. Ini berarti Anda tidak harus berada di dekat stopkontak setiap saat. Jika Anda ingin sementara menjauh dari PC Anda, Anda dapat menempatkannya dalam mode tidur. Ini akan menjaga operasi Anda saat ini dalam memori sambil menghemat daya baterai.
Namun, bagaimana jika PC Anda tidak mau tidur? Itu akan menjadi masalah, untuk sedikitnya. Karena kegunaannya, mode tidur akan terlewatkan jika tidak berfungsi. Terlebih lagi, menutup penutup laptop untuk membuatnya tertidur tidak lagi menjadi jalan pintas yang efektif.
Jadi, dalam panduan ini, kami akan menunjukkan kepada Anda apa yang harus dilakukan jika komputer tidak mau tidur.
Cara Mengatasi Masalah "Windows 10 Tidak Mau Tidur"
Mode tidur adalah fitur penting dan praktis di Windows 10. Tidak semua orang punya waktu untuk melalui proses shutdown dan startup normal setiap saat. Lagi pula, kebanyakan orang tidak selalu ingin mematikan PC mereka ketika pergi sebentar.
Terkadang, yang mereka inginkan hanyalah menghemat daya listrik sebanyak mungkin sampai mereka kembali ke tempat terakhir mereka tinggalkan. Mode tidur mencentang semua kotak di sini. Oleh karena itu, situasi di mana Windows 10 tidak bisa tidur tidaklah bagus.
Berikut adalah empat perbaikan untuk Anda coba. Anda dapat bekerja dengan cara Anda atau melompat ke solusi mana pun yang terlihat paling sesuai dengan situasi Anda.
- Periksa Opsi Daya
- Periksa Permintaan Daya
- Jalankan Pemecah Masalah Daya
- Perbarui Driver Anda
Mari kita mulai dengan yang pertama.
Perbaiki 1. Periksa Opsi Daya
Fitur Opsi Daya pada Windows 10 menampung berbagai mode manajemen daya. Pengaturan ini memungkinkan Anda mengubah cara PC menangani daya listrik. Anda dapat menyesuaikan seberapa baik dan berapa lama perangkat berjalan dengan daya baterai sambil mengoptimalkan mode tidur sesuai keinginan Anda.
Dengan demikian, masalahnya mungkin karena pengaturan tidur yang tidak dikonfigurasi dengan benar.
Anda dapat mengetahui apakah ini masalahnya dan membuat penyesuaian yang diperlukan untuk mengembalikan mode tidur pada PC Anda. Berikut langkah-langkahnya:
- Buka Pengaturan. Tekan tombol Windows dan I secara bersamaan. Anda juga dapat menekan tombol Windows dan memilih Pengaturan dari menu samping.
- Di Pengaturan, buka opsi Sistem.
- Pilih "Daya & tidur" di bilah menu sisi Sistem.
- Cari "Pengaturan terkait" di sebelah kanan dan klik "Pengaturan daya tambahan" di bawahnya. Ini akan memuat jendela Power Options di Control Panel.
- Anda akan menemukan dua opsi (Seimbang dan Penghemat Daya) di layar "Pilih atau sesuaikan paket daya". Klik "Ubah pengaturan paket" di bawah opsi Seimbang.
- Klik tautan "Ubah pengaturan daya lanjutan".
- Tekan tombol "Pulihkan paket default" untuk memperbaiki masalah.
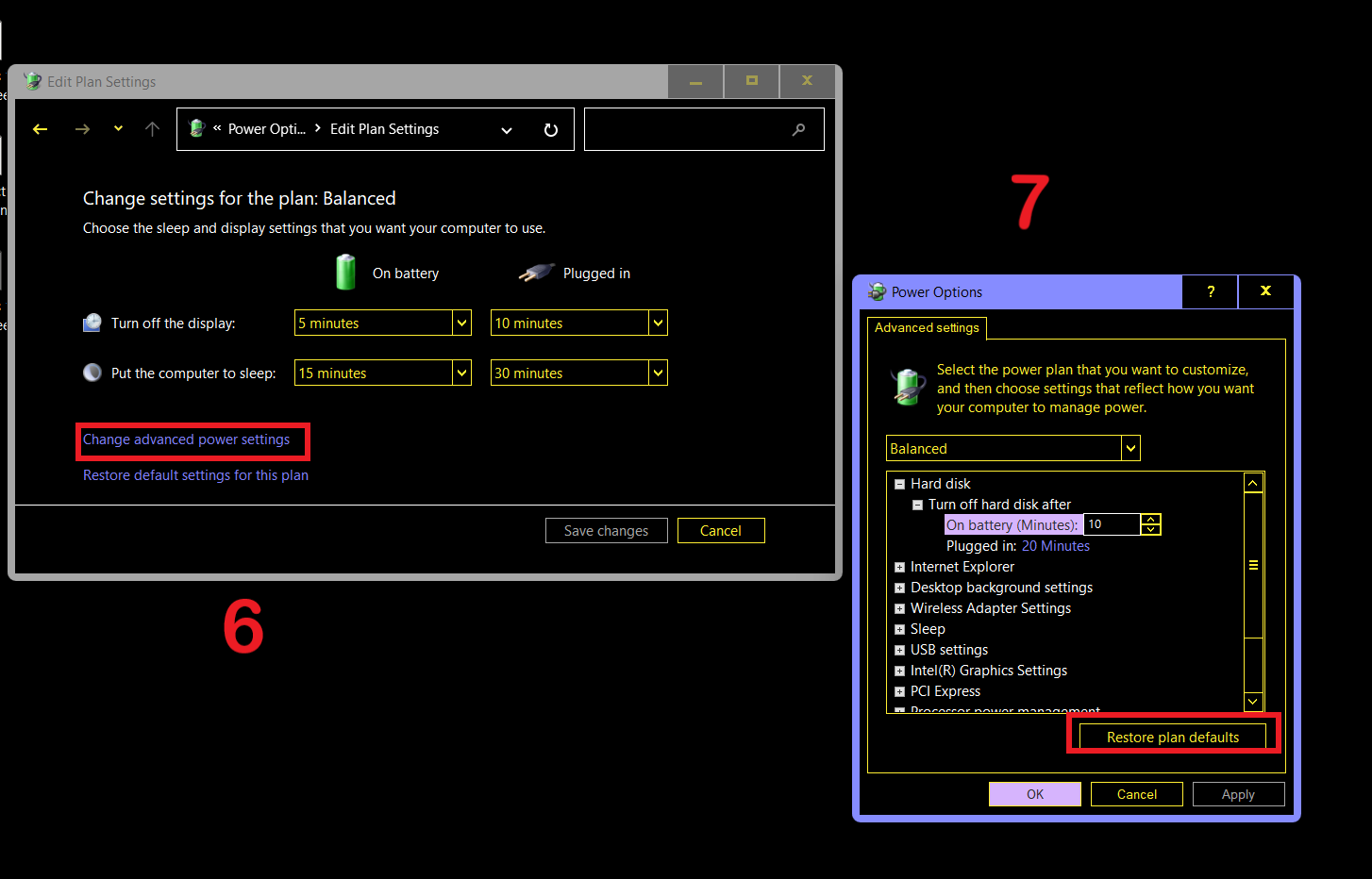
Perbaiki 2. Periksa Permintaan Daya
Anda mungkin tidak mengetahuinya tetapi aplikasi dan program yang berbeda memiliki berbagai tingkat izin di Windows. Beberapa program dapat mencegah proses tingkat sistem tertentu menjadi aktif.
Ada kemungkinan bahwa aplikasi yang sedang berjalan mencegah PC Anda dari mode tidur. Mungkin, perangkat audio atau video, ekstensi browser, atau skrip batch adalah penyebabnya.
Cara tercepat untuk mengetahuinya adalah dengan menjalankan perintah powercfg di Command Prompt. Berikut cara melakukannya:
- Tekan tombol Windows dan ketik "cmd" (tanpa tanda kutip).
- Di bawah Command Prompt, pilih "Run as administrator".
- Klik Ya pada prompt Kontrol Akun Pengguna untuk meluncurkan Command Prompt dengan hak istimewa yang lebih tinggi.
- Ketik "powercfg /requests" (tanpa tanda kutip) dan tekan tombol Enter.
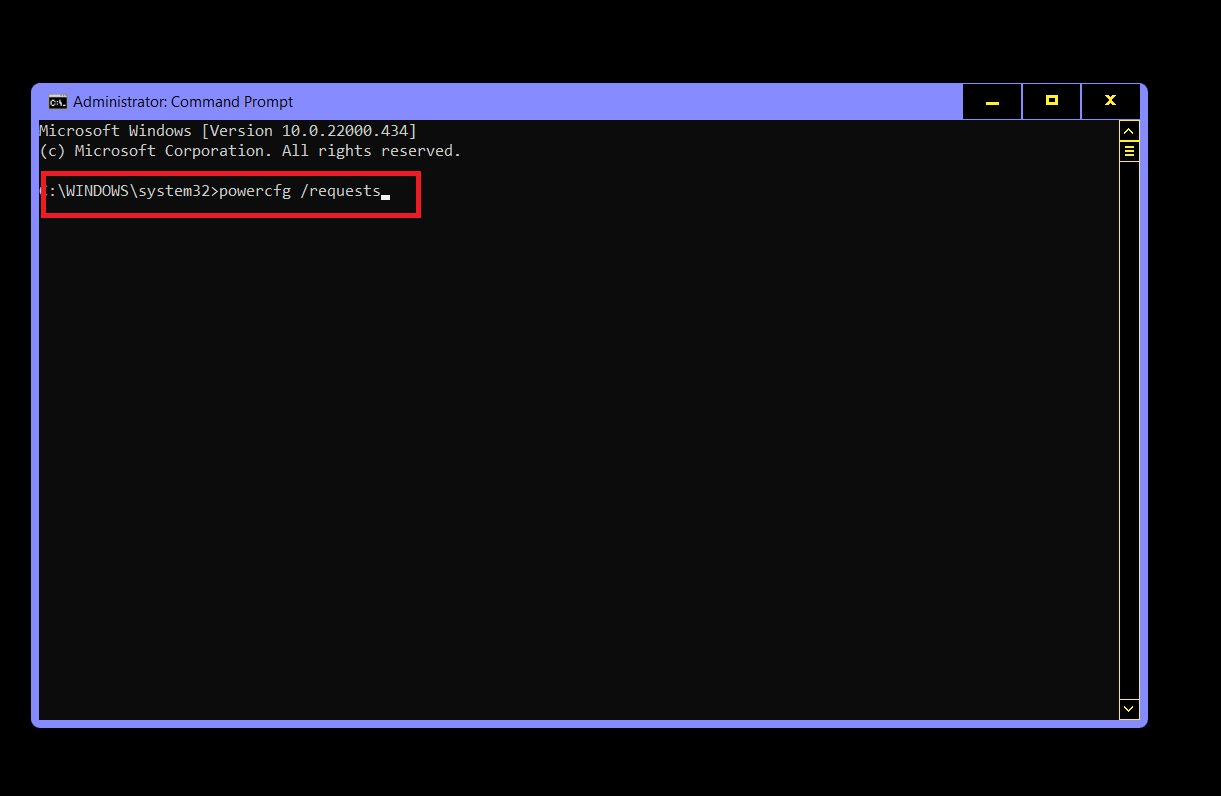
- Teliti hasil pemindaian untuk perangkat lunak, driver, atau program yang menyebabkan masalah.
- Nonaktifkan, hapus instalan, perbarui, atau ganti program. Tindakan spesifik tergantung pada jenis program.
Perbaiki 3. Jalankan Pemecah Masalah Daya
Windows 10 pada dasarnya memiliki pemecah masalah untuk semuanya, dan masalah daya tidak luput dari persamaan. Ada program prainstal yang dapat membantu mendiagnosis masalah.

- Buka Pengaturan dengan Win Key + I.
- Arahkan ke Perbarui & Keamanan > Pemecahan Masalah.
- Pilih Daya di sebelah kanan dan klik "Jalankan pemecah masalah".
- Tunggu alat untuk mendiagnosis masalah dan menjalankan solusi yang disarankan.
Perbaiki 4. Perbarui Driver Anda
Kesalahan seperti Windows 10 tidak akan tidur mungkin berasal dari driver yang tidak kompatibel atau usang. Inilah sebabnya mengapa Anda harus selalu memperbarui driver. Mungkin, Anda belum memperbarui driver Anda untuk sementara waktu dan inilah mengapa masalah ini terjadi.
Ada tiga cara untuk memperbarui driver Anda dan masing-masing memiliki pro dan kontra. Jika Anda paham teknologi, Anda bisa mendapatkan driver langsung dari situs web produsen dan menginstalnya sendiri. Namun, jika Anda menginginkan kecepatan dan kenyamanan, maka pembaruan driver pihak ketiga adalah yang Anda butuhkan. Jika Anda lebih suka menggunakan program bawaan, Anda dapat mencoba Pengelola Perangkat.
Perbarui secara manual
Pembuat perangkat sering merilis pembaruan driver untuk mengikuti tren terbaru. Jika Anda tahu persis driver yang Anda butuhkan, Anda dapat menemukan dan mengunduhnya dari halaman dukungan pabrikan.
Misalnya, Anda dapat menemukan driver terbaru untuk kartu grafis NVIDIA atau AMD Anda dari halaman unduhan yang relevan. Hal-hal menjadi lebih rumit untuk jenis perangkat keras komputer lainnya.
Selain itu, tidak selalu jelas driver usang mana yang mencegah sistem dari tidur sehingga metode ini memiliki penggunaan yang terbatas.
Perbarui dengan Pengelola Perangkat
Daripada mencari langsung secara online, Anda dapat membiarkan Windows melakukan sebagian besar pekerjaan untuk Anda.
- Tekan tombol Windows dan X dan pilih Device Manager.
- Arahkan ke opsi yang relevan dan perluas.
- Klik kanan perangkat dan pilih Perbarui Driver.
- Di jendela berikutnya, pilih "Cari secara otomatis untuk driver". Windows akan melakukan sisanya.
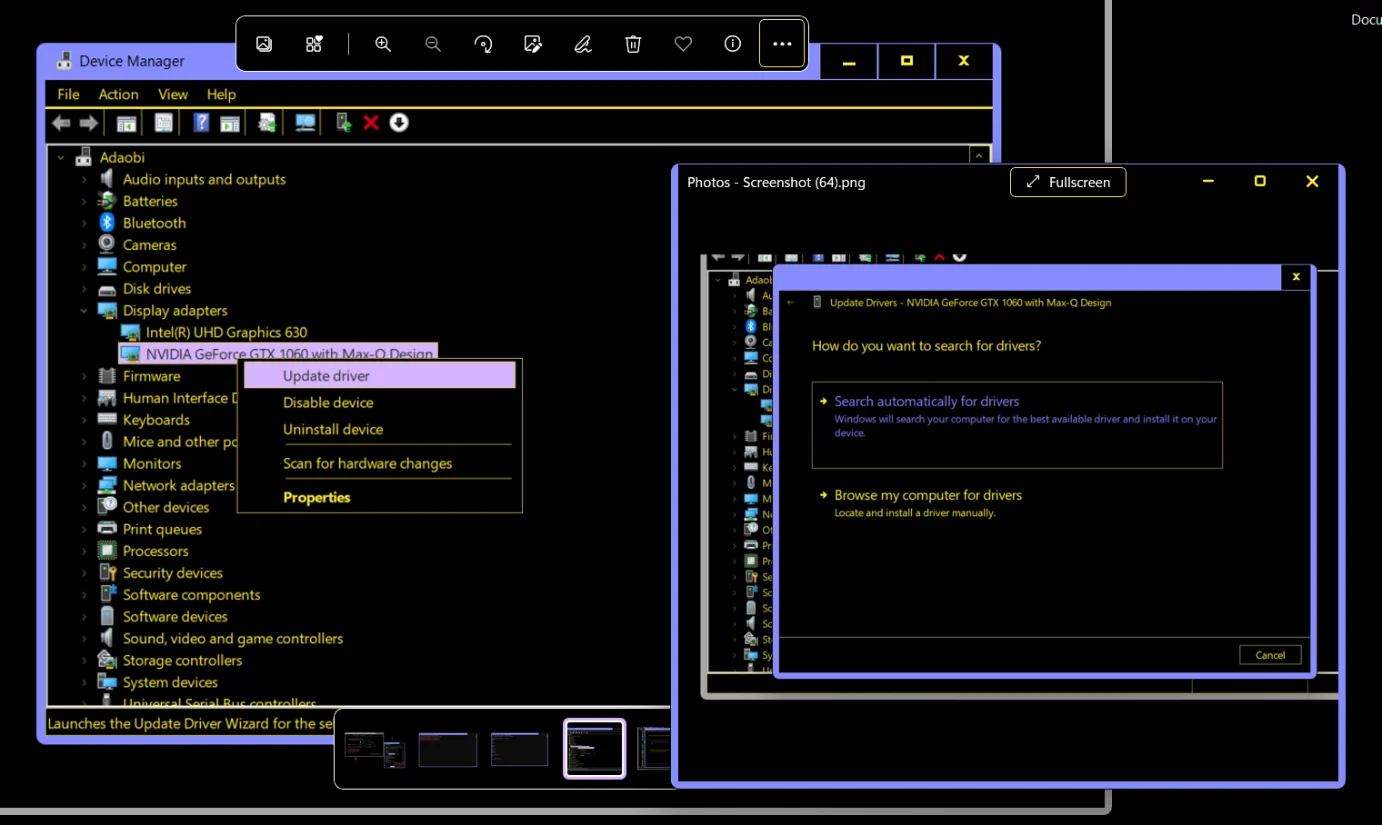
Windows akan mengganti driver saat ini dengan versi resmi terbaru yang tersedia.
Namun, Anda harus memperbarui driver Anda satu per satu menggunakan metode ini.
Perbarui dengan Auslogics Driver Updater
Daripada duduk melalui pembaruan driver yang lambat, Anda dapat mengganti semua driver usang sekaligus dengan Auslogics Driver Updater.
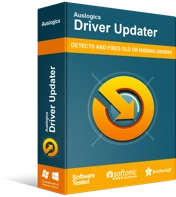
Atasi Masalah PC dengan Pembaruan Driver
Performa PC yang tidak stabil sering kali disebabkan oleh driver yang sudah usang atau rusak. Auslogics Driver Updater mendiagnosis masalah driver dan memungkinkan Anda memperbarui driver lama sekaligus atau satu per satu agar PC Anda berjalan lebih lancar
Setelah Anda mengunduh dan menginstal program, cukup lakukan pemindaian dan itu akan menampilkan semua driver yang memerlukan pembaruan.
Anda hanya perlu mengklik satu tombol untuk memperbarui secara massal. Driver Updater hanya menggunakan saluran resmi dan juga membuat cadangan sehingga Anda dapat memutar kembali jika perlu.
Setelah pembaruan selesai, nyalakan ulang komputer dan periksa apakah masalah telah teratasi.
Kami telah menunjukkan kepada Anda cara mengatasi masalah Windows 10 tidak bisa tidur. Kami harap langkah-langkahnya jelas dan bermanfaat. Anda dapat pergi ke bagian komentar untuk membagikan pertanyaan dan saran Anda.
