15 Tips Windows 10 untuk Pengguna Mac
Diterbitkan: 2022-01-29Pengguna Mac yang bersemangat mengklaim bahwa mereka tidak akan pernah menggunakan PC Windows. Artikel ini bukan untuk mereka. Ini untuk pengguna Mac yang perlu menggunakan PC untuk pekerjaan mereka atau memiliki rasa ingin tahu tentang apa yang terjadi di kamp lain — terutama dengan kedatangan fitur Windows 10 baru dan perangkat keras yang menarik seperti garis Surface, dari Studio besar hingga permukaan pergi. Beralih dari satu OS ke OS lain selalu melibatkan penyesuaian; tips kami dimaksudkan untuk memperlancar transisi Anda.
mungkin Anda hanya pernah menggunakan MacBook dan iMac tetapi terpesona oleh banyak pilihan format komputer Windows, termasuk ultraportabel seperti LG Gram, laptop ukuran penuh yang beratnya hanya 2 pon, atau konvertibel yang berfungsi ganda sebagai tablet dan laptop . Pilihan lainnya terdiri dari rig gaming bertenaga super tinggi, yang dapat Anda buat sendiri dengan suku cadang pilihan yang dapat diupgrade, termasuk pilihan prosesor AMD, Intel (Anda juga dapat memilih PC berbasis ARM dalam model bawaan). Jika Anda menginginkan komputer kecil mungil, Anda dapat memilih dari pilihan PC mini, beberapa kurang dari setengah ukuran (dan harga) dari opsi terkecil Apple, Mac mini. Anda bahkan bisa mendapatkan stik USB yang sebenarnya merupakan PC yang dapat Anda colokkan ke bagian belakang HDTV, seperti Lenovo Ideacentre Stick 300.
Mungkin Anda tertarik dengan kemampuan Windows 10 seperti dukungan layar sentuh, login wajah, dukungan VR, dan fitur aksesibilitas. Atau mungkin perpustakaan perangkat lunak yang lebih luas yang dapat Anda jalankan di dalamnya, termasuk game PC yang tidak tersedia atau fitur yang kurang lengkap di Mac. Mungkin Anda adalah pengguna Android dan menyukai kemampuan untuk melihat teks dan foto dari ponsel Anda menggunakan aplikasi Windows 10 Ponsel Anda.
Mungkin Anda memulai pekerjaan baru di kantor yang menggunakan PC Windows, dan mempelajari OS Microsoft bukanlah masalah pilihan daripada kebutuhan.
Saya telah menggunakan kedua sistem operasi selama bertahun-tahun, dan saya menghargai keduanya, meskipun menurut saya antarmuka Windows lebih fleksibel dan efisien untuk digunakan. Saya akui bahwa macOS agak lebih mudah dirawat dan lebih bebas masalah daripada Windows. Ini adalah trade-off, seperti yang ditunjukkan oleh perbandingan fitur-demi-fitur saya dari macOS dan Windows.
Jadi, jika Anda memutuskan untuk terjun dari Cupertino ke Redmond, berikut adalah beberapa tips untuk memulai dan memperlancar perjalanan Anda ke negeri Windows 10. Dan setelah Anda terbiasa dengan Windows, lihat selengkapnya- Trik Tersembunyi canggih Di Dalam Windows 10.
1. Menu Ada di Aplikasi
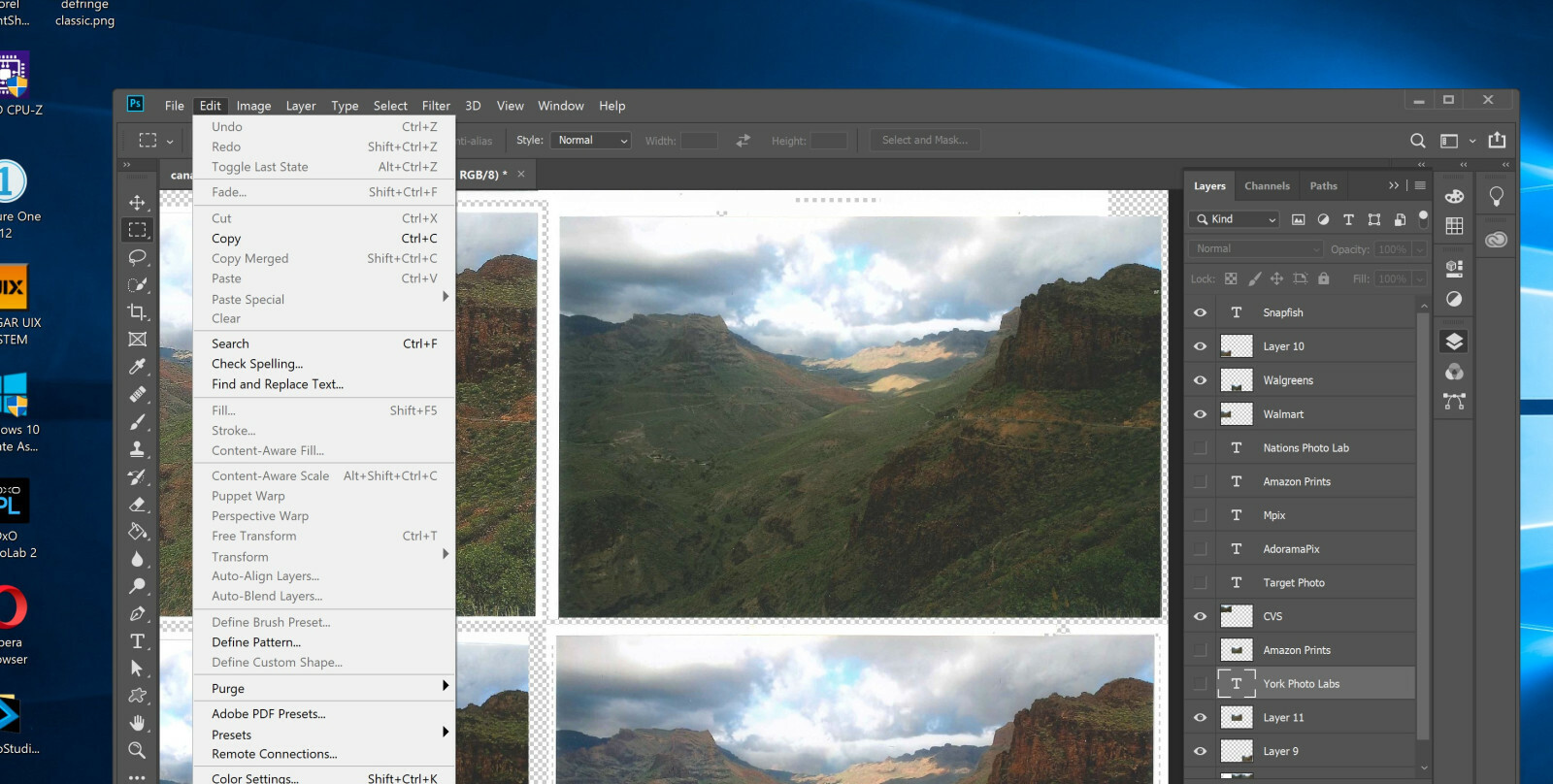
Ini, bersama dengan Finder-vs.-File Explorer (lihat bagian berikutnya), mungkin merupakan perbedaan paradigma terbesar yang akan dihadapi pengguna Mac. Saya memiliki teman-teman yang berpusat pada Apple yang memberi tahu saya bahwa sulit untuk melihat di mana menu berada saat mereka bekerja di Photoshop atau Word. Bagi saya, lebih alami menu aplikasi berada di aplikasi, bukan bagian dari sistem operasi. Anda tidak perlu melihat jauh dari apa yang Anda lakukan. Itu hanya pilihan desain, tapi itu salah satu yang saya setujui.
2. Mengenal Sepupu Finder, File Explorer
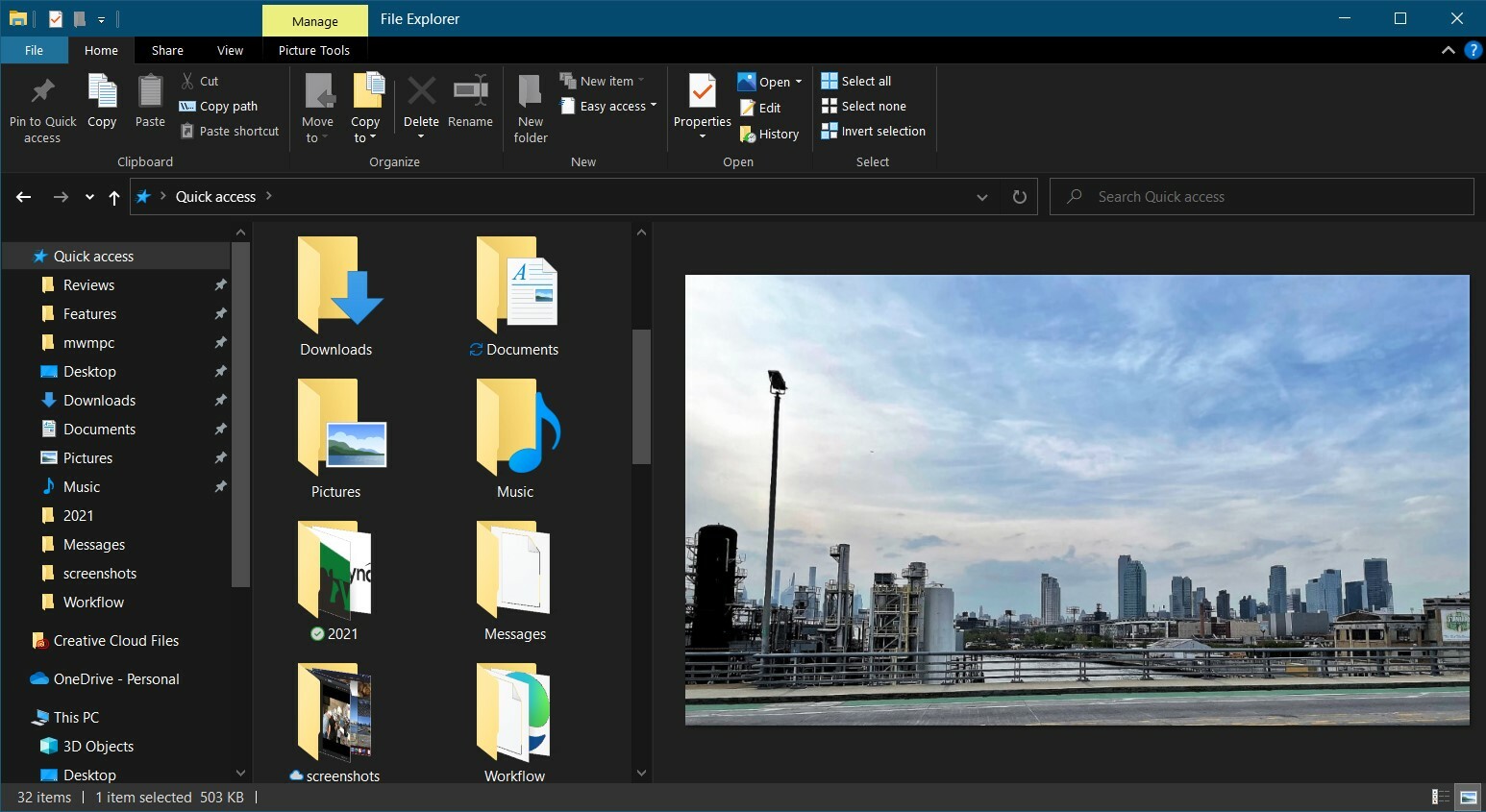
File Explorer adalah seperti apa: Sebuah jendela pada semua file dan folder di PC Anda. Ini mirip dengan Finder di macOS, meskipun Anda cenderung menggunakannya untuk bekerja dengan aplikasi. Panel sisi kiri menunjukkan folder dan drive Anda, dan sisi kanan menunjukkan isinya. Anda dapat memperluas dan menciutkan subfolder di panel ini, menunjukkan lokasi item tertentu dalam struktur folder. Sisi kanan jendela dapat menampilkan pratinjau atau detail tentang item yang sedang dipilih; misalnya, Anda dapat melihat versi kecil dari foto atau teks dokumen di sini.
Anda memiliki beberapa pilihan tampilan untuk panel tengah: Detail, Daftar, Konten, dan ikon kecil hingga ekstra besar. Saya lebih suka tampilan detail, karena memungkinkan Anda mengurutkan item berdasarkan nama, tanggal, ukuran, dan lainnya. Tidak ada tampilan kolom, dan jendela File Explorer tidak memiliki tab, jadi Anda hanya perlu membuka beberapa jendela untuk melihat konten dari beberapa folder.
Di atas Explorer adalah bilah alat, atau pita , dengan ikon untuk tugas umum seperti membuat folder baru, memindahkan dan menghapus, serta mengganti nama. Anda dapat menciutkan pita jika dirasa menambah kekacauan. Pita memiliki Beranda, Bagikan, Lihat, dan tab khusus untuk hal-hal seperti gambar atau folder terkompresi.
Salah satu fitur favorit saya adalah Akses Cepat, mirip dengan tampilan Terbaru di macOS, tetapi Akses Cepat menunjukkan folder yang sering dan terbaru di bagian atas dan file terbaru di bagian bawah. Dengan fitur ini, Anda hampir tidak perlu khawatir tentang di mana Anda menyimpan file. Ada folder teratas perpustakaan yang ditetapkan untuk Desktop, Unduhan, Dokumen, Gambar, dan Video, yang masing-masing dapat berisi beberapa folder dari drive dan lokasi folder yang berbeda.
3. Bilah Tugas, Bukan Dok
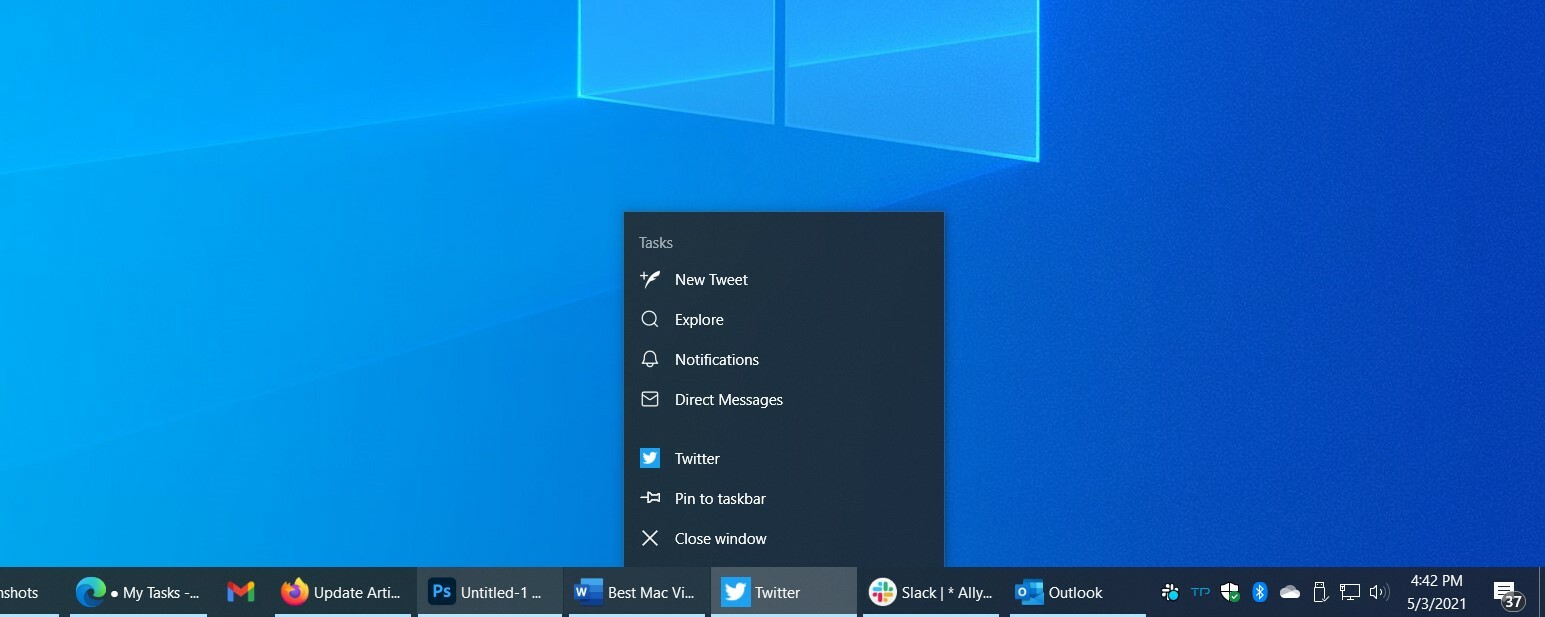
Bilah Tugas Windows analog dengan Dock macOS, tetapi ada perbedaan dalam perilaku keduanya. Entri Taskbar lebar saat dijalankan, dan aplikasi atau dokumen yang disematkan berbentuk persegi secara default; Anda juga akan melihat bilah di bawah entri Bilah Tugas untuk menjalankan aplikasi. Saat Anda mengklik item Taskbar apa pun, jendelanya muncul di desktop dan memiliki fokus. Selalu. Ini tidak selalu terjadi pada macOS Dock: Saya sering mengklik ikon di sana untuk menemukan bahwa tidak ada jendela program dari aplikasi yang diklik yang muncul, terkadang memunculkan sumpah serapah.
Anda juga tidak perlu khawatir tentang ikon bertumpuk di sisi kanan Dock, yang berperilaku berbeda dari semua ikon Dock lainnya. Di sebelah kanan Taskbar adalah area Notification, yang sebelumnya disebut System Tray. Itu analog dengan area notifikasi kanan atas macOS. Di sana Anda akan melihat ikon untuk layanan yang berjalan sepanjang waktu, seperti pencadangan online, VPN, dan lainnya. Aplikasi komunikasi seperti Skype atau Slack dan layanan sinkronisasi seperti OneDrive, Google Drive, atau pencadangan online juga menggunakan area ini untuk ikon kecil yang menunjukkan status dan membuka menu saat diklik.
Layanan sistem juga muncul di sini—pikirkan Bluetooth, keamanan, jaringan, dan suara. Entri waktu dan tanggal muncul untuk menunjukkan jadwal kalender Anda saat diklik. Ikon terakhir di sebelah kanan (dengan nomor) adalah untuk Pusat Aksi, untuk itu, lihat entri di bawah.
Mengarahkan penunjuk mouse ke item Taskbar akan memunculkan thumbnail dari instance yang sedang berjalan. Mengklik kanan menunjukkan tindakan untuk aplikasi, bersama dengan dokumen atau halaman web terbaru. Anda dapat menyesuaikan bilah tugas dengan banyak cara dan dengan mudah menyeret tombol untuk mengubah posisinya.
4. Klik Kanan Adalah Teman Anda
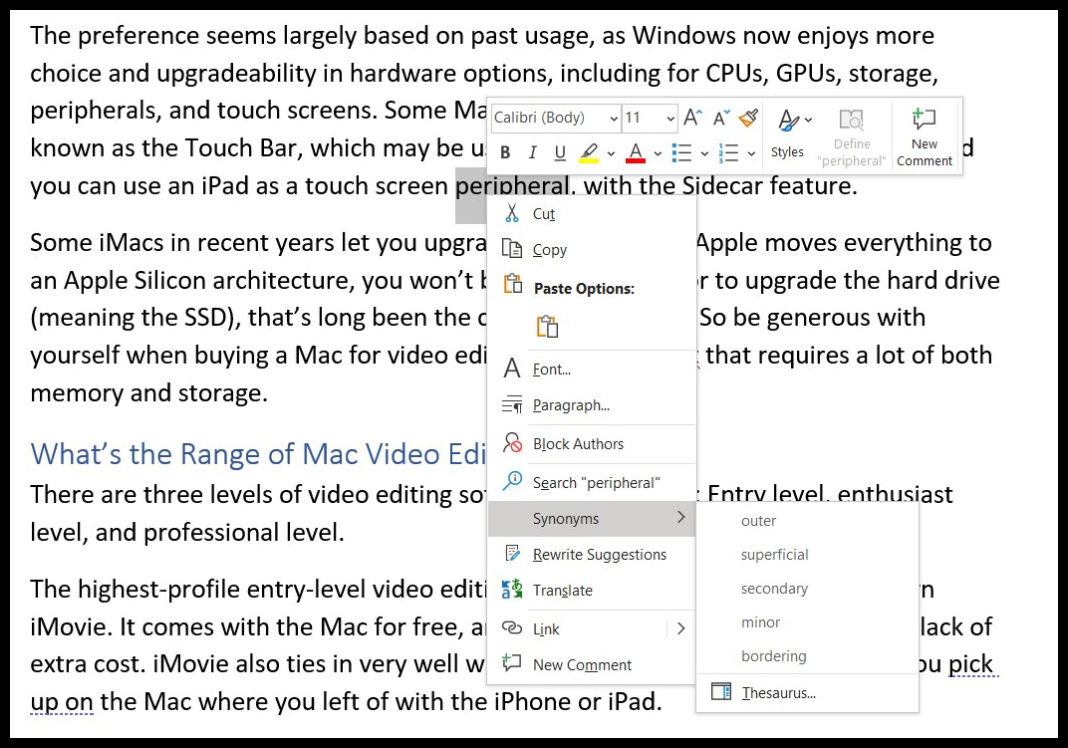
Di banyak program dan alat sistem Windows, mengklik kanan (mengklik tombol mouse sebelah kanan) memberi Anda opsi dan info. Jika Anda bingung dengan sesuatu yang Anda lihat di layar atau ingin melakukan sesuatu dengan item yang kursornya berada di atas, coba klik kanan. Misalnya, di File Explorer, klik kanan pada file menawarkan pilihan untuk membuka, berbagi, menyalin, dan melihat properti file.
Mengklik kanan pada gambar di aplikasi Foto memungkinkan Anda Tambahkan ke Favorit, Hapus, Putar, Edit, Tambahkan ke Album atau Video, Bagikan, Cetak, Simpan Sebagai, Ubah Ukuran, dan seterusnya. Photoshop menawarkan lebih banyak opsi klik kanan. Klik kanan di Word, dan Anda mendapatkan akses cepat ke gaya font, penyorotan, tempel, sinonim, dan banyak lagi.
5. Meminimalkan, Memaksimalkan, dan Mengubah Ukuran Windows
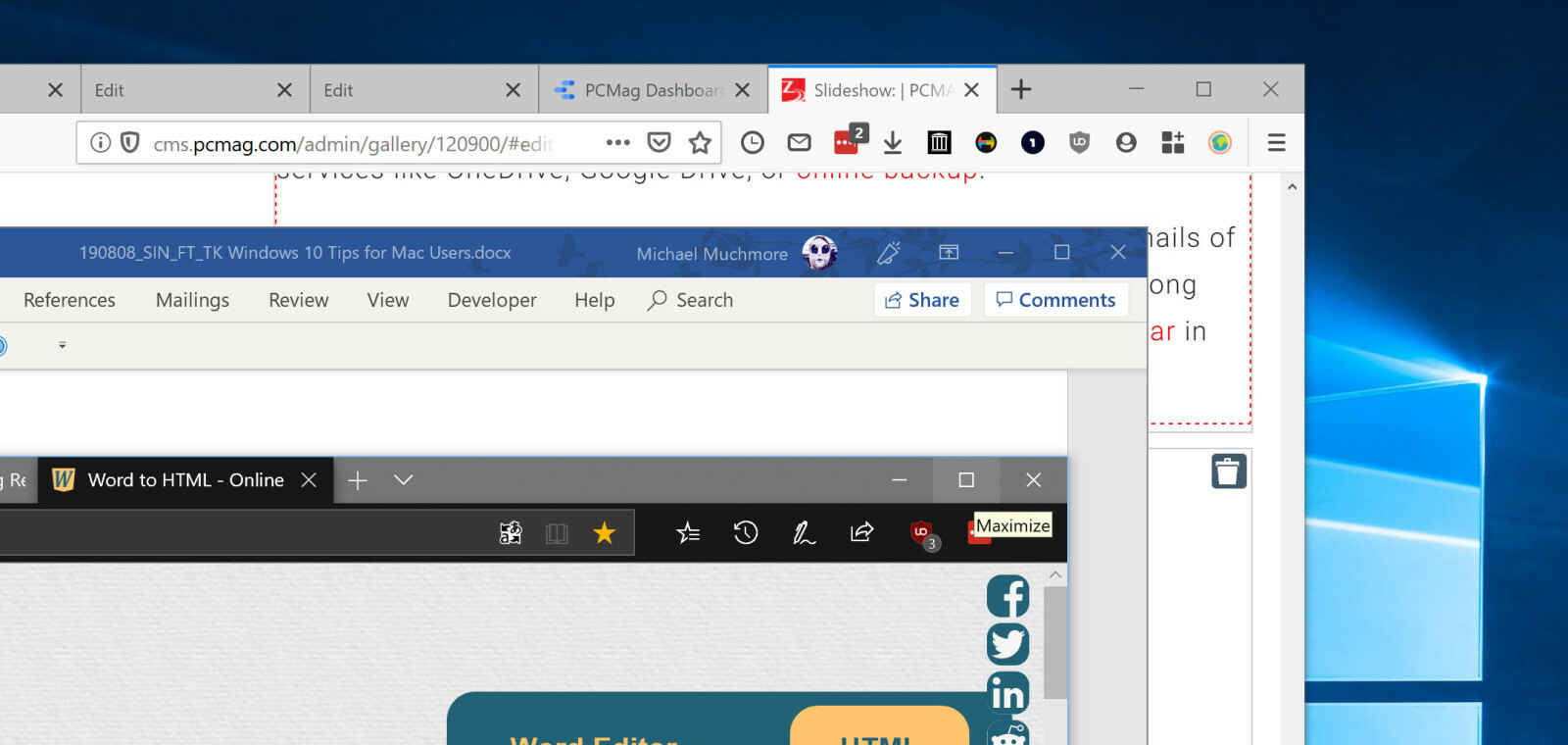
Satu penyesuaian untuk membiasakan diri adalah bahwa tombol pengubahan ukuran jendela berada di kanan atas jendela program, bukan di kiri. Untuk beberapa alasan, saya merasa lebih alami dan mudah untuk memindahkan kursor mouse saya ke kanan atas; jika saya kidal, mungkin sebaliknya. Alih-alih warna, ikon pengubahan ukuran menggunakan simbol untuk menunjukkan apa yang mereka lakukan—bilah untuk meminimalkan jendela ke bilah tugas, persegi panjang untuk layar penuh, dan X untuk menutupnya. Perhatikan juga bahwa menutup aplikasi dengan opsi ini benar-benar menutup aplikasi; di macOS, itu hanya menutup jendela, membiarkan aplikasi berjalan, mungkin tanpa jendela, yang sepertinya tidak berguna.
Versi Mac yang lebih baru akhirnya benar-benar menampilkan aplikasi layar penuh ketika Anda menekan tombol hijau, sementara tombol maksimalkan Windows telah melakukannya selamanya. Perbedaan di Mac adalah bahwa setiap kali Anda menyaring aplikasi secara penuh, itu membuat desktop virtual untuk aplikasi yang dimaksimalkan, yang bisa sedikit membingungkan. Di Windows, itu hanya jendela dengan ukuran penuh layar; tidak ada lagi yang berubah. (Lihat di bawah untuk informasi lebih lanjut tentang desktop virtual di Windows.)
6. Memasang dan Menghapus Aplikasi
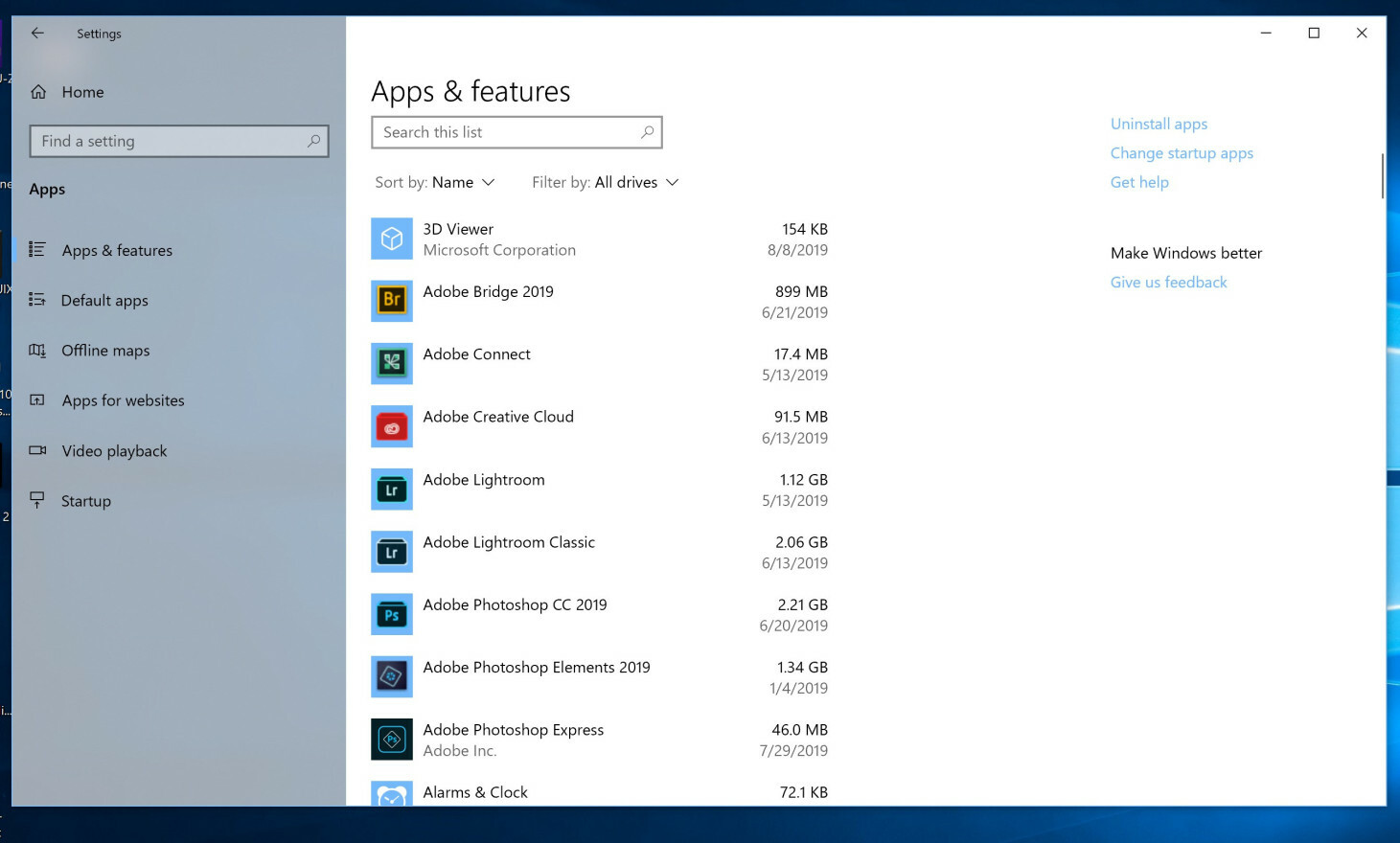
Baik macOS dan Windows memiliki banyak cara untuk menginstal program, tetapi dengan Windows Anda tidak perlu menyeret image disk instal ke folder sistem. Anda cukup menjalankan penginstal yang diunduh atau memilih Instal di halaman aplikasi di Microsoft Store. Beberapa aplikasi macOS menggunakan file PKG daripada DMG untuk proses penginstalan yang lebih mudah.
Seperti Mac App Store, Microsoft Store memeriksa perangkat lunak, menangani pembaruan secara otomatis, dan memungkinkan Anda menggunakan program yang dibeli di beberapa mesin. Sayangnya, pengguna dan pengembang sama-sama belum benar-benar membeli toko di desktop seperti yang mereka miliki di seluler, jadi Anda lebih cenderung menemukan perangkat lunak untuk diunduh di web. Untuk menghapus instalan program (apakah itu dari toko atau diunduh), buka Pengaturan> Aplikasi & Fitur, di mana Anda dapat membuat daftar semua aplikasi yang diinstal menurut abjad, ukuran, atau urutan tanggal diinstal.

7. Menu Mulai
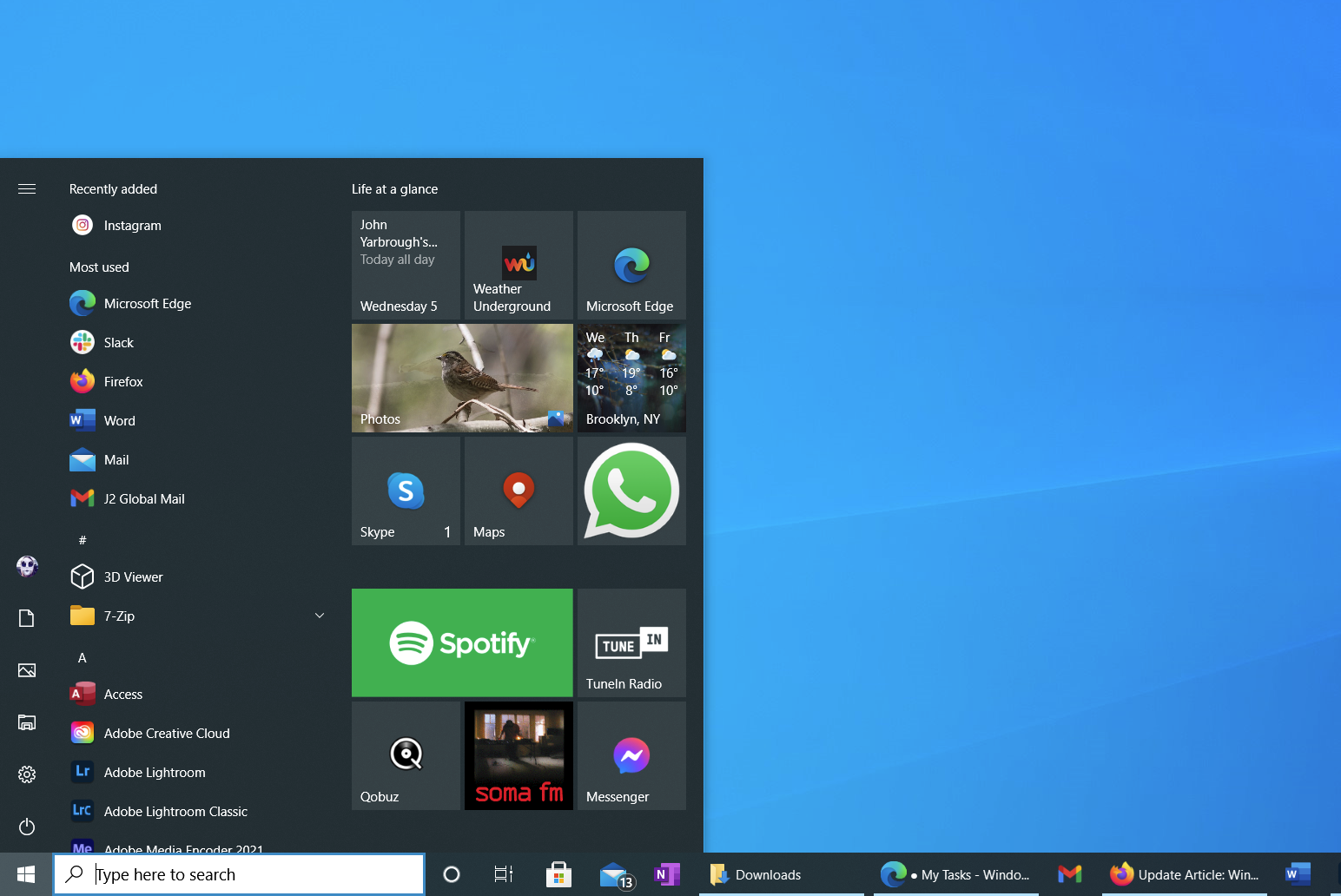
Ya, Anda pergi ke tombol Start untuk mematikan PC Anda, untuk melihat semua aplikasi Anda, untuk masuk ke Pengaturan, dan untuk membuka folder. Tidak seperti pemisahan tindakan dan pengaturan sistem Mac, semuanya dimulai dari menu Mulai—pengguna Mac akan terbiasa dengan menu Apple di bagian atas yang terpisah dari tempat Anda memulai aplikasi dan mengakses folder.
Ubin Live menu Start Windows 10 menunjukkan cuaca, topik email terbaru, dan pemberitahuan sosial Anda. Mereka sangat nyaman untuk layar sentuh, tetapi Anda dapat mengkliknya dengan mouse dengan mudah; menyetel ubin ukuran yang berbeda—yang lebih besar untuk aplikasi yang lebih penting—dapat membantu membuatnya lebih cepat ditemukan juga.
8. Pusat Aksi
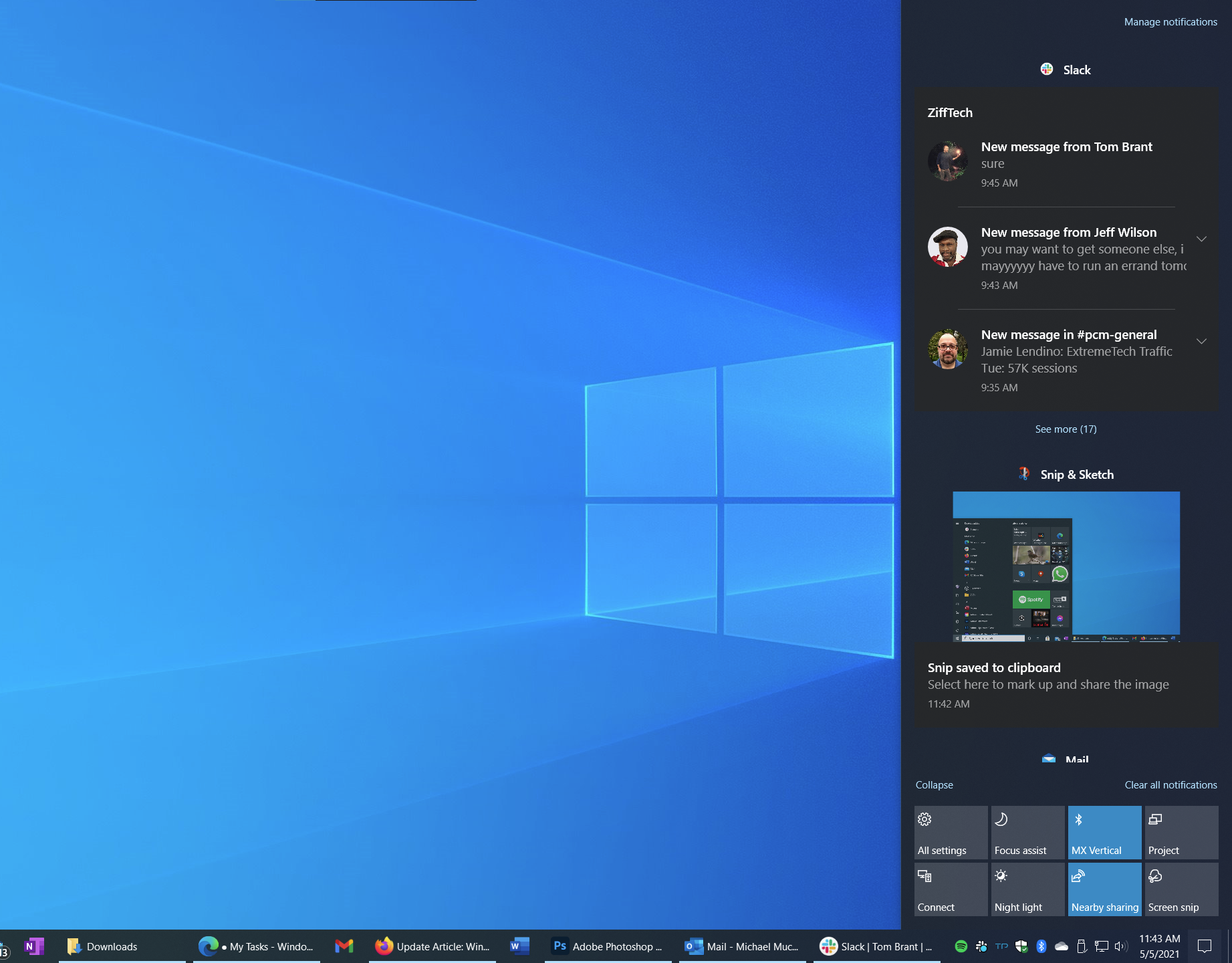
Pusat Aksi mirip dengan panel Pemberitahuan macOS. Anda menggeser Pusat Aksi dengan mengetuk ikon paling kanan bawah di Taskbar, atau, pada layar sentuh, dengan menggesek ke dalam dari kanan. Selain menampilkan email, berita, dan pemberitahuan aplikasi terbaru, tombol Tindakan Cepat Pusat Tindakan di bagian bawah memungkinkan Anda menyesuaikan kecerahan layar, mengaktifkan Wi-Fi, dan mengatur opsi sistem lainnya.
Jika Anda menginginkan waktu fokus, Mengetuk bantuan Fokus di Pusat Tindakan akan membungkam pemberitahuan. Anda juga dapat menyalakan Lampu malam, yang mengurangi cahaya biru untuk komputasi larut malam.
9. Kotak Pencarian
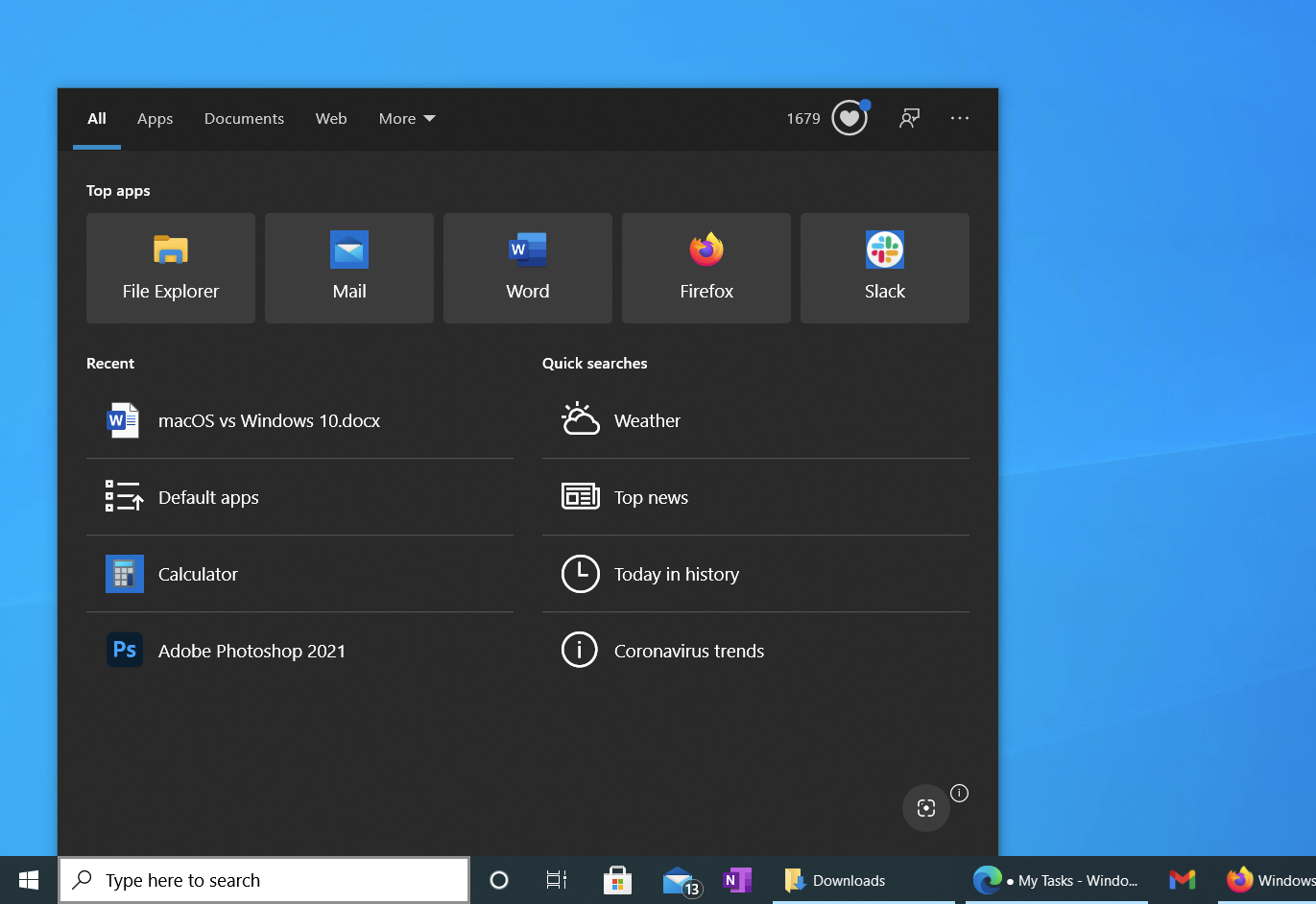
Di Windows, kotak pencarian selalu ada, tepat di sebelah kanan tombol Start, untuk Anda mulai mengetik; tidak perlu mengetahui pintasan keyboard atau mengklik ikon. Fitur pencarian yang diperbarui mengusulkan aplikasi dan dokumen terbaru untuk dibuka, tetapi juga memungkinkan Anda mencari web bersama dengan barang-barang di PC Anda sendiri. Mengklik ikon mikrofon memungkinkan Anda berbicara dengan Cortana untuk mencari atau membuka aplikasi, sehingga Anda tidak perlu mengetik. Anda juga dapat mencari berdasarkan gambar menggunakan alat kliping tangkapan layar terintegrasi.
10. Tampilan Tugas
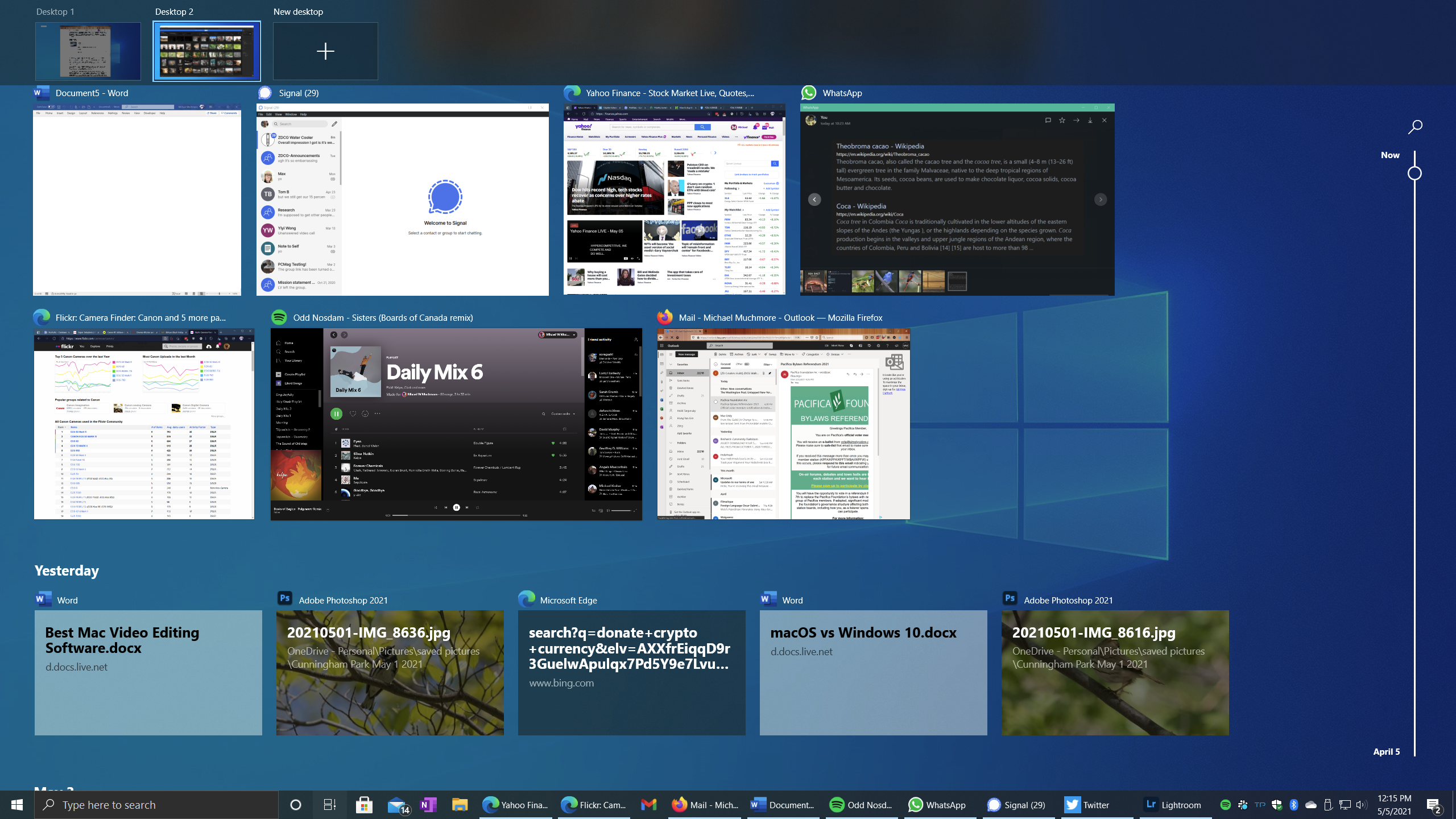
Windows terlambat ke pesta dengan desktop virtual, yang tidak hadir sebagai fitur standar hingga peluncuran Windows 10 tahun 2015. Saya menemukan mereka sangat berguna, dan fitur ini mudah diakses dari Tampilan Tugas. Anda mendapatkan tampilan itu dengan mengetuk ikon strip film kecil di sebelah kanan bilah pencarian, dengan menggesek ke dalam dari kiri pada layar sentuh, atau dengan mengetuk Tombol Windows–Tab. Jika Anda menggunakan Kontrol Misi Mac, Tampilan Tugas ini akan agak familiar. Satu-satunya fitur yang ditambahkan adalah Timeline, di bagian bawah tampilan. Di bagian atas adalah kontrol desktop virtual Anda. Di tengah adalah ubin besar untuk aplikasi yang sedang berjalan.
Menambahkan desktop virtual baru sepenuhnya intuitif dalam tampilan ini, menggunakan pilihan Desktop Baru dengan tanda tambah besar. Beralih di antara desktop sangat mudah dengan Ctrl–Windows Key–Right Arrow atau Left Arrow. Saya suka meletakkan aplikasi pribadi saya seperti musik dan perpesanan di desktop virtual kedua dan aplikasi kerja utama saya di kiri, atau desktop pertama.
Sekarang, tentang Timeline itu. Jika Anda ikut serta, Windows dapat melacak situs yang Anda kunjungi dan dokumen yang dikerjakan serta memudahkan untuk kembali ke tugas. Timeline menyimpan aktivitas selama satu bulan. Jika Anda menggunakan Chrome atau Firefox, Anda dapat memasang ekstensi yang akan menambahkan aktivitas dari browser tersebut ke Timeline. Aktivitas dari penjelajahan pribadi tidak termasuk dalam Timeline. Microsoft menghapus opsi untuk menyinkronkan Timeline Anda melalui cloud antara PC rumah dan kantor Anda; sekarang hanya di mesin lokal.
11. Mode Tablet untuk PC Konvertibel Layar Sentuh

Mac tidak memiliki mode tablet, karena sistem operasi dibatasi untuk penggunaan komputer, dan Anda perlu beralih ke iOS (atau iPadOS) untuk menggunakan tablet ekosistem. Windows 10 memberi Anda opsi untuk beralih ke mode tablet sentuh-sentris untuk PC konvertibel. Mode itu masih memungkinkan penggunaan mouse dan keyboard. Dalam mode Tablet, ubin layar Mulai mengambil layar penuh, seperti halnya menjalankan aplikasi. Menggesek ke bawah dari atas ke bawah dengan mudah menutup aplikasi layar penuh. Dalam salah satu mode, Anda dapat menggesek dari kiri untuk melihat tampilan Tugas dan dari kanan untuk melihat Pusat Tindakan.
12. Tangkapan Layar
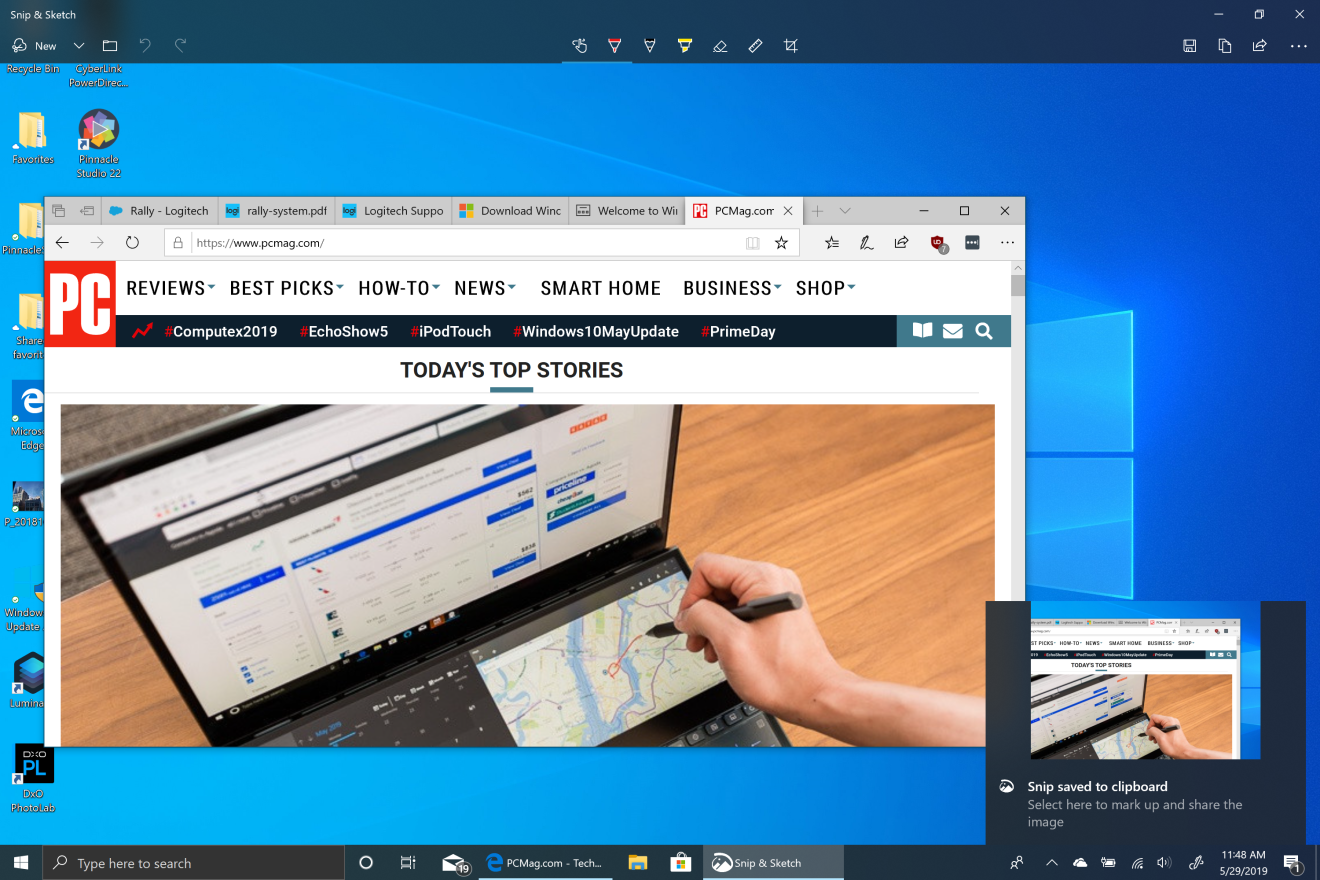
Windows akhirnya mengejar kemampuan menangkap layar Mac yang nyaman. Cara paling lengkap untuk mengambil layar adalah dengan menekan Windows Key-Shift-S. Ini meredupkan layar dan memungkinkan Anda menggambar persegi panjang untuk tangkapan layar, memotret jendela saat ini, atau layar penuh. Anda kemudian mendapatkan pemberitahuan dengan thumbnail besar dari bidikan, yang dapat Anda ketuk untuk membuka utilitas Snip & Share. Ini memungkinkan Anda memotong, menandai, dan menyimpan gambar ke disk. Ini juga memungkinkan Anda membagikannya ke aplikasi toko mana pun di panel berbagi yang menerima gambar, seperti Instagram, Messenger, Skype, Twitter, dan email.
Anda masih dapat menggunakan PrtSc lama (atau pada beberapa keyboard Print Screen) untuk menangkap layar ke clipboard dan kemudian menempelkannya ke aplikasi pengeditan gambar. Tetapi opsi yang lebih keren adalah memiliki output yang disimpan secara otomatis ke folder cloud OneDrive pilihan Anda. Jika Anda mengaktifkan opsi ini di OneDrive, Anda akan melihat pemberitahuan di Pusat Tindakan yang memberi tahu Anda bahwa tangkapan layar telah disimpan; klik pada notifikasi akan dibawa langsung ke folder tempat tangkapan layar berada.
13. Memasang Windows Ke Tempatnya
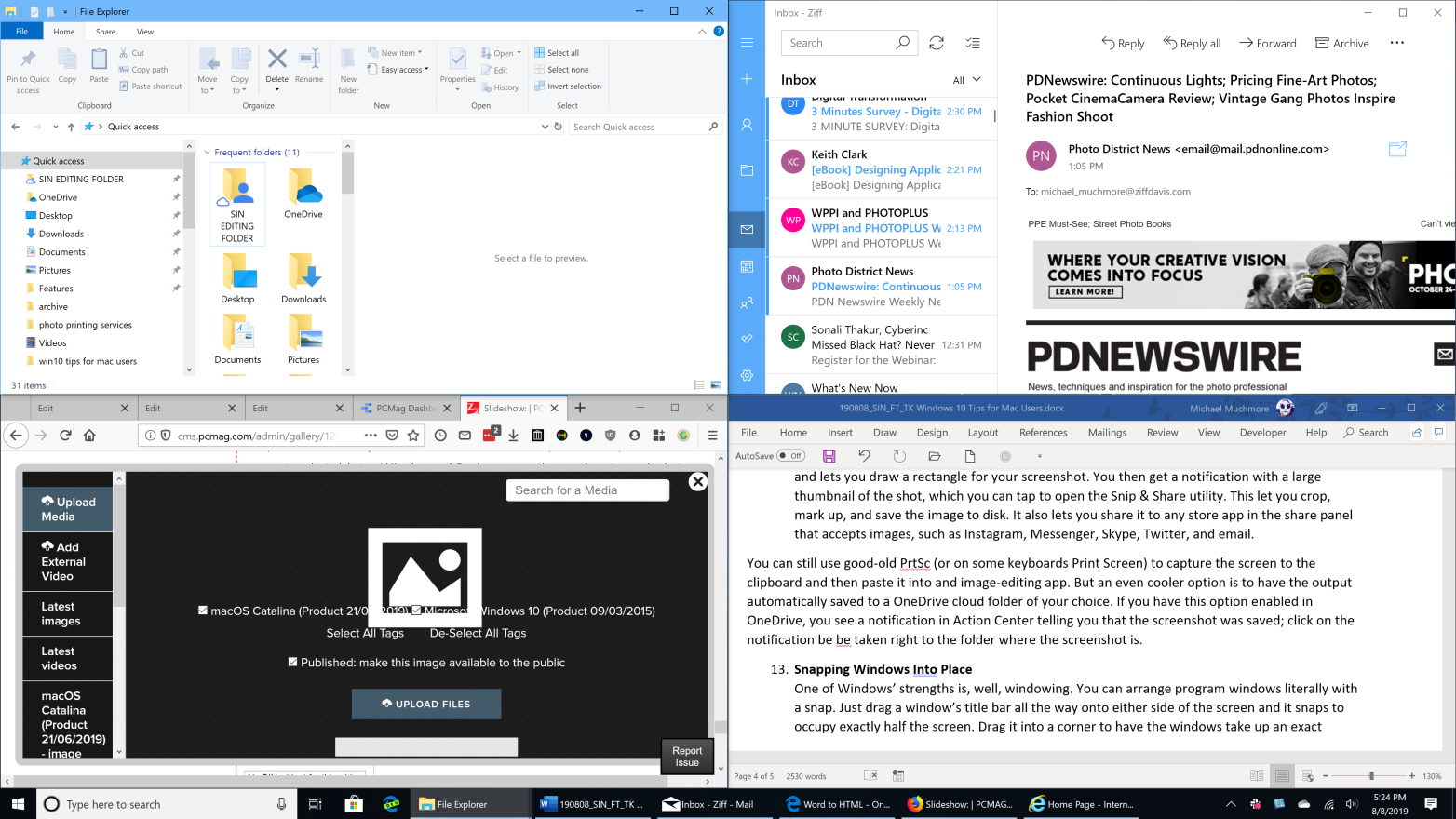
Salah satu kekuatan Windows adalah, yah, windowing. Anda dapat mengatur jendela program secara harfiah dengan sekejap. Cukup seret bilah judul jendela ke salah satu sisi layar dan jendela akan terkunci untuk menempati tepat setengah layar. Seret ke sudut agar jendela menempati seperempat layar. Jika Anda menjepret satu aplikasi ke satu sisi dan lainnya ke sisi lain, Anda dapat menyeret penghalang di antara mereka untuk mengubah ukuran masing-masing sesuai selera, sambil tetap menggunakan seluruh layar Anda.
Untuk menampilkan desktop, Anda dapat mengklik di sudut kanan bawah ekstrim. Agar jendela tetap memiliki lebar yang sama tetapi memaksimalkan secara vertikal, klik dua kali dengan kursor tepat di atas tepi atas atau bawah jendela. Dan salah satu favorit saya: Untuk menyembunyikan semua jendela lain kecuali yang sedang Anda kerjakan, ambil bilah judul dengan kursor dan goyangkan mouse Anda.
14. Pelajari Pintasan Keyboard Esensial

Meskipun Mac sekarang juga memiliki tombol Kontrol, di Windows, penggunaannya lebih umum. Misalnya, Ctrl-C dan Ctrl-V adalah kombo kunci salin dan tempel yang selalu berguna. Pintasan lain yang sering dibutuhkan termasuk Alt-Tab untuk beralih di antara aplikasi yang sedang berjalan. Ctrl-F akan membuka fitur pencarian di sebagian besar aplikasi; Ctrl-Z untuk membatalkan, Ctrl-Y untuk mengulang. Tombol PrtScn atau Print Screen melakukan seperti apa bunyinya: Menangkap tangkapan layar. Untuk melihat proses dan kinerja, tekan Ctrl-Shift-Esc, yang membuka Task Manager (dari sana Anda dapat mematikan aplikasi yang tidak merespons, mirip dengan Force Quit di Mac). Untuk daftar pintasan yang tersedia lebih lengkap, lihat Pintasan Windows Esensial kami.
15. Gunakan Cortana dan Dikte
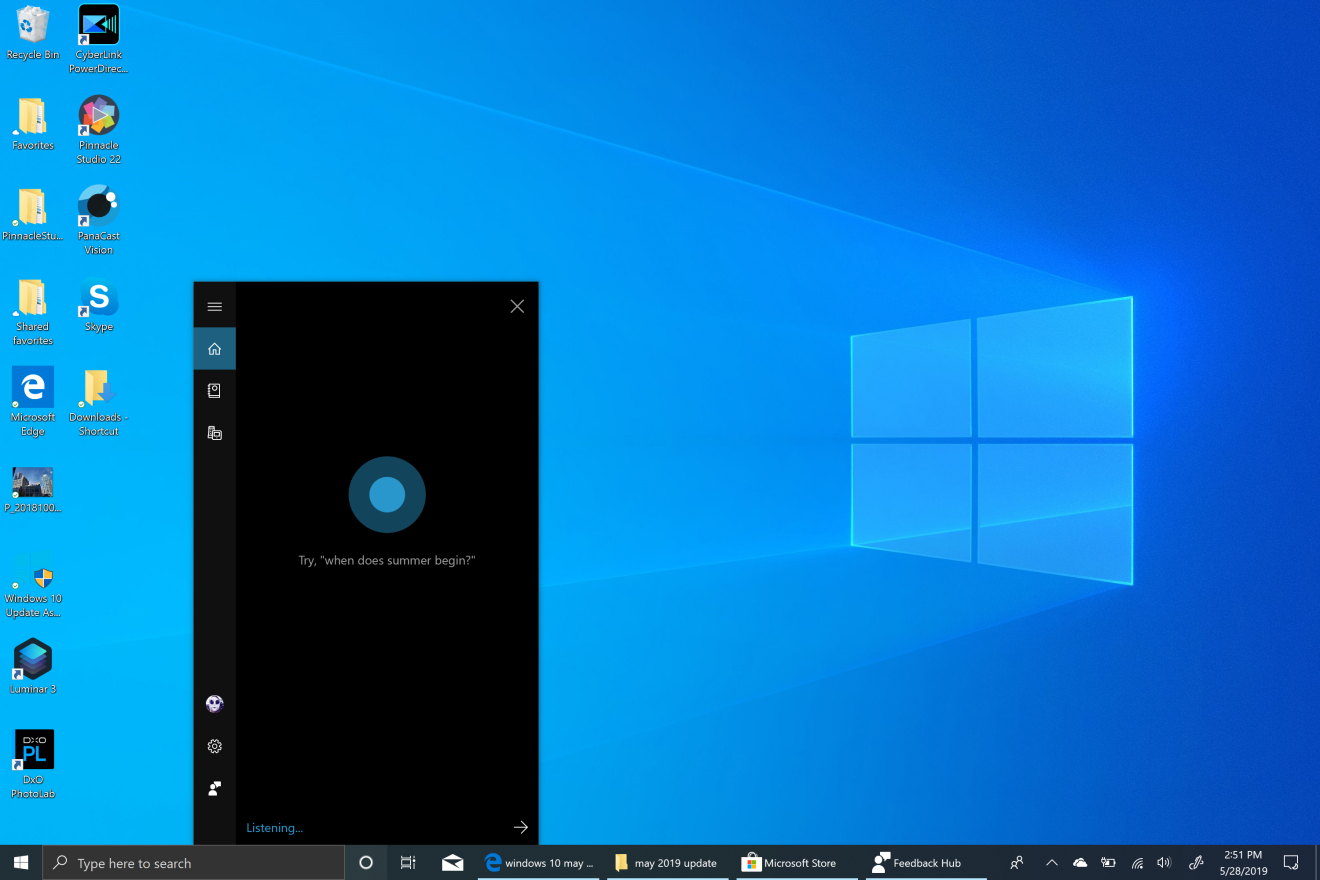
Apalagi jika Anda menggunakan desktop. Anda dapat membuka aplikasi, menavigasi ke situs web, memeriksa cuaca, mendapatkan hasil olahraga, mencari info faktual. Dengan jari-jari kita yang terus-menerus berisiko terkena sindrom terowongan karpal, siapa yang tidak akan menyambut cara untuk menyelamatkan mereka dari penekanan tombol yang tidak perlu? Siri akhirnya tiba di Mac, dan dapat melakukan banyak hal untuk Anda melalui suara, tetapi saya merasa jarang dapat melakukan apa yang saya minta.
Bukan bagian dari Cortana tetapi sangat berguna untuk menyimpan jari Anda adalah fitur dikte, yang dapat Anda buka dari mana saja Anda biasanya harus mengetik. Buka dengan pintasan Windows Key–H. Ini jauh lebih akurat daripada alat-alat ini di masa lalu.
Apple macOS atau Microsoft Windows 10?
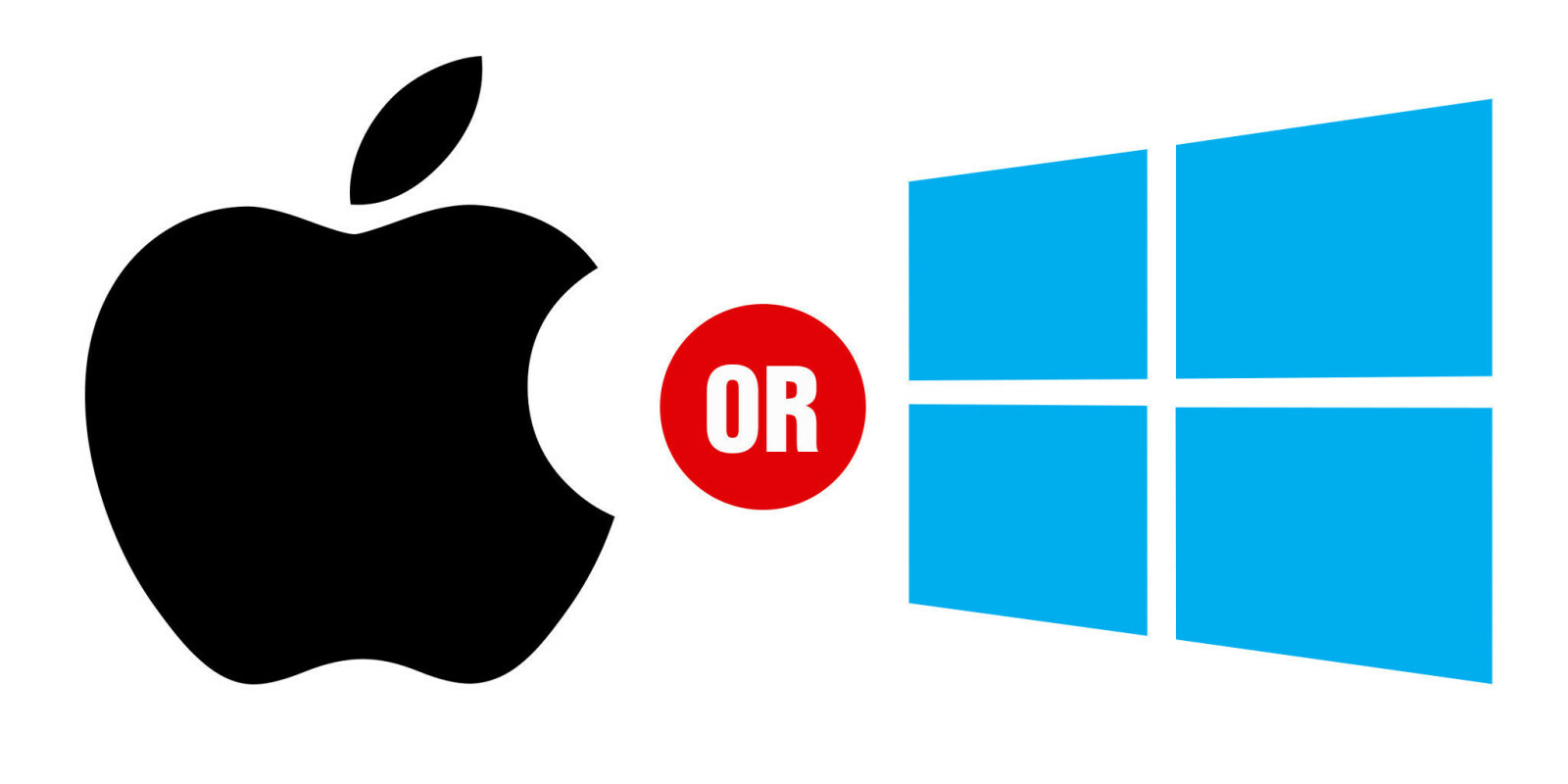
Untuk perbandingan fitur demi fitur antara dua sistem operasi desktop yang memimpin pasar, baca fitur kami, macOS vs. Windows: OS Mana yang Benar-Benar Terbaik?
