Menu Mulai Windows 10 Tidak Berfungsi
Diterbitkan: 2022-02-21Perbaiki masalah ini dengan cepat
Gunakan alat gratis yang aman yang dikembangkan oleh tim ahli Auslogics.
- Mudah digunakan. Cukup unduh dan jalankan, tidak perlu instalasi.
- Aman. Perangkat lunak kami ditampilkan di CNET dan kami adalah Mitra Microsoft Perak.
- Gratis. Kami sungguh-sungguh, alat yang benar-benar gratis.
Lihat informasi lebih lanjut tentang Auslogics. Harap tinjau EULA dan Kebijakan Privasi.
Microsoft baru-baru ini meluncurkan Windows 11 untuk pengguna. Tetapi karena OS ini masih dalam masa pertumbuhan, masuk akal jika banyak penggemar Windows tetap setia pada Windows 10 yang lebih matang untuk saat ini.
Menu Start Windows 10 tercinta adalah pintu gerbang ke banyak fitur sistem operasi. Namun, bahkan setelah rilis pembaruan fitur Windows 10 November 2021 (v21H2), beberapa pengguna terus mengalami kejadian acak menu Mulai Windows 10 tidak berfungsi.
Menu Mulai Windows 10 Tidak Dapat Dibuka
Masalah menu Start Windows mengambil berbagai bentuk dan seringkali bergantung pada konfigurasi sistem tertentu. Tombol Mulai bisa hilang sepenuhnya atau aplikasi dan widget di menu Mulai bisa hilang. Terkadang, menu Mulai tidak muncul bahkan setelah beberapa kali menekan tombol logo Windows. Semua masalah ini dapat membuat frustasi bagi pengguna.
Ada banyak alasan mengapa menu Start dapat berhenti bekerja tetapi kabar baiknya adalah selalu ada solusi.
Jika Anda mencari perbaikan universal, Anda mungkin harus menunggu lama. Bahkan Microsoft tidak sepenuhnya yakin bagaimana sepenuhnya menghentikan kesalahan menu Start agar tidak muncul setelah setiap pembaruan Windows 10. Namun, Anda dapat menerapkan berbagai solusi untuk masalah yang berbeda dan menjalankan kembali menu favorit Anda.
Dalam hal penyebab umum kesalahan menu Start, program pihak ketiga sering menjadi penyebab terburuk. Alat antivirus yang terlalu agresif atau pengoptimal PC dapat menyebabkan masalah yang tidak diinginkan. Kesalahan menu Mulai juga dapat terjadi karena pembaruan yang diinstal salah. Jika file sistem atau layanan sistem yang terkait dengan menu Mulai rusak, beberapa fungsi dapat berhenti bekerja.
Cara Memperbaiki Masalah Start Menu Tidak Berfungsi di Windows 10
Apa pun jenis kesalahan menu Mulai yang Anda dapatkan, itu pasti dapat diperbaiki. Sebagian besar langkahnya juga cukup sederhana. Cukup lakukan setiap instruksi hingga ke huruf dan sistem Anda akan kembali normal dalam waktu singkat.
Perbaiki 1. Lakukan Restart PC
Oh ya, restart terkenal. Ada alasan bagus mengapa panduan sering menyarankan reboot untuk menyelesaikan banyak masalah sederhana: seringkali efektif. Selain itu, ini adalah sesuatu yang dapat dilakukan semua orang dan tidak memerlukan biaya apa pun. Jika berhasil, yay; jika tidak, setidaknya Anda telah mencentang kotak itu.
Dalam banyak kasus, menu Start akan mulai bekerja kembali setelah satu atau dua restart. Dalam situasi tertentu, kesalahan terjadi karena proses menu Start macet di memori. Mem-boot ulang sistem akan membersihkan RAM dan semuanya dimulai dari awal.
Meskipun ini adalah metode termudah dan paling sederhana, itu tidak cocok untuk semua situasi. Juga, pastikan untuk menyimpan semua pekerjaan Anda sebelum mencoba reboot, terutama jika Anda menggunakan tombol daya untuk memulai shutdown.
Tip. Gunakan Ctrl + Alt + Delete > Power > Restart untuk mem-boot ulang PC jika Anda tidak dapat mengakses menu Start.
Perbaiki 2. Perlihatkan Bilah Tugas
Terkadang, Anda tidak dapat mengakses menu Mulai karena tombolnya tidak terlihat di bilah tugas. Ini bisa jadi karena bilah tugas itu sendiri tersembunyi.
Untuk memperbaikinya, cukup sembunyikan bilah tugas. Berikut adalah langkah-langkah untuk melakukannya:
- Tahan tombol logo Windows dan tekan tombol I untuk langsung membuka Pengaturan.
- Arahkan ke Personalisasi> Bilah Tugas.
- Di sebelah kanan, aktifkan opsi untuk "Mengunci bilah tugas".
- Nonaktifkan opsi "Secara otomatis menyembunyikan bilah tugas dalam mode desktop" atau "Secara otomatis menyembunyikan bilah tugas dalam mode tablet".
Setelah melakukan perubahan ini, bilah tugas, dan ikon menu Mulai, akan terlihat lagi.
Perbaiki 3. Mulai Ulang Proses Menu Mulai
Sama halnya dengan bagaimana me-reboot komputer dapat memperbaiki masalah tertentu, memulai ulang menu Start juga dapat membuat fitur apa pun yang bermasalah hilang.
Menu Start memiliki prosesnya sendiri, tentunya pada Windows 10 versi terbaru. Proses ini dikenal dengan nama StartMenuExperienceHost.exe. Anda akan menemukannya berjalan ketika Anda membuka Task Manager.

Membunuh proses akan memaksanya untuk memulai kembali. Ini akan membantu masalah ini.
- Klik kanan ruang kosong di bilah tugas Anda dan pilih Pengelola Tugas.
- Arahkan ke tab Proses.
- Gulir ke bawah bagian Proses Latar Belakang dan temukan Mulai.
- Klik kanan Mulai dan pilih Akhiri Tugas.
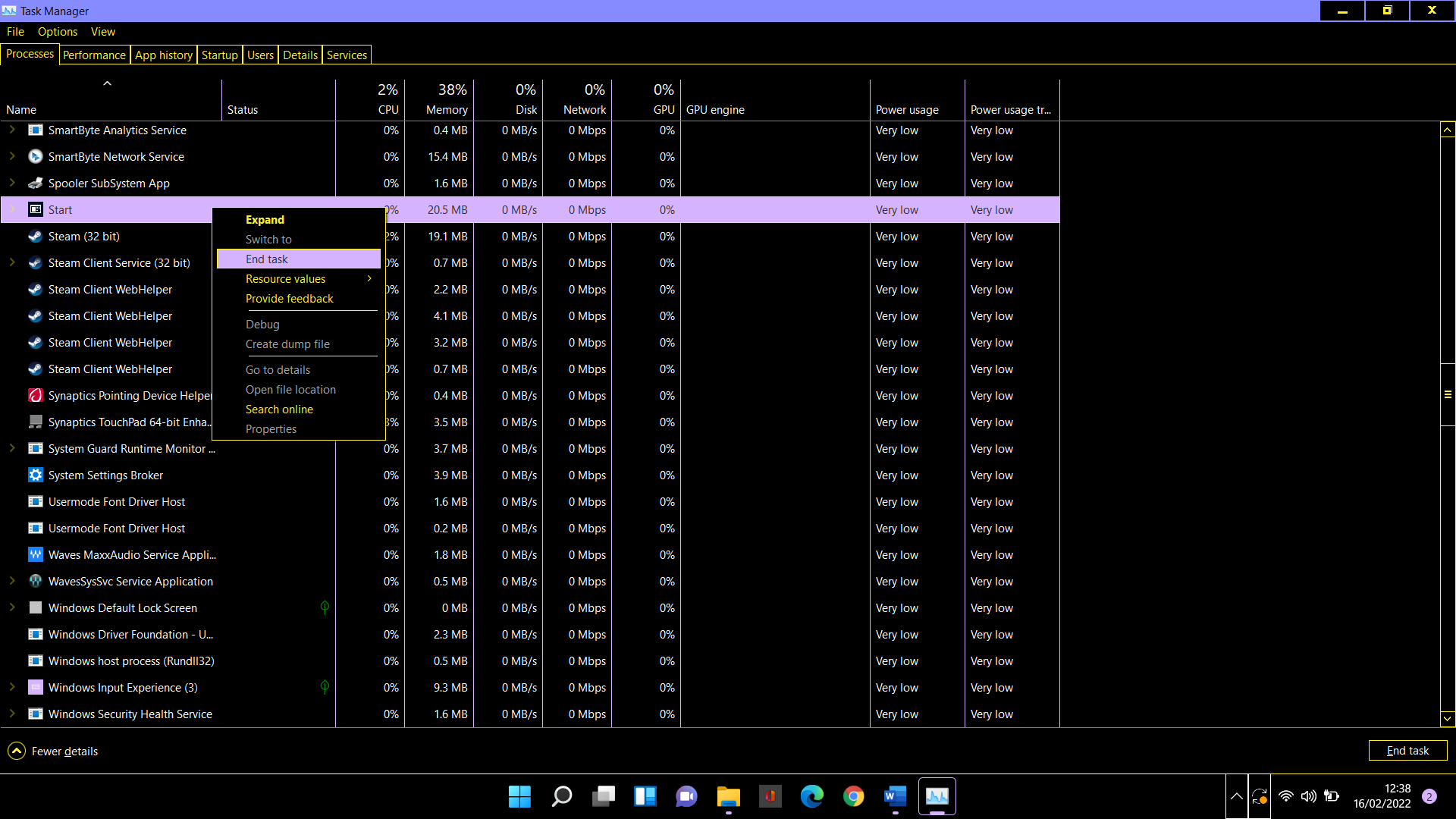
- Operasi di atas akan meluncurkan kembali proses menu Start. Sekarang periksa apakah masalah telah teratasi.
Perbaiki 4. Mulai ulang Windows Explorer
Ada kemungkinan bahwa masalah Windows Explorer mempengaruhi menu Start juga. Anda dapat memulai ulang Explorer dan melihat apakah itu membantu.
- Gunakan Ctrl + Shift + Esc untuk membuka Pengelola Tugas.
- Pilih tab Proses.
- Gulir ke bawah ke Windows Explorer.
- Klik kanan proses dan pilih Mulai ulang.
Perbaiki 5. Perbarui Windows
Tak perlu dikatakan, Microsoft secara rutin merilis pembaruan untuk OS Windows 10. Sebagian besar adalah patch keamanan reguler dan perbaikan bug. Ada beberapa pembaruan kinerja yang dilakukan untuk menghilangkan gangguan yang menyebabkan pelambatan.
Menginstal pembaruan terbaru dapat membantu dengan masalah seperti menu Mulai tidak terbuka pada Windows 10. Dalam situasi di mana masalah terjadi karena pembaruan yang diinstal sebelumnya, yang baru dapat memperbaiki kesalahan.
- Gunakan Tombol Windows + I untuk membuka Pengaturan.
- Arahkan ke Pembaruan & Keamanan > Pembaruan Windows.
- Tekan tombol "Periksa pembaruan".
- Unduh dan instal semua pembaruan yang tersedia.
PC Anda kemungkinan akan reboot setelah pembaruan. Sekarang periksa apakah menu Start berfungsi normal.
Perbaiki 6. Perbarui Driver Grafik
Menu Start adalah fitur yang membantu pengalaman pengguna di Windows 10. Ini memberikan informasi visual dan arah yang membuat navigasi sistem operasi menjadi pengalaman yang indah.
Ada kemungkinan bahwa masalah dengan driver grafis Anda memengaruhi cara sistem merender menu Mulai. Meskipun jarang, ini tidak dapat diabaikan sepenuhnya jika driver grafis atau audio Anda tidak mutakhir.
Cukup perbarui driver yang relevan dan periksa bagaimana menu Start merespons. Anda dapat melakukannya dengan mudah melalui Device Manager.
- Tahan tombol logo Windows dan tekan tombol X.
- Pilih Pengelola Perangkat.
- Di Pengelola Perangkat, navigasikan ke tempat kartu grafis/audio berada. Biasanya, ini adalah "Pengontrol suara, video, dan game" tetapi mungkin di bawah opsi lain.
- Klik kanan perangkat dan pilih "Perbarui driver".
- Pada layar berikutnya, pilih opsi "Cari secara otomatis untuk driver".
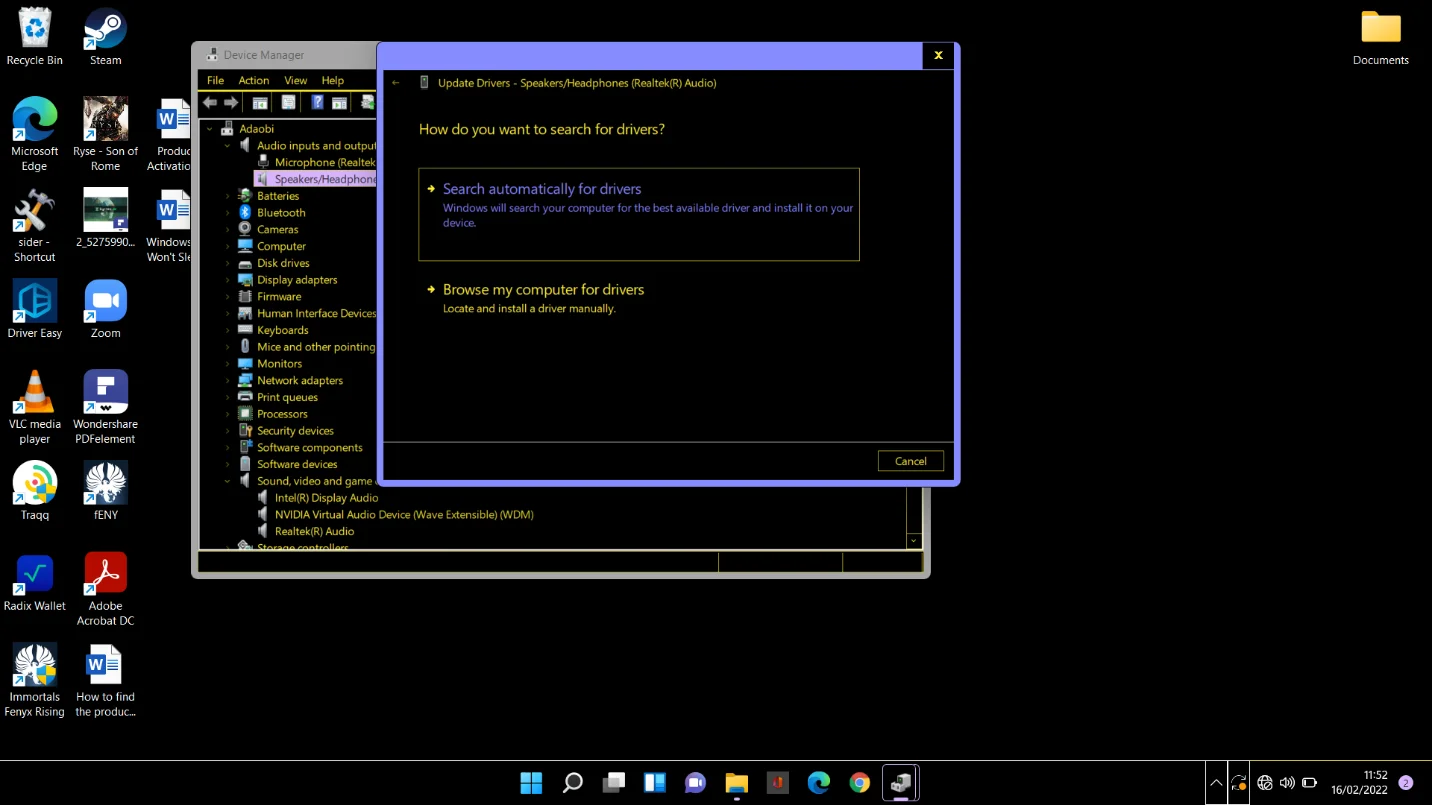
Windows akan mengunduh dan menginstal versi terbaru.
Ini adalah metode keren untuk memperbarui driver Anda. Tangkapannya adalah Anda harus memperbaruinya satu per satu. Untuk metode yang lebih cepat dan lebih andal, Anda dapat mencoba Auslogics Driver Updater.
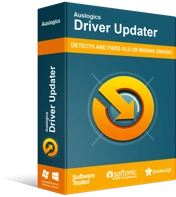
Atasi Masalah PC dengan Pembaruan Driver
Performa PC yang tidak stabil sering kali disebabkan oleh driver yang sudah usang atau rusak. Auslogics Driver Updater mendiagnosis masalah driver dan memungkinkan Anda memperbarui driver lama sekaligus atau satu per satu agar PC Anda berjalan lebih lancar
Perbaiki 7. Jalankan Pemindaian dengan DISM dan SFC
Pemindaian DISM dan SFC dapat membantu mengeluarkan file Windows yang rusak dan menggantinya dengan copy pekerjaan.
Koneksi Internet Anda harus aktif saat menjalankan operasi berikut:
- Tahan tombol logo Windows dan tekan R untuk membuka Run.
- Ketik "cmd" ke dalam bidang Jalankan.
- Tahan Ctrl dan Shift dan tekan Enter.
- Pilih Ya saat perintah UAC muncul.
- Jalankan perintah di bawah ini dan tunggu hingga operasi selesai (untuk menjalankan perintah, ketik atau tempel lalu tekan tombol Enter):
dism /online /cleanup-image /restorehealth
- Jalankan perintah di bawah ini dan tunggu hingga operasi selesai:
sfc /scannow
Setelah menyelesaikan pemindaian, reboot PC Anda dan semuanya harus dalam kondisi sempurna.
